100: Configuración del entorno
Nota: API Connect se instala con certificados autofirmados, que no les gustan a la mayoría de los navegadores. Le recomendamos que complete estos laboratorios en una ventana de incógnito o privada del navegador.
El entorno de los laboratorios 101 y 102 aún no es accesible para los socios comerciales y debe facilitarse como parte de un taller de IBM. Los laboratorios 103 (el laboratorio de insignias L3) y 104 se facilitan con un entorno TechZone que está disponible para los socios comerciales de IBM, pero un taller de IBM todavía puede utilizar un entorno compartido.
Cloud Pak para la plataforma de integración Navigator
Cloud Pak for Integration Platform Navigator es una aplicación basada en web que le permite acceder a todos los componentes de CP4I. Para entornos compartidos, su instructor le proporcionará una URL para el CP4I Platform Navigator y credenciales de acceso. Usted necesitará este enlace para acceder a todos los componentes de CP4I que utilizará en los laboratorios. Le recomendamos que lo mantenga abierto en una pestaña separada.
Para iniciar sesión en el Navegador de la Plataforma haga lo siguiente:
-
Navegue hasta la URL que le ha proporcionado su instructor para el Navegador de la Plataforma.
-
Seleccione el repositorio de usuarios Enterprise LDAP, introduzca su nombre de usuario y contraseña y haga clic en Iniciar sesión
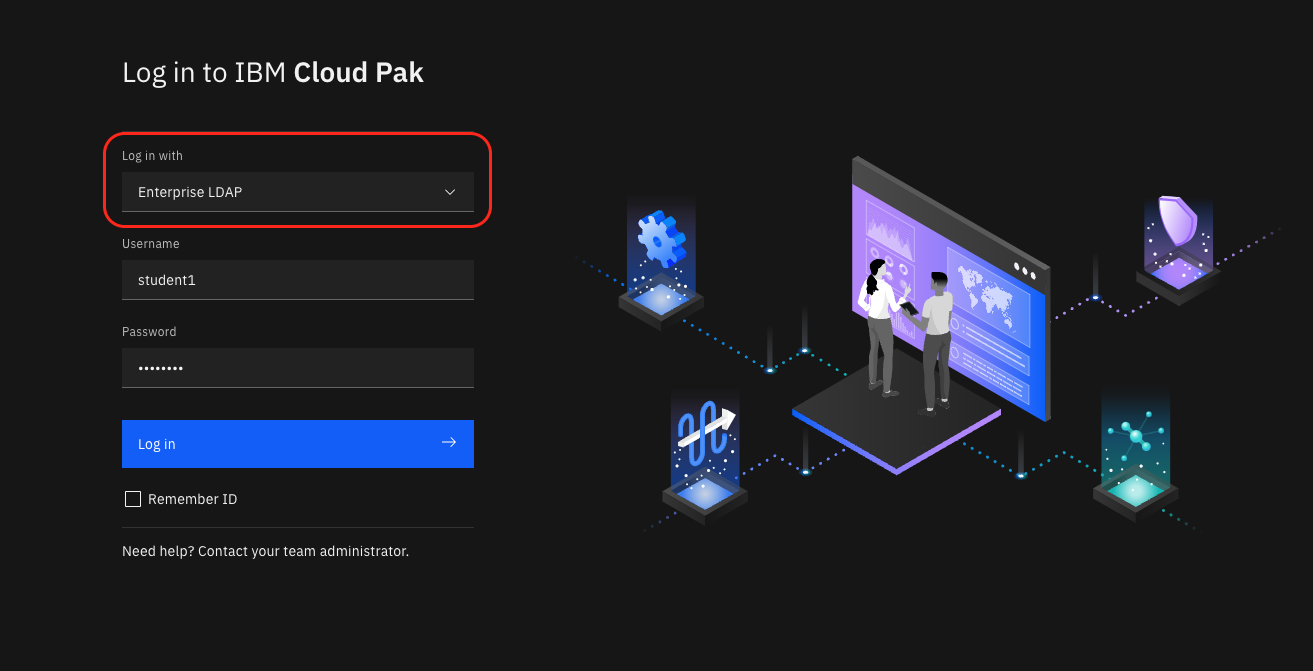
-
Se abrirá el Navegador de la Plataforma CP4I con enlaces a todos los componentes de CP4I. Mantenga esta pestaña abierta durante el resto del taller, ya que contiene toda la información y los enlaces necesarios para completar los ejercicios de laboratorio.
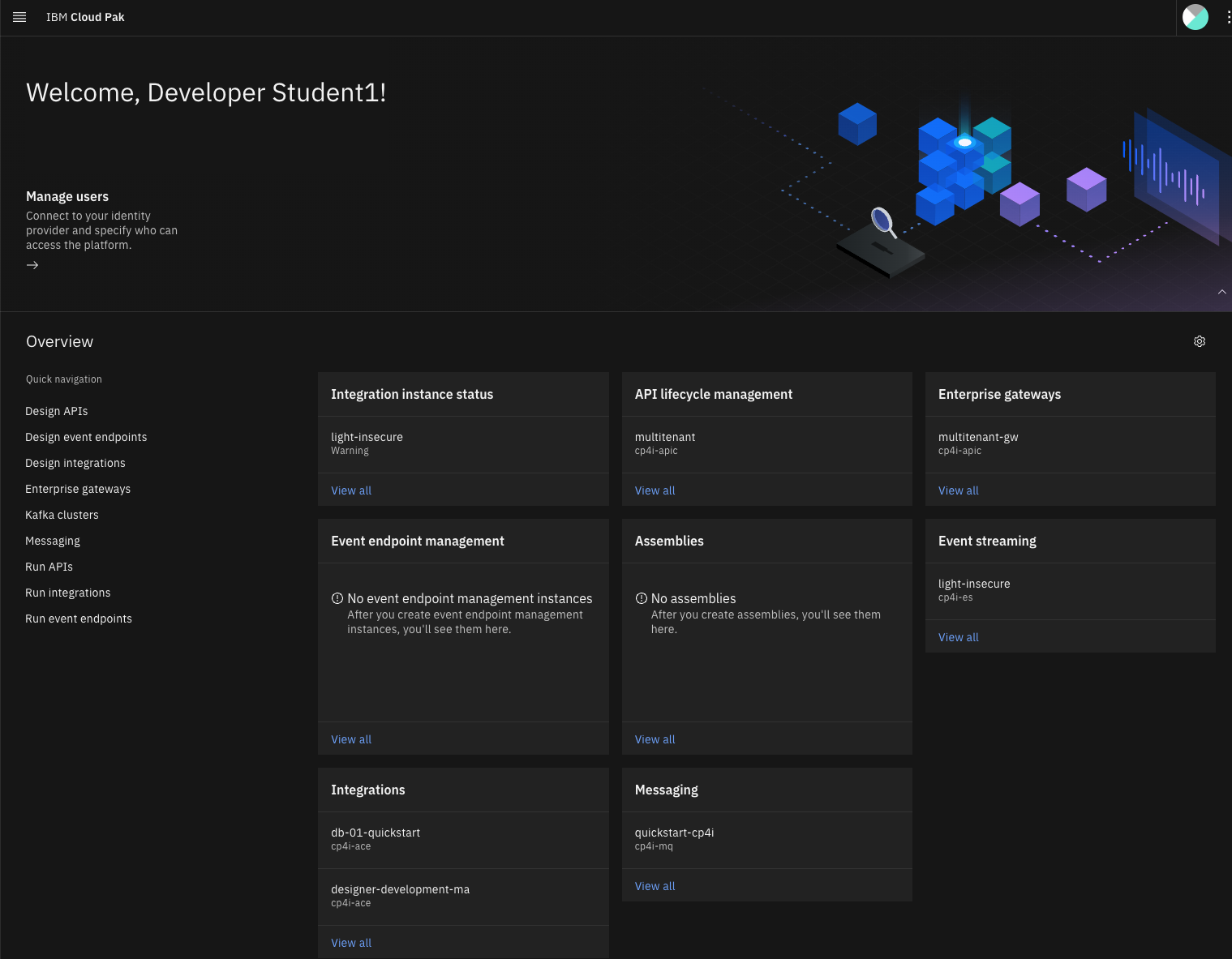
Consola de clúster OpenShift
Tendrá que acceder a la consola OpenShift para instalar las aplicaciones utilizadas en el laboratorio para interactuar con los componentes CP4I. Para entornos compartidos, su instructor le proporcionará un enlace. Haga clic en el enlace de la consola OpenShift.
- Vaya a la URL proporcionada para la consola de OpenShift.
- Seleccione el repositorio de usuarios ldapidp

-
Introduzca el mismo nombre de usuario y contraseña que utilizó en el paso anterior y haga clic en Iniciar sesión.
-
Haga clic en Saltar recorrido cuando se le solicite
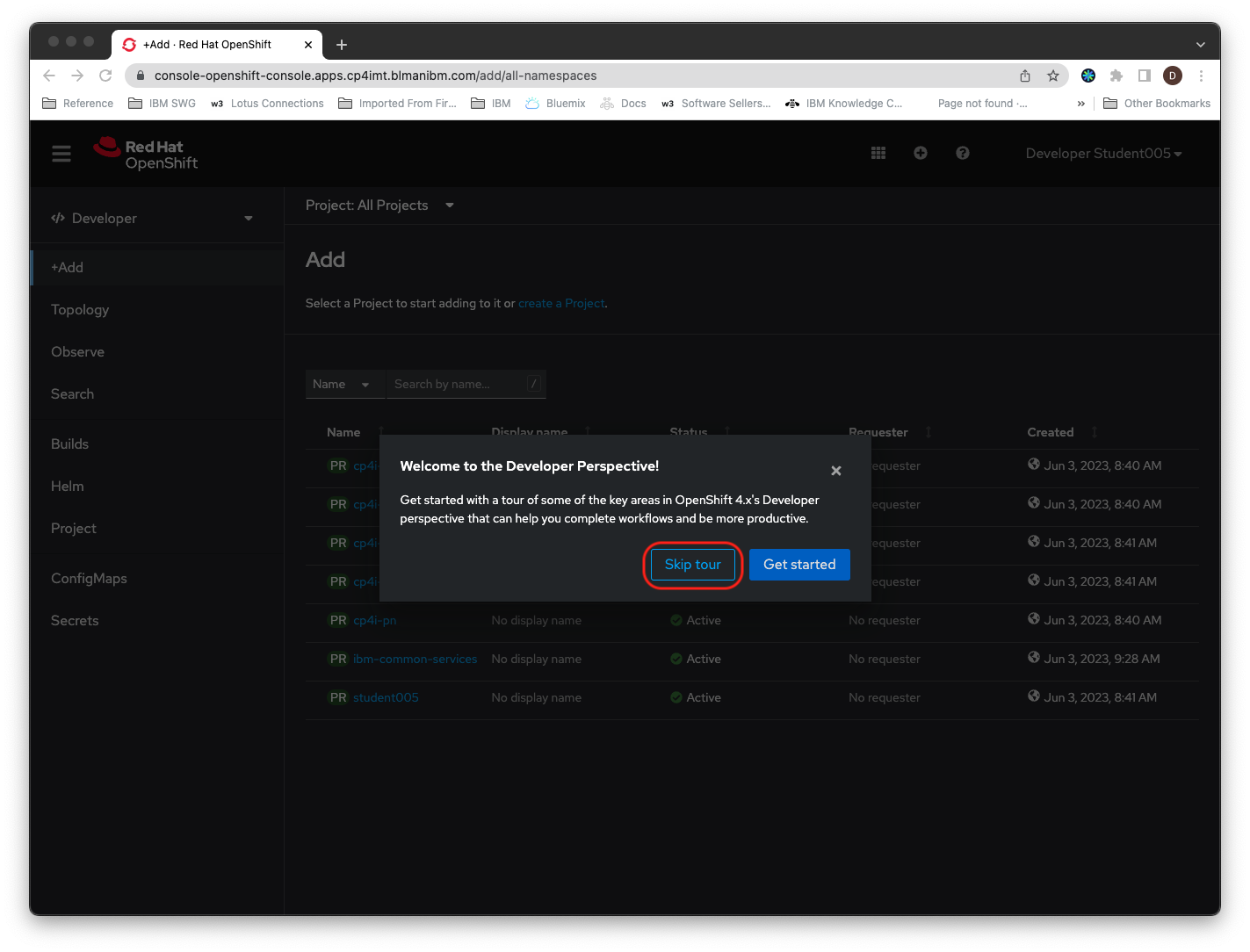
-
Cambiar a la vista Administrador
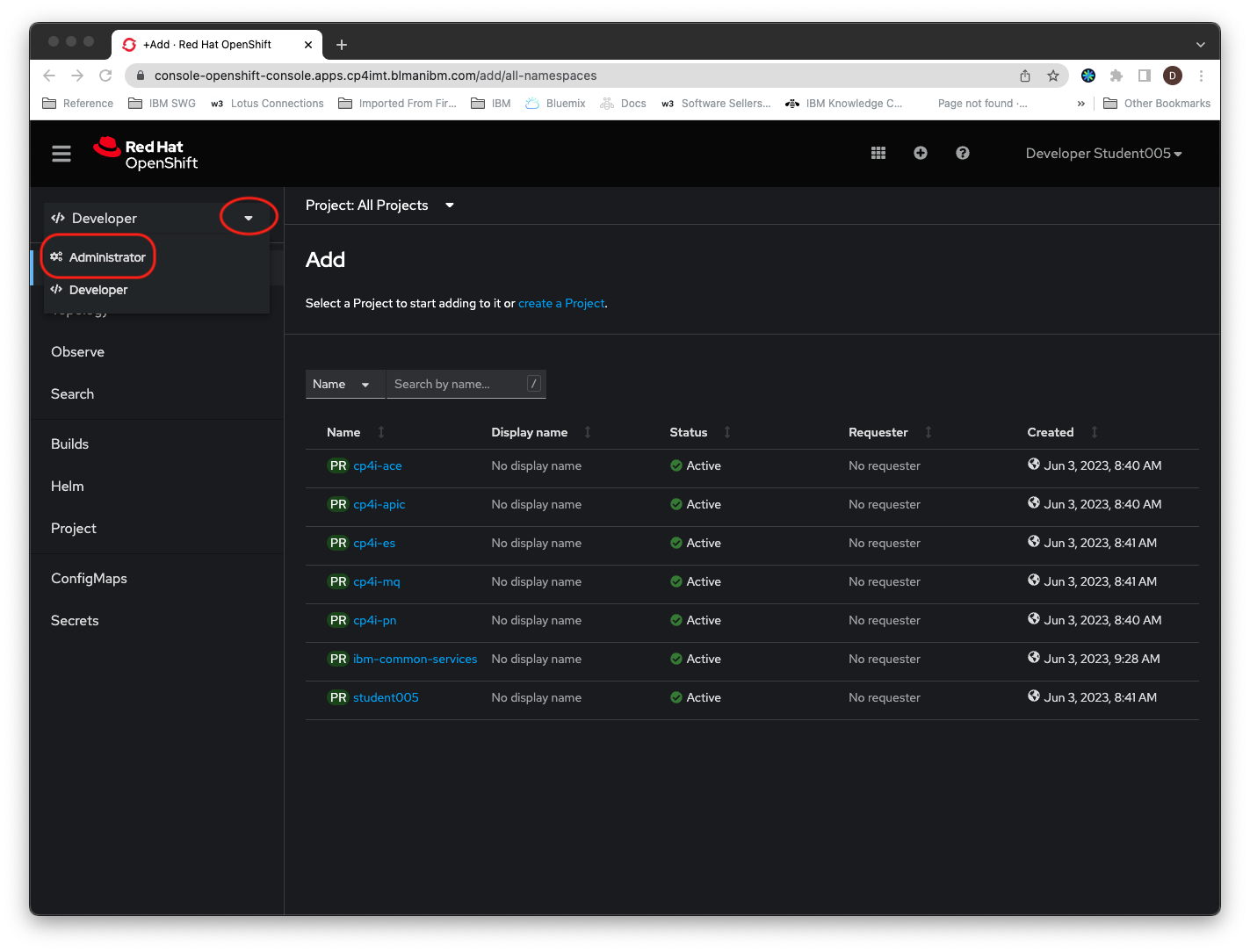
-
Haga clic en el enlace del proyecto con el mismo nombre que su nombre de usuario.
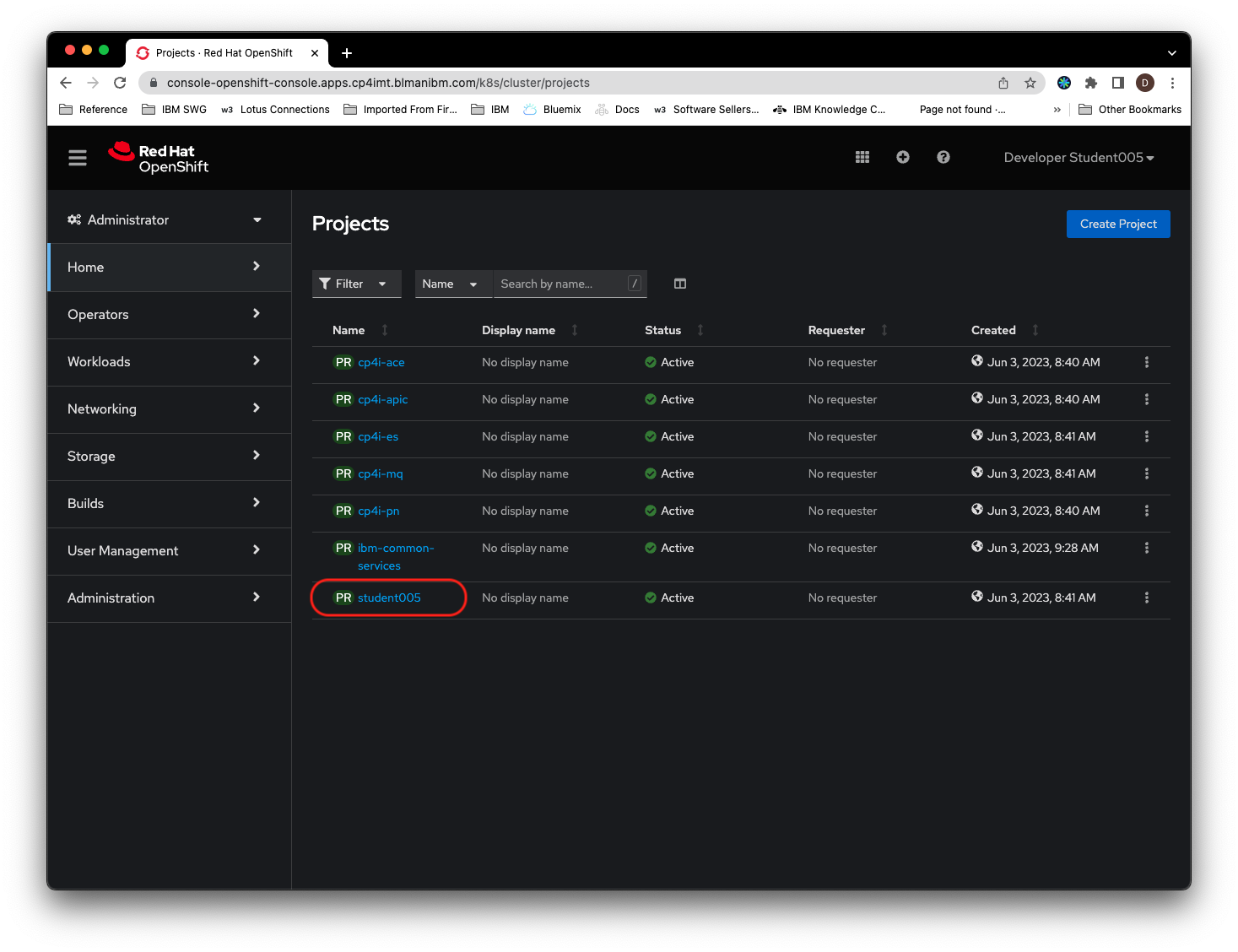
-
La consola de OpenShift debería parecerse ahora a la siguiente imagen. Mantenga esta pestaña del navegador abierta ya que necesitará utilizar la consola de OpenShift durante los laboratorios
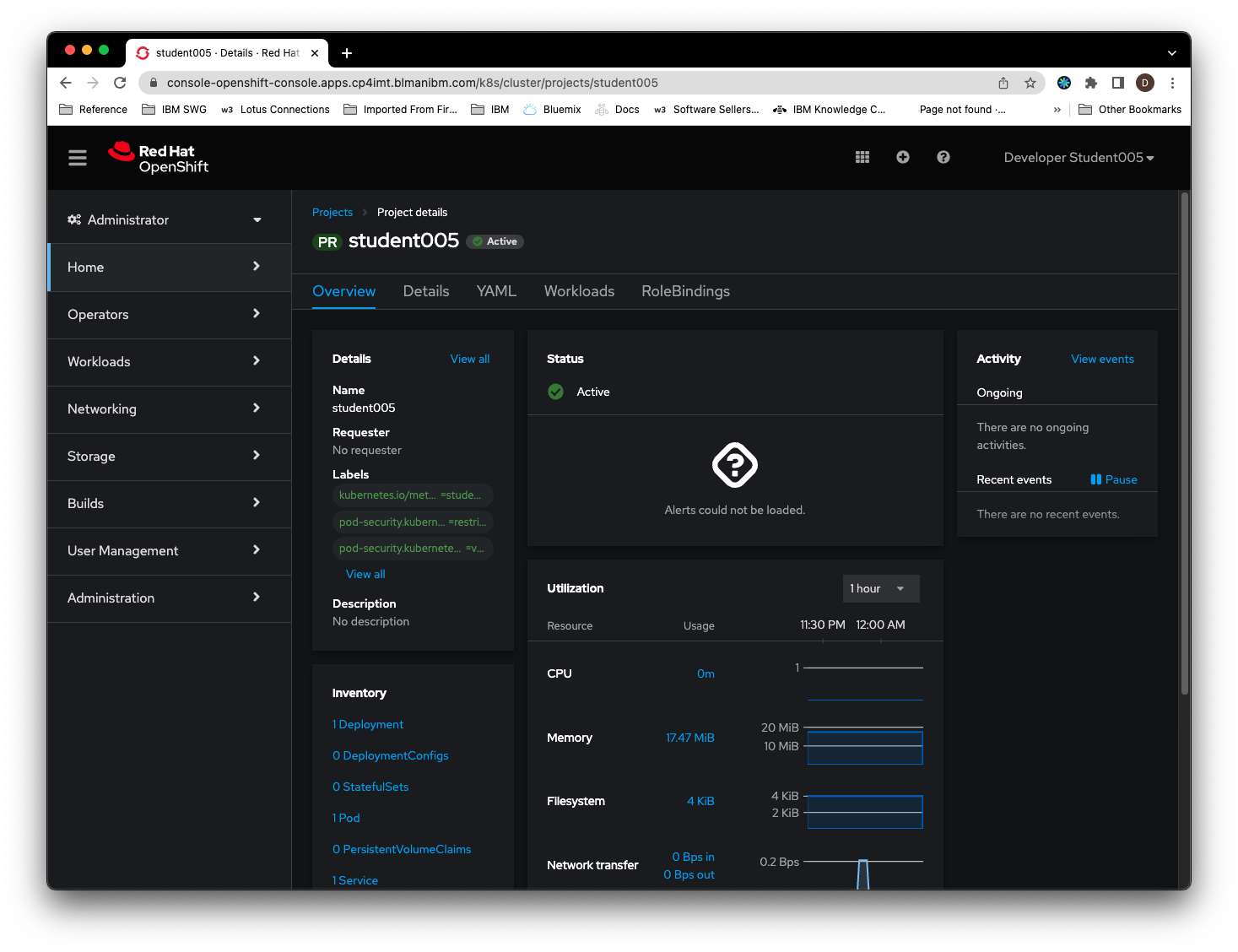
Nota: Puede hacer clic en cualquier imagen de las siguientes instrucciones para ampliarla y ver más detalles. Cuando lo hagas, haz clic en el botón Atrás de tu navegador para volver al estado anterior.