105: Demostración a clientes
Ahora es el momento de que los socios se transfieran archivos entre sí utilizando el adaptador B2Bi SFTP recién creado, pero antes hay que realizar un último paso de configuración para que la demostración sea visualmente más emocionante.
En esta demostración se utilizará la aplicación FileZilla. FileZilla es una aplicación FTP multiplataforma, gratuita y de código abierto, que consta de FileZilla Client y FileZilla Server. Los clientes están disponibles para Windows, Linux y macOS. Más información sobre FileZilla aquí.
Si los usuarios aún no tienen FileZilla instalado, háganlo ahora. Los empleados de IBM pueden descargar FileZilla de la tienda Mac@IBM. Para Business Partners e IBMers en Microsoft Windows, los enlaces de descarga están disponibles en el enlace anterior.
Si los usuarios no pueden utilizar FileZilla, se recomienda utilizar los clientes de IBM Sterling File Gateway para ambos usuarios en el escenario siguiente. Para evitar tener que iniciar y cerrar sesión entre las acciones de los usuarios, se recomienda utilizar dos navegadores diferentes (por ejemplo, Chrome y Firefox) para cada usuario o ventanas privadas/de incógnito para cada usuario al acceder a IBM Sterling File Gateways.
Al hacer una demostración a un cliente, se recomienda dividir las ventanas de FileZilla y del navegador en la misma pantalla para evitar cambiar de una a otra durante la demostración.
Para este escenario, el socio1 utilizará los clientes IBM Sterling File Gateway, y el socio2 utilizará FileZilla.
A modo de introducción, vea este breve vídeo sobre los pasos a seguir.
Configurar FileZilla para partner2
Para configurar FileZilla para partner2 se necesitarán tanto la dirección de ruta como el número de puerto de File Gateway.
-
Vuelva a la consola web de OpenShift y haga clic en la ruta sterling-fg-b2bi-asi-internal-route en la página Rutas.
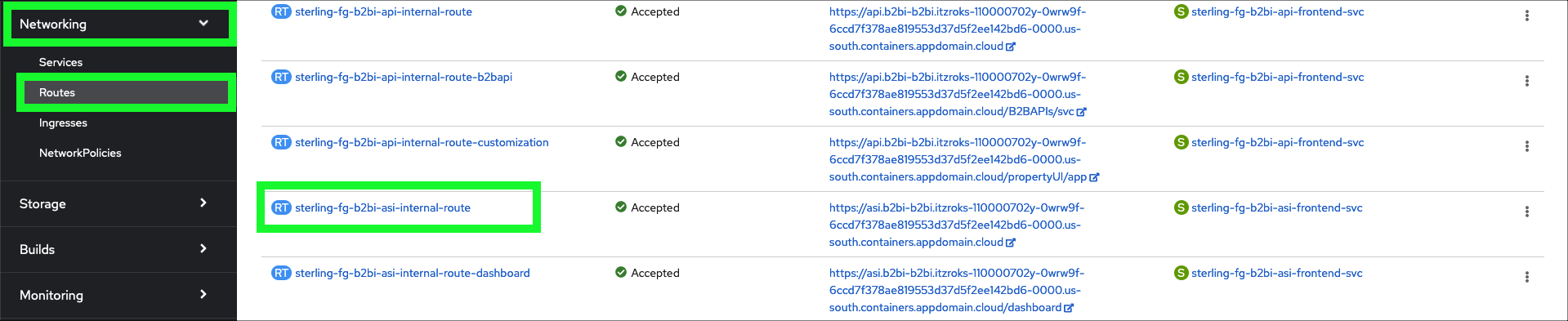
-
Seleccione el campo Host, haga clic con el botón derecho y haga clic en Copiar.
Nota, el ejemplo de abajo fue capturado usando Firefox en MacOS. Las opciones de los menús de otros navegadores pueden estar etiquetadas de forma diferente.
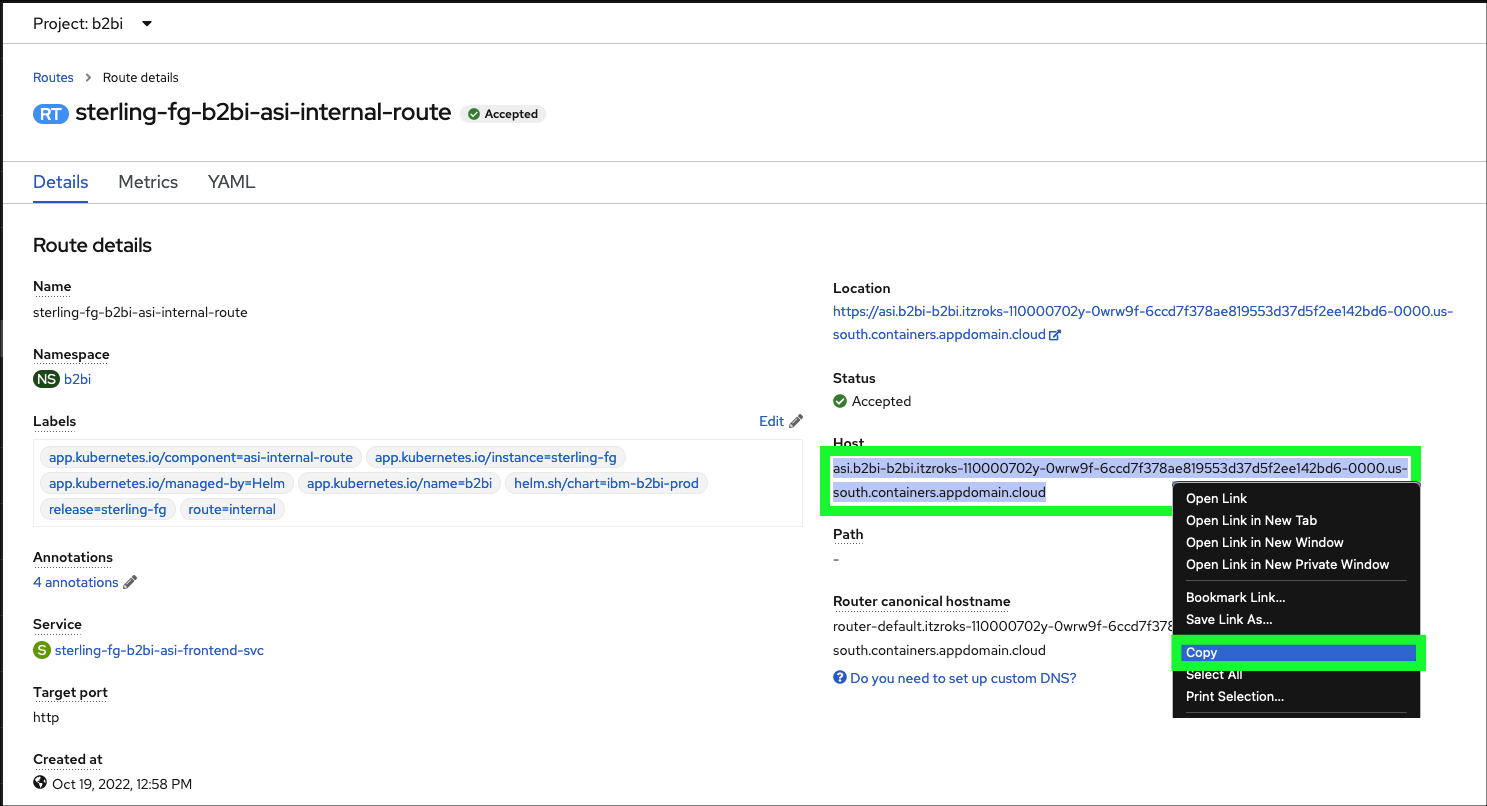
-
Abra la aplicación FileZilla en el ordenador local.
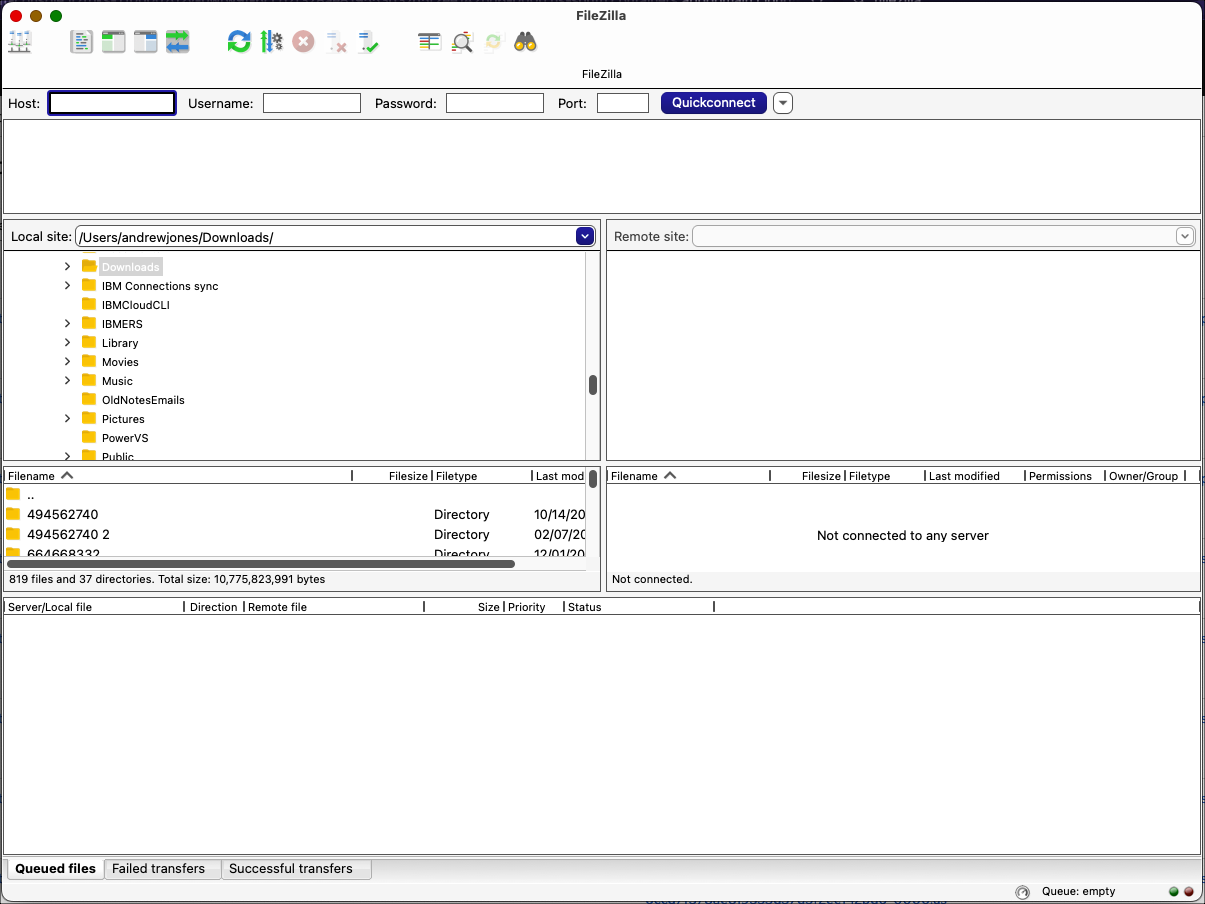
-
Haga clic en el icono de FileZilla Site Manager
 .
.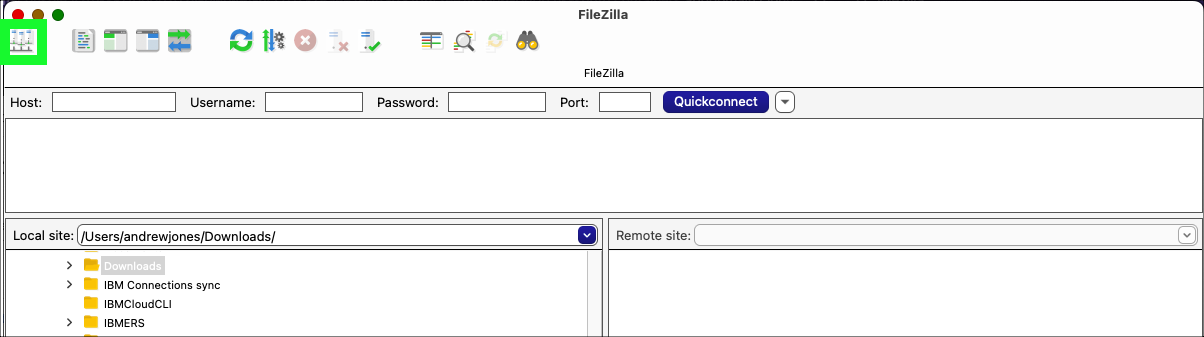
-
Haga clic en el botón Nuevo sitio.
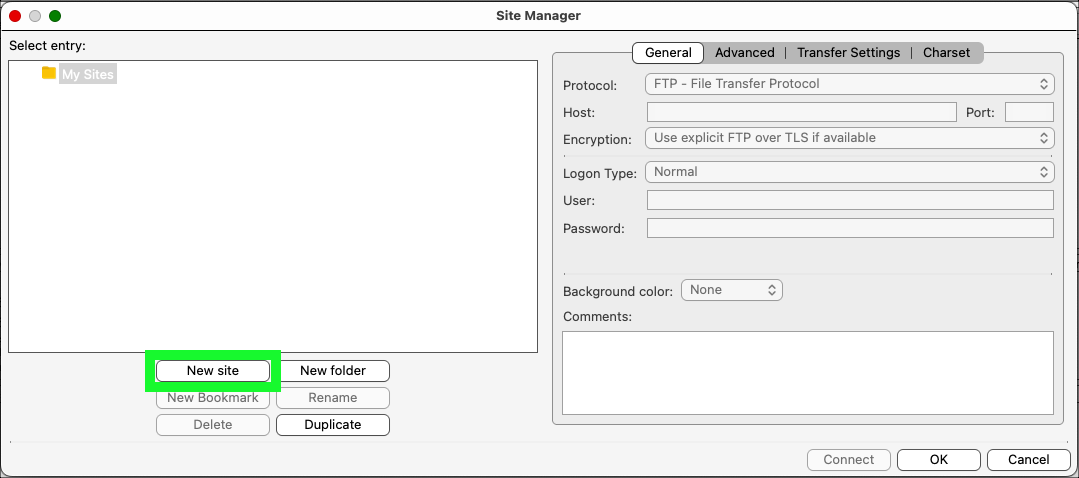
-
Introduzca B2BGateway como nombre del nuevo sitio y pulse Intro.
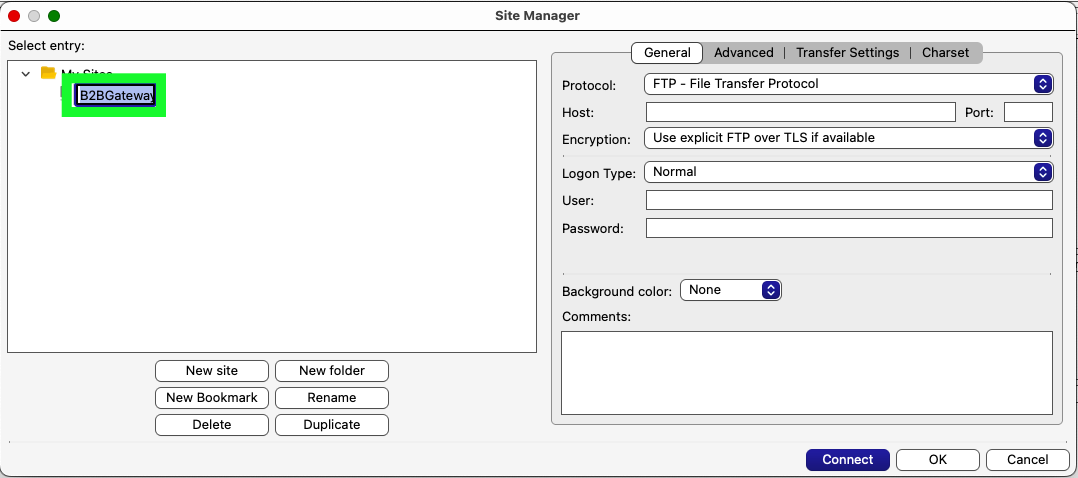
-
Seleccione SFTP - Protocolo Seguro de Transferencia de Archivos en el menú desplegable Protocolo.
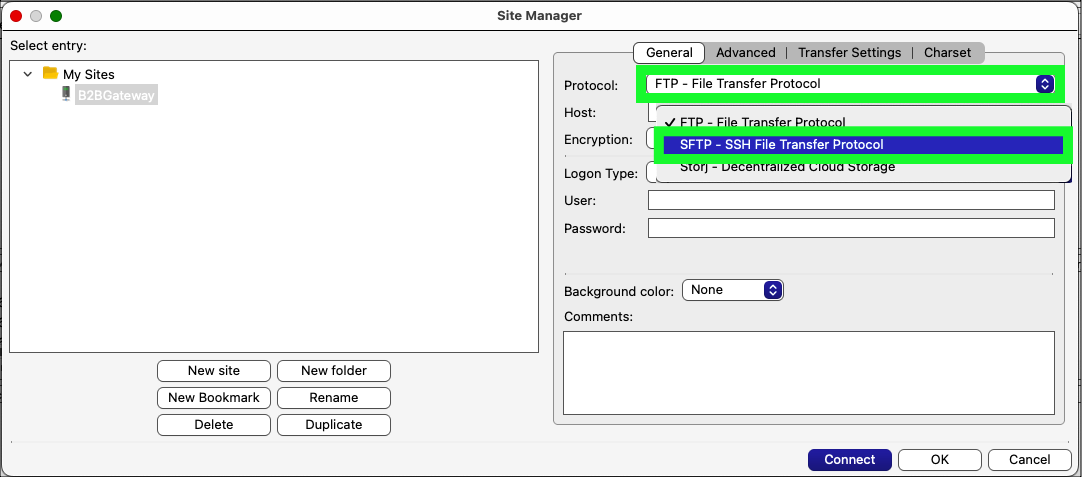
-
Pegue el nombre de host copiado de OpenShift Route en el paso 2 en el campo Host.
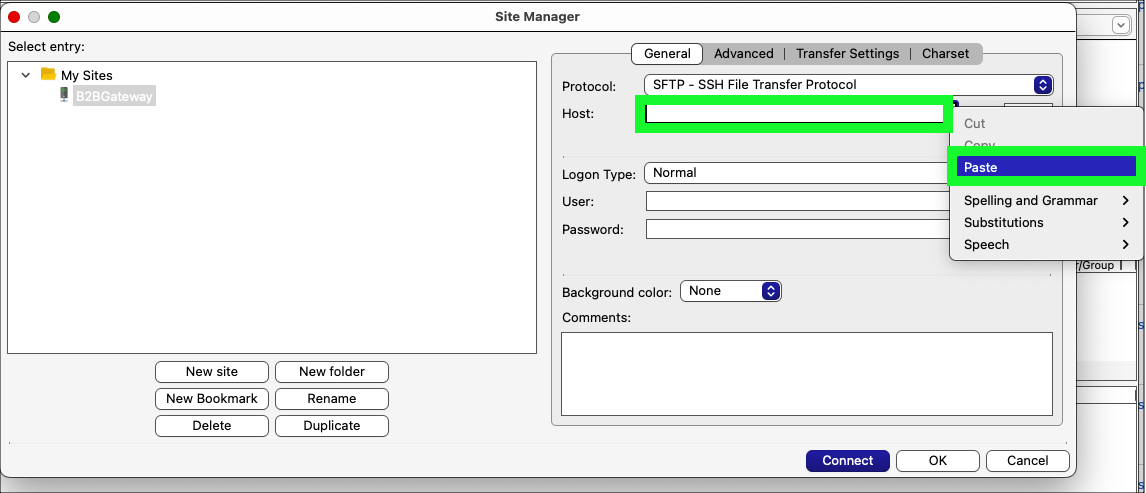
-
Introduzca el número de puerto del servicio sterling-fg-b2bi-asi-backend-svc en el campo Puerto.
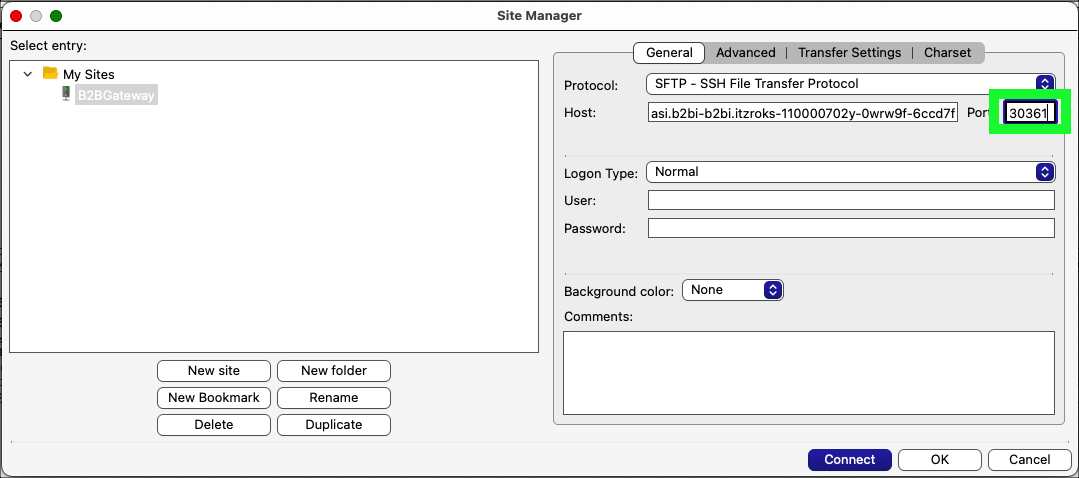
"¿No recuerda el número de puerto?" El número de puerto se puede encontrar en los detalles del servicio sterling-fg-b2bi-asi-backend-svc (en Redes -> Servicios) en la consola web de OpenShift - utilice el puerto Node de adapters-1.
-
Introduzca bb-partner2 en el campo Usuario y la contraseña en el campo Contraseña y haga clic en el botón Conectar.
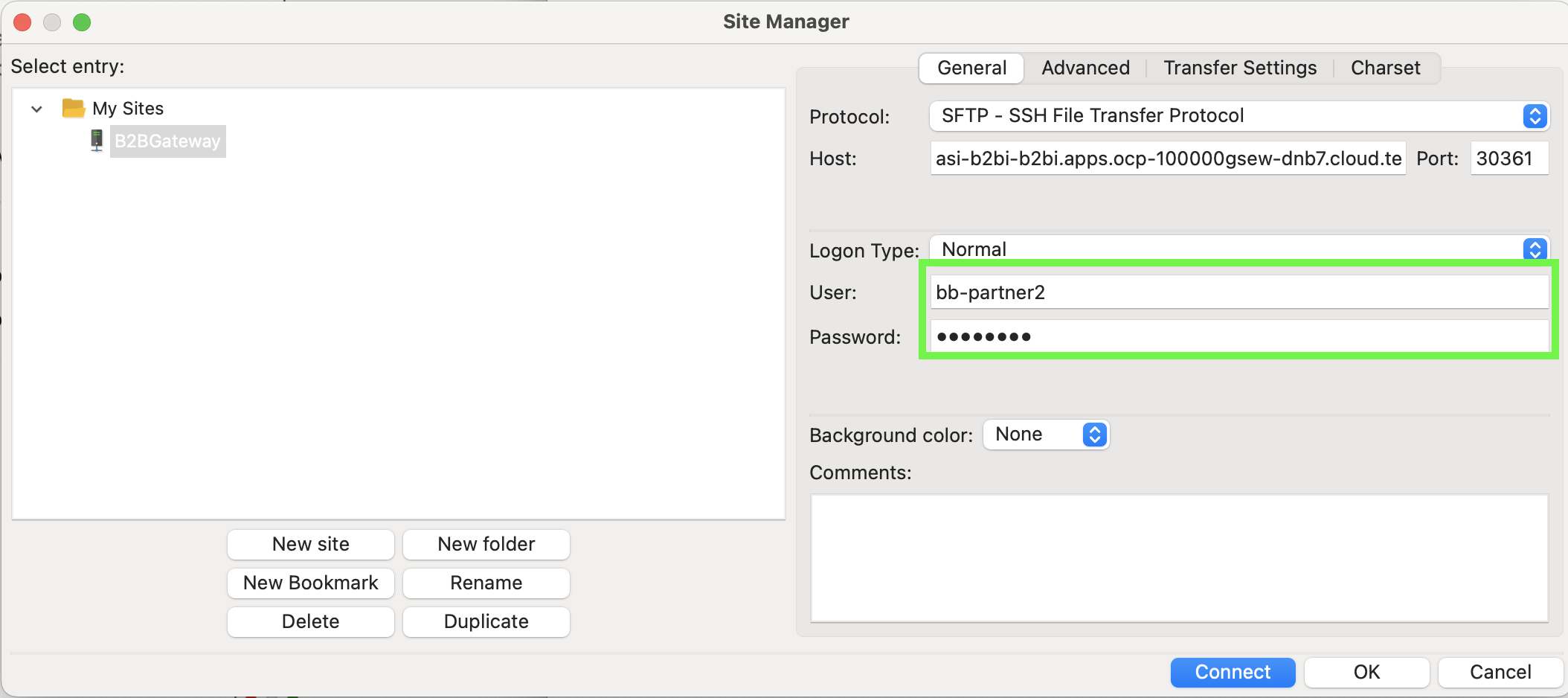
Si le has dicho a FileZilla que no guarde contraseñas, verás una advertencia sobre el cambio del proceso de inicio de sesión de 'Normal' a 'Pedir contraseña'. Esto está bien y sólo se le pedirá la contraseña para bb-partner2 cuando se conecta al servidor SFTP.
-
Marque la casilla Confiar siempre en este host, añadir esta clave a la caché y haga clic en Aceptar en la ventana emergente Clave de host desconocida.
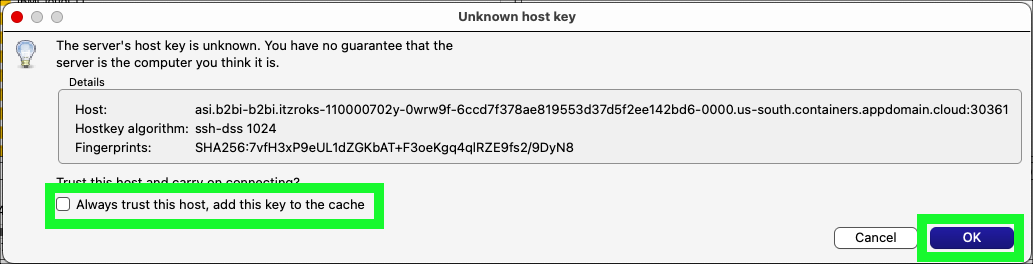
-
Observe que la conexión se ha establecido y que el sitio remoto no muestra ningún archivo.
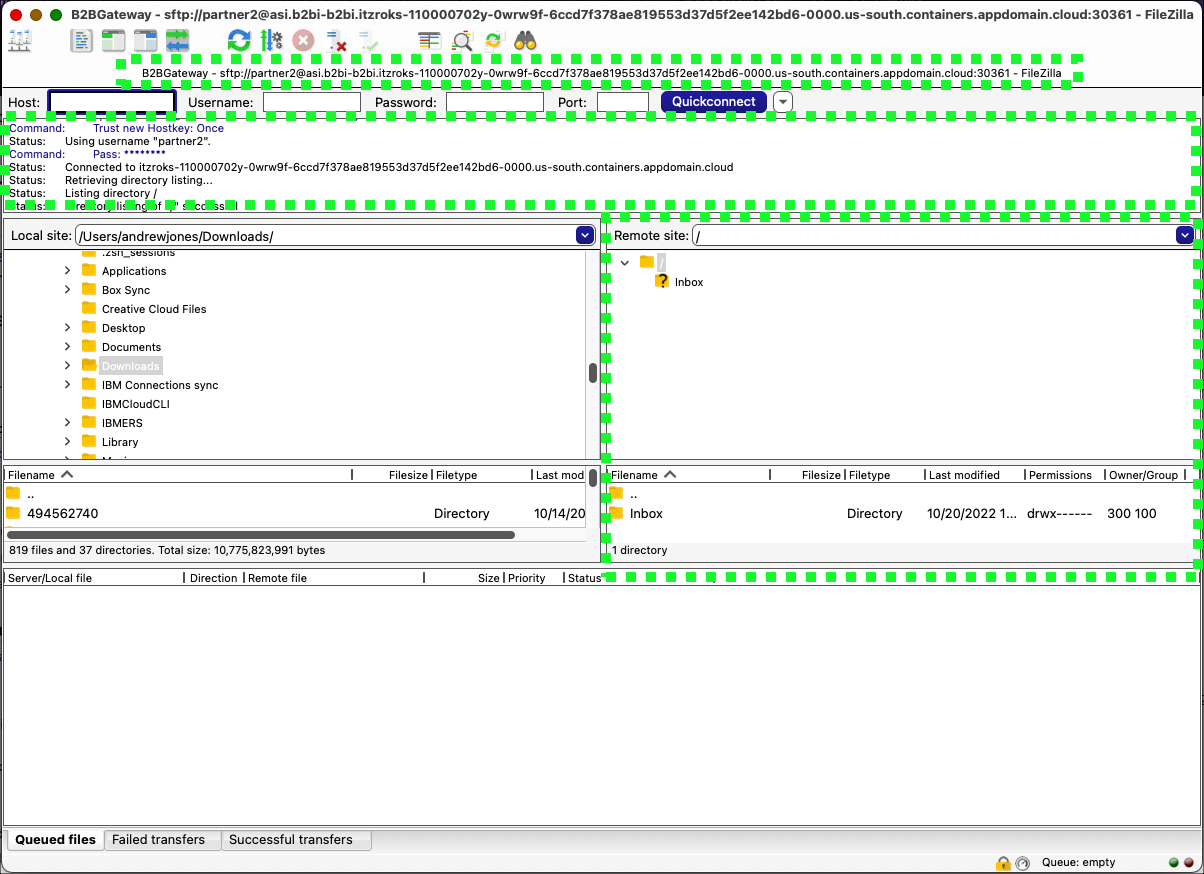
-
En este momento, se recomienda tener tanto FileZilla como la consola web de OpenShift visibles al mismo tiempo (ya sea divididos en una sola pantalla o utilizando varios monitores).
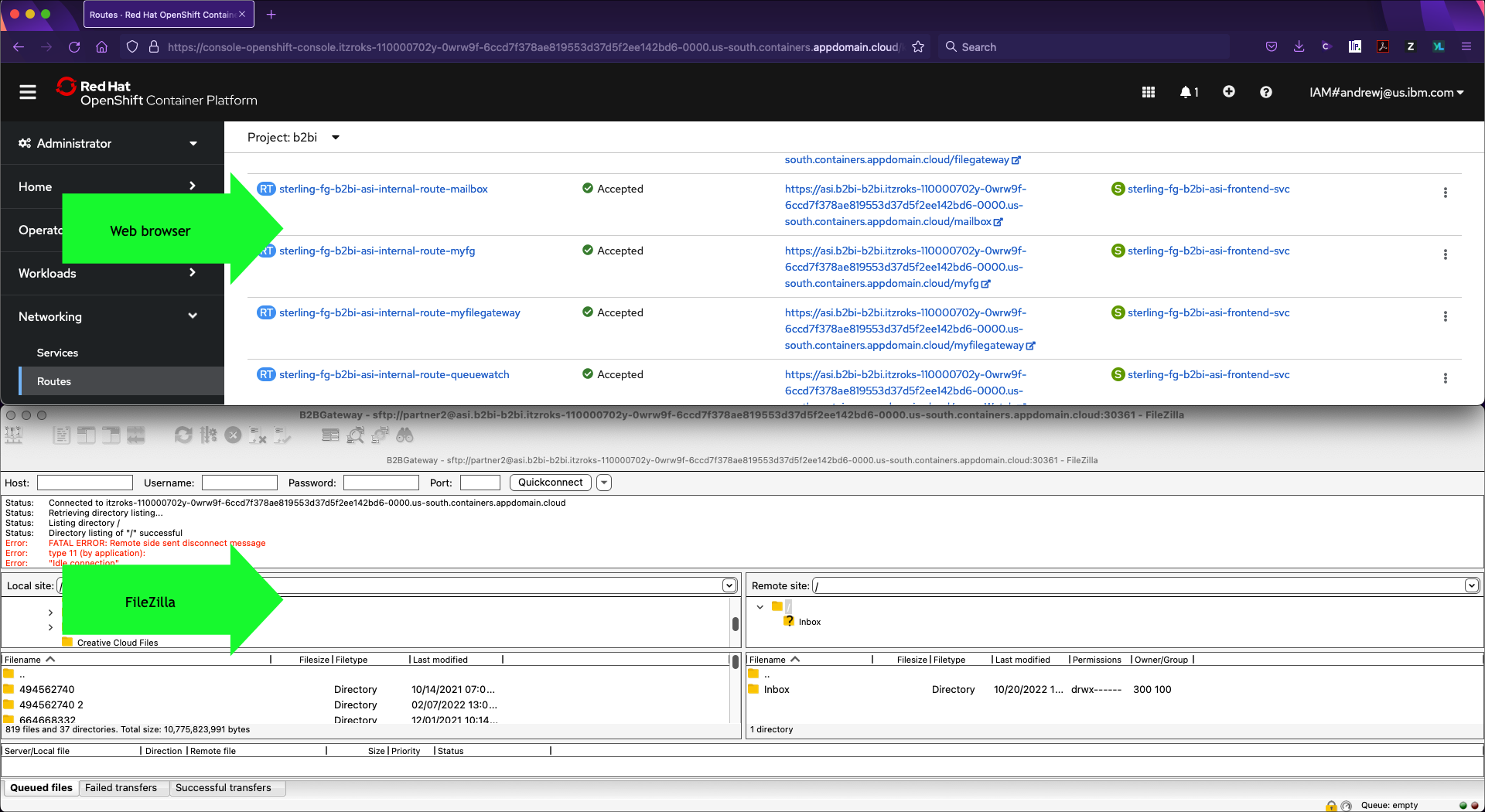
-
Cree o descargue los 2 archivos de ejemplo que se transferirán entre partner1 y partner2. Dado que las plantillas creadas anteriormente permiten transferir cualquier nombre de archivo, no importa qué archivos se utilicen. Se recomienda utilizar archivos pequeños para que las transferencias se realicen rápidamente. No dude en descargar estos dos archivos de factura de muestra. En la mayoría de los navegadores, seleccione los nombres de los enlaces que aparecen a continuación, haga clic con el botón derecho en los enlaces y haga clic en Guardar enlace como en el directorio de descargas local.
Transfiera un archivo del interlocutor1 al interlocutor2 utilizando IBM Sterling My File Gateway 2.0
-
En la consola web de OpenShift, haga clic en el enlace para abrir el enlace a la ruta sterling-fg-b2bi-asi-internal-route-myfg.

-
Introduzca bb-partner1 en el campo Nombre de usuario, contraseña en el campo Contraseña y, a continuación, haga clic en Iniciar sesión.
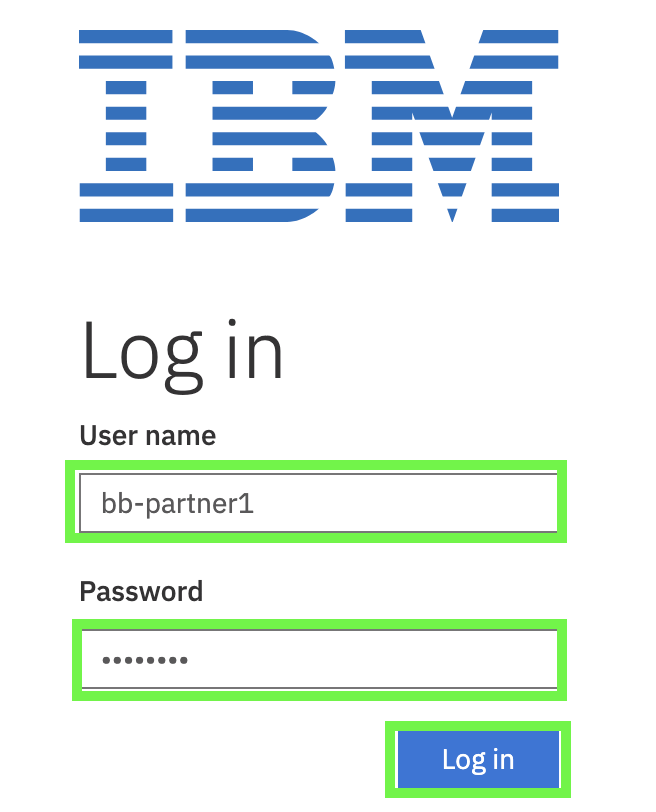
-
Haga clic en el icono de menú de hamburguesa
 en la parte superior izquierda y haga clic en Subidas.
en la parte superior izquierda y haga clic en Subidas.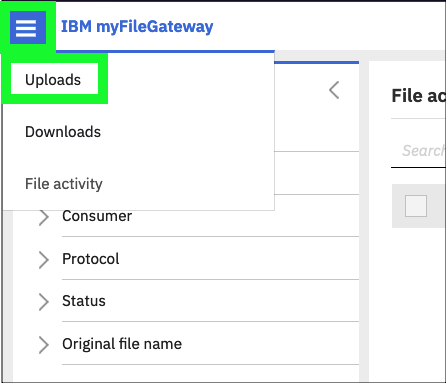
-
Haga clic en el directorio / del panel izquierdo.
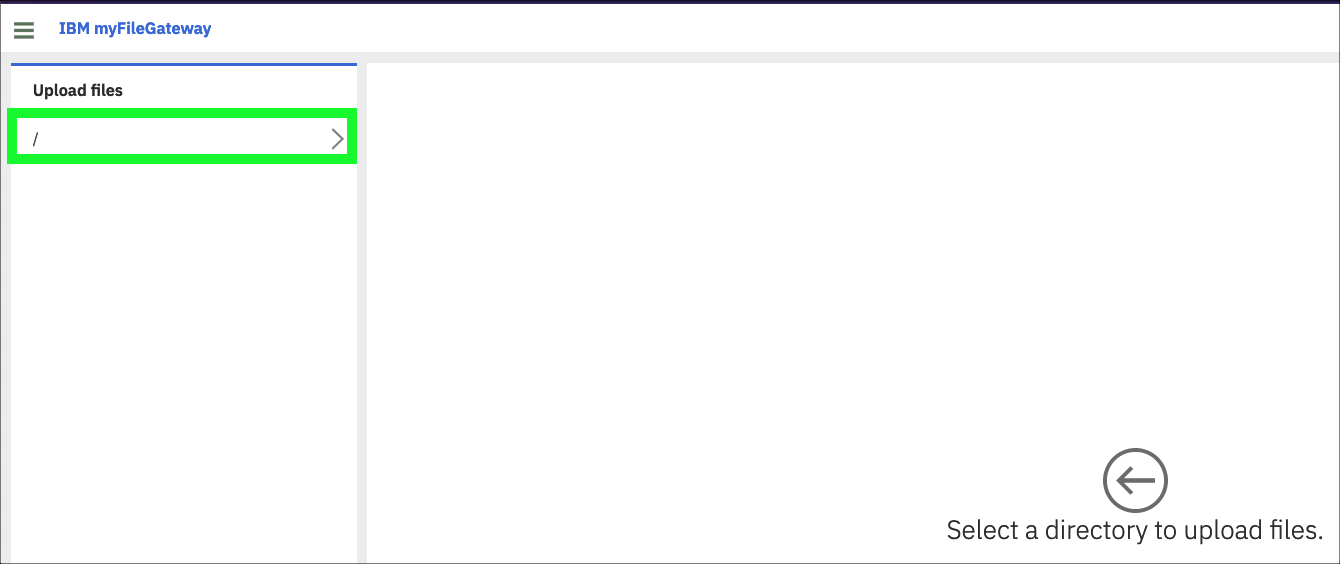
-
Haga clic en el enlace de selección en el panel Cargar en /.
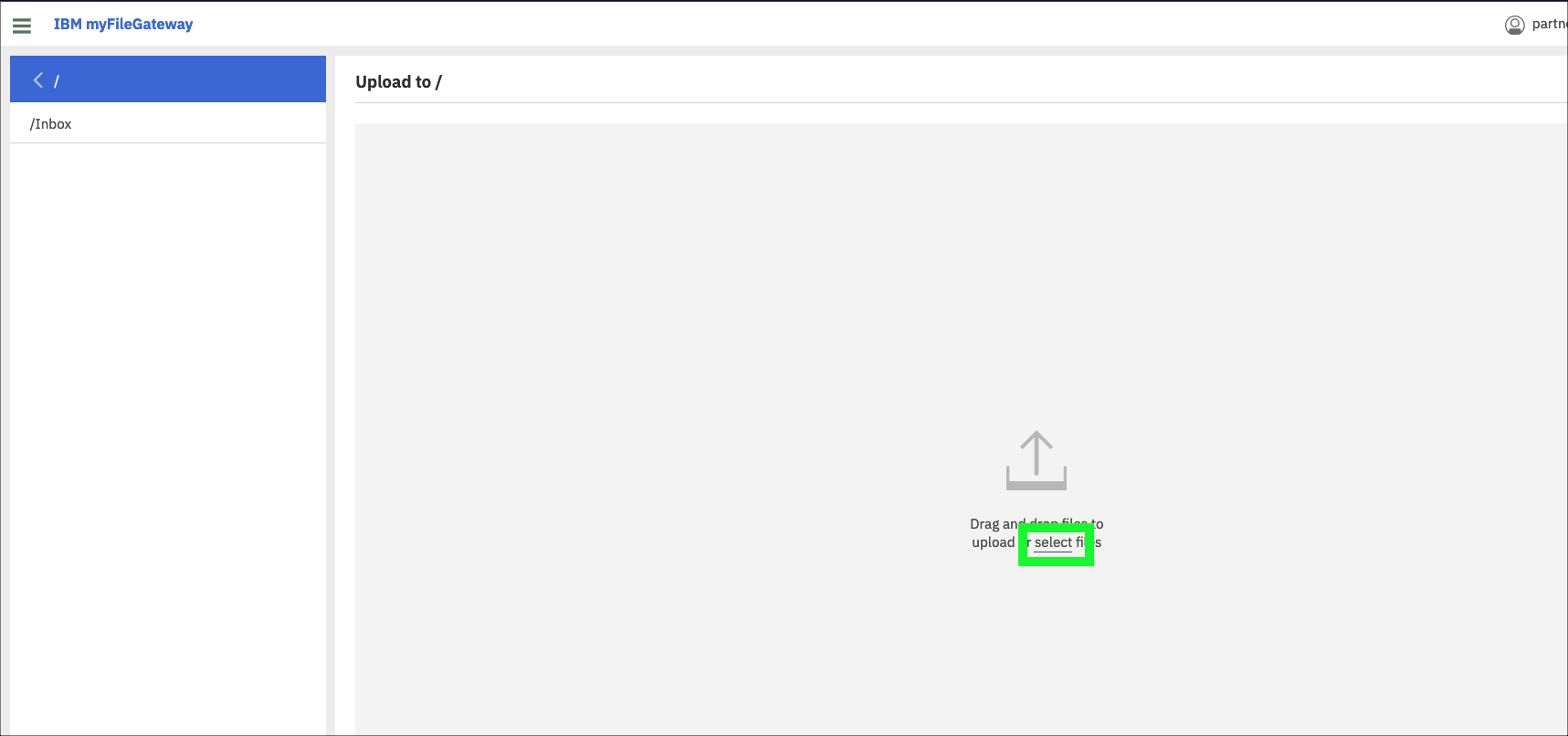
-
Haga clic en el archivo SampleInvoice1.xml del directorio Descargas y haga clic en Abrir.
Navegue hasta el directorio donde se descargaron los archivos de facturas de muestra o elija otro archivo para transferir. No transfiera ningún archivo con información confidencial o personal. La imagen de arriba fue capturada usando Firefox en MacOS, otros navegadores y combinaciones de sistemas operativos pueden verse diferentes.
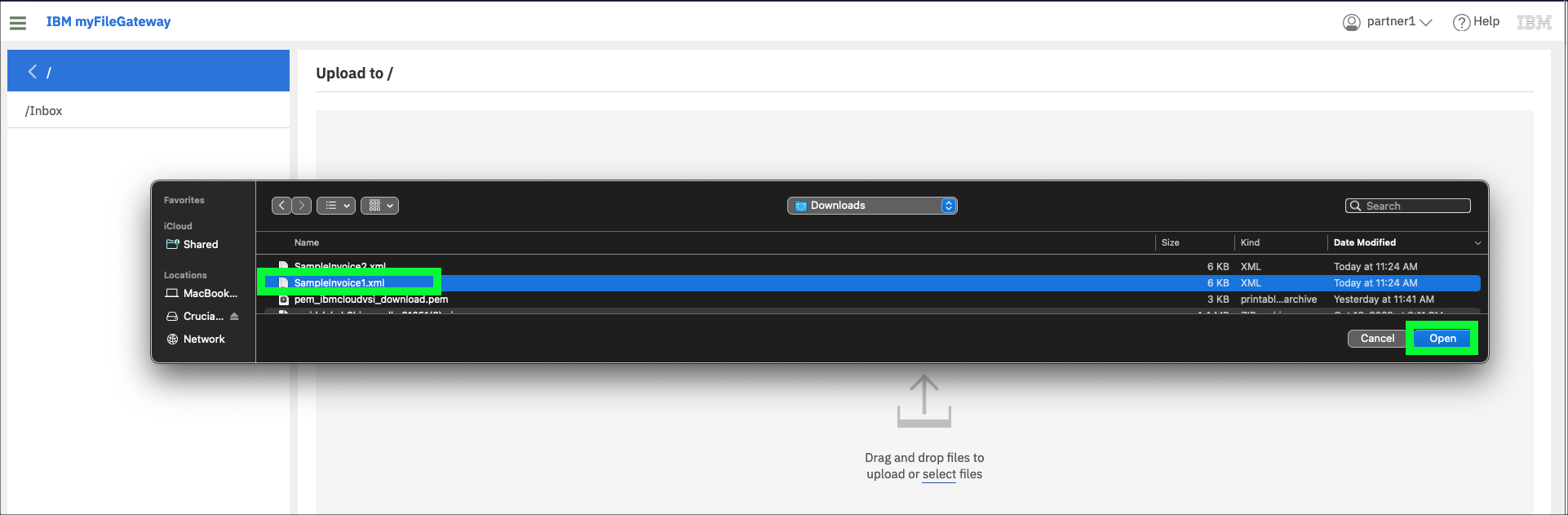
-
Compruebe en la aplicación myFileGateway que el archivo se ha transferido correctamente.
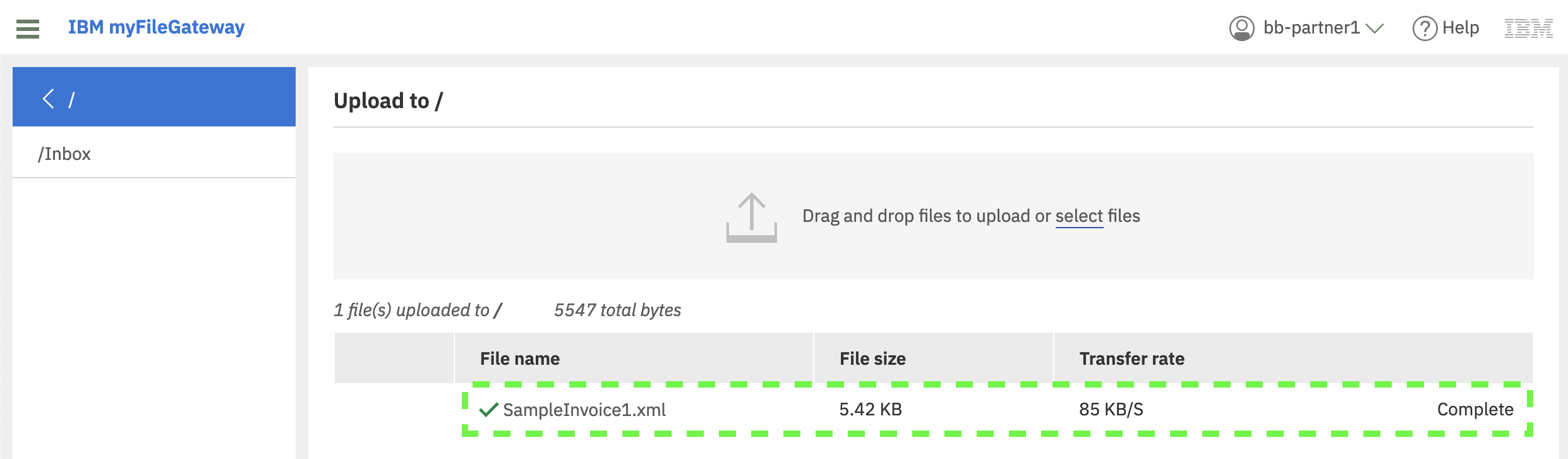
-
Verifique en FileZilla que bb-partner2 ha recibido el archivo.
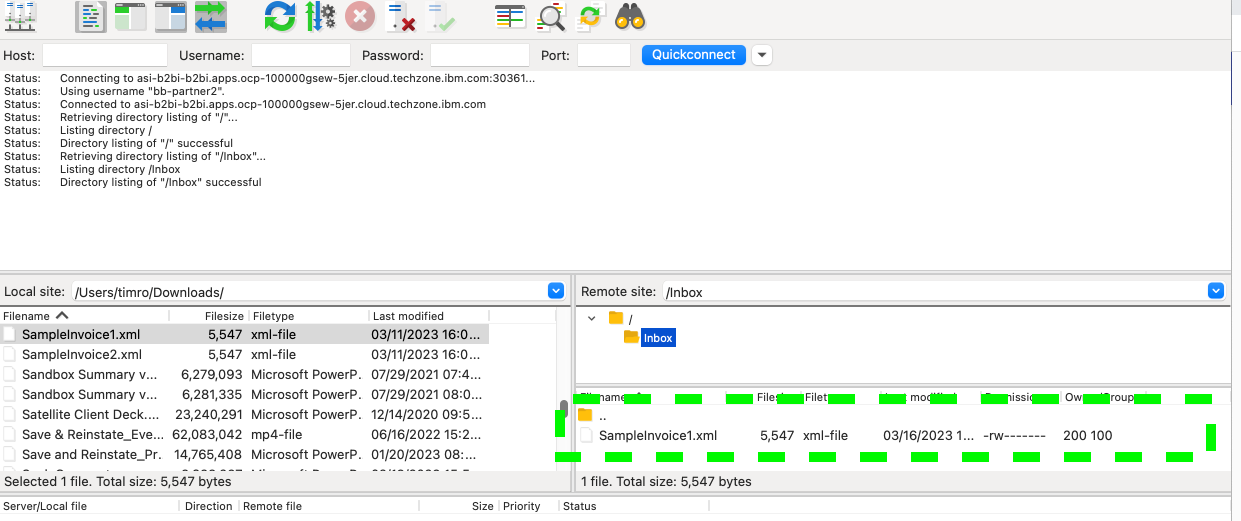
El tamaño del archivo mostrado en IBM Sterling My File Gateway 2.0 está en kilobytes (KB) y en FileZilla el tamaño del archivo se muestra en bytes, pero son iguales y la transferencia de archivos se ha realizado correctamente.
Es importante darse cuenta de que el archivo se ha transferido al repositorio de B2Bi Gateway. En un entorno de producción, bb-partner2 tendría que descargar el archivo. FileZilla está mostrando el contenido del almacén de datos en la puerta de enlace que bb-partner2 tiene permisos para ver.
Ver los detalles de la transferencia de archivos en IBM Sterling My File Gateway 2.0
-
Haga clic en Actividad de archivo bajo el icono del menú hamburguesa
 .
.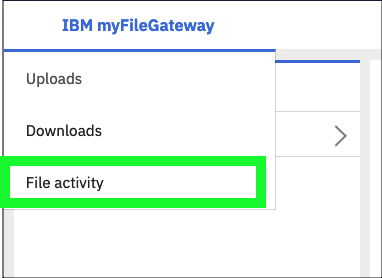
-
Haga clic en el enlace del archivo cargado recientemente: EjemploFactura1.xml.
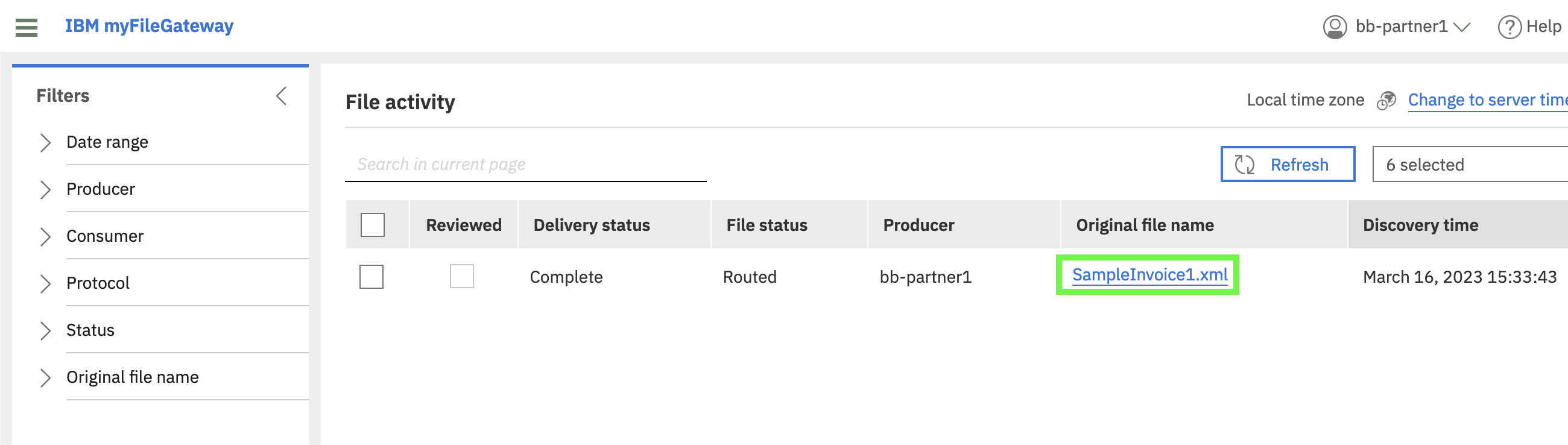
-
Revisa los eventos ocurridos durante la transferencia de archivos.
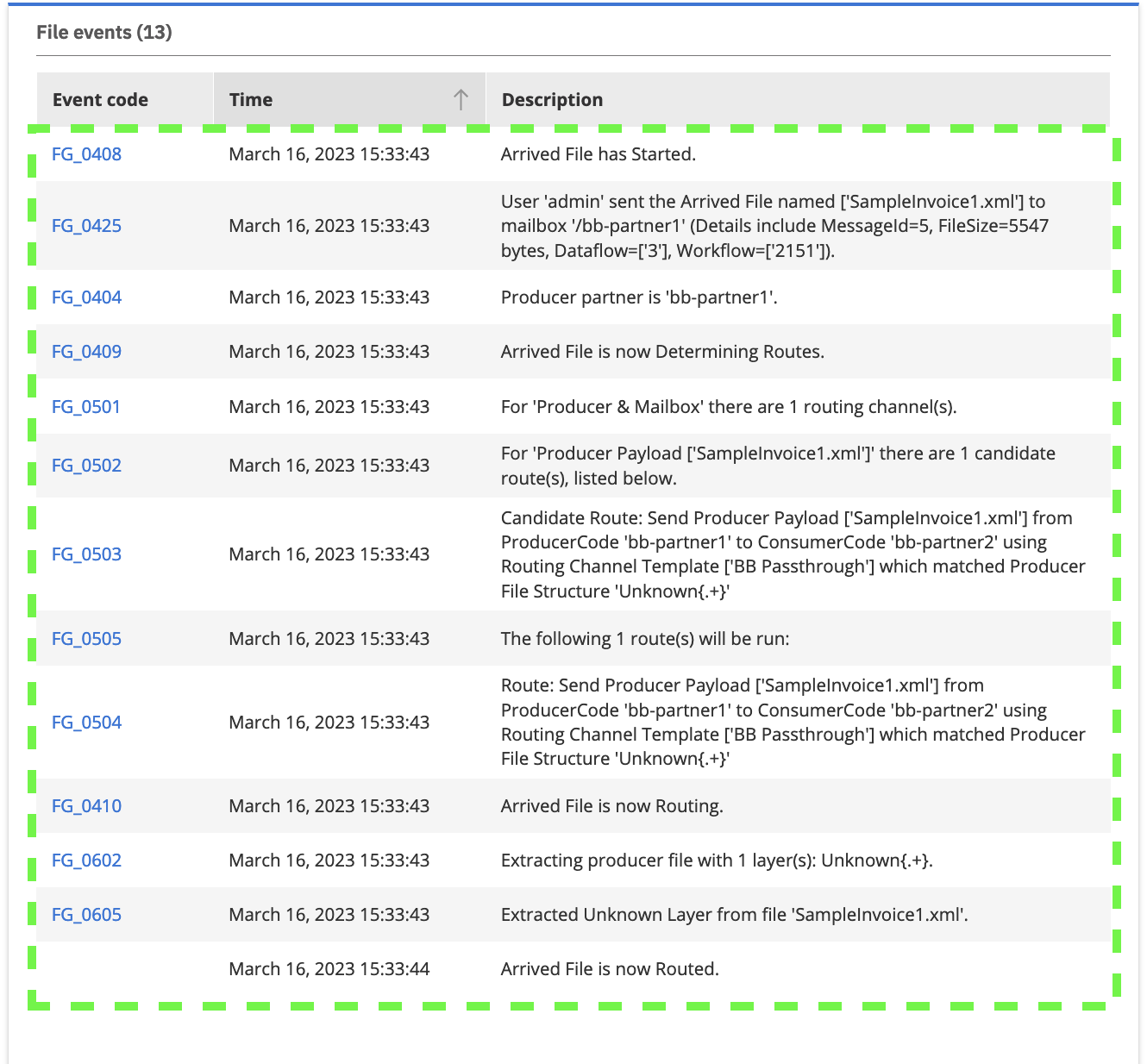
Observe que los eventos FG_0503 y FG_0504 muestran que se utilizó la plantilla de canal BB Passthrough para enrutar correctamente el archivo transferido a bb-partner2.
There is a quiz question related to the events of a successful file transfer. A screen capture of all the events and event numbers will help answer the question.
Para demostraciones adicionales, considere lo siguiente:
- Transfiere un archivo de bb-socio2 a bb-socio1.
- Verifique las transferencias de archivos mediante la aplicación IBM Sterling File Gateway.
- Transfiera un archivo mediante la versión anterior de IBM Sterling My File Gateway utilizando la ruta sterling-fg-b2bi-asi-internal-route-myfilegateway que se encuentra en la consola web de OpenShift.