Visualización de watsonx.data desde watsonx.ai
En este laboratorio, descargaremos algunos de los datos del almacén de datos DB2 al lago de bajo coste watsonx.data. A continuación, el equipo de ciencia de datos puede utilizar los datos en la plataforma watsonx.ai para visualizar y refinar los datos.
Explorar las configuraciones de watsonx.data(Instructor-led)
Como has visto en la sección anterior, ya me he conectado al almacén de datos DB2 que ha sido descargado a watsonx.data lakehouse. Este almacén contiene un conjunto de datos de coches clásicos, voy a mostrar cómo un científico de datos puede llevar el conjunto de datos de coches a watsonx.ai y mirar los datos y hacer alguna visualización con ellos.
-
He instalado y configurado un watsonx.data independiente en una instancia de servidor virtual de IBM Cloud.
-
Inicie sesión en la instancia watsonx.data https://wxddev.buildlab.cloud:9443/ utilizando las siguientes credenciales
- usuario: ibmlhadmin
- contraseña: de slack
-
Haga clic en el icono Administrador de infraestructuras para ver el componente Almacén de datos DB2.
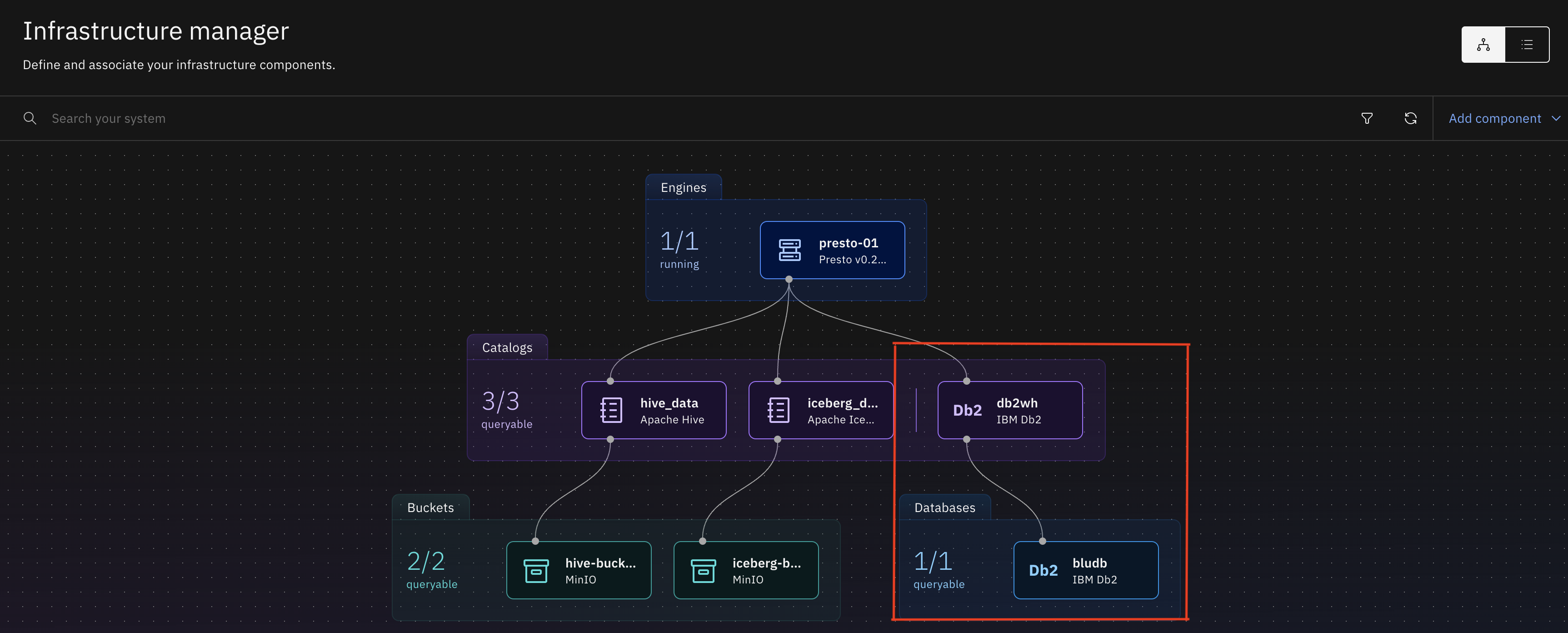
- Haga clic en el icono Gestor de datos y expanda el catálogo db2wh para ver todos los esquemas. Puede expandir el esquema qnf97304 para navegar a la tabla classic_cars.
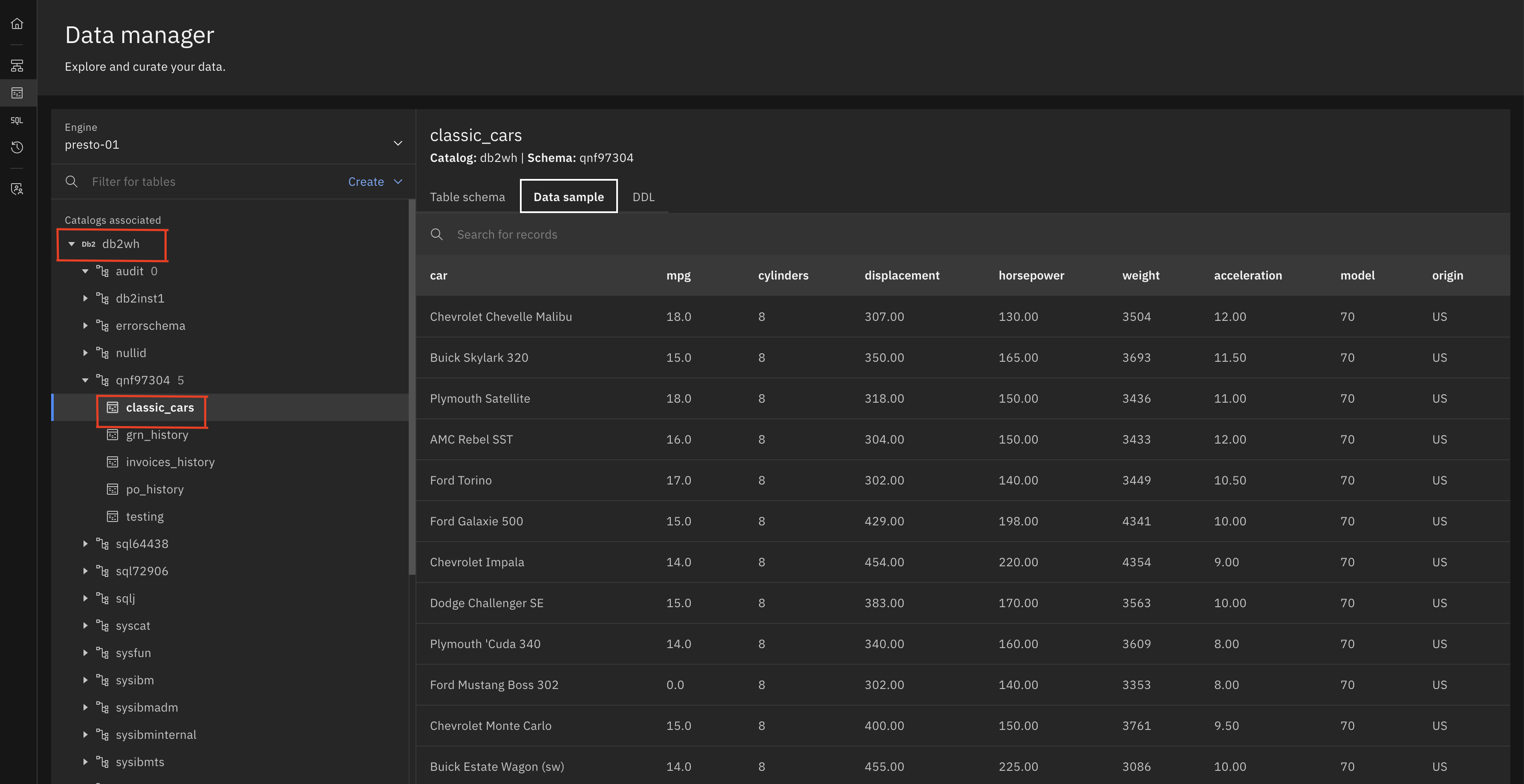
- La tabla classic_cars se ha descargado en watsonx.data. Expandir iceberg_data -> dsteam -> classic_cars

- En términos de control de acceso, he creado un usuario llamado alice, y proporcionado el rol de usuario al motor presto-01. También se ha añadido una política de acceso para proporcionar acceso a alice sólo al esquema dsteam.
- Haga clic en el icono Control de acceso de la barra de navegación de la izquierda, en presto-01 y, a continuación, en la pestaña Control de acceso.
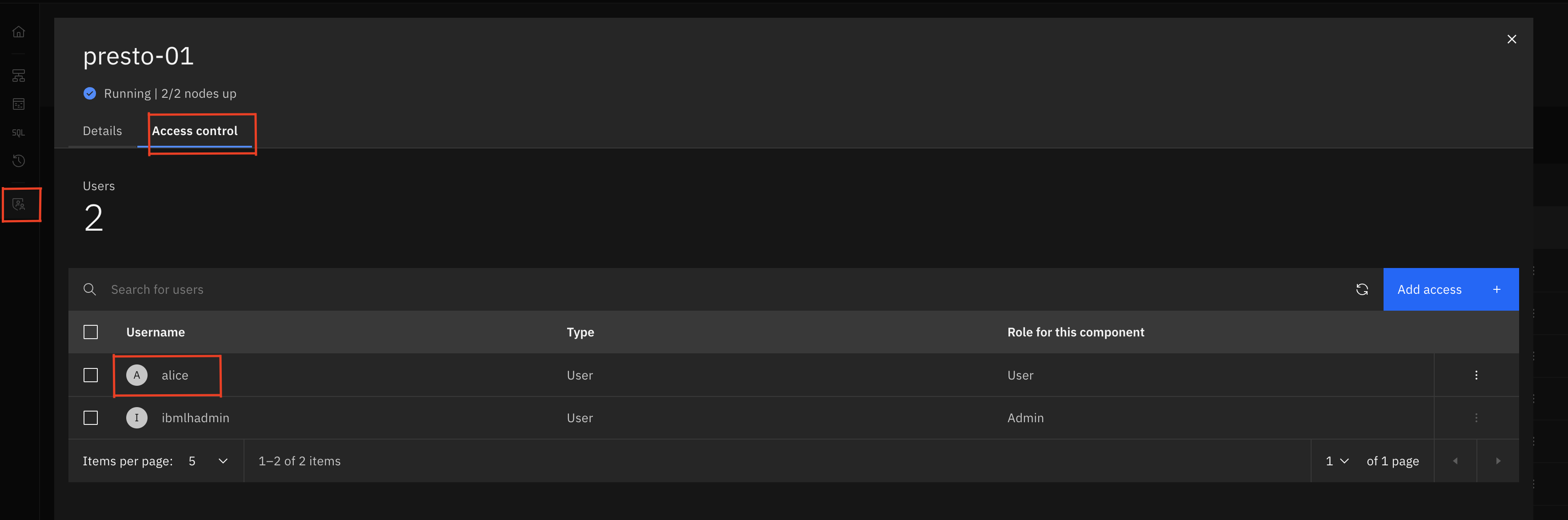
- Haga clic en la X para cerrar la ventana y haga clic en la pestaña Políticas para comprobar la política dsteam. Haga clic en dsteam.

- He dado acceso de rol de usuario a alice y restringido el uso de políticas para proporcionar acceso sólo a dsteam esquema en iceberg_data catálogo. También he proporcionado acceso a algunos otros componentes.
Conectar watsonx.data desde watsonx.ai
Ahora conectarás el conjunto de datos en esta instancia watsonx.data al proyecto watsonx.ai que has utilizado para completar los laboratorios watsonx.ai. Navega a tu proyecto watsonx.ai que has utilizado durante los laboratorios watsonx.ai.
NOTA: Si está completando este laboratorio en un entorno de taller/aula de IBM, la instancia de watsonx.ai se compartirá entre todos los estudiantes. Deberá haber sido invitado a una cuenta en la nube de IBM y añadido a un proyecto watsonx.ai con el formato de nombre
VEST-Labs-{Location}-{MMDD}donde Location es la ubicación y MMDD indica el mes y el día de su taller.
- Siga watsonx.ai 100: Requisitos previos y preguntas frecuentes para iniciar sesión en su proyecto watsonx.ai.
- Haga clic en el icono de la hamburguesa en la parte superior izquierda para ampliar el menú de la izquierda y haga clic en Ver todos los proyectos.

- Seleccione el proyecto que utilizó para completar sus laboratorios watsonx.ai y haga clic en la pestaña Activos.
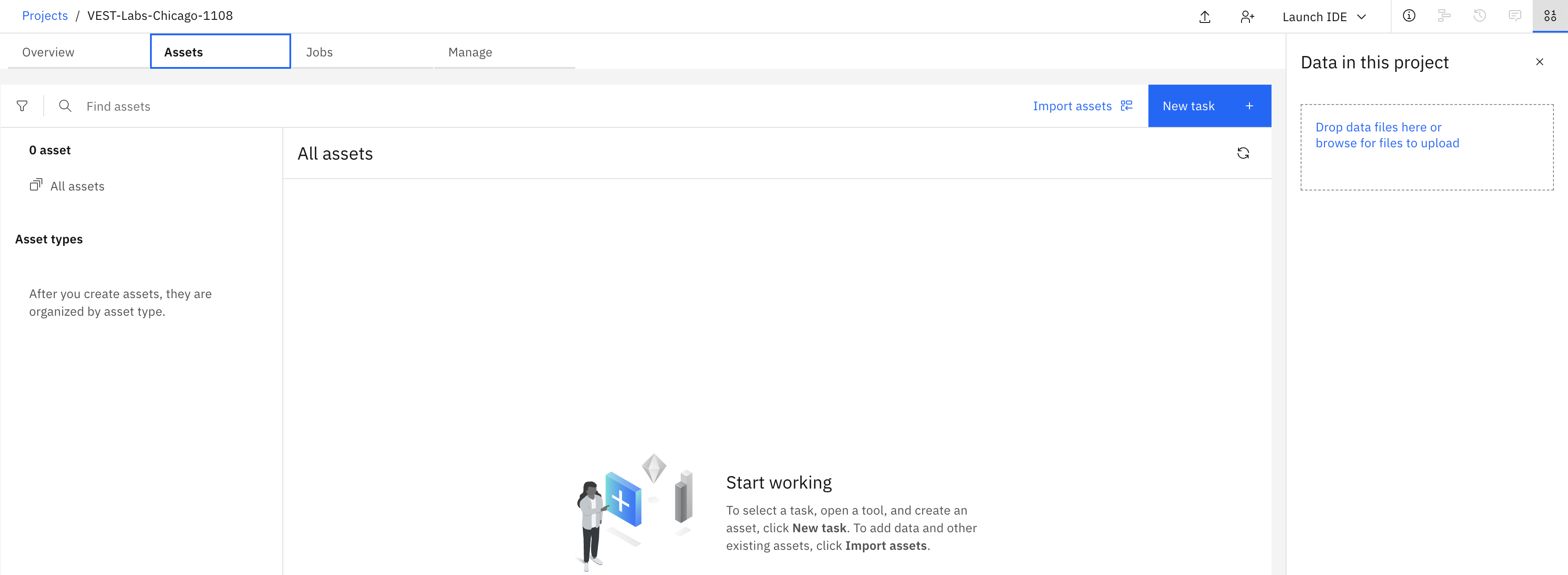
- Te conectarás a la instancia watsonx.data desde el proyecto watsonx.ai. Haz clic en el botón Nueva tarea de la parte superior derecha y selecciona Conectar a una fuente de datos.
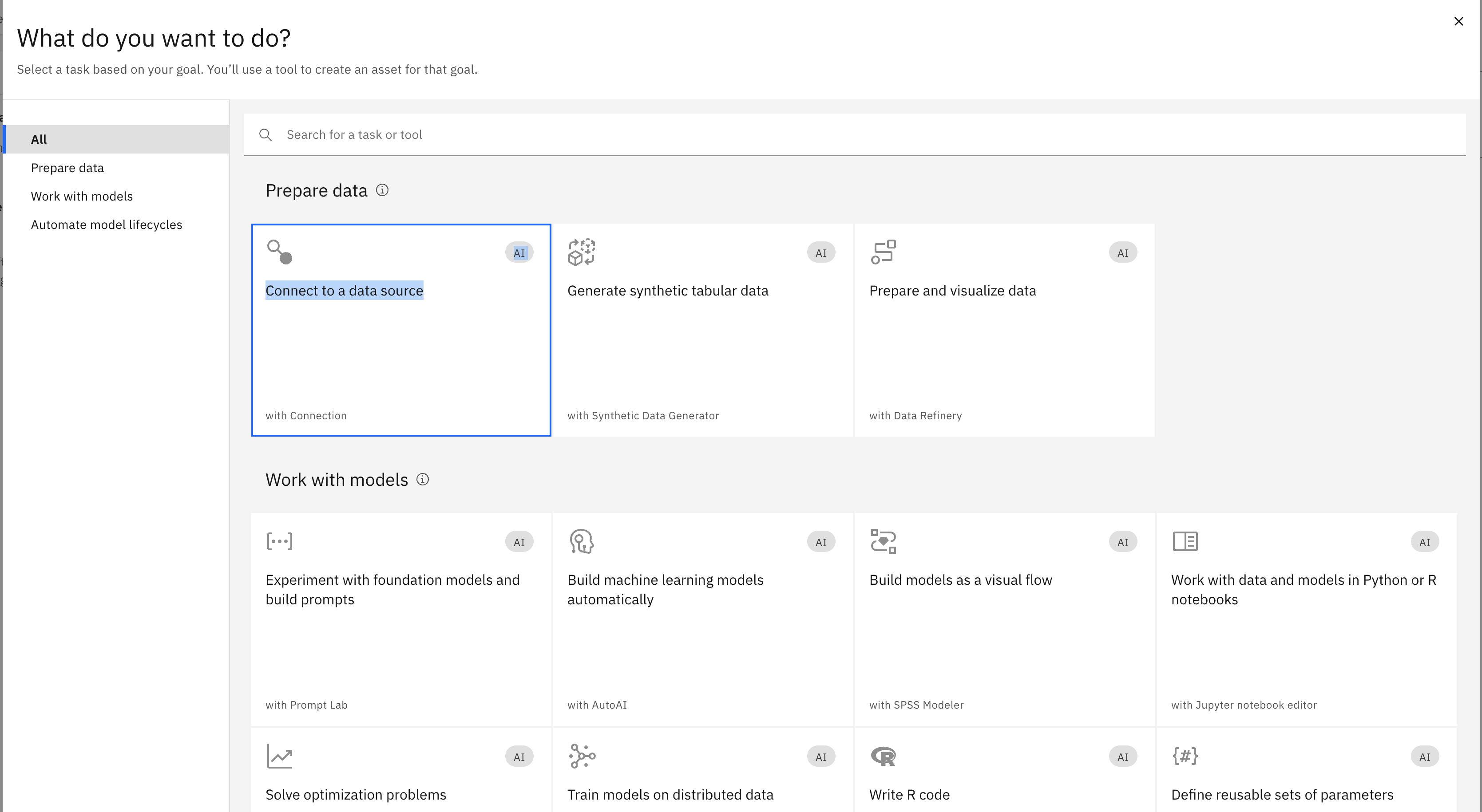
- Con la versión actual de watsonx, utilizará el conector Presto para conectarse a los datos de watsonx.data. Seleccione Presto y, a continuación, haga clic en el botón Seleccionar.
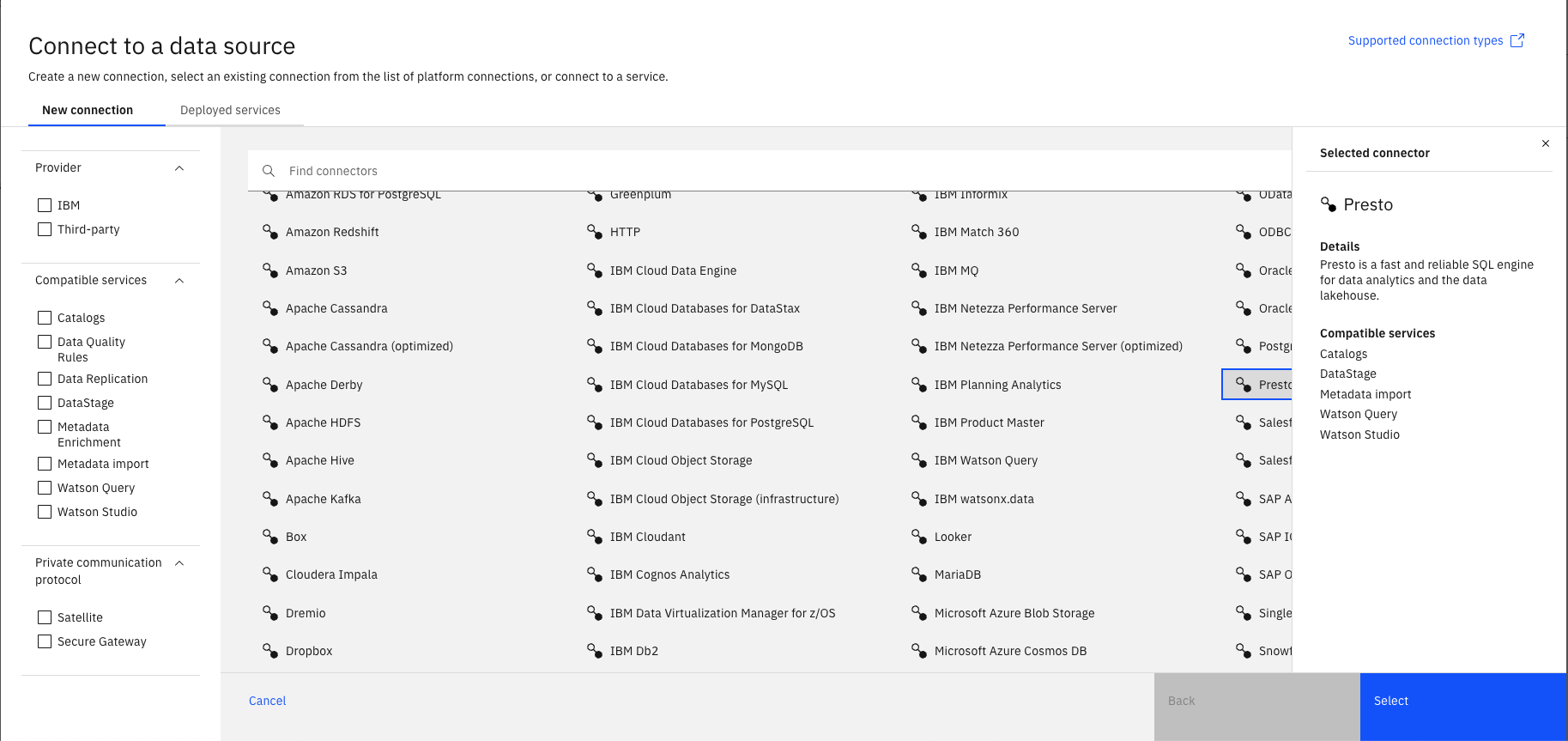
- Rellene los datos de conexión:
NOTA: Dado que se trata de un entorno compartido, utilice un uniqueid para la conexión, utilice su uniqueid como parte del campo de nombre
- Nombre:
{uniqueid} watsonx.data connection - Descripción: Conectar watsonx.data usando el conector presto
- Nombre de host o dirección IP: wxddev.buildlab.cloud
- Puerto: 8443
- Nombre de usuario: alice
- Contraseña: compartido en slack
- El puerto está habilitado para SSL: Comprobado
- Certificado SSL: compartido en slack
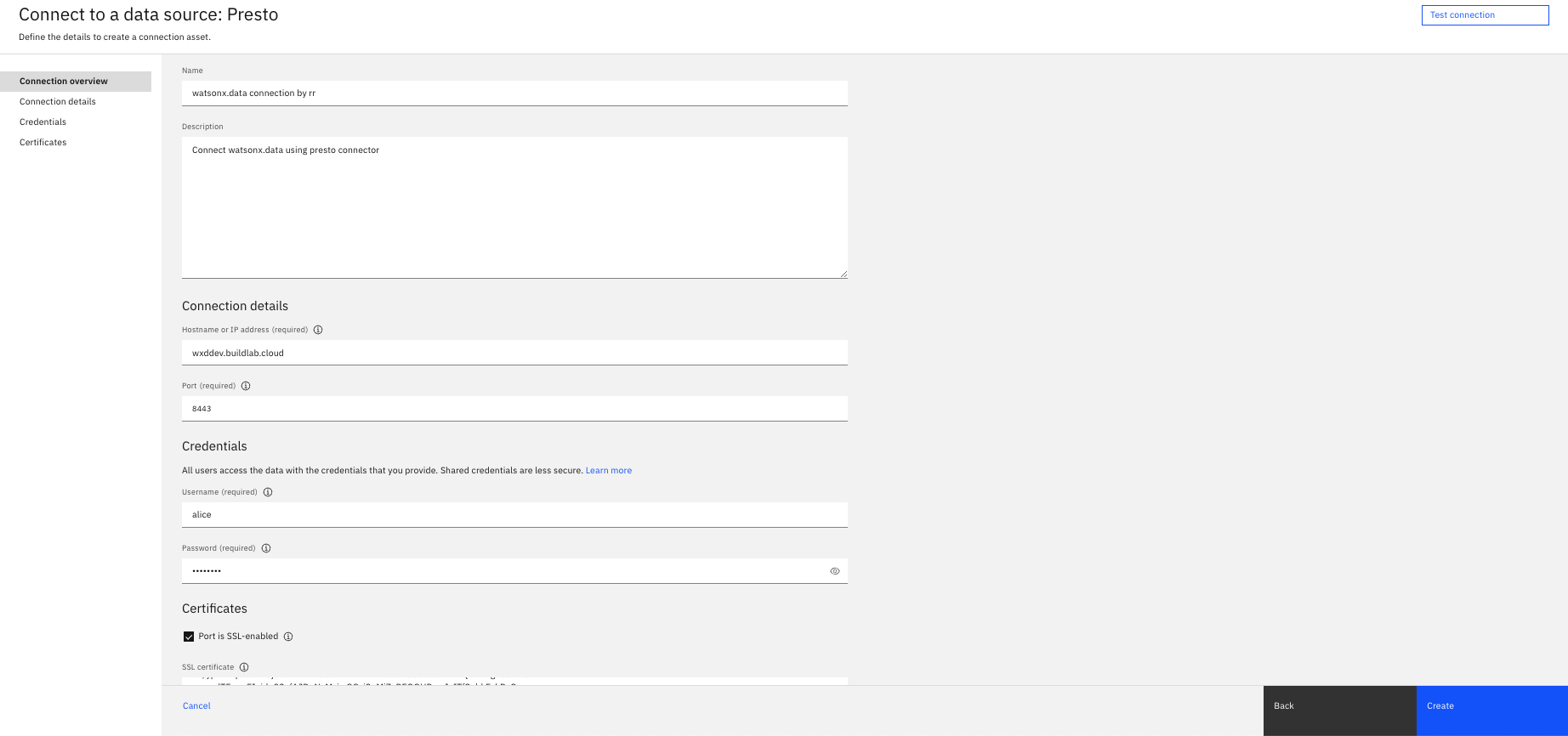
- Después de rellenar todos los datos correctamente, puede probar la conexión antes de guardarla. Haga clic en Probar conexión. Si ve La prueba se ha realizado correctamente. Haga clic en Crear para guardar la información de la conexión.
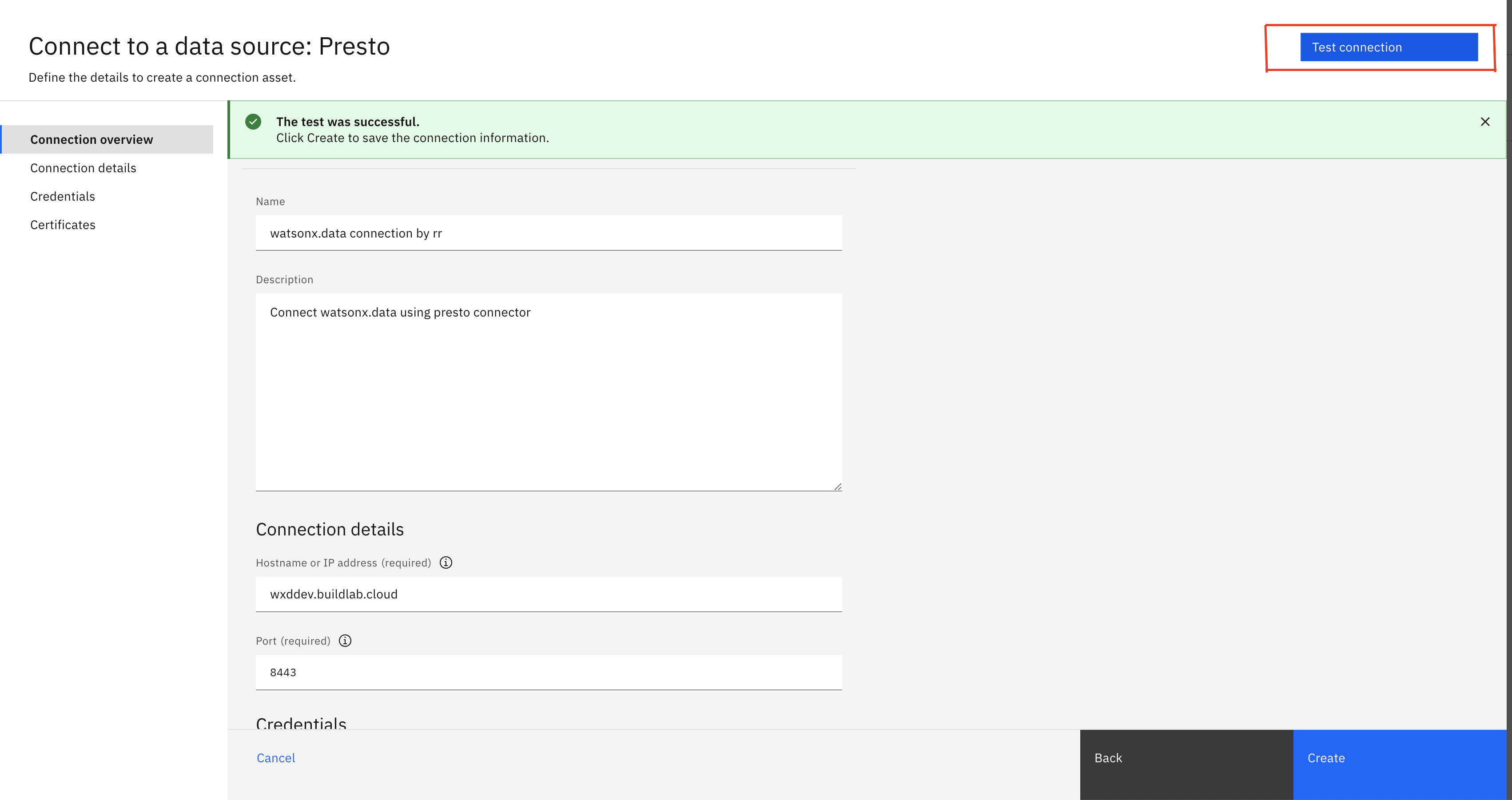
- Verá la conexión guardada con el nombre watsonx.data connection en la pestaña Assets
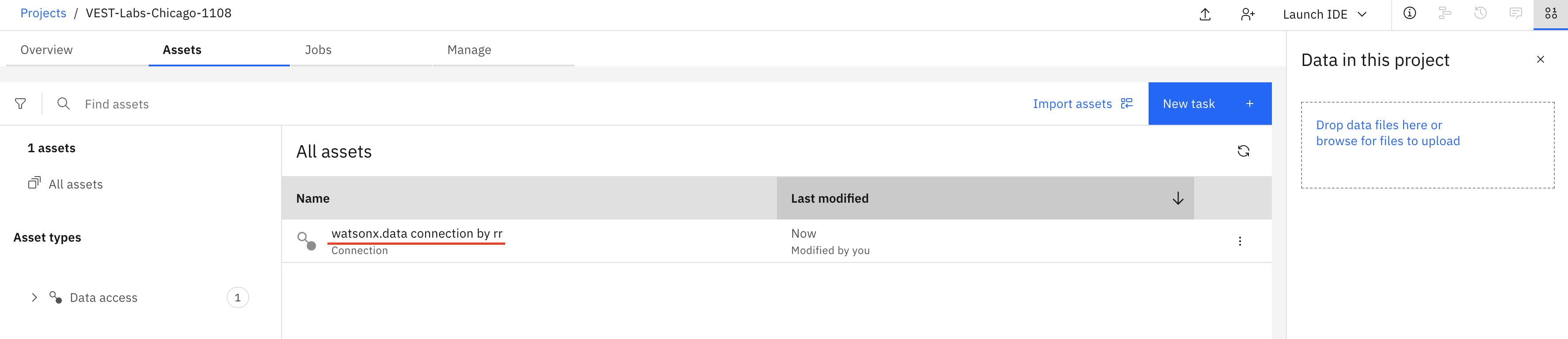
Visualización de datos
Hemos establecido una conexión desde watsonx.ai sobre watsonx.data. Ahora el siguiente paso es llevar la tabla de watsonx.data a watsonx.ai.
- En la pestaña Activos del proyecto watsonx.ai seleccionado, haga clic en Importar activos. Seleccione la conexión que ha creado watsonx.data connection. Puede seguir la selección para seleccionar la tabla en la etapa final. watsonx.data connection -> iceberg_data -> dsteam -> classic_cars. Seleccione el botón Importar. Usted notará nuevo activo creado con el nombre de la tabla classic_cars
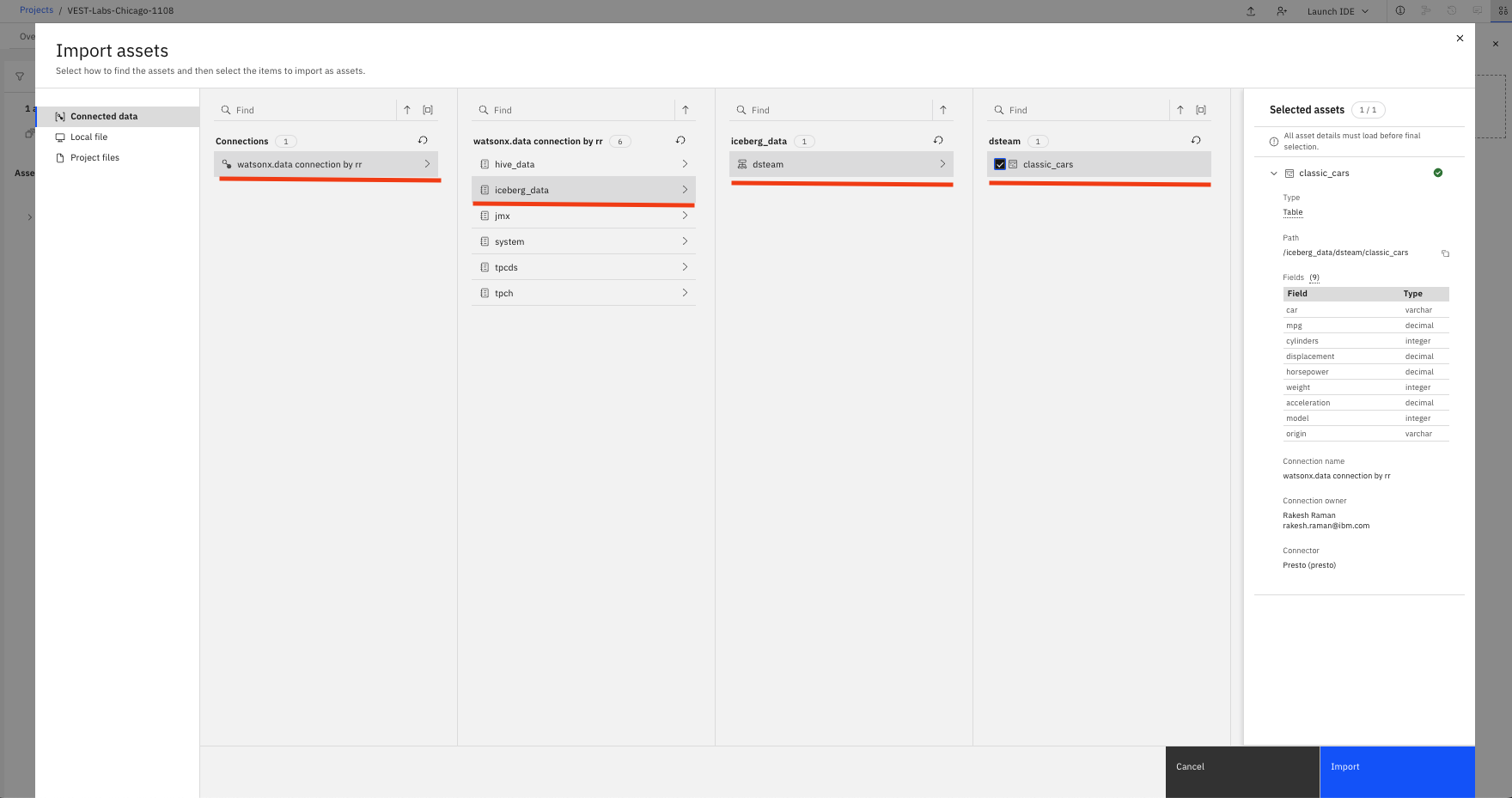
- Observará que los catálogos db2wh no son visibles en la pantalla porque alice no ha recibido acceso al catálogo db2wh.
- Haga clic en classic_cars para previsualizar los datos. Observará un valor de 0 mpg en algunas de las filas de la tabla. Mi objetivo es preparar los datos eliminando los coches con 0 mpg para que los datos refinados puedan ser compartidos con los usuarios de negocio. Vamos a la refinería de datos haciendo clic en el botón Preparar datos de la parte superior derecha.
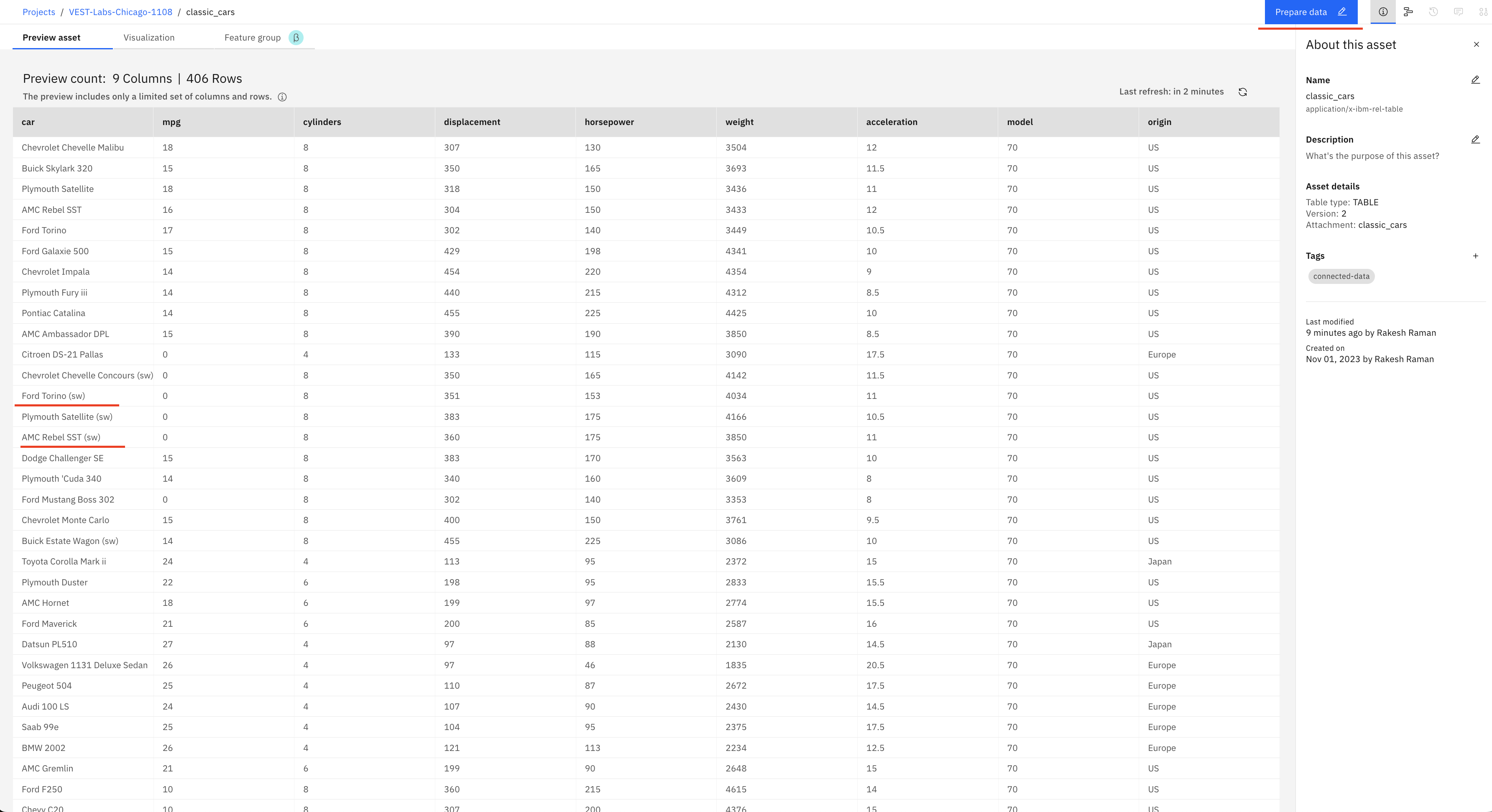
- En la página de refinería de datos, haga clic en la pestaña Perfil. Verá las estadísticas de todas las columnas aquí, observará que el valor mínimo para la columna mpg es 0. Seleccione la columna mpg y añada el paso de refinado haciendo clic en Nuevo paso en la parte inferior izquierda.
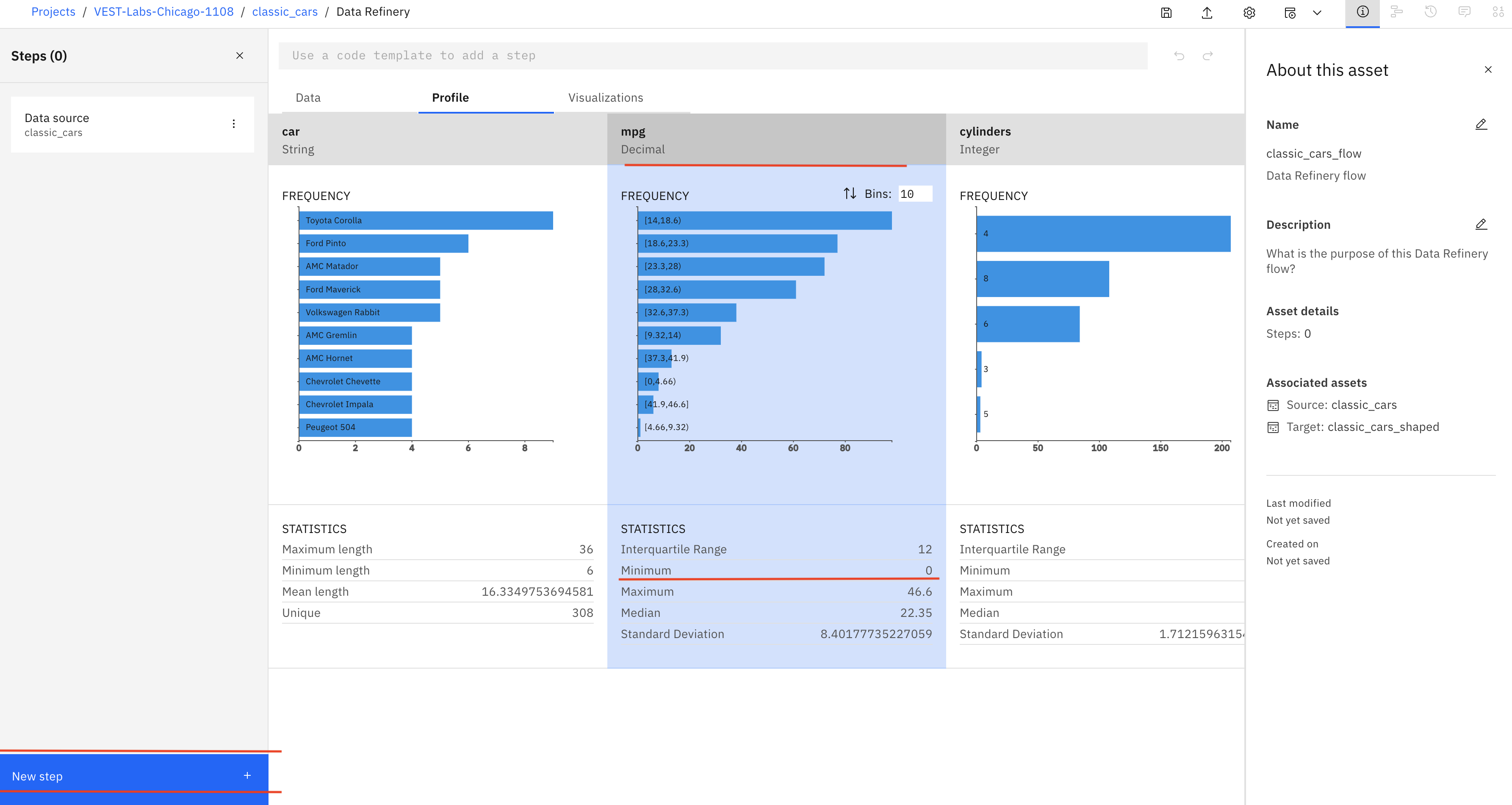
- Seleccione Filtro en la opción LIMPIAR del panel lateral izquierdo. Seleccione mpg de la Columna, No es igual a del Operador y Valor 0. Haga clic en Aplicar, y se dará cuenta, el valor mínimo mpg se cambia a 9.
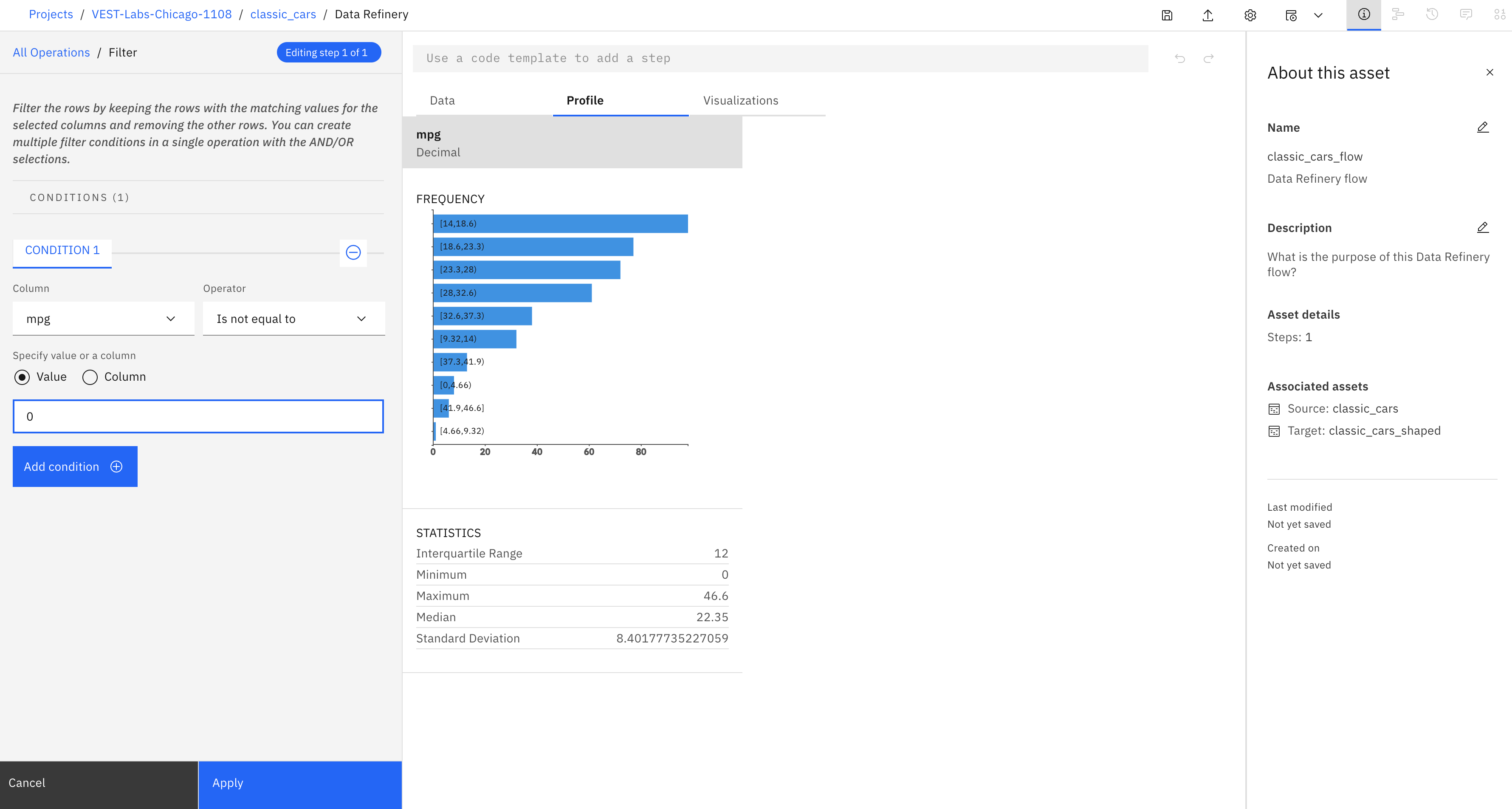
- Vamos a crear un trabajo para limpiar esta columna. Seleccione Guardar y crear un trabajo en la parte superior izquierda.
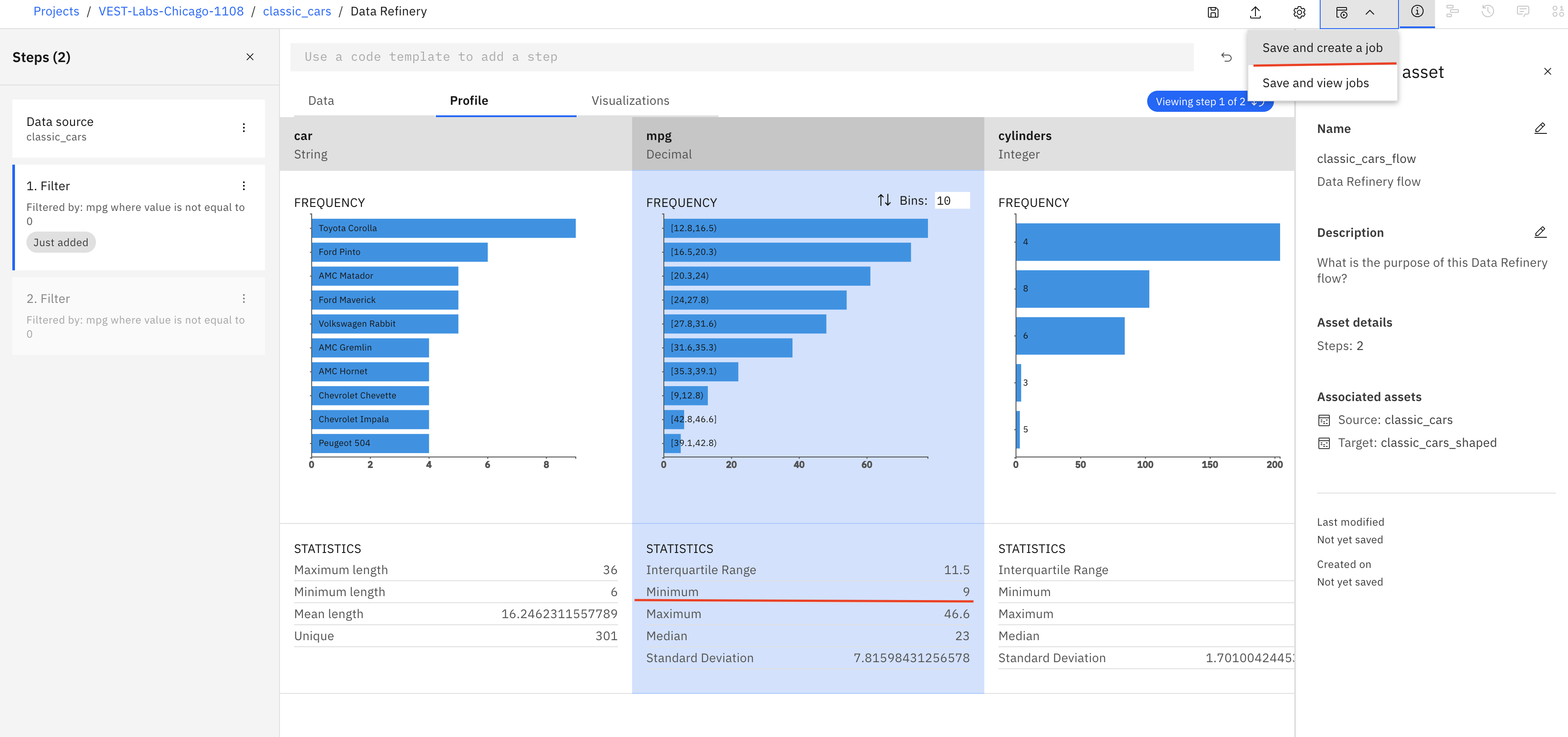
- Introduzca los detalles del trabajo de la siguiente manera y haga clic en Crear y ejecutar
- Nombre: limpiar columnas mpg con valor 0
- Descripción: limpiar columnas mpg con valor 0
- Configurar: no cambiar
- Horario Off
- Notificar
- Recibirá una notificación en la parte superior derecha cuando se haya creado correctamente una tarea. Puede hacer clic en el enlace de detalle de la notificación para ir a la página del trabajo. Una vez que el trabajo se haya completado en un par de minutos, recibirá otra notificación.
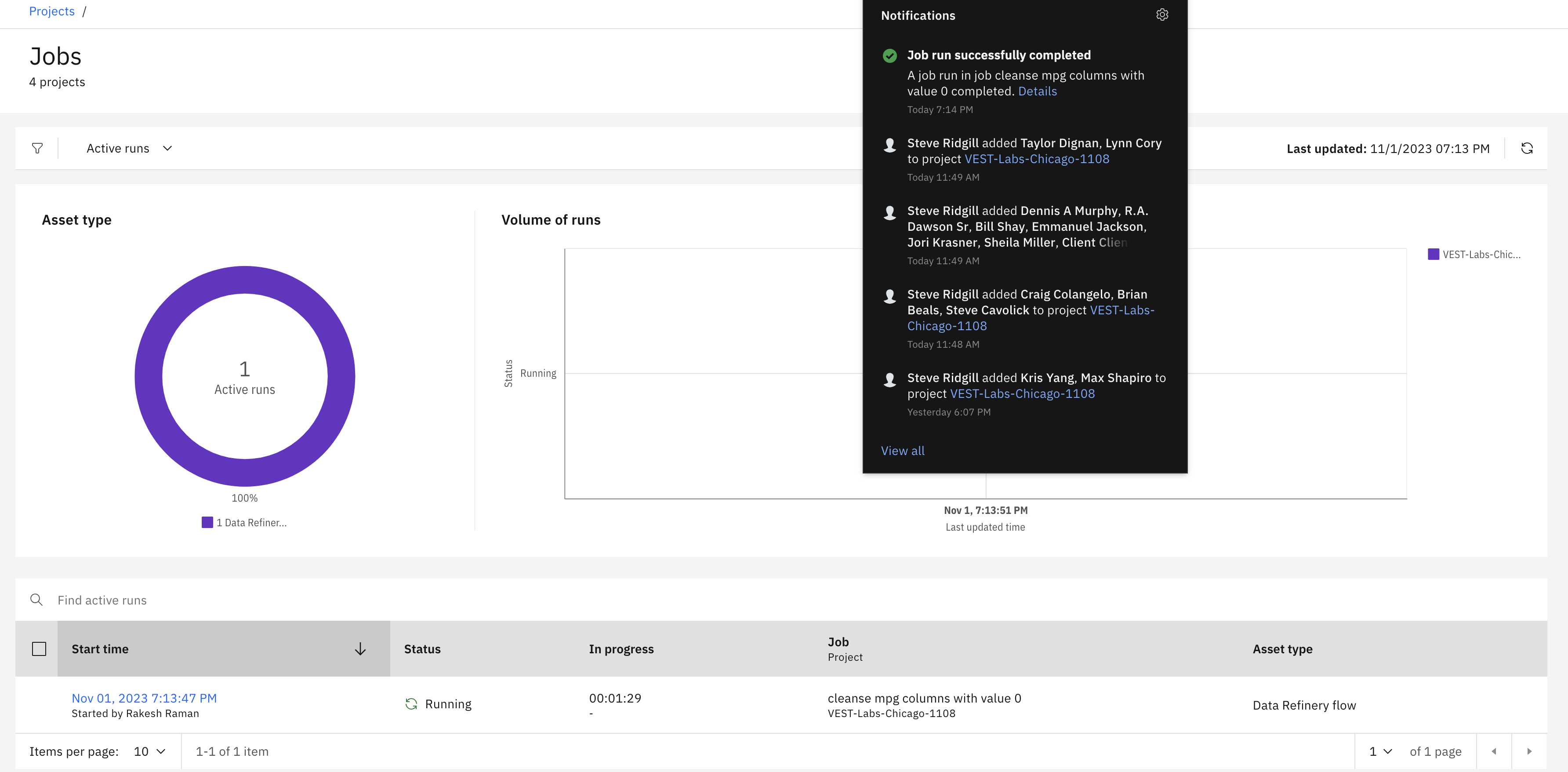
- Puedes navegar a tu proyecto watsonx.ai y observarás que se ha creado un nuevo asset llamado classic_cars_shaped si vas a la pestaña Jobs, verás el trabajo recién creado y su estado.

- Haga clic en el activo classic_cars_shaped de la lista de activos. Observará que se eliminan todas las filas con valor mpg 0.
- Ahora vamos a explorar los datos gráficamente. Haga clic en la pestaña Visualización. Selecciona las siguientes columnas para la visualización: mpg, cilindro, peso y origen. A continuación, haga clic en el botón Visualizar datos.

- Tiene la opción de visualizar los datos en diferentes gráficos que aparecen en la parte superior de la página. Puede seleccionar el gráfico de dispersión para este laboratorio. También puede cambiar el valor de los atributos del gráfico.

Ha aprendido a llevar datos de IBM watsonx.data a IBM watsonx.ai y a refinar y visualizar esos datos.
Enhorabuena, has completado el laboratorio L3+ 110.
Haga clic en watsonx.data para ir a la página de inicio de watsonx.data.