101: IBM watsonx Code Assistant (WCA) para la configuración del entorno Red Hat Ansible Lightspeed
Objetivo
El objetivo de este laboratorio es aprovisionar, acceder y configurar IBM watsonx Code Assistant (WCA) para Red Hat Ansible Lightspeed IBM Technology Zone Environment para su uso en el siguiente laboratorio.
Provisión de entorno de zona tecnológica de IBM
- Navegue aquí para reservar y aprovisionar una máquina virtual (VM) Linux con Visual Studio (VS) Code e IBM watsonx Code Assistant para Red Hat Ansible Lightspeed preinstalados.
- Seleccione el mosaico Main WCA for Ansible Demo: Visual Studio Desktop 1.2 tile.
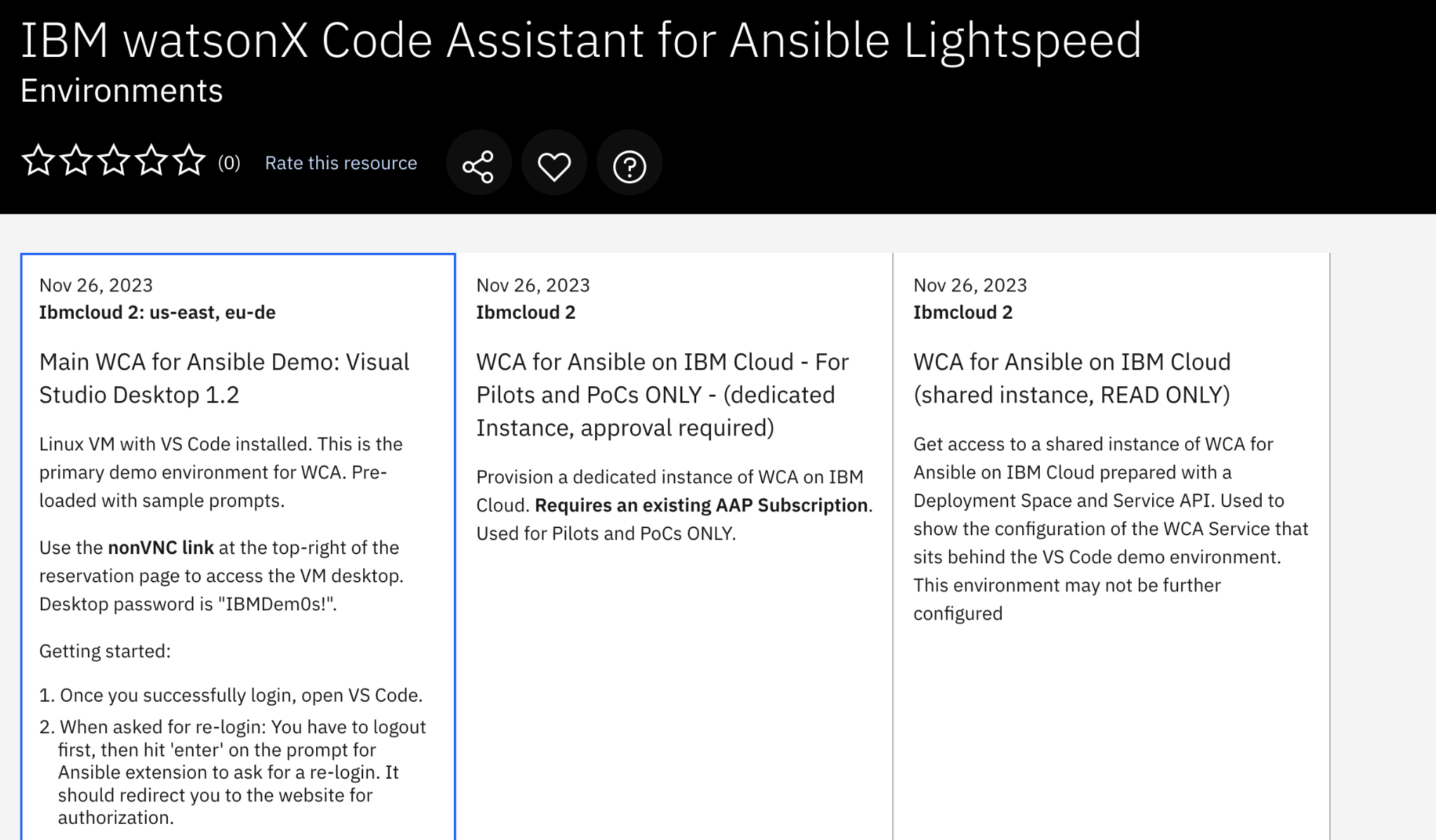
- Para el tipo de reserva, seleccione el botón de opción Reservar ahora.
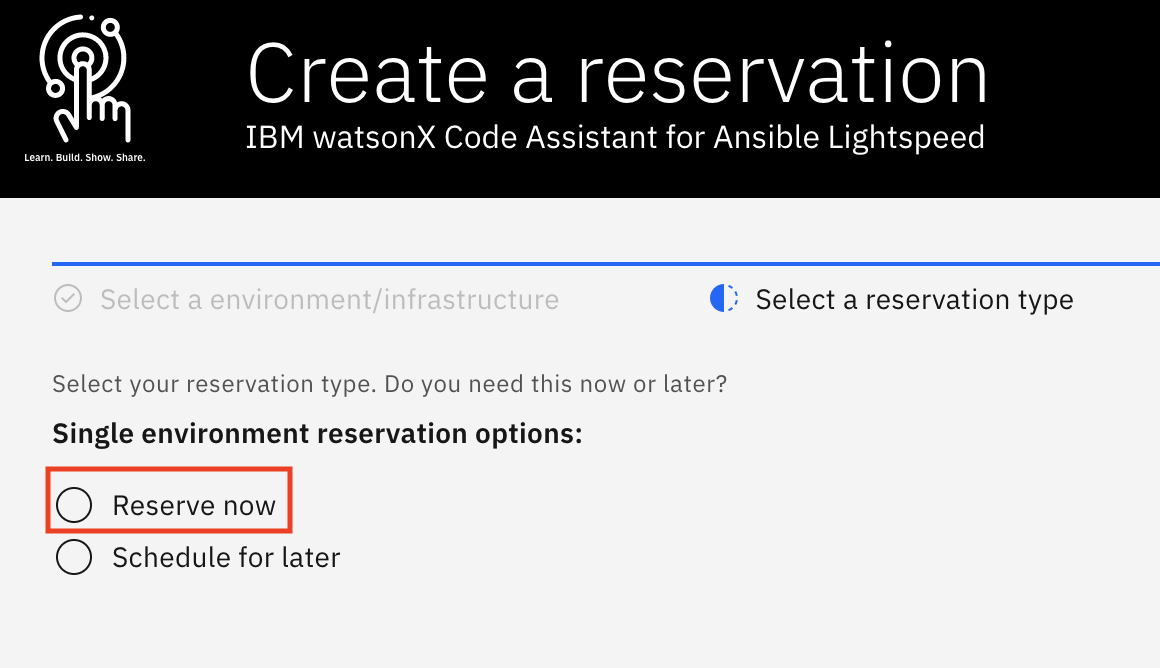
- Acepte el nombre predeterminado para la reserva o introduzca un nombre de su elección. Para el Propósito de la reserva, seleccione Práctica / Autoformación.
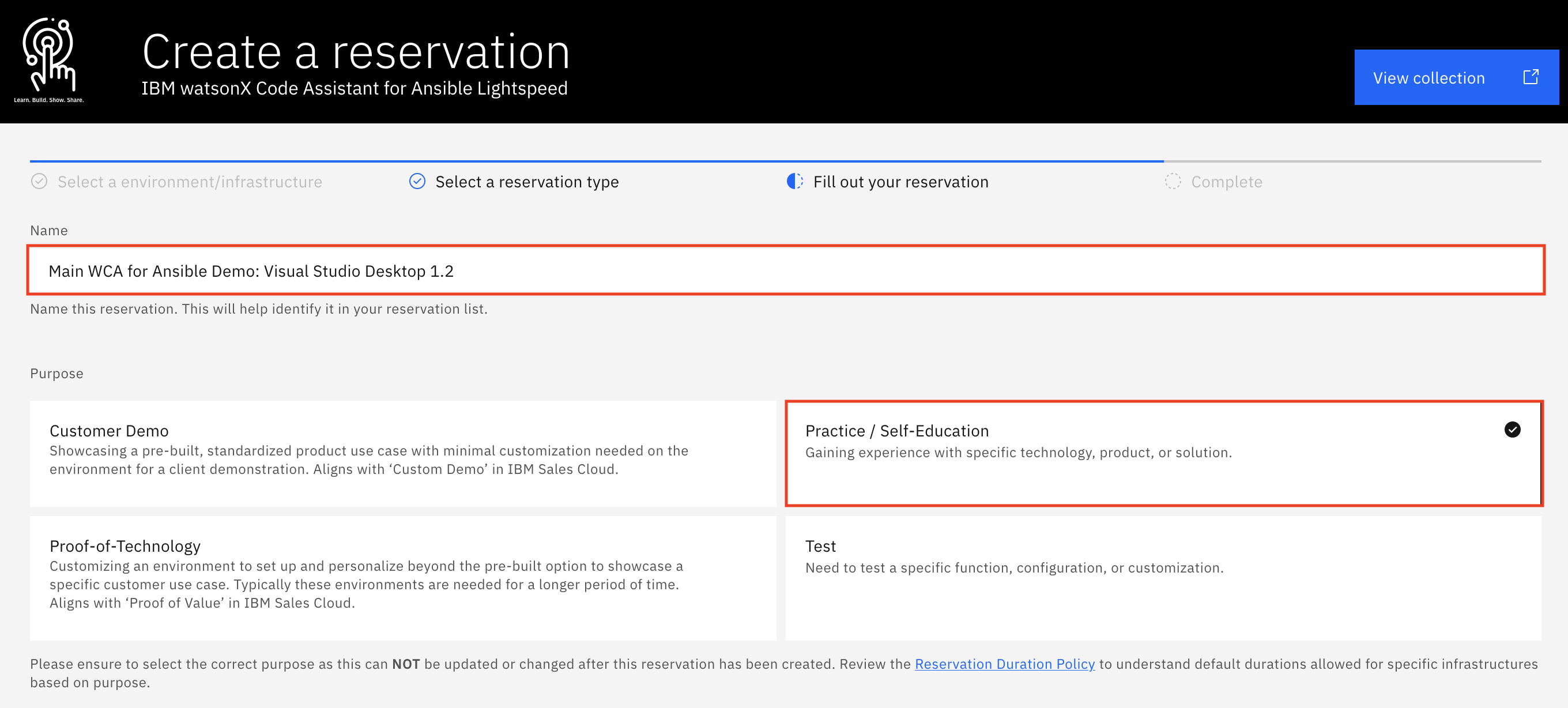
- Rellene la casilla Descripción del propósito con el motivo por el que realiza la reserva (por ejemplo,
Workshop lab on watsonx Code Assistant for Red Hat Ansible Lightspeed Technical Sales Intermediate Badge organized by IBM Resell Lab). A continuación, desplácese más abajo y seleccione su Geografía preferida en función de su ubicación (por ejemplo, AMÉRICA - región este de EE.UU. - centro de datos wdc04). Mantenga la fecha y hora de finalización de la reserva (por defecto son dos días (48 horas) a partir de ahora; inicialmente no puede superar los dos días, pero puede ampliar la reserva dos días más, hasta dos veces, antes de que caduque).
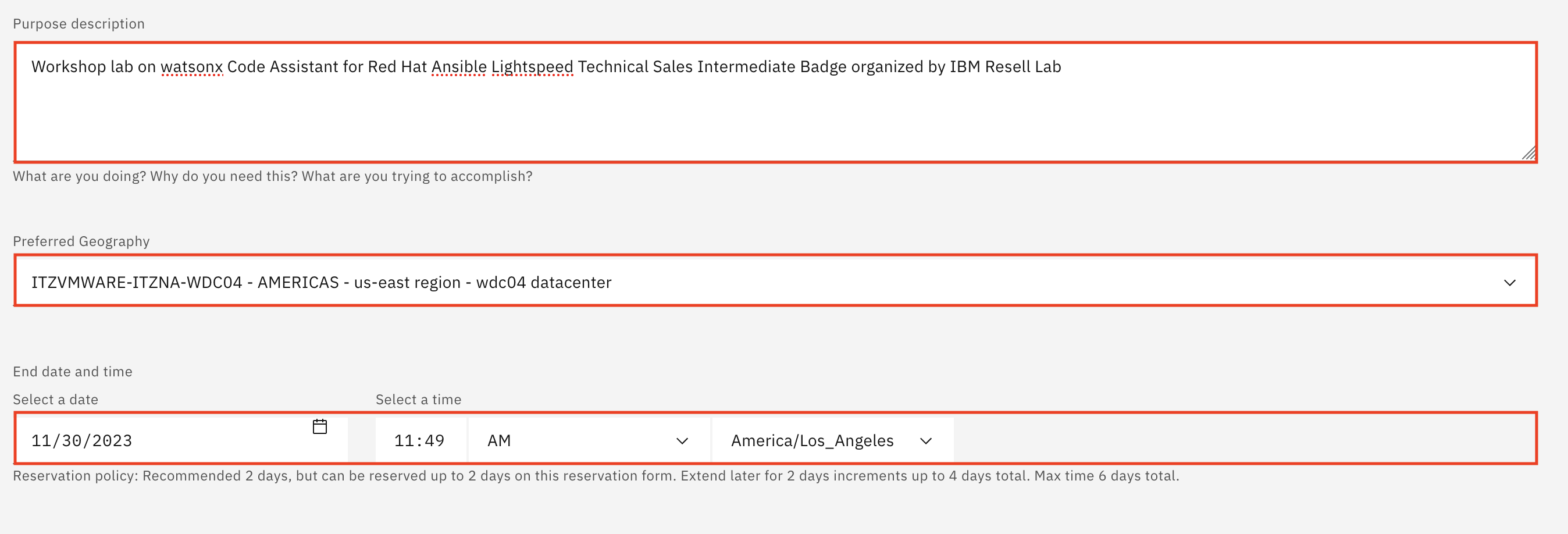
- En el panel de la derecha, siga los enlaces para leer los documentos Términos y condiciones y Políticas de seguridad del usuario final. A continuación, marque la casilla para aceptar las condiciones. Por último, haga clic en Enviar.
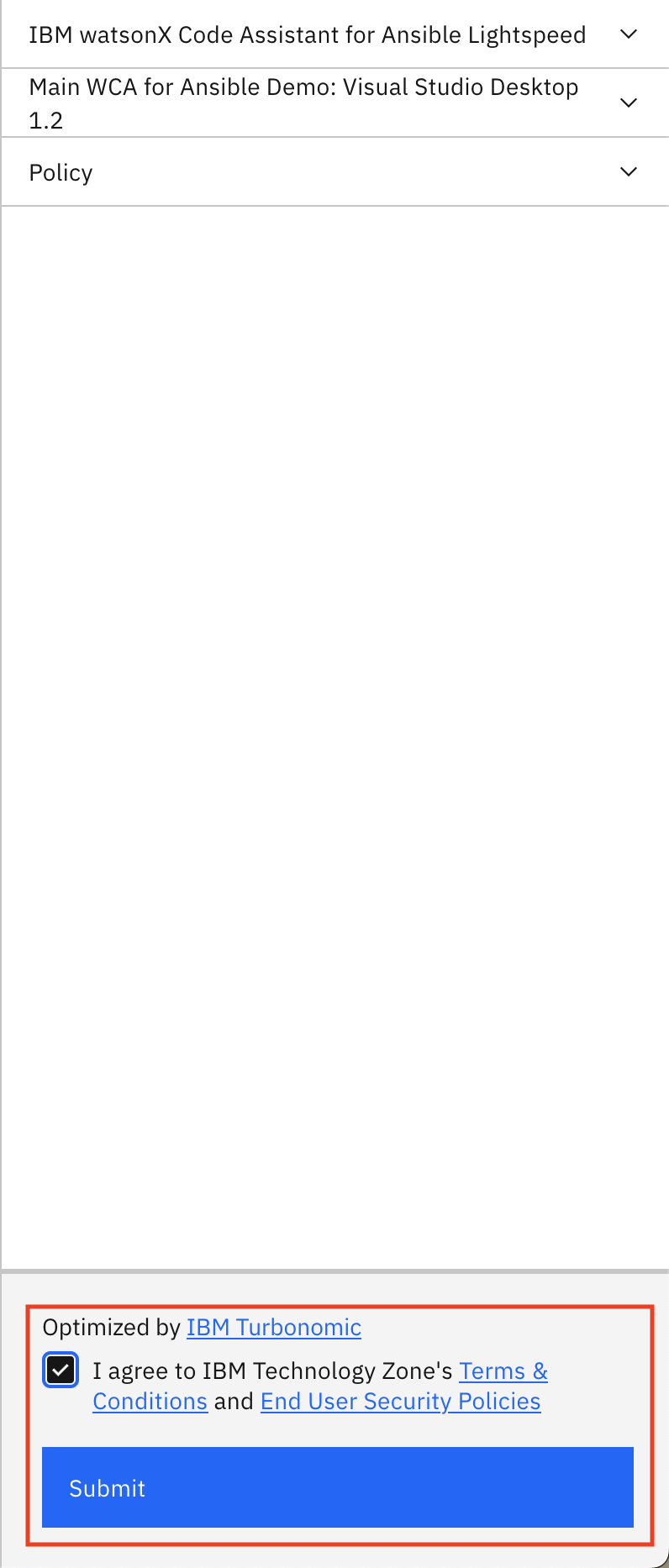
Aparecerá brevemente un mensaje en la esquina superior derecha indicando que se ha creado la reserva. También se le ofrecerá la oportunidad de dar su opinión sobre el proceso. No dude en compartir sus comentarios.
Poco después, recibirá un correo electrónico de IBM Technology Zone acusando recibo de la solicitud y recibirá otro correo electrónico cuando se haya completado el aprovisionamiento. El aprovisionamiento puede ser tan rápido como 15 minutos, o puede tardar una hora o más. Si el aprovisionamiento falla, puede deberse a la falta de recursos en el área geográfica especificada. Inténtelo de nuevo con la misma zona geográfica o especifique una diferente.
Ahora debe esperar hasta que el entorno se haya aprovisionado antes de pasar a la siguiente sección. Concretamente, podrá continuar con la siguiente sección una vez que haya recibido el correo electrónico Reserva lista en IBM Technology Zone de IBM Technology Zone.
El estado de las reservas puede consultarse en https://techzone.ibm.com/my/reservations.
Acceder y configurar el entorno de la zona tecnológica de IBM
- Una vez que haya recibido de IBM Technology Zone el correo electrónico de Reserva lista en IBM Technology Zone, acceda aquí a su entorno recién aprovisionado y seleccione el mosaico Main WCA for Ansible Demo: Visual Studio Desktop 1.2.
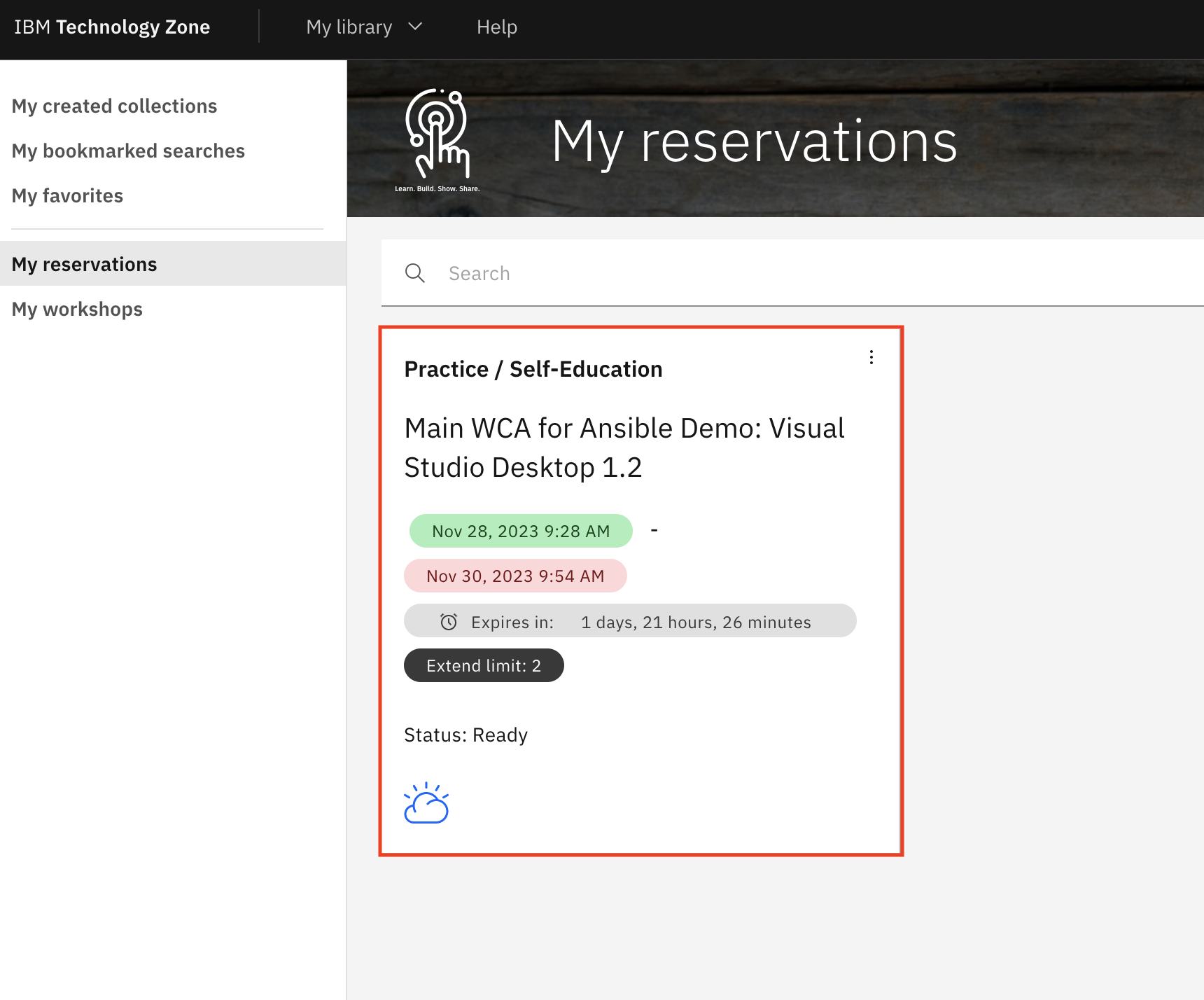
- En la sección Servicios publicados, haga clic en el enlace noVNC. Se abrirá una nueva ventana.
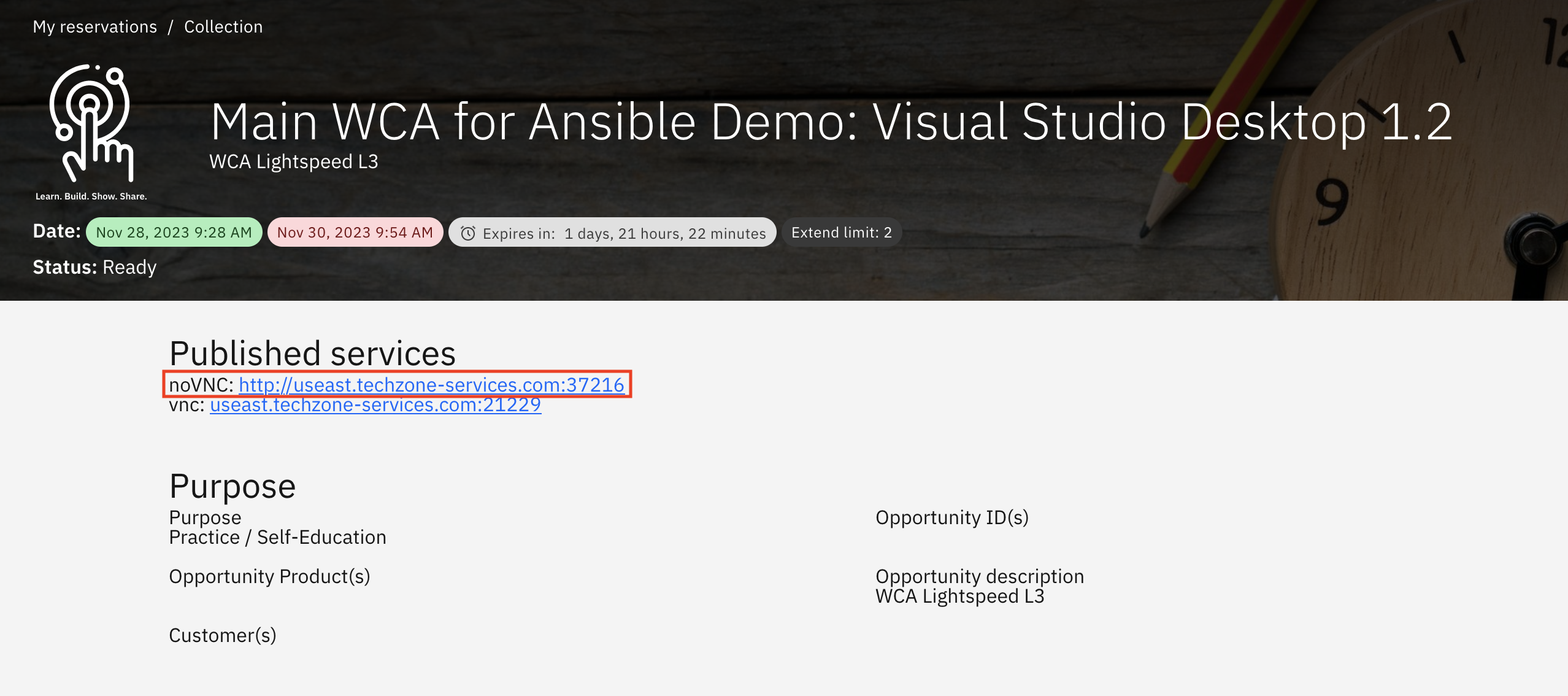
- En la ventana recién abierta, pulse Conectar
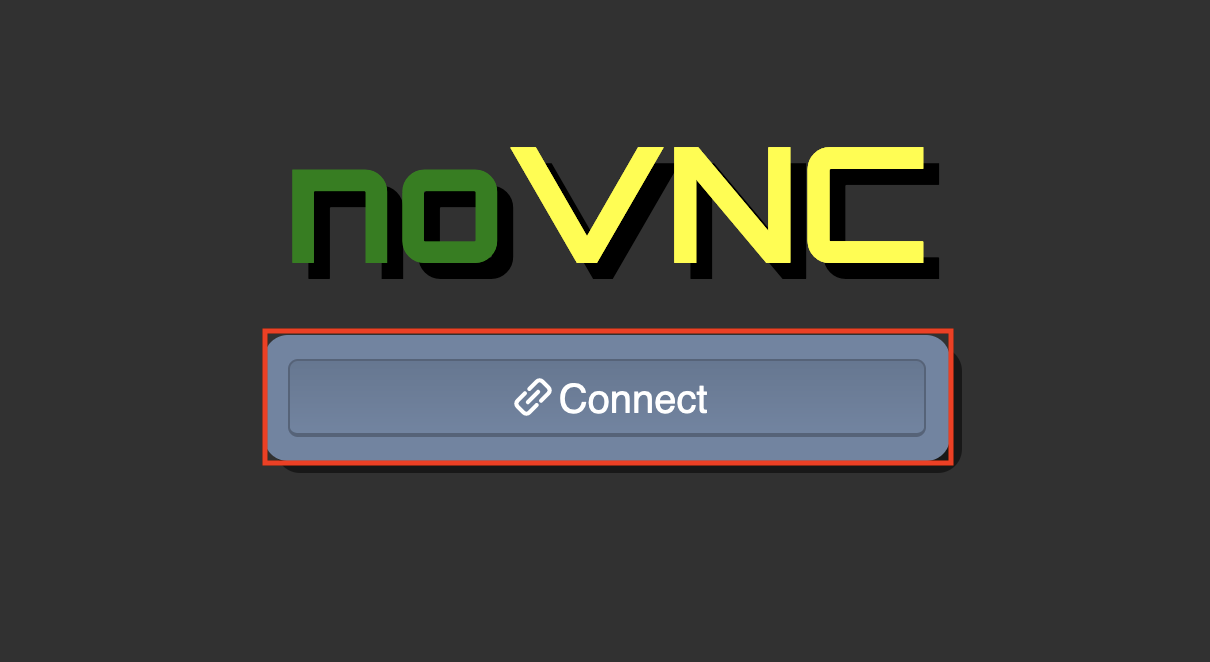
- Para la contraseña, escriba
IBMDem0s!y pulse Enviar credenciales. Una vez iniciada la sesión, debería ver el escritorio de inicio de su máquina virtual Linux (VM). - En el docker, seleccione y abra Visual Studio Code

- En la ventana emergente Autenticación requerida en Visual Studio Code, escriba
IBMDem0s!y pulse Desbloquear.

Para empezar a experimentar con las capacidades de IA generativa de WCA, primero necesitarás acceso a algunos Playbooks de Ansible con los que generar Tareas. Los Playbooks ya han sido preparados con antelación, y los utilizarás aquí. Necesitas clonar (replicar) los Playbooks desde GitHub a una carpeta en tu máquina local. Una petición "clone" en GitHub es esencialmente una petición para replicar código desde el repositorio alojado en la nube al entorno local (VS Code y máquina local).
- Para realizar una solicitud de clonación con VS Code, pulse
CTRL+Shift+Ppara abrir una consola ejecutable en la parte superior de VS Code. - Introduce
git:cloneen la consola y pulsaReturnpara confirmar.
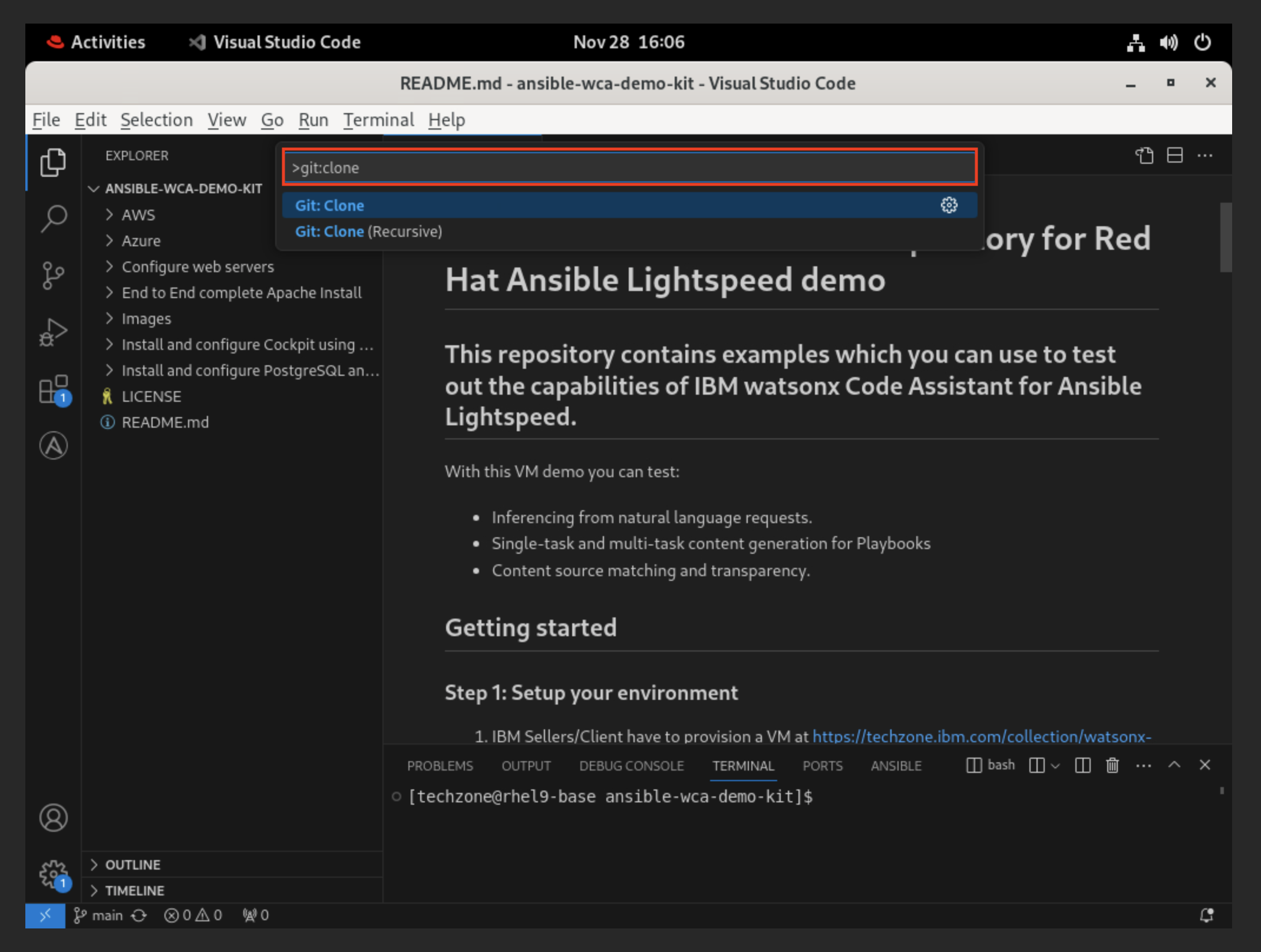
- Ahora debes especificar el repositorio público desde el que clonar los datos. Copia y pega
https://github.com/craig-br/lightspeed-demos.giten la consola y pulsaReturnpara confirmar.
Nota: Puede copiar y pegar utilizando el portapapeles de arriba
- Se te pedirá que selecciones (utilizando el explorador de archivos de tu máquina local) el destino donde se guardarán localmente los datos clonados. Selecciona Documentos (o tu preferencia) y luego confirma haciendo clic en Seleccionar como destino del repositorio para iniciar la replicación desde GitHub a tu máquina local.

- Aparecerá un mensaje preguntando ¿Desea abrir el repositorio clonado o añadirlo al espacio de trabajo actual? - pulse Abrir.
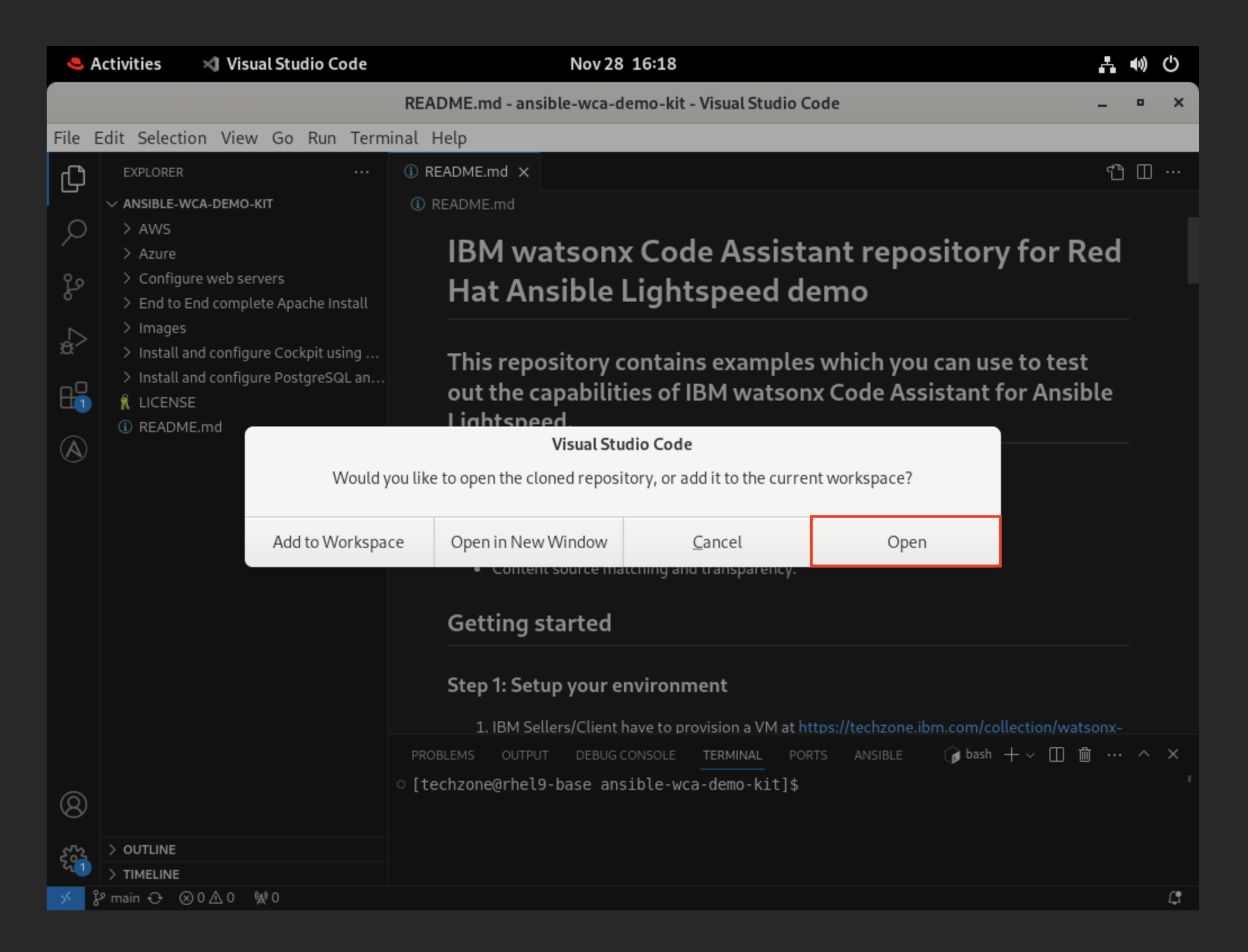
A continuación, deberá activar su extensión Ansible Lightspeed Technical Preview para VS Code.
- En la barra lateral izquierda, haga clic en el icono Extensiones (como se muestra en la siguiente captura de pantalla) para abrir el mercado de servicios de Microsoft y tecnologías de código abierto que pueden integrarse con VS Code.
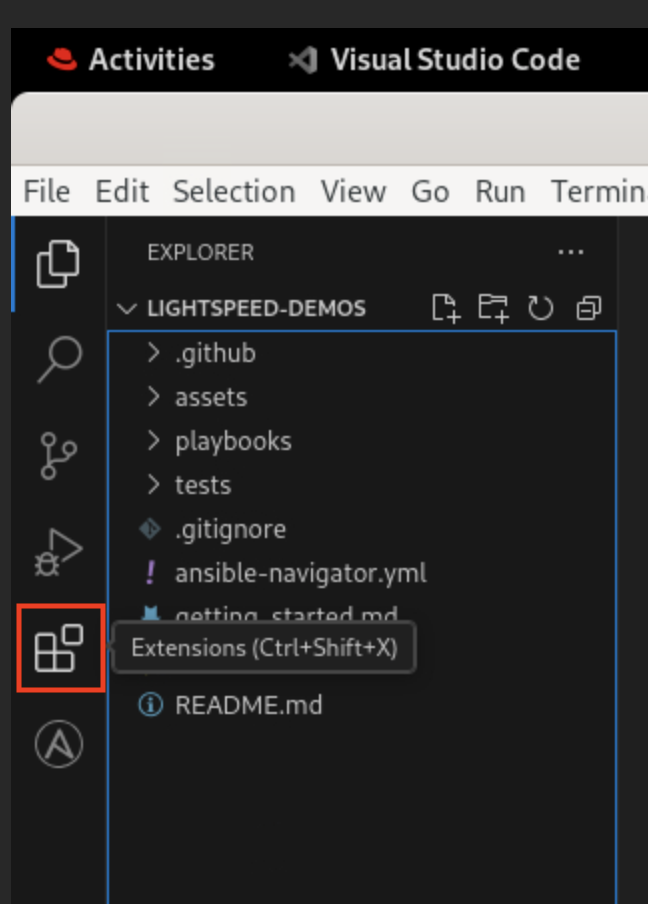
- Localice en la lista la extensión de Ansible instalada y haga clic en el icono mecánico de "engranaje" (como se muestra a continuación), situado en la parte derecha del mosaico de servicios de Ansible. En la lista desplegable de opciones, haga clic en Configuración de la extensión.

- Un panel de configuración para Ansible llenará la pantalla. Seleccione la opción Espacio de trabajo.

- Desplácese por la lista de ajustes hasta localizar los campos Ansible > Lightspeed y Ansible > Lightspeed > Sugerencias. Por defecto, estarán desactivados. Haga clic en los iconos de marca de verificación a la izquierda de AMBAS entradas para HABILITAR las funciones de IBM watsonx Code Assistant para Red Hat Ansible Lightspeed Tech Preview dentro del entorno VS Code.
Los ajustes se aplicarán automáticamente sin necesidad de confirmarlos o "guardarlos" manualmente. Para continuar, cierre la pestaña Configuración con el icono X situado en la parte superior de la barra de tareas.

- Debido a un problema con el token de inicio de sesión desde la creación del entorno, tiene que volver a iniciar sesión en Ansible Lightspeed. Para ello, en la barra lateral izquierda del entorno VS Code, haga clic en el icono Cuentas (como se muestra en la siguiente captura de pantalla), localice el usuario de Ansible Lightspeed (por ejemplo,
ibm-wxca-demo-user-1) y pulse Cerrar sesión. En la ventana emergente, pulse Cerrar sesión de nuevo.

- Para volver a iniciar sesión, haga clic en el icono Ansible de la barra lateral del entorno VS Code (busque el icono "A" grande). Se abrirá un panel mostrando detalles sobre Ansible Lightspeed Login. Haga clic en el botón azul Connect para iniciar la herramienta de autorización. Aparecerá una ventana emergente indicando que The extension Ansible wants to sign in using Ansible Lightspeed - click Allow. A continuación, se le preguntará acerca de la apertura de un sitio web externo - haga clic en Abrir.
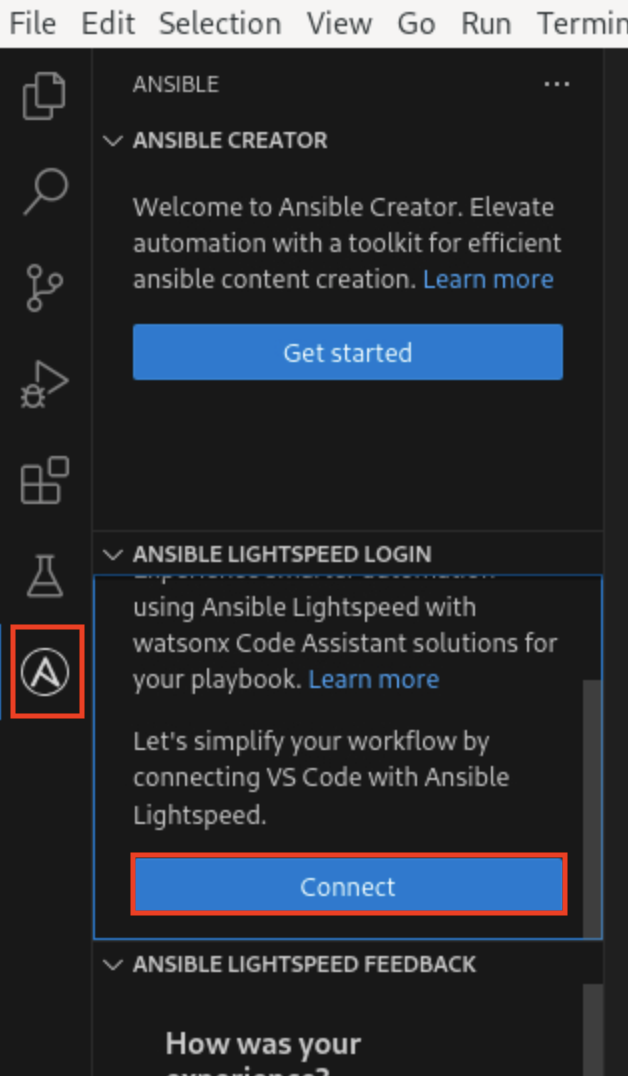
- A continuación, su navegador web cargará una página en la que se le pedirá que inicie sesión. Haga clic en la opción Iniciar sesión con Red Hat. Acepte los acuerdos de licencia que acompañan a la solicitud de inicio de sesión.
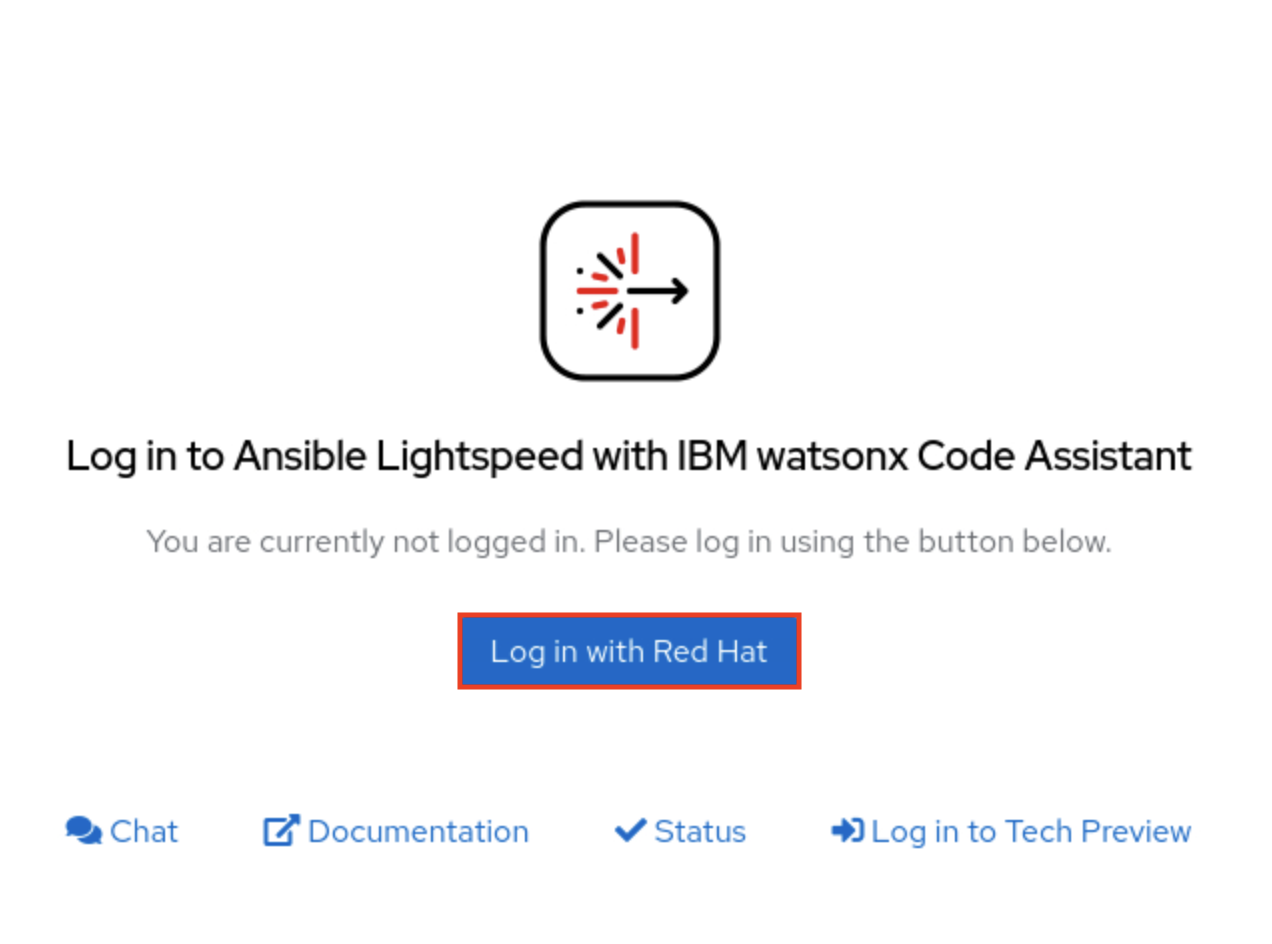
- Utilice el nombre de usuario de Red Hat rellenado previamente y pulse Siguiente. Para la contraseña, pulse en la línea de contraseña para que aparezca la contraseña de autorrelleno para el inicio de sesión rellenado previamente. Seleccione la contraseña de autorrelleno y pulse Iniciar sesión.
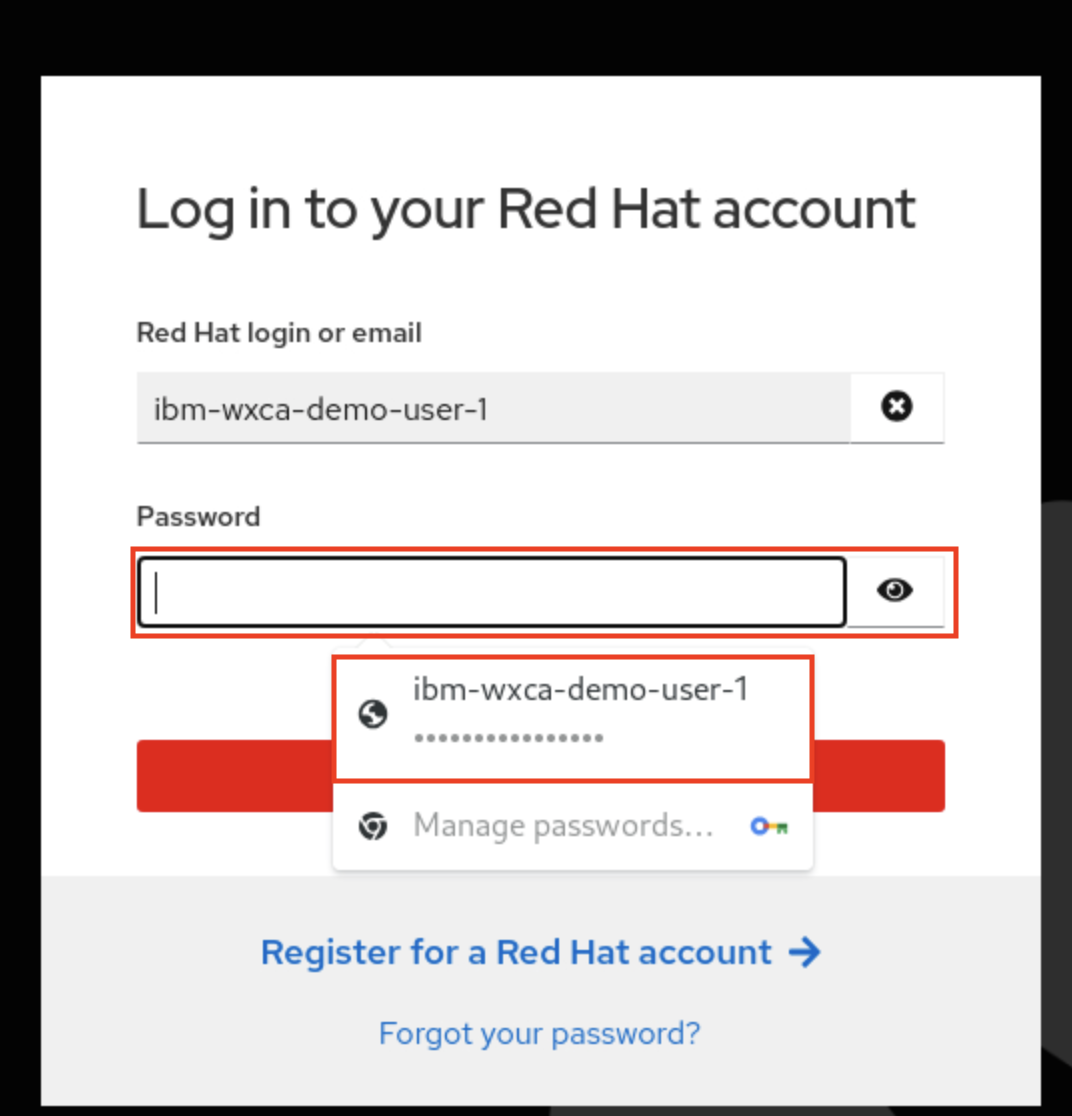
- Se le pedirá que autorice Ansible Lightspeed para VS Code - haga clic en Autorizar. Volverá a VS Code y habrá iniciado sesión en Ansible Lightspeed.
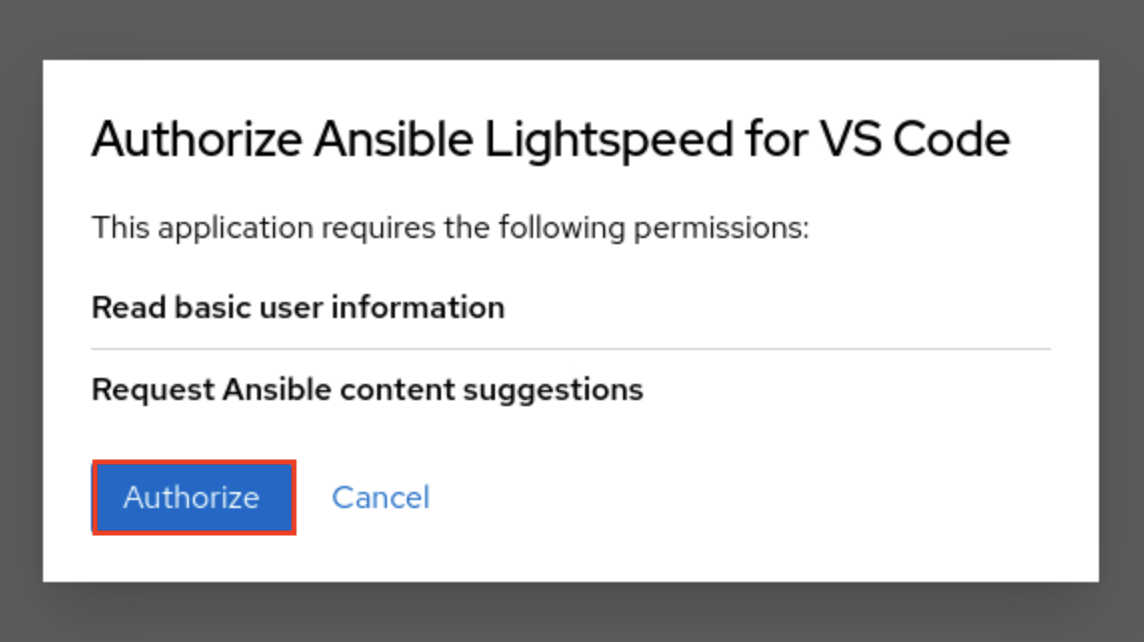
Enhorabuena, ha llegado al final del laboratorio 101.
Haga clic en, laboratorio 102 para iniciar el siguiente laboratorio.