105: Validación y seguimiento de los modelos
A lo largo de este laboratorio, has utilizado Watson Studio para trabajar con datos de múltiples fuentes, en múltiples formatos. Ha construido una variedad de modelos, utilizando métodos de código completo, de bajo código y sin código. Ha visto cómo Watson Studio registra automáticamente y hace accesible la información del ciclo de vida de los modelos. En este último paso, verá cómo los modelos pueden validarse y supervisarse en producción.
1. Configurar la supervisión de OpenScale
Atención! Partes de esta sección estarán en el cuestionario.
- Vaya a Watson Trust (OpenScale).

Si es la primera vez que utiliza OpenScale, la herramienta le ofrecerá ejecutar una utilidad de configuración automática. Aunque tarda varios minutos en ejecutarse, se recomienda encarecidamente que lo haga, ya que creará un datamart y asociará sus servicios de aprendizaje automático. La configuración manual de OpenScale está fuera del alcance de este laboratorio. Seleccione Configuración automática para realizar la configuración automatizada.
Cuando haya terminado, haga clic en el botón azul Let's go. Comenzará una visita guiada por OpenScale. Puede realizar la visita para conocer OpenScale o cerrar las indicaciones y continuar.

Si ha realizado la demostración de Data Fabric o ha trabajado con otros servicios de OpenScale, es posible que no haya iniciado sesión en la instancia de OpenScale correcta. Compruebe que ha seleccionado la instancia correcta haciendo clic en el icono del avatar (probablemente sus iniciales) en la esquina superior derecha de la pantalla y, a continuación, seleccionando una instancia en el menú desplegable Cuenta para la que tenga permisos de administrador.

- Haga clic en el icono Configurar de la izquierda.
- En la lista Obligatorio de la izquierda, haga clic en Proveedores de aprendizaje automático. Si el espacio de despliegue que utilizaste para desplegar tu modelo ya aparece como proveedor de aprendizaje automático de preproducción, puedes saltar al paso 9.
- Haga clic en el botón azul Añadir proveedor de aprendizaje automático de la derecha para añadir un espacio de despliegue como proveedor de aprendizaje automático para OpenScale.

- Haga clic en el icono Editar (lápiz) situado encima de Nuevo proveedor para dar un nombre a su proveedor; por ejemplo, preproducción de bajas, y luego haga clic en el botón azul Aplicar.

- Haga clic en el icono Editar situado junto al mosaico Conexión de la derecha. Se abre la pantalla de configuración de la conexión.

- Seleccione Watson Machine Learning en el desplegable Proveedor de servicios. Seleccione el espacio de despliegue que utilizó para desplegar sus modelos en el desplegable Espacio de despliegue. Asegúrese de que el tipo de entorno está establecido en el botón de opción Preproducción, lo que le permitirá realizar pruebas de validación en sus modelos en lugar de configurar una alimentación de datos continua.
- Haga clic en el botón azul Guardar de la parte inferior derecha.
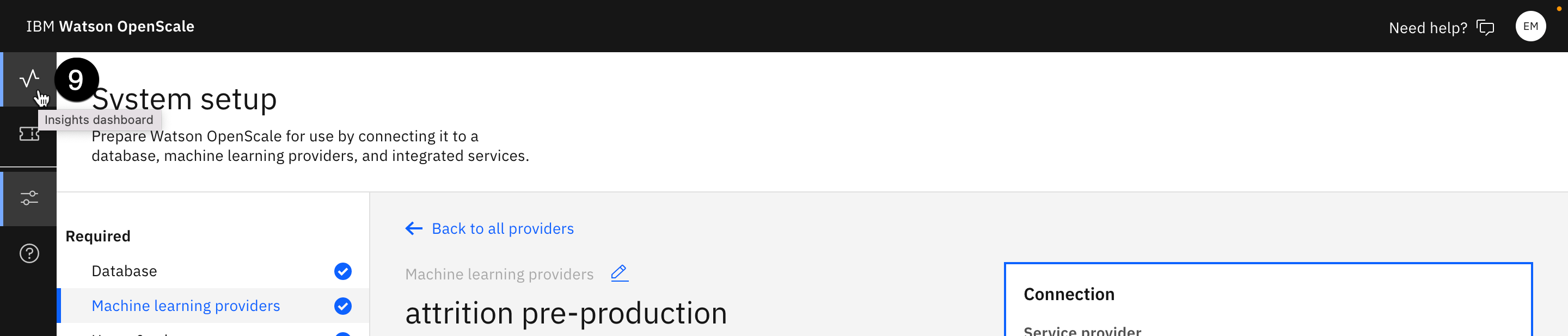
- Haz clic en el icono del panel de control de Insights (que parece un latido) situado a la izquierda.
- Haga clic en el botón azul Añadir al cuadro de mandos en la parte superior derecha. Se abre la pantalla Seleccionar un despliegue de modelos.
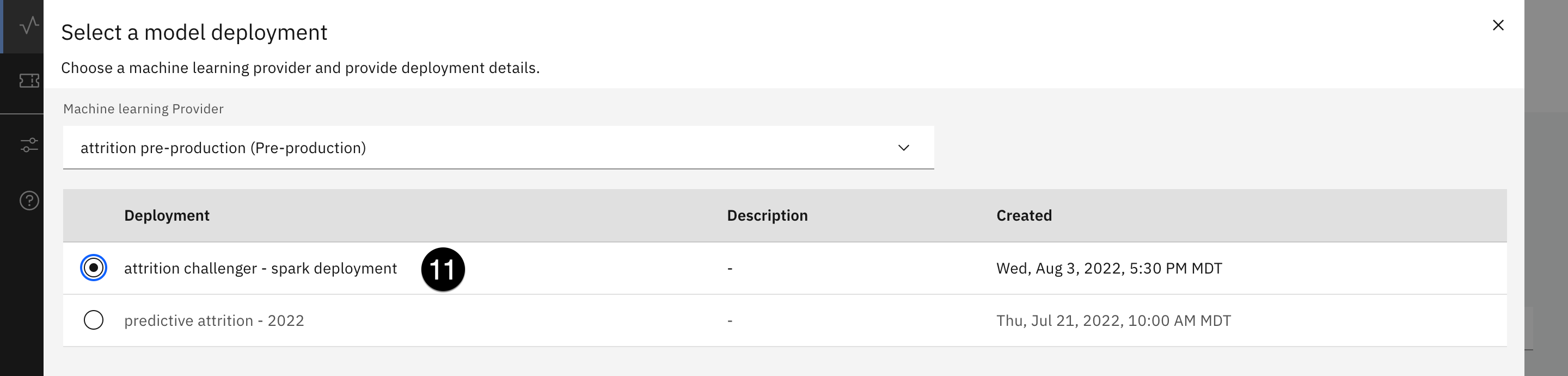
- Utilice el menú desplegable Proveedor de aprendizaje automático para seleccionar el proveedor que acaba de añadir. La tabla de despliegue se rellenará. Seleccione el botón de opción asociado con el modelo Spark que desplegó en la sección Despliegue de modelos y funciones de este laboratorio y haga clic en el botón azul Configurar en la parte inferior derecha.
- Haga clic en el botón azul Configurar monitores en la parte inferior derecha para configurar los monitores OpenScale. Tenga en cuenta que esta configuración también se puede realizar a través de Python en un cuaderno Jupyter.

- En la pantalla Detalles del modelo, haga clic en el icono Editar (lápiz) de la ficha Entrada del modelo.

- Seleccione Numérico/categórico en el desplegable Tipo de datos. Seleccione Clasificación binaria en el desplegable Tipo de algoritmo. Haga clic en el botón azul Guardar y continuar de la parte inferior.
- En la pantalla Detalles del modelo, haga clic en el icono Editar (lápiz) del mosaico Datos de entrenamiento.
- En el menú desplegable Ubicación, seleccione Almacenamiento de objetos en la nube. En el campo ID de instancia de recurso que aparece, copie y pegue los valores suministrados para el ID de recurso:
crn:v1:bluemix:public:cloud-object-storage:global:a/7d8b3c34272c0980d973d3e40be9e9d2:2883ef10-23f1-4592-8582-2f2ef4973639::txt
El valor de la clave API se le proporcionará si realiza el laboratorio en persona

- Haz clic en el botón Conectar situado debajo del campo de la clave API. Una vez establecida la conexión con el servicio de almacenamiento de objetos, utilice el menú desplegable Bucket para seleccionar faststartlab-donotdelete-pr... Aparecerá el desplegable Conjunto de datos. Utilícelo para seleccionar modeling_records_2022.csv y, a continuación, haga clic en Siguiente.

- ATTRITION ya debería estar seleccionada como única opción para la columna de etiquetas de la derecha. Si no es así, selecciónela y haga clic en Siguiente.
- En la pantalla Seleccionar las características de entrenamiento, todas las características han sido seleccionadas por defecto. Haga clic en Siguiente en la parte inferior derecha.
- Utilice el menú desplegable Método de puntuación para seleccionar la opción Carga útil JSON. Elimine todo el texto del cuadro de texto que aparece y sustitúyalo por el código siguiente:
[
{
"request": {
"fields": [
"POSITION_CODE",
"DEPARTMENT_CODE",
"DAYS_WITH_COMPANY",
"COMMUTE_TIME",
"AGE_BEGIN_PERIOD",
"GENDER_CODE",
"PERIOD_TOTAL_DAYS",
"STARTING_SALARY",
"ENDING_SALARY",
"NB_INCREASES",
"BONUS",
"NB_BONUS",
"VACATION_DAYS_TAKEN",
"SICK_DAYS_TAKEN",
"PROMOTIONS",
"NB_MANAGERS",
"DAYS_IN_POSITION",
"DAYS_SINCE_LAST_RAISE",
"RANKING_CODE",
"OVERTIME",
"DBLOVERTIME",
"TRAVEL"
],
"values": [
[
5400.0, 390.0, 1363.0, 28.0, 42.0, 0.0, 330.0, 67653.85, 71230.77, 1.0, 2849.2308, 1.0,
29.0, 9.0, 0.0, 1.0, 1363.0, 270.0, 3.0, 0.0, 0.0, 0.0
],
[
2600.0, 320.0, 2687.0, 0.0, 35.0, 1.0, 330.0, 31692.31, 33307.69, 1.0, 1267.6924, 1.0,
15.0, 11.0, 0.0, 1.0, 2687.0, 120.0, 3.0, 255.9375, 71.7609375, 0.0
]
]
},
"response": {
"fields": [
"POSITION_CODE",
"DEPARTMENT_CODE",
"DAYS_WITH_COMPANY",
"COMMUTE_TIME",
"AGE_BEGIN_PERIOD",
"GENDER_CODE",
"PERIOD_TOTAL_DAYS",
"STARTING_SALARY",
"ENDING_SALARY",
"NB_INCREASES",
"BONUS",
"NB_BONUS",
"VACATION_DAYS_TAKEN",
"SICK_DAYS_TAKEN",
"PROMOTIONS",
"NB_MANAGERS",
"DAYS_IN_POSITION",
"DAYS_SINCE_LAST_RAISE",
"RANKING_CODE",
"OVERTIME",
"DBLOVERTIME",
"TRAVEL",
"features",
"rawPrediction",
"probability",
"prediction"
],
"values": [
[
5400.0,
390.0,
1363.0,
28.0,
42.0,
0.0,
330.0,
67653.85,
71230.77,
1.0,
2849.2308,
1.0,
29.0,
9.0,
0.0,
1.0,
1363.0,
270.0,
3.0,
0.0,
0.0,
0.0,
[
5400.0, 390.0, 1363.0, 28.0, 42.0, 0.0, 330.0, 67653.85, 71230.77, 1.0, 2849.2308, 1.0,
29.0, 9.0, 0.0, 1.0, 1363.0, 270.0, 3.0, 0.0, 0.0, 0.0
],
[1.499764255005011, -1.499764255005011],
[0.9525528219338582, 0.04744717806614185],
0.0
],
[
2600.0,
320.0,
2687.0,
0.0,
35.0,
1.0,
330.0,
31692.31,
33307.69,
1.0,
1267.6924,
1.0,
15.0,
11.0,
0.0,
1.0,
2687.0,
120.0,
3.0,
255.9375,
71.7609375,
0.0,
[
2600.0, 320.0, 2687.0, 0.0, 35.0, 1.0, 330.0, 31692.31, 33307.69, 1.0, 1267.6924, 1.0,
15.0, 11.0, 0.0, 1.0, 2687.0, 120.0, 3.0, 255.9375, 71.7609375, 0.0
],
[-1.5153949701647946, 1.5153949701647946],
[0.0460541100395183, 0.9539458899604817],
1.0
]
]
}
}
]
json- Haga clic en el botón Enviar ahora situado debajo del cuadro de texto. Una vez que la solicitud de puntuación se haya realizado correctamente, haga clic en Siguiente.

- Los campos de predicción y probabilidad se han identificado correctamente, así que haga clic en Guardar.

- Cuando el modelo termine de guardarse, volverá a la pantalla Detalles del modelo y podrá empezar a configurar los monitores. En primer lugar, haga clic en el monitor de deriva en la lista de evaluaciones de la izquierda. OpenScale puede entrenar el monitor de deriva utilizando los datos de entrenamiento a los que proporcionó una conexión en un paso anterior.
- Haga clic en el icono Editar del mosaico del modelo Drift de la derecha. Seleccione el botón de opción Entrenar en Watson OpenScale y haga clic en Siguiente. OpenScale entrenará un modelo de deriva independiente que compara las entradas del modelo con los datos de entrenamiento y predice la precisión del modelo. Por ejemplo, si los datos enviados al modelo son similares a los datos de entrenamiento que el modelo tiene dificultades para predecir con precisión, el modelo de desviación de OpenScale puede advertir de posibles problemas de precisión en tiempo real. El modelo de deriva puede ser entrenado automáticamente por OpenScale si tiene acceso a los datos de entrenamiento, o entrenado manualmente por un usuario con el código del cuaderno proporcionado en el enlace de la pantalla de configuración.
- Deje los umbrales de alerta como están y vuelva a hacer clic en Siguiente.
- Establezca el Tamaño mínimo de la muestra en 100 y haga clic en Guardar. OpenScale comienza a entrenar el modelo de deriva en segundo plano mientras usted configura otros monitores. En un escenario del mundo real, dejaría estos mínimos de muestra en sus valores por defecto o incluso los aumentaría. Sin embargo, para los propósitos de este laboratorio, bajarlos le permitirá ver los resultados de la monitorización del modelo más fácilmente.
- Haga clic en el monitor de calidad de la lista de evaluaciones de la izquierda y, a continuación, en el icono Editar del mosaico Umbrales de calidad de la derecha.
- Observe la gran variedad de métricas de calidad que proporciona OpenScale, y que cada una de ellas puede configurarse con un umbral de alerta diferente. Por ahora, déjalas todas en 0,8 y haz clic en Siguiente.
- Una vez más, ajuste el Tamaño mínimo de la muestra a 100 y haga clic en Guardar. Ya ha terminado de configurar los monitores para este modelo. Tenga en cuenta que no configuró un monitor de equidad para este modelo en particular. Si fuera a desplegar el modelo de contratación de AutoAI que construyó en la sección de soluciones No-code y low-code, podría configurar OpenScale para monitorizar la equidad para cualquiera de los campos incluidos en ese modelo.
2. Evaluar el modelo
- Haga clic en el icono del panel de control de Insights (que parece un latido) a la izquierda para volver al panel de control. Ahora debería ver el modelo de desgaste de Spark en el tablero. Si lo desea, puede volver a la entrada del modelo en el catálogo y ver que el modelo ha pasado del bucket de despliegue al bucket de validación, ya que IBM FactSheets realiza un seguimiento del modelo a lo largo de su ciclo de vida.
- Haga clic en la ficha del modelo Spark. Cuando se cargue la pantalla de evaluaciones, verás que aún no hay métricas disponibles. Esto se debe a que el modelo no ha sido evaluado. Haga clic en el menú desplegable azul Acciones de la parte superior y seleccione Evaluar ahora.

- Utilice el menú desplegable Importar para seleccionar un archivo CSV.
- Descargue el archivo evaluation_records.csv a su ordenador. Puede hacer clic con el botón derecho del ratón en el enlace de su navegador y seleccionar Guardar como.. ., o hacer clic con el botón izquierdo del ratón en el enlace para abrirlo en una nueva ventana y, a continuación, hacer clic con el botón derecho del ratón en la página y seleccionar Guardar como..... Una vez guardado el archivo, arrástrelo y suéltelo en la ventana o búsquelo en su sistema de archivos.
- Haga clic en Cargar y evaluar. OpenScale utilizará los datos "reales" del archivo suministrado para evaluar el modelo en función de los parámetros de deriva y calidad configurados. La evaluación puede tardar varios minutos en completarse.

- Cuando termine la evaluación, podrá ver cómo se ha comportado su modelo tanto en la métrica de deriva como en la de calidad. Tómese un momento para revisar rápidamente las puntuaciones y cualquier infracción. En el ejemplo que se muestra en la captura de pantalla anterior, se ha aprobado una evaluación**(Precisión**) y se ha suspendido otra**(Der**iva). Esto significa que la puntuación de precisión para este modelo estaba por encima del umbral especificado cuando se configuró el monitor, y la puntuación de deriva cayó por debajo del umbral especificado. Tenga en cuenta que, debido a la selección aleatoria de los datos de entrenamiento y prueba durante el desarrollo del modelo, las puntuaciones de su modelo pueden diferir de las de las capturas de pantalla.
3. Ver la ficha
- Vuelva a la pestaña Activo de la entrada FactSheet de sus modelos. Puede utilizar la URL directa para abrir el activo del catálogo en otra pestaña.

Si no dispone de la URL, navegue hasta IBM Cloud Pak for Data, introduzca el nombre de la entrada de modelo en la barra de búsqueda de la parte superior de la pantalla y pulse la tecla Intro.

Si es necesario, ajuste el filtro desplegable Tipo de la izquierda a Entrada modelo. Seleccione la entrada modelo que creó anteriormente en la lista de resultados de búsqueda y haga clic en la pestaña Activo una vez que se cargue.

- Observe que el modelo Spark se ha movido al bucket Validar de la hoja de datos y que se ha evaluado el despliegue. Haga clic en el enlace asociado al despliegue.
- Desplácese hacia abajo hasta la sección Información de la evaluación. Aquí puede ver el ID de la instancia de OpenScale utilizada para realizar la evaluación, la hora y la fecha en que se realizó y el conjunto de datos utilizado. Más abajo en la página, puede ver las secciones Calidad y Deriva, que muestran las mismas puntuaciones de evaluación que OpenScale. La aparición de esta información en el catálogo proporciona un método fácil, automatizado y gobernado para que los validadores de modelos obtengan información actualizada sobre el rendimiento del modelo, que pueden utilizar para decidir si lo ponen en producción o no.
4. Aprobar el modelo para la producción
- Vuelva al panel de OpenScale Insights y haga clic de nuevo en el mosaico del modelo Spark.

- Haga clic en el menú desplegable azul Acciones.
- Seleccione Aprobar para producción. Se abrirá una ventana modal pidiéndole que confirme su elección. Haga clic en Aprobar para confirmar.

Limpieza
En este laboratorio, has creado servicios, importado un proyecto, importado un bloc de notas, creado un catálogo, un espacio de despliegue y mucho más. Es posible que desee liberar estos recursos si no planea reutilizarlos pronto, pero tenga en cuenta que los servicios y otros activos son requisitos previos para varios laboratorios.
Como mínimo, debe eliminar los despliegues que se crearon. Estos despliegues son servicios de la API REST que se están ejecutando y utilizando recursos. Siempre puede volver a desplegarlos cuando desee reutilizarlos. Por supuesto, esto significa que sus identificadores de despliegue cambiarán y que cualquier referencia a ellos deberá actualizarse. Sus entradas y configuraciones se eliminarán de OpenScale, y sus métricas y detalles de evaluación de despliegue ya no estarán disponibles en la entrada FactSheet del modelo.

- Para eliminar las implantaciones, vaya a la lista de implantaciones y seleccione la pestaña Espacios.
- Haga clic en el enlace asociado al espacio de despliegue que ha utilizado.

- Seleccione la pestaña Despliegues.

- En la tabla Despliegues, pase el ratón por encima de una de las filas, haga clic en el botón con tres puntos verticales que aparece en la columna de la derecha y haga clic en Eliminar.
- Se abrirá una ventana de confirmación. Haga clic en el botón rojo Eliminar para confirmar la eliminación.
- Repita los pasos 4 y 5 para eliminar cualquier otro despliegue no deseado. Tenga en cuenta que los modelos que ha creado seguirán apareciendo en la pestaña Activos del espacio de despliegue, y se pueden volver a desplegar desde allí si se necesitan de nuevo.