Crear / Gestionar Usuarios y Asignar Roles de Trabajo
Este laboratorio se centrará en mostrarnos cómo crear nuevos usuarios, gestionar estos usuarios, así como asignar roles para estos usuarios. Una simple vista de arquitectura de alto nivel de este laboratorio se puede ver a continuación
Prepare
Después de asegurarnos de que su entorno está configurado y funciona correctamente, queremos asegurarnos de algunas cosas antes de empezar con los ejercicios de este laboratorio
Hay un par de pasos, enumerados a continuación, que querremos asegurarnos de que se completan antes de saltar a este laboratorio
-
Inicie o asegure las tres máquinas virtuales.
-
Inicie sesión en la máquina virtual del servidor de BD (raptor) como usuario
rootcon la contraseñaguardium. -
Compruebe que la base de datos Db2 está en funcionamiento.
-
Abra una ventana de Terminal.
-
Para cambiar a la cuenta de usuario DB2INST1, escriba:
su - db2inst1.bash.
-
Para comprobar que la base de datos se está ejecutando, escriba:
db2startbash
-
Para activar la base de datos Db2, escriba:
db2 activate database sample.bash.
Si la base de datos se está ejecutando, recibirá el siguiente mensaje:

Si la base de datos NO se está ejecutando, puede iniciarla ejecutando el siguiente comando:
db2startbash

-
-
Después de cerrar la ventana de terminal, asegúrese de que raptor puede conectarse a
MA170yC200. Puede comprobarlo asegurándose de que se muestra la pantalla de inicio de sesión de cada interfaz de Guardium.
// TODO: AÑADIR imagen de inicio de sesión
Creación de usuarios y roles de Guardium
En esta sección del laboratorio, utilizaremos la consola IBM Guardium Data Protection para crear usuarios de Guardium y asignarles los roles adecuados. Guardium incluye dos usuarios integrados para gestionar el acceso a la consola de Guardium:
-
labaccessmgrUn miembro del rol
accessmgr. Utilice este usuario para crear otros usuarios y roles, y para establecer la pertenencia a roles. -
labadminUn miembro del rol
admin. Utilice este usuario para todas las demás funciones administrativas.
Guardium proporciona usuarios
adminyaccessmgr. No es posible eliminar estos usuarios, ni quitarles sus roles predeterminados. Esta guía de laboratorio sigue el principio de seguridad de evitar el uso de cuentas de alto nivel.
En un entorno con un gestor central, como el entorno de laboratorio, los usuarios de Guardium deben gestionarse desde el gestor central.
Creación de usuarios
- En el servidor de base de datos, vaya a la consola gráfica Guardium para el gestor central
MA170enhttps://192.168.42.170:8443 - Inicie sesión con el nombre de usuario
labaccessmgry la contraseñaP@ssw0rd. - Vaya a Acceso > Gestión de acceso.

Se han añadido usuarios adicionales al servidor de Guardium con fines didácticos. Una nueva instalación de Guardium no incluye todos estos usuarios.
-
Para añadir un usuario, haga clic en Añadir usuario e introduzca la siguiente información:
- Nombre de usuario:
User01- Contraseña:P@ssw0rd- Nombre:Henry- Apellidos:Davis- Email:henry.davis@example.com- Casilla desactivada: no seleccionada
Remember to clear (or unselect) the **Disabled** checkbox because it is enabled by default.

-
Haga clic en Añadir usuario
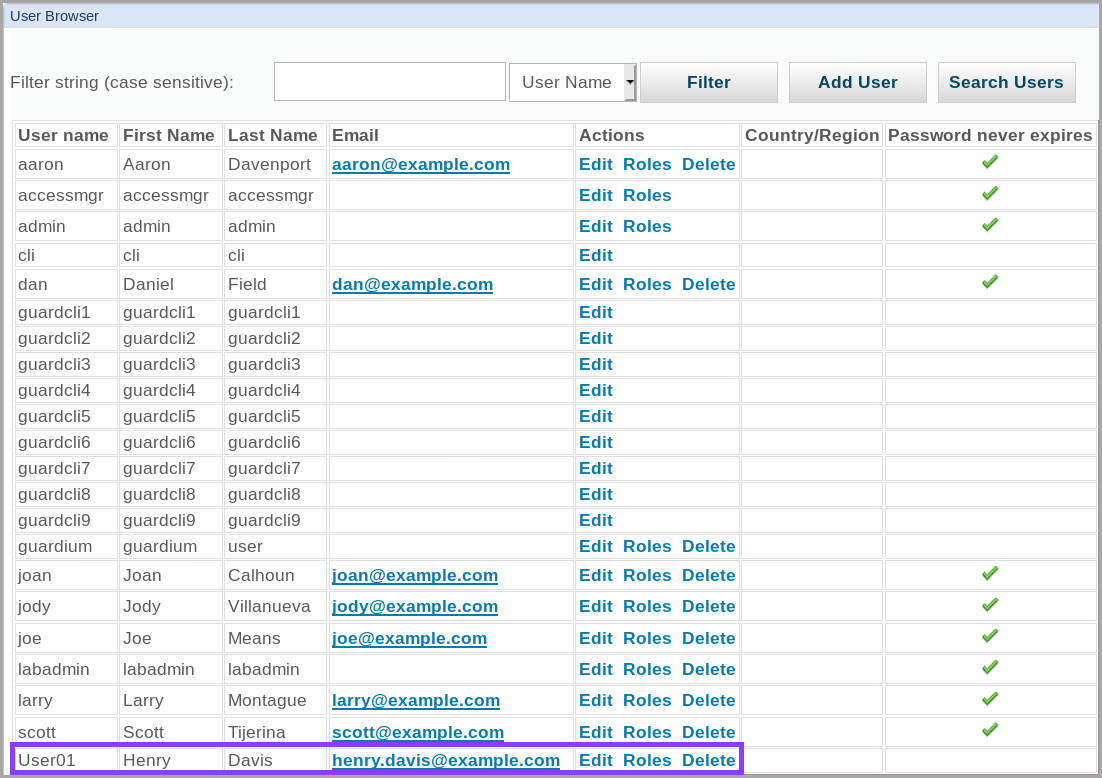
Si no ve Usuario01, es posible que tenga que ir a la segunda página de usuarios, o filtrar en el nombre de usuario User01

-
Para
User01, haga clic en el enlace Roles. -
Para añadir a
User01al rol Infosec, seleccione la casilla Infosec.User01ya es miembro del rol de usuario. Observe que el rol de usuario está seleccionado.
-
Desplácese hacia abajo y haga clic en Guardar.
El navegador del usuario debería aparecer de nuevo.
-
Para visualizar información resumida sobre la pertenencia a usuarios y funciones, vaya a Acceso > Informes de usuarios y funciones
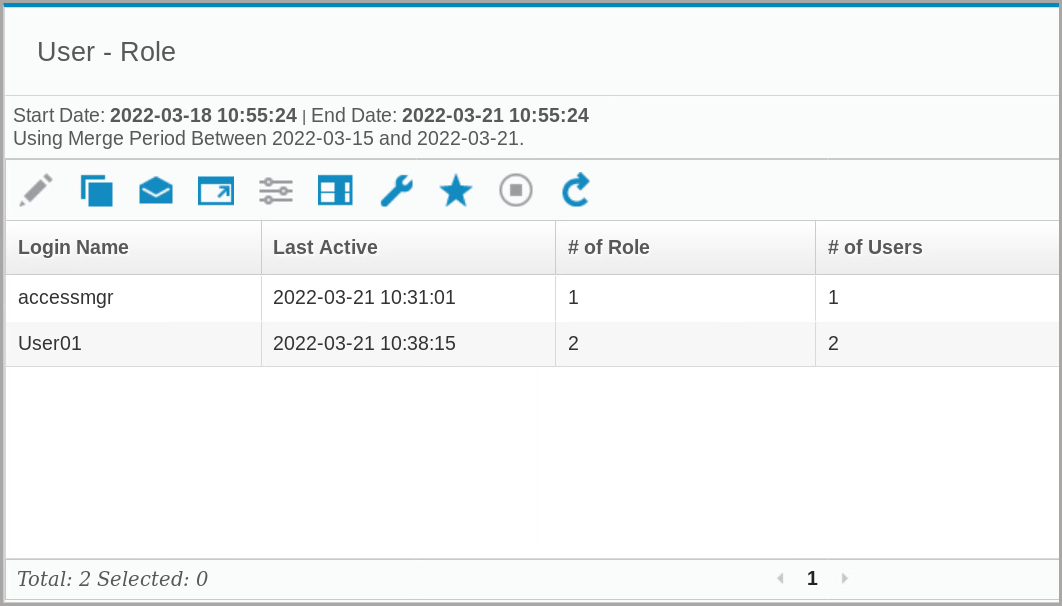
You should see the user that you created earlier in the User - Role report.
- Para visualizar un informe con las funciones del usuario, haga clic con el botón derecho del ratón en el usuario que ha creado y seleccione Detalles del registro.
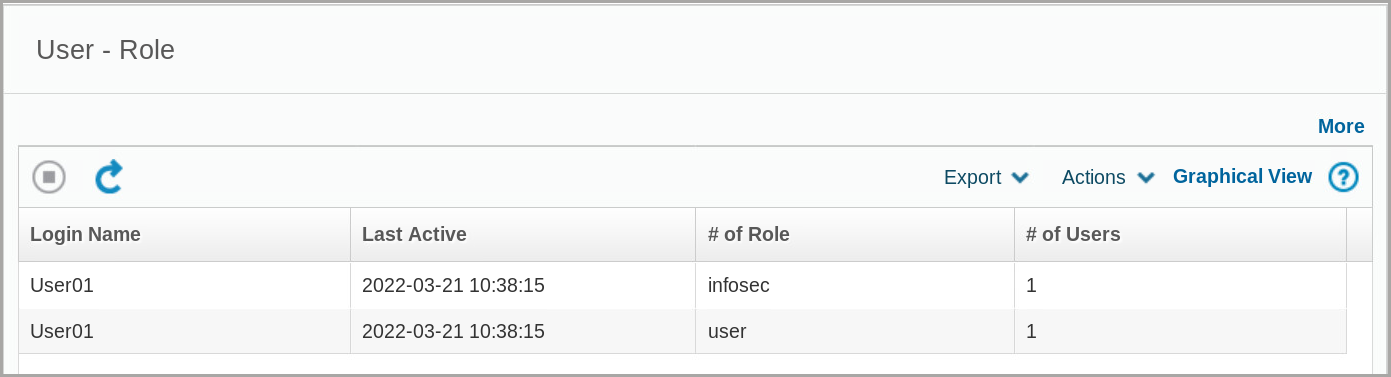
A new window opens with the details.
- Cierre la ventana y vuelva a la interfaz principal de Guardium.
Creación de roles en Guardium
En esta sección del laboratorio, crearemos un rol y le asignaremos permisos de acceso.
- Vaya a Acceso > Gestión de acceso.
The User Browser pane opens and you should see a list of Guardium users.
- Seleccione Role Browser.

The Role Browser pane opens
- Haga clic en Añadir función
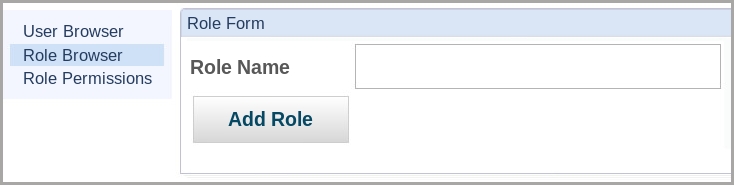
The Role Form window opens.
- En el campo Nombre de Rol, introduzca
labroley haga clic en Añadir Rol. Debería ver el nuevo rol,labrole, listado en el Navegador de Roles.

- En el elemento de la fila
labrole, haga clic en Gestionar permisos

The Manage Permissions for Role
labrolewindow opens.
-
A continuación vamos a añadir la aplicación de Configuración del Sistema al nuevo rol.
- En la lista de elementos inaccesibles, utilice el campo de filtro para buscar
systemy, a continuación, seleccione Configuración del sistema.
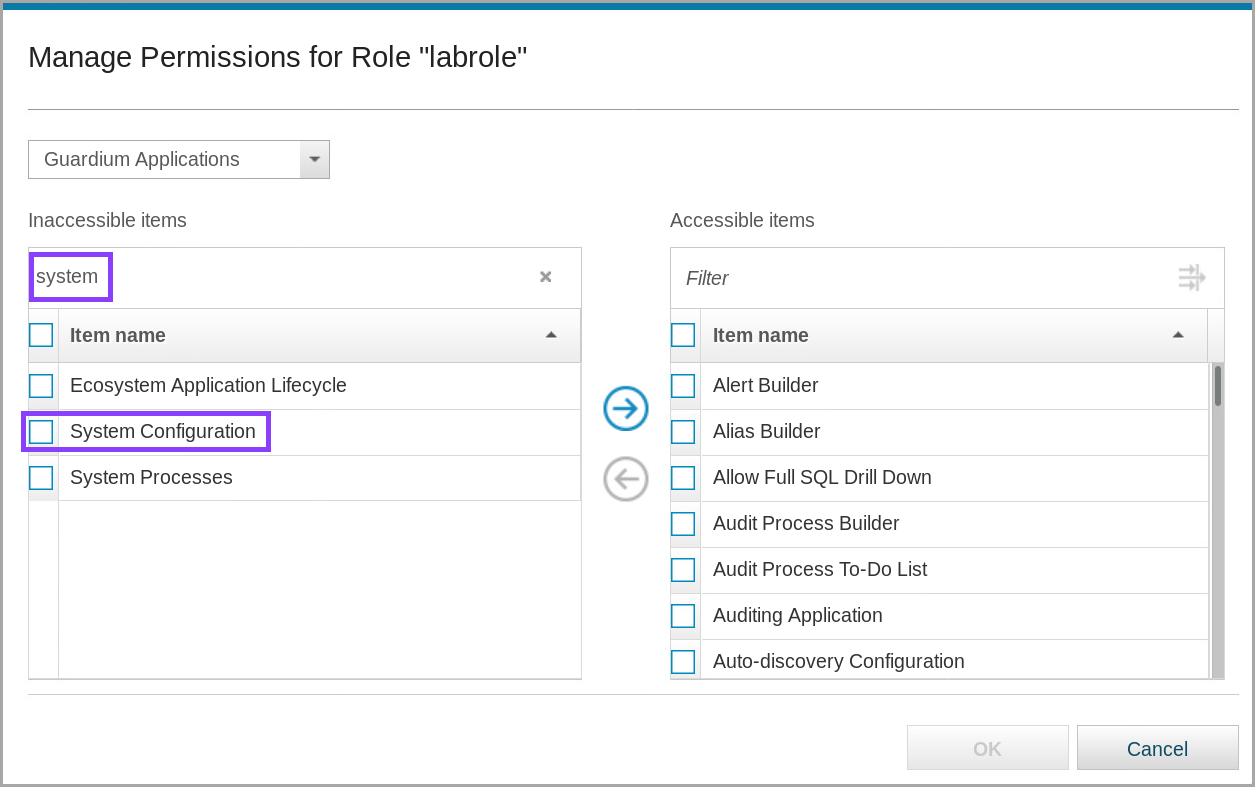
- Para mover Configuración del sistema a la lista Elementos accesibles, haga clic en Mover a la derecha (flecha derecha → )
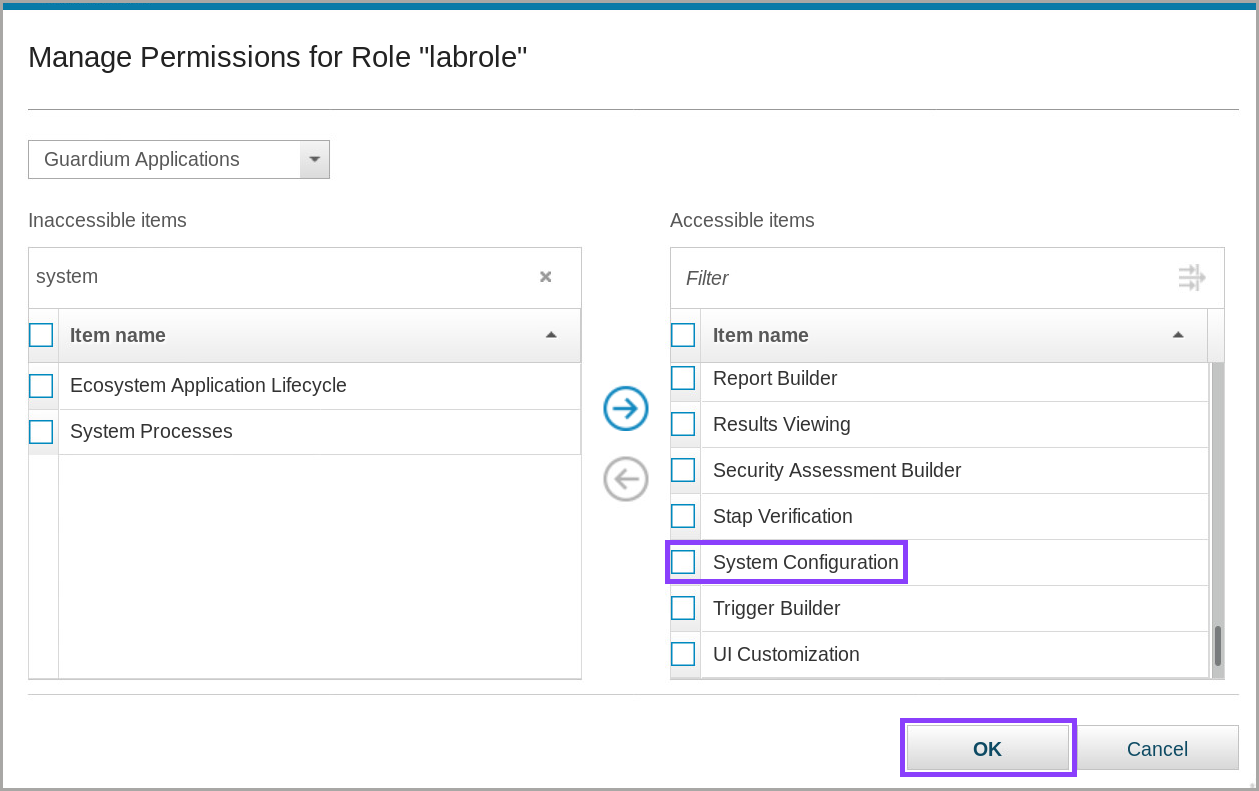
- Haga clic en Aceptar y cierre el mensaje de confirmación.
The Role Browser should reopen.
- En la lista de elementos inaccesibles, utilice el campo de filtro para buscar
-
Ahora vamos a añadir nuestro rol recién creado a un usuario
-
Vaya al navegador de usuarios.
-
Busque
User01, que creamos en la sección anterior del laboratorio, y haga clic en Roles. -
Debería ver el
labroledisponible para añadirlo como rol.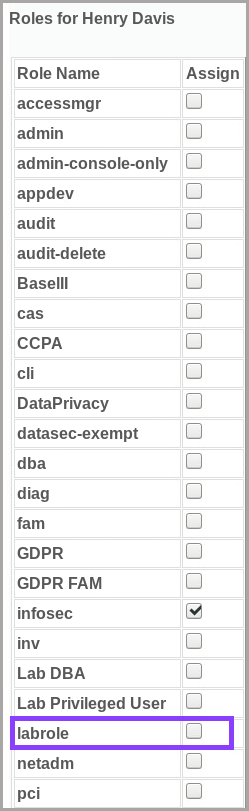
-
Seleccione
labrole -
Pulse Guardar para completar la adición de este nuevo rol a
User01
-
-
Ahora que hemos completado la creación del nuevo usuario, roles, y la asignación de los nuevos roles podemos cerrar sesión en la consola de Guardium.
Usuario de prueba con funciones
Ahora que agregó un usuario al administrador central, debe sincronizar los datos del usuario del portal con el recopilador. Normalmente, esta sincronización se programa automáticamente. En esta sección del laboratorio, sincronizaremos manualmente en lugar de esperar el trabajo programado. Luego, inicie sesión como el nuevo usuario en el recopilador y explore la consola.
- Inicie sesión en el portal Guardium en
MA170como usuariolabadmincon la contraseñaP@ssw0rd. - Vaya a Gestión > Gestión central > Gestión central.
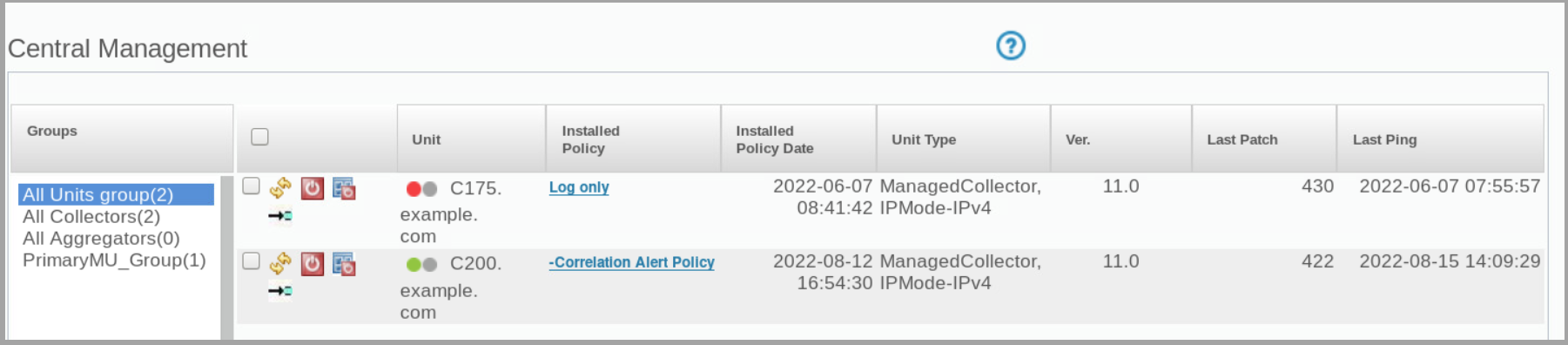
The Central Management pane opens.
- Junto a Unidad C200.ejemplo.com, haga clic en Actualizar
Wait 2 minutes for the refresh to complete.
Si la actualización no funciona, seleccione la casilla de verificación del elemento que desea actualizar, desplácese por la página y haga clic en el botón de actualización de la pantalla en lugar de en el icono, o pruebe con Gestión > Gestión centralizada > Sincronización de usuarios del portal y actualice desde allí.
- En el recopilador (C200), inicie sesión en la consola de Guardium como
labaccessmgrcon la contraseñaP@ssw0rd. - Vaya a Acceso > Gestión de acceso
The User Browser pane opens and you see should your new user form the previous section, Henry Davis, in the User Browser.

Si no ve el nuevo usuario, espere 5 minutos y actualice el navegador. Compruebe también la segunda página o filtro para encontrar
User01.
-
Cerrar sesión como
labaccessmgr -
En el recopilador (C200), inicie sesión en la consola de Guardium como
User01.Si su contraseña ha caducado, se abre un cuadro de diálogo Cambiar la contraseña de su cuenta.
-
Introduzca la antigua contraseña de
P@ssw0rdy, a continuación, elija una nueva contraseña que cumpla los requisitos del cuadro de diálogo. Un ejemplo podría serP@ssw0rd1. Anote esta nueva contraseña para futuras consultas:
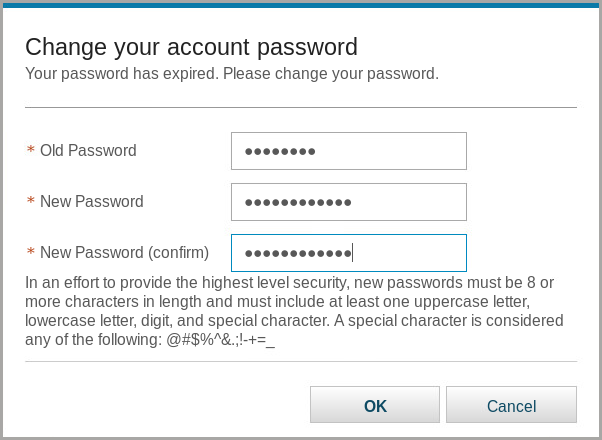
-
Haga clic en OK
Se abrirá un cuadro de diálogo de éxito que debería mostrar que la contraseña se ha cambiado correctamente.
-
Cierre el cuadro de diálogo. Se abrirá la consola
User01. -
Explore la consola utilizando la búsqueda de la interfaz de usuario y el menú de navegación y anote las funciones.

Algunas de las diferencias con respecto al portal admin usuario admin que puede notar son:
- Los iconos Gestionar y Aplicación no están disponibles en el menú de navegación.
- Hay menos informes listados bajo el icono Informes. En concreto, las categorías de informes Elementos de configuración de Guardium y Supervisión del sistema Guardium no están disponibles.
- Hay menos opciones en Harden > Evaluación de vulnerabilidades.
- Cierre de sesión de
User01
Felicitaciones, este es el final del Laboratorio 201, usted ha completado exitosamente este laboratorio donde aprendió como crear nuevos usuarios, crear nuevos roles, y asignar roles a usuarios.
Continúe hasta el laboratorio 202