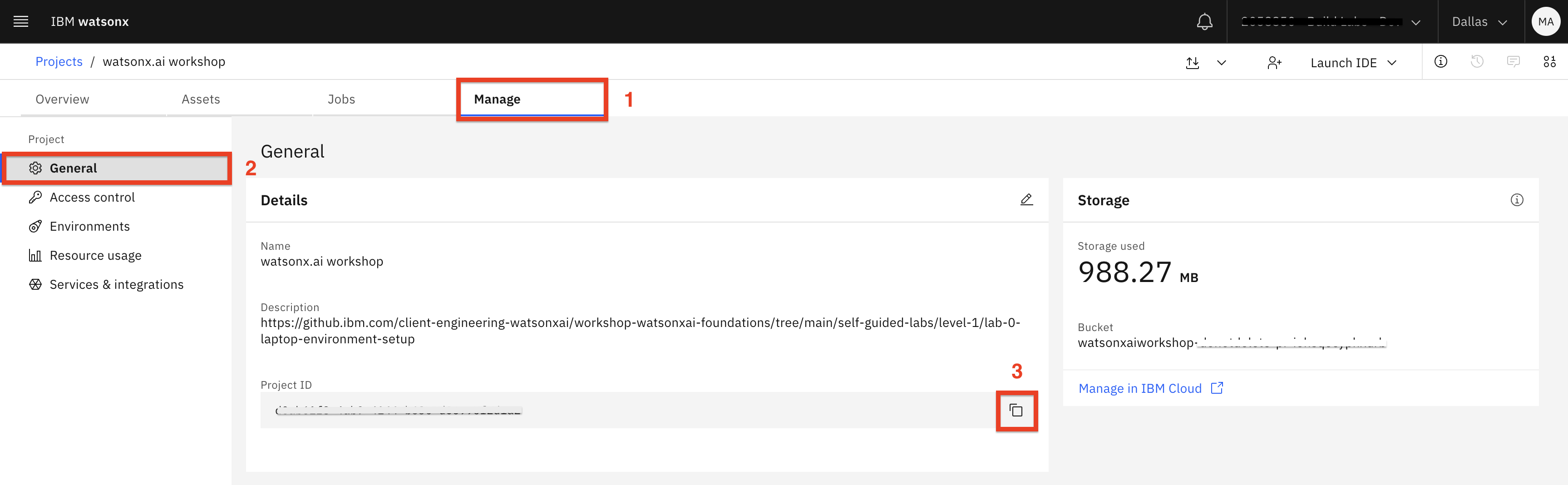Recursos y preguntas frecuentes
Recursos de zona tecnológica
¿Cómo accedo a una instancia de watsonx.ai?
Cómo adquirir una instancia de watsonx.ai de Techzone (TZ)
Para obtener acceso a una instancia de watsonx.ai desde TZ, navegue hasta este enlace aquí. Una vez ahí:
-
Selecciona Reservar ahora

-
Cambie el Nombre de la reserva a su nombre watsonx.ai L3 SaaS (1).
-
Seleccione Práctica/Autoeducación (2).
-
Para la descripción del Propósito, ingrese Completar el laboratorio L3 (3).
-
Seleccione su geografía preferida; aquí se elige nosotros-sur (4).

Continúe hasta la parte inferior de la página de reservas:
-
Especifique la fecha y hora de finalización (1).
-
Seleccione el servicio Dedicado (debería ser el predeterminado) (2).
-
Seleccione No (debería ser el valor predeterminado) para instalar Db2 (3).
-
En el lado derecho en la parte inferior, acepte los Términos y condiciones, luego haga clic en Enviar (4).

Recibirá un correo electrónico enviado a su dirección de correo electrónico de IBMid informándole que su reserva se está aprovisionando (esto debería suceder dentro de 10 a 15 minutos).
Una vez que se complete el aprovisionamiento de watsonx.ai, recibirá un segundo correo electrónico informándole que está listo para usar.
Este correo electrónico se parece al ejemplo siguiente. Deberá hacer clic en el enlace AQUÍ (como se resalta a continuación) para aceptar la invitación.

Al hacer clic en AQUÍ, accederá a una página de inicio de sesión donde deberá proporcionar su IBMid (y es posible que deba iniciar sesión con sus credenciales si aún no lo ha hecho).
-
Luego verá el elemento Acción requerida. Haga clic en el artículo.
-
Se abre la siguiente página. Haga clic en Unirse ahora.
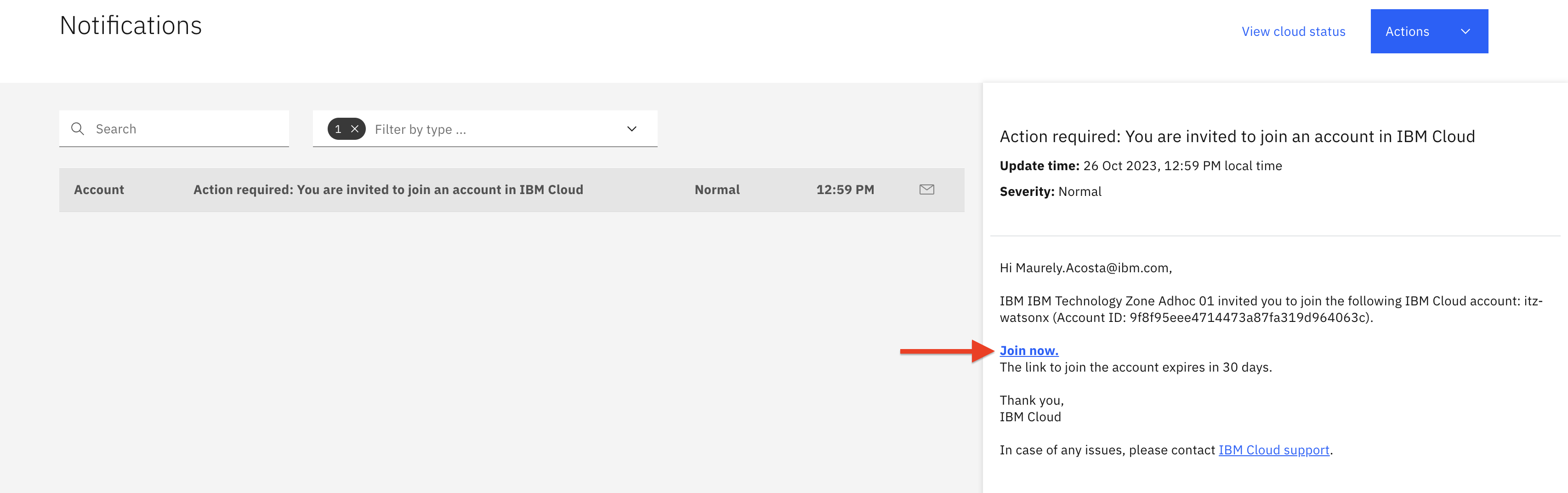
-
Ahora volverá a la página de inicio de sesión de IBM Cloud. Utilice su IBMid para iniciar sesión. Se le solicitará que se una a la cuenta TechZone. Acepte los Términos y condiciones y luego haga clic en Unirse a cuenta.
-
Cuando inicies sesión, ve a la barra de menú en la parte superior derecha y selecciona la cuenta
itz-watsonx.
-
En el campo de búsqueda, ingrese
watsonx. La búsqueda arrojará una lista similar a la siguiente. Haga clic en watsonx.
-
Ahora verá la página de la plataforma de datos e inteligencia artificial. Haga clic en Comenzar en el mosaico de watsonx.ai.
Este botón puede decir Iniciar si ha aprovisionado una instancia de Watsonx.

-
Ahora está en la consola watsonx.ai y listo para comenzar a usar su instancia watsonx.ai.
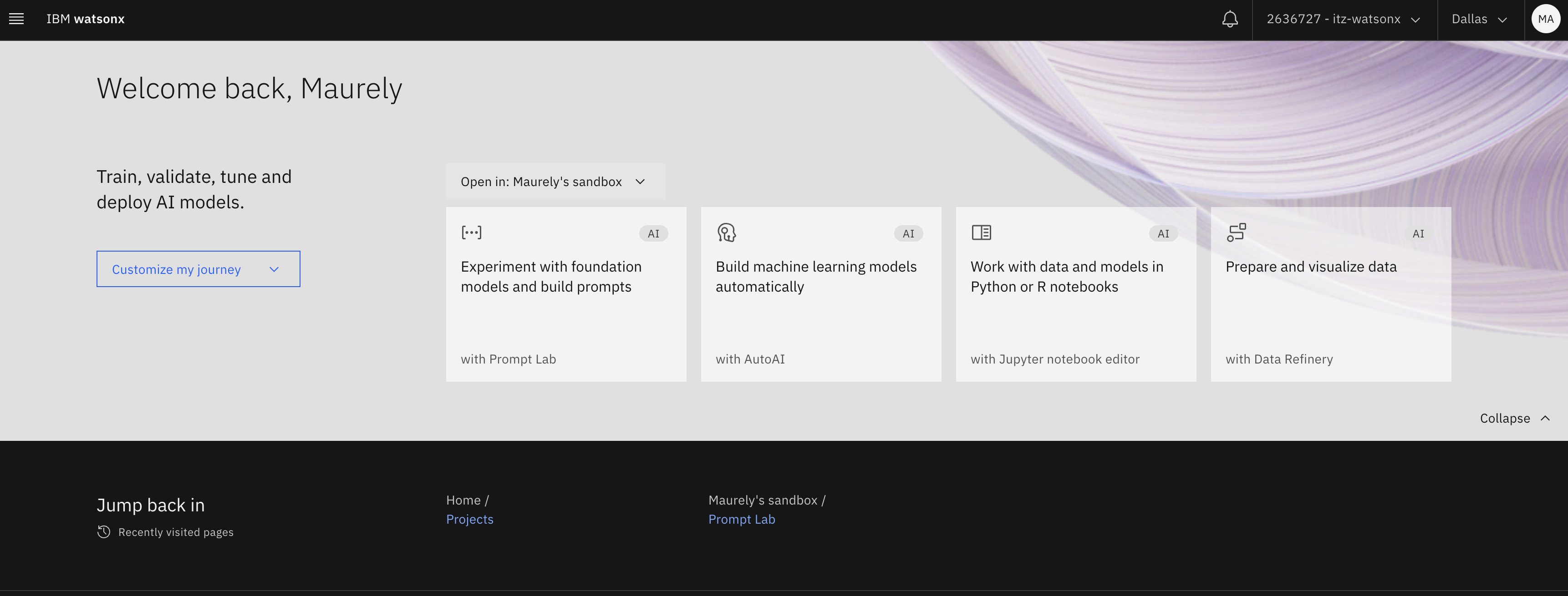
Cómo adquirir una instancia de watsonx.ai a través de IBM Cloud
Nota: La prueba gratuita o lite de la instancia watsonx.ai viene con una asignación de 50 000 tokens al mes.
-
Para registrarse para una prueba gratuita de watsonx.ai, vaya al siguiente enlace aquí
-
Haz clic en el botón que dice Crear cuenta o iniciar sesión
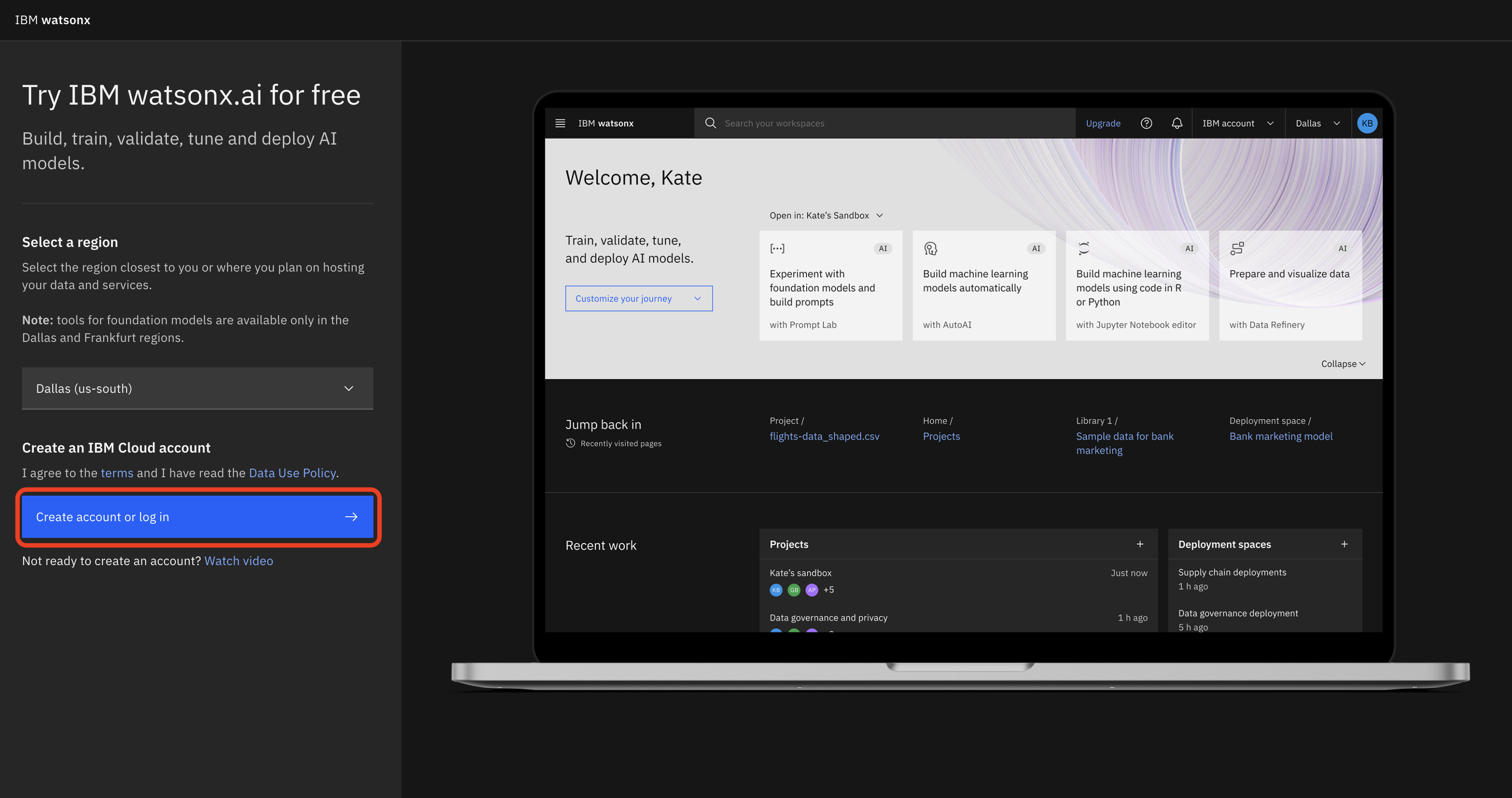
Nota: Si actualmente tiene una cuenta de IBM Cloud con una instancia de watsonx.ai, no podrá iniciar una prueba gratuita. Debe crear una nueva cuenta para obtener la instancia de prueba gratuita de watsonx.ai.
-
Una vez que haya iniciado sesión en su cuenta o haya creado una nueva cuenta, será redirigido a la siguiente página. Proporcione su número de teléfono y haga clic en el botón Continuar.
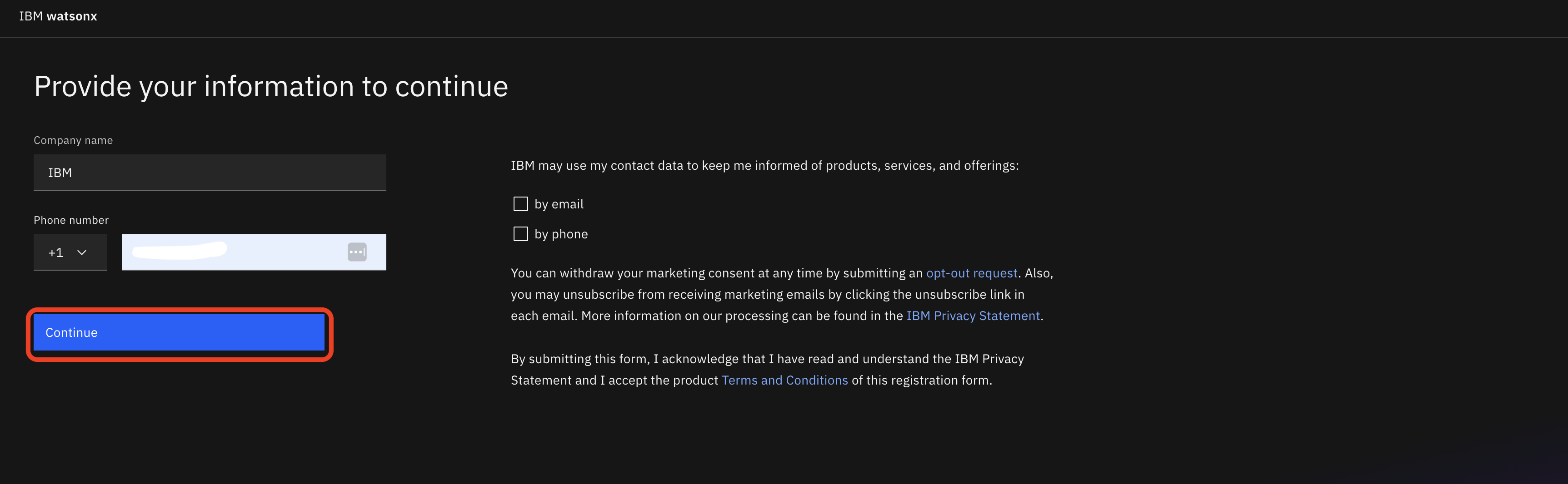
-
Serás redirigido a la página watsonx.ai con un modal que te pedirá que realices un recorrido. Si no desea realizar el recorrido, puede cerrar el modal haciendo clic en la X en la esquina superior derecha.
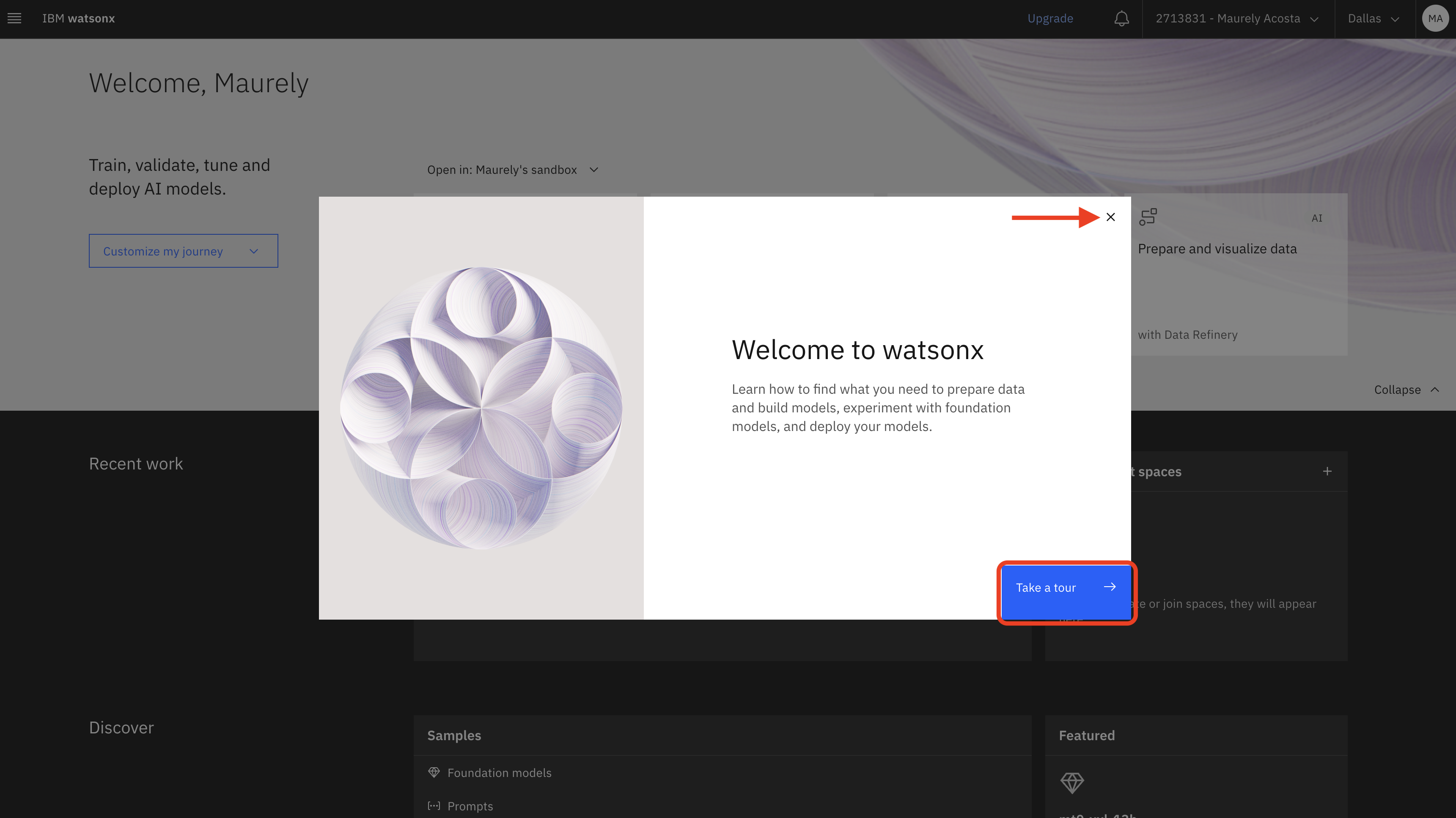
-
Ahora está en la consola watsonx.ai y listo para comenzar a usar su instancia watsonx.ai.
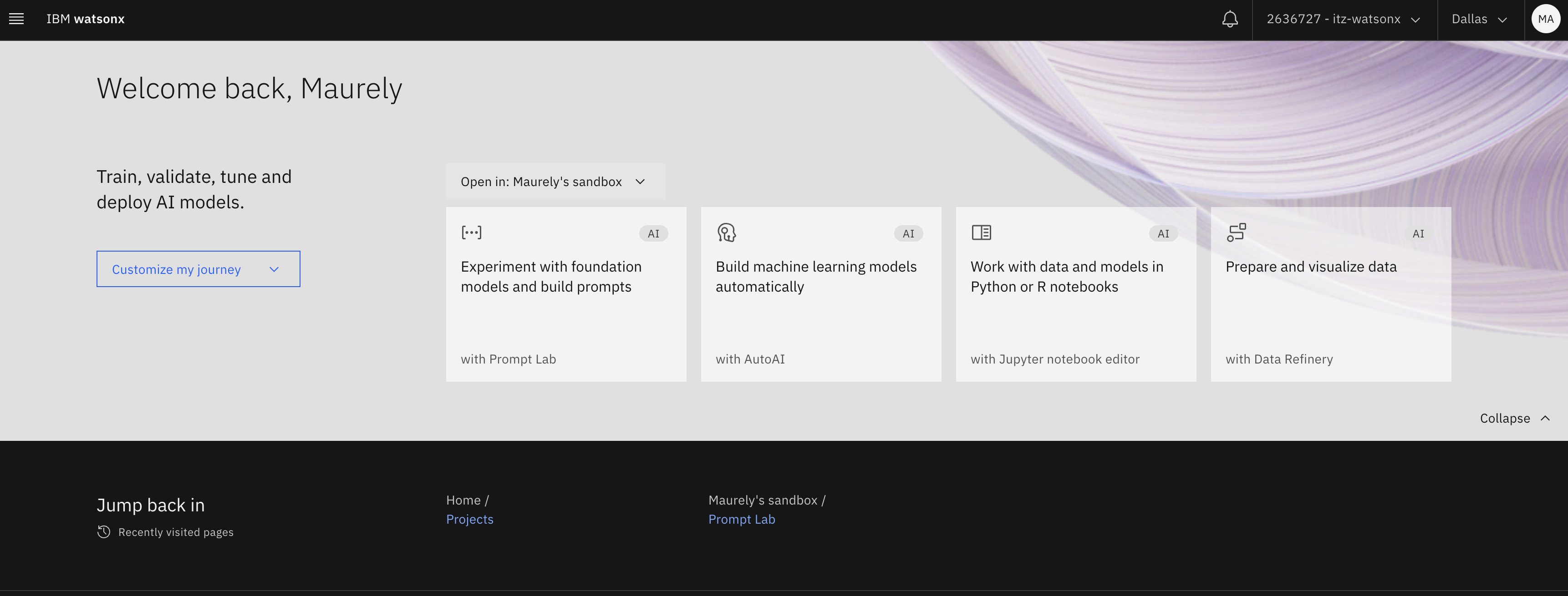
Aceptar la invitación de la cuenta de IBM Cloud del taller y acceder a la plataforma
Si participa en un taller de IBM, se le invitará a una cuenta de cloud de IBM unos días antes de que comience el taller, lo que le dará acceso a una instancia compartida de watsonx.ai que se puede utilizar para completar los laboratorios de taller. El correo electrónico utilizado para registrarse en el taller debe estar asociado a un ID de IBM. Si no es así, deberá crear el ID de IBM antes de poder iniciar sesión en IBM Cloud y aceptar la invitación. Además de la invitación a IBM Cloud, cada participante del taller se añadirá a un proyecto watsonx.ai con el formato de nombre: VEST-Labs-{Location}-{MMDD} donde Location es la ubicación y MMDD indica el mes y el día de su taller.
Siga estos pasos para aceptar la invitación de su cuenta de IBM Cloud:
- Inicie sesión en IBM Cloud utilizando su ID de IBM.
- Vaya a la panel de notificaciones y seleccione la invitación de la cuenta para Cuenta de PoC EE.
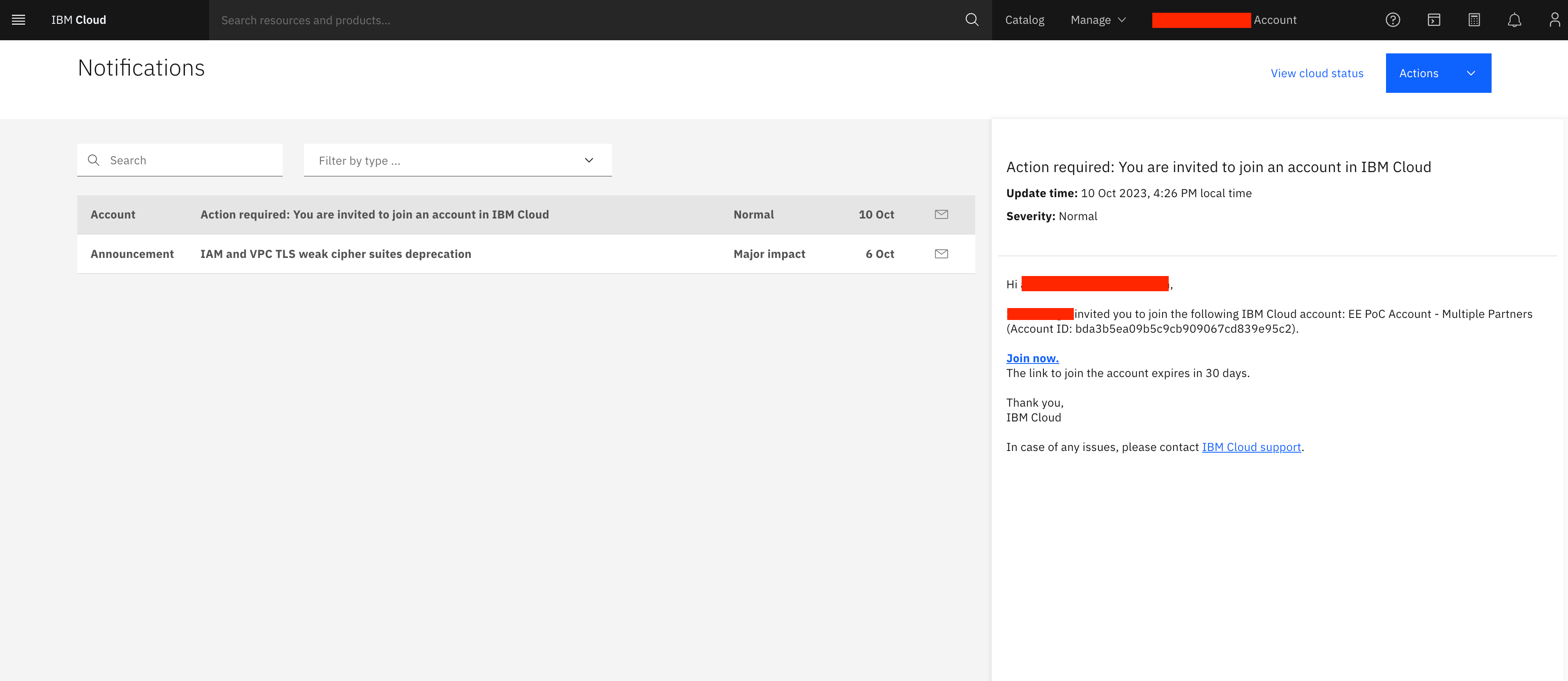
- Haga clic en Join now enlace para aceptar los términos y condiciones y unirse a la cuenta.

-
Ahora deberías ver 1620097-Cuenta PoC de EE en el menú desplegable de la cuenta de IBM Cloud en la parte superior derecha de la pantalla. Asegúrese de que esta cuenta esté seleccionada al realizar laboratorios watsonx.ai.
-
Antes de añadir un usuario al proyecto del taller. Necesitan iniciar sesión en la plataforma watsonx.ai al menos una vez. Siga las instrucciones siguientes para navegar a watsonx.ai desde la nube de IBM o navegar directamente a la Consola de watsonx.ai.
Acceso a watsonx.ai desde la nube de IBM
Para acceder a watsonx.ai desde IBM Cloud, vaya a la página de visión general de watsonx aquí. Una vez allí:
-
Haga clic en Launch en el interior del watsonx.ai en la página. Esto abrirá una nueva pestaña.
Este botón puede decir Get started si todavía no ha suministrado una instancia de watsonx. Si es el caso, cambie a una cuenta que incluya una instancia de watsonx suministrada, o pulse ese botón y siga los pasos necesarios para suministrar la instancia antes de continuar.
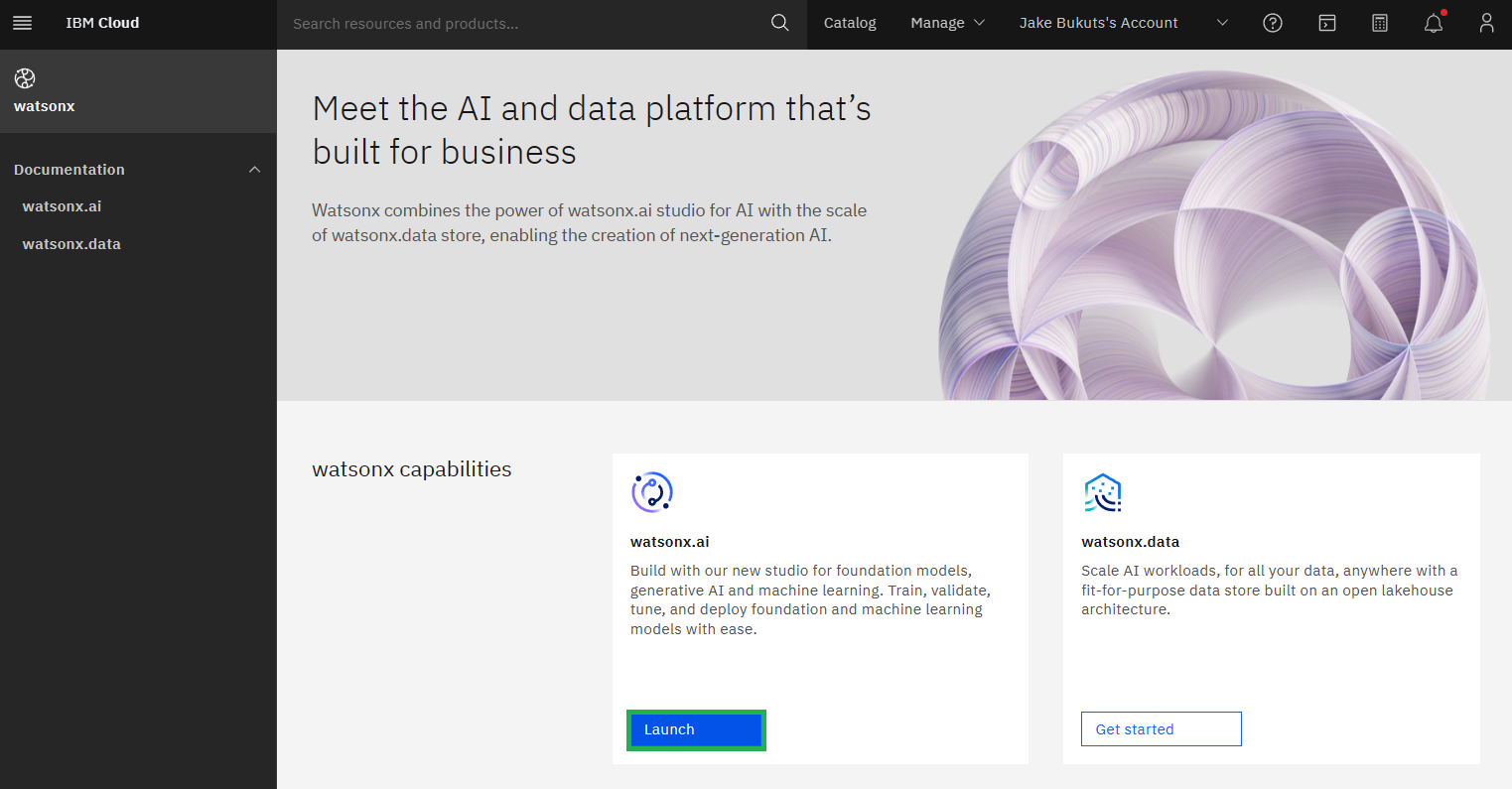
Puede ver la siguiente página. Seleccione el recuadro de selección para aceptar los términos. Siéntase libre de hacer clic a través del tour o cierre haciendo clic en X.
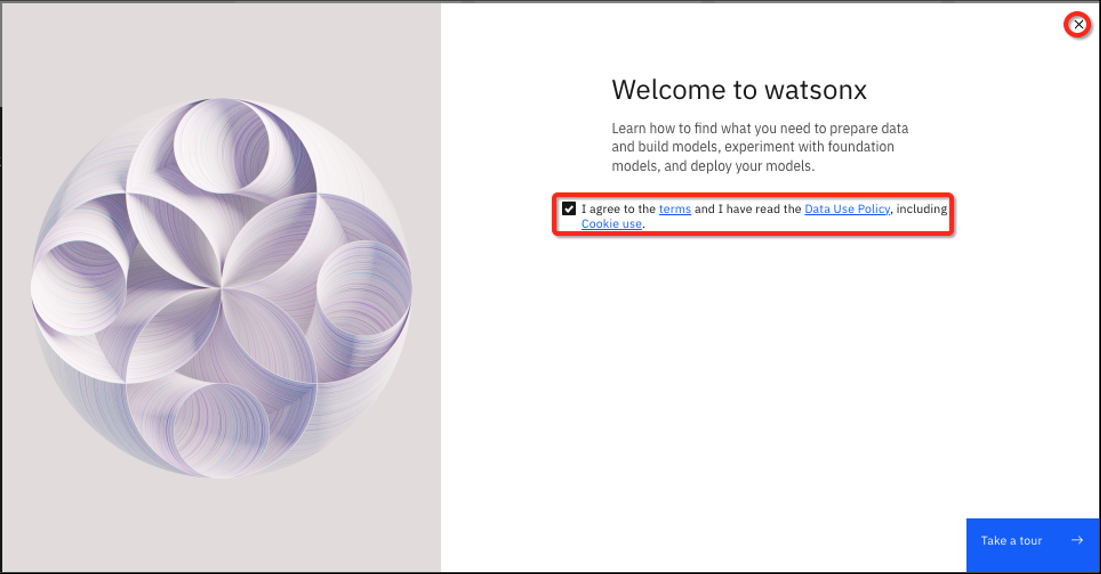
Después del recorrido, o haciendo clic en la X, verá la página principal de watsonx.ai.
Creación de una nueva sesión de Prompt Lab
Durante el laboratorio de la placa L3, se le puede pedir que inicie una nueva sesión de Prompt Lab. Esto sólo equivale a salir del Prompt Lab y luego volver a abrir para evitar que los resultados de la solicitud de laboratorio se vean afectados por la experiencia previa que se ha realizado en el Prompt Lab.
Cuando se le solicite iniciar una nueva sesión de solicitud, siga estos pasos:
-
Haga clic en el icono de hamburguesa en la esquina superior izquierda de la consola. A continuación, pulse Home enlace.
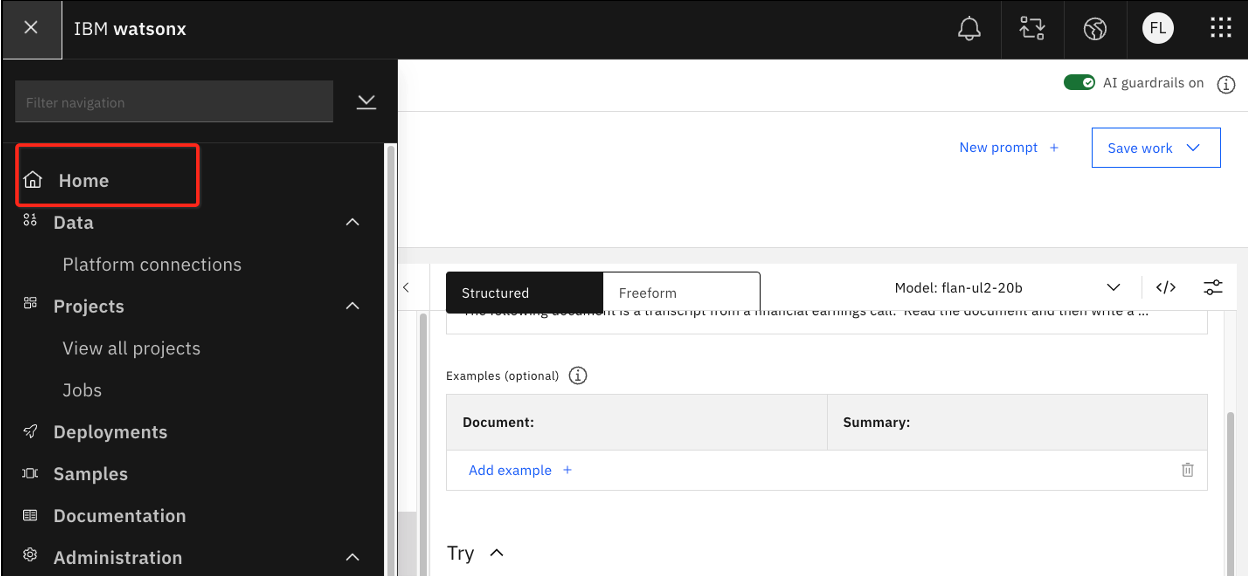
-
Si has estado activo en tu sesión de solicitud verás un pop up asegurándote de que quieres salir del sitio. haga clic en Leave.
-
Cuando llegue a la página principal de watsonx.ai, simplemente haga clic de nuevo en el Prompt Lab.
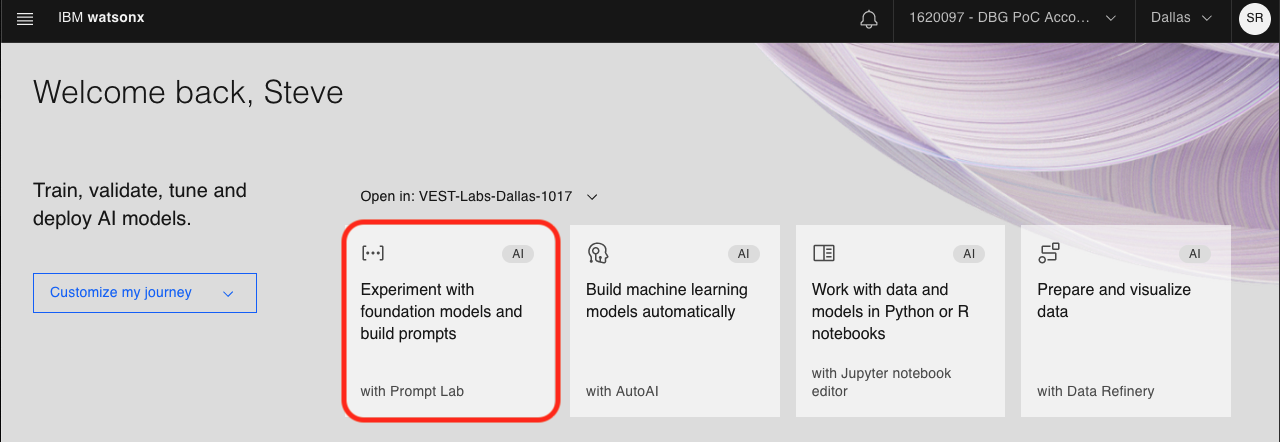
¿Cómo importo un cuaderno Jupyter en watsonx.ai?
Si su laboratorio requiere importar un cuaderno jupyter a watsonx.ai, siga estos pasos:
-
Inicie sesión y navegue hasta la página de inicio de watsonx aquí
-
Haga clic en la tarjeta/mosaico Work with data and models in Python or R notebooks.
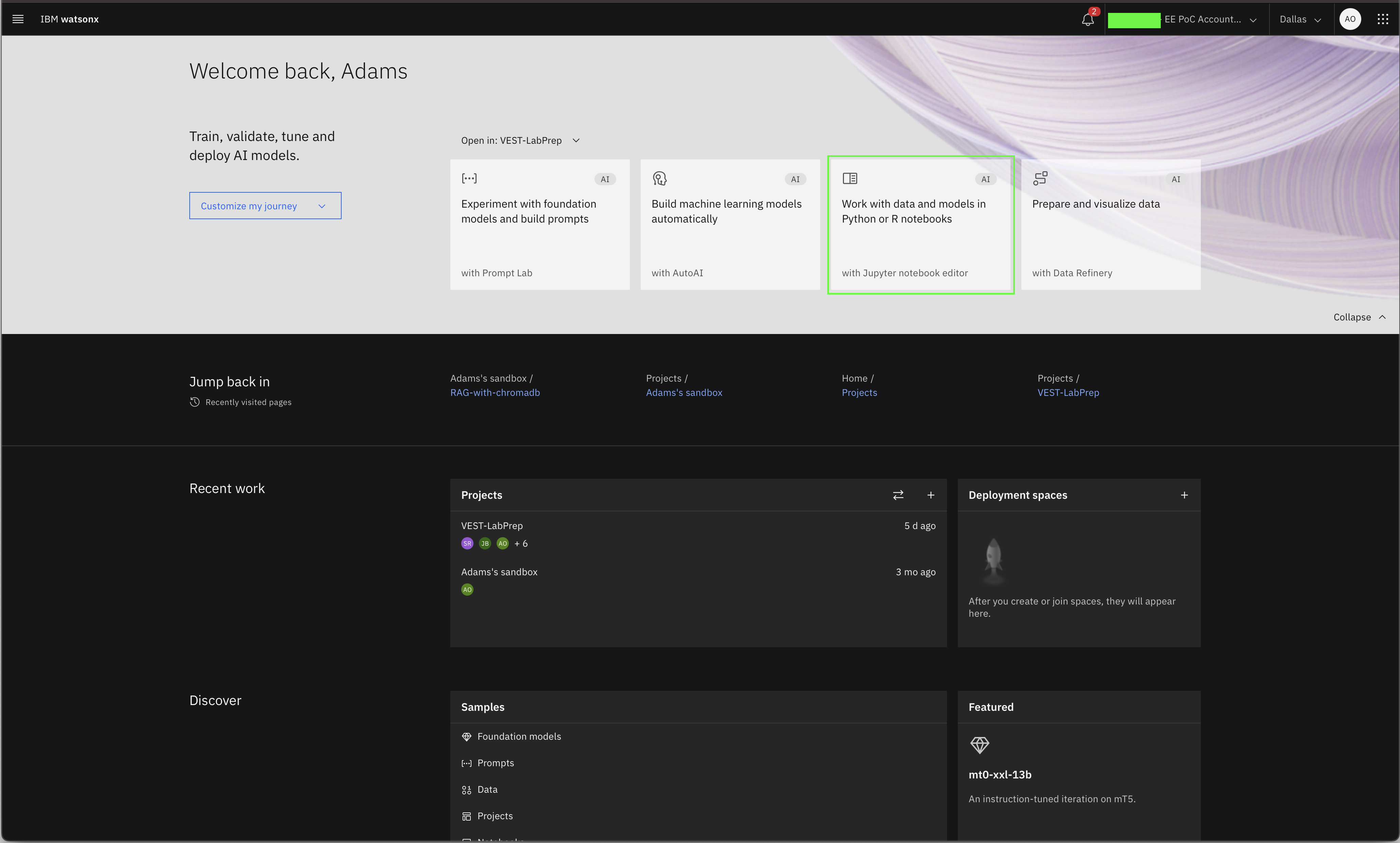
-
Aparecerá una nueva página con un menú modal titulado Work with data and models in Python or R notebooks. En este menú, haga clic en la opción URL en la navegación de la izquierda.
-
En el campo Name escriba un identificador apropiado. Si trabaja en un salón de clases, querrá anteponer su
{uniqueid}.NOTA: El valor
{uniqueid}puede ser cualquier cosa que identifique de forma única su activo de los activos de otros estudiantes. Normalmente bastará con un apellido o iniciales. Watsonx.ai no impedirá que se guarden activos con el mismo nombre, por lo que le ayudará a encontrar el cuaderno más adelante. -
Para la opción Select runtime use
Runtime 22.2 on Python 3.10 XXS. Los tiempos de ejecución más grandes utilizan más tokens o créditos de nube. -
Para importar desde una URL, seleccione la opción URL en el panel izquierdo y complete el cuadro de texto Notebook URL con la URL donde está alojado su archivo de cuaderno sin formato. Alternativamente, para importar desde un archivo local, seleccione la opción Local file en el panel izquierdo y arrastre y suelte el archivo desde su sistema local a la sección indicada.
-
Una vez que todos los campos obligatorios estén completos, haga clic en el botón Create. Luego serás lanzado al cuaderno.
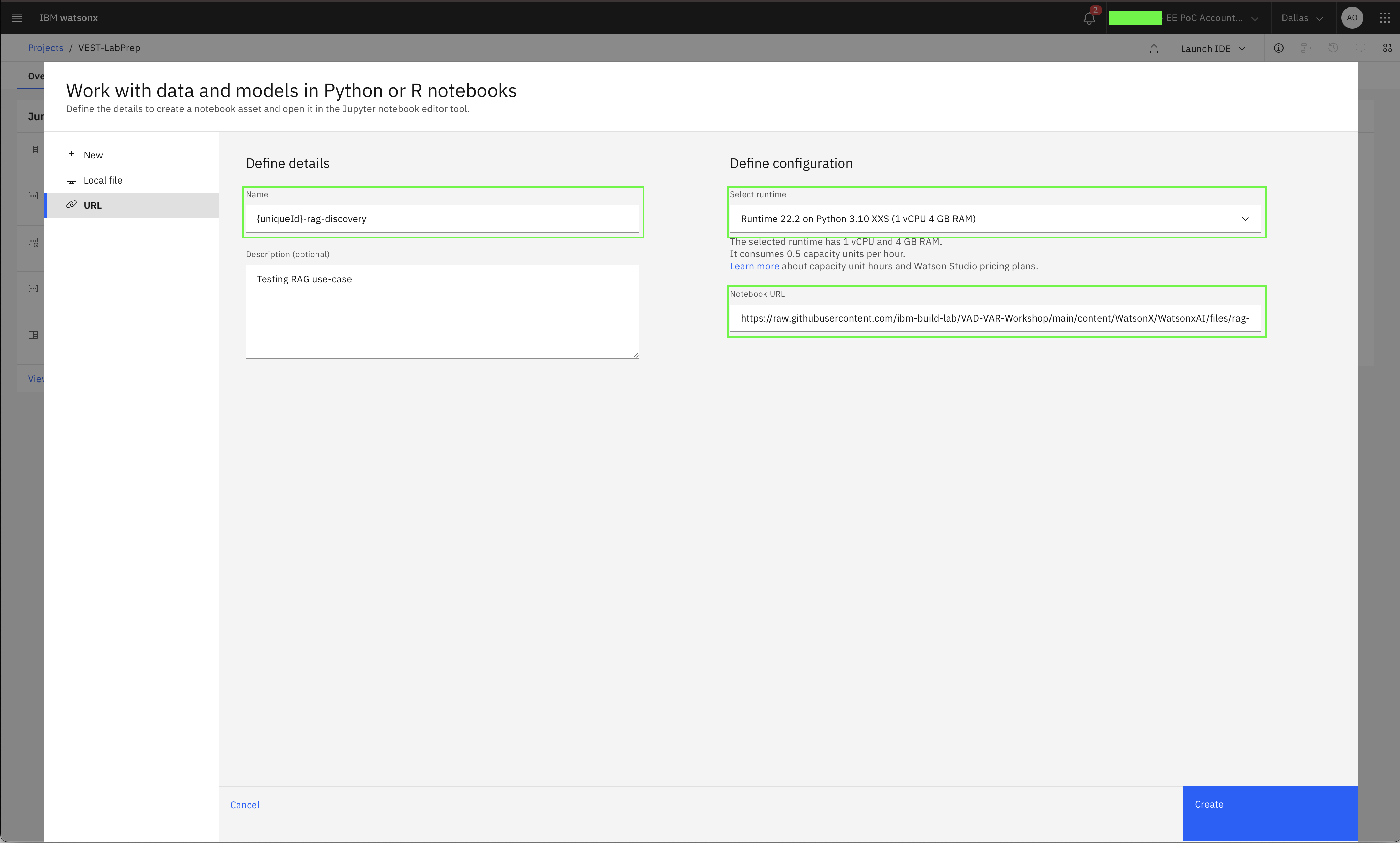
Cómo crear una clave API de IBM Cloud
Dependiendo del entorno que esté utilizando o si está trabajando en un taller, es posible que ya se le haya proporcionado una clave API para que la utilice; pregunte a su instructor o revise la información de su entorno para determinar si se le ha proporcionado una clave API.
De lo contrario, siga las instrucciones que se indican a continuación para crear una clave de API en su propia cuenta de IBM Cloud.
Si has creado previamente una clave API para llamar a watsonx.ai desde un bloc de notas o simplemente desde el punto final REST con curl, puedes saltarte estos pasos y reutilizar esa clave API. De lo contrario, continúa.
Nota: Hay un límite de 20 IBM Cloud API Key.
-
Para generar una clave de API desde su cuenta de usuario de IBM Cloud, vaya a la página Claves de API y haga clic en el botón Crear.
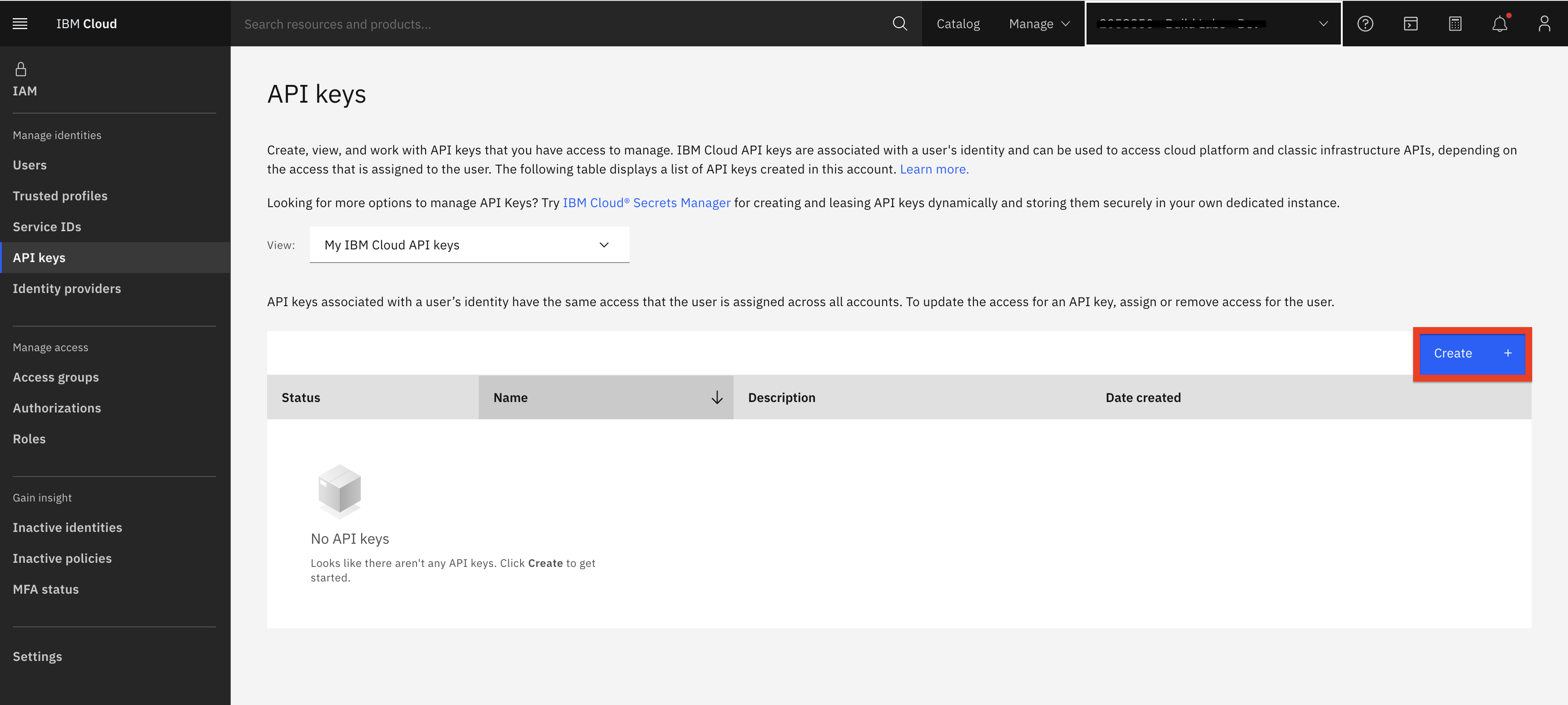
-
En la ventana emergente, pon un nombre como
watsonx-apikeyy una breve descripción, y haz clic en el botón Crear.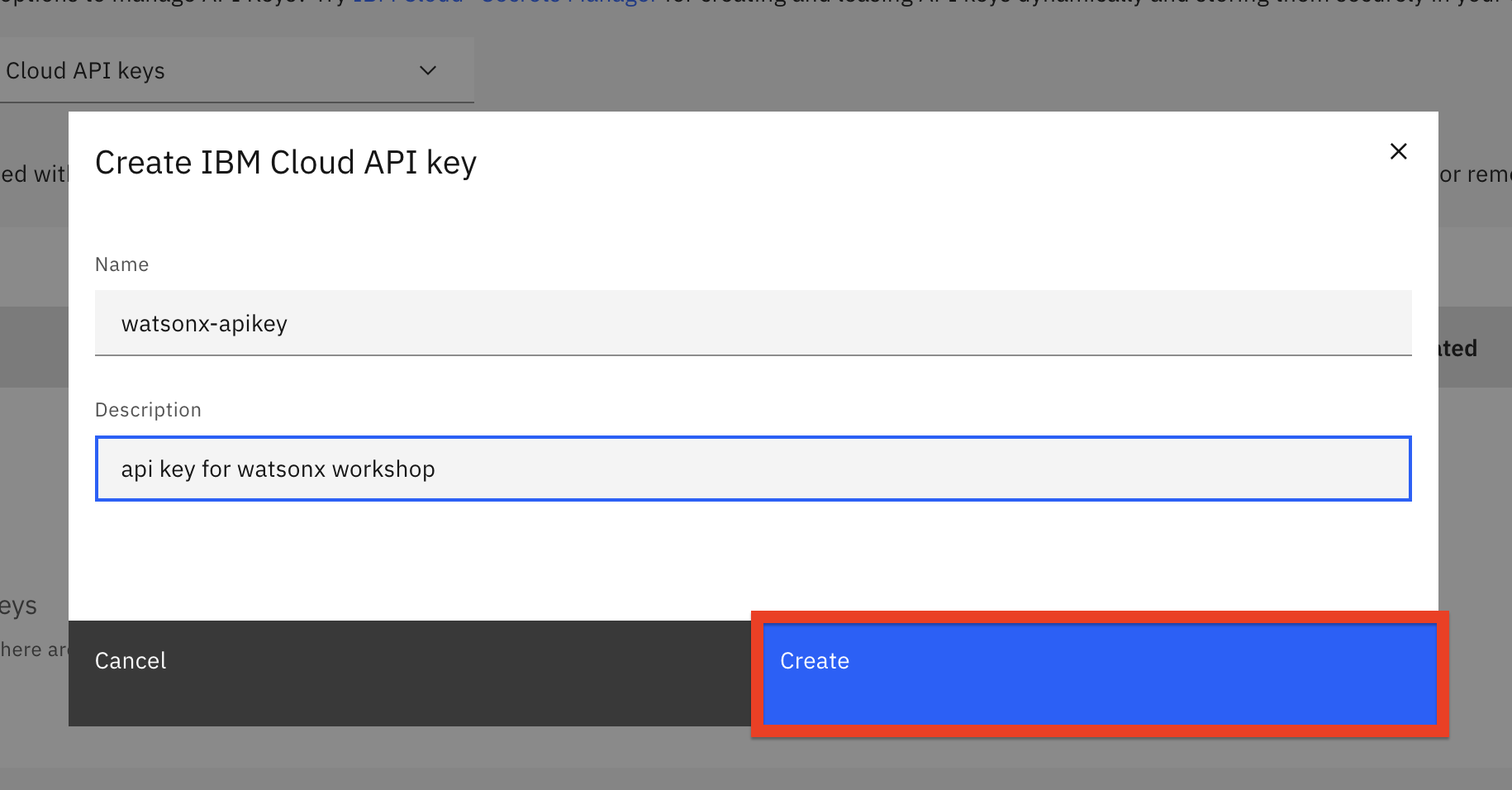
-
Haga clic inmediatamente en Copiar para hacer una copia o haga clic en Descargar y guárdela para más tarde en una bóveda segura (como 1Password, etc.), ya que no habrá forma de recuperarla de nuevo.
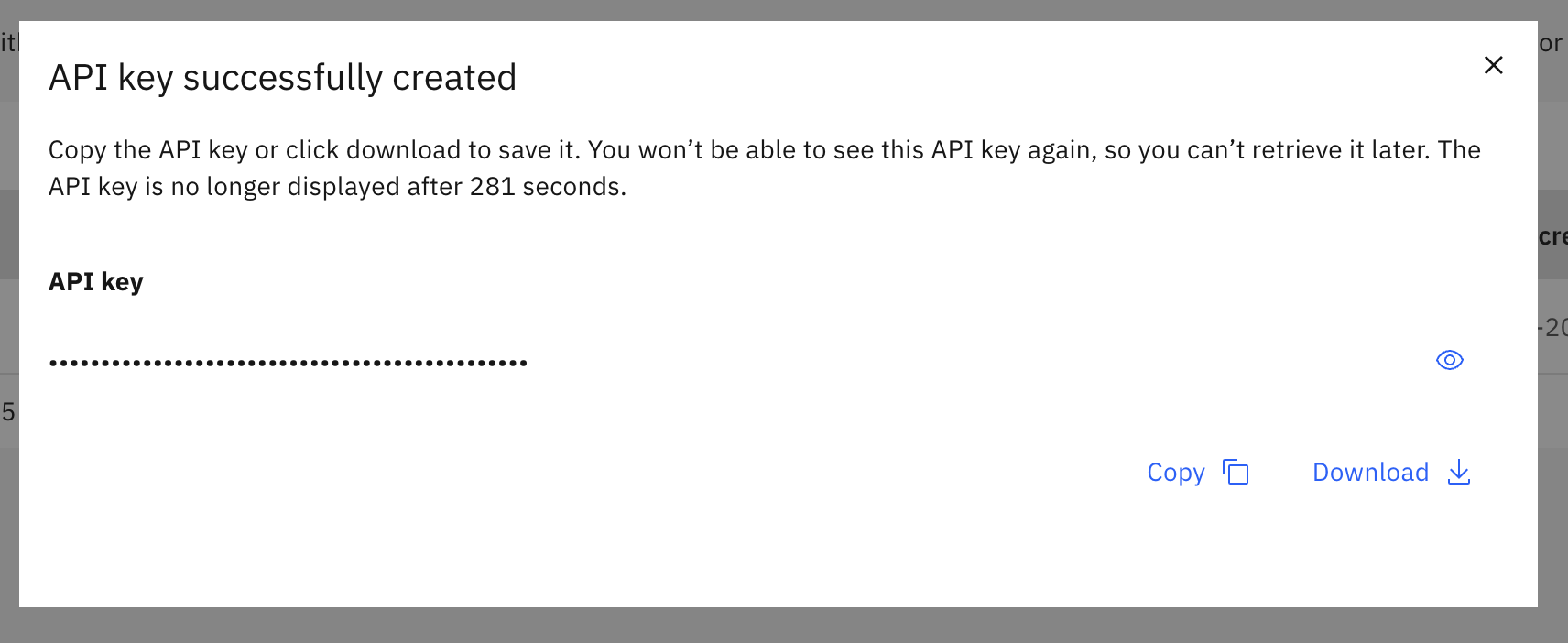
Cómo buscar el ID de su proyecto watsonx
Para solicitar modelos de cimentación en IBM watsonx.ai mediante programación, debe pasar el identificador (ID) de un proyecto que tenga una instancia de IBM Watson Machine Learning asociada.
-
Vaya a la página de proyectos de watsonx.ai.
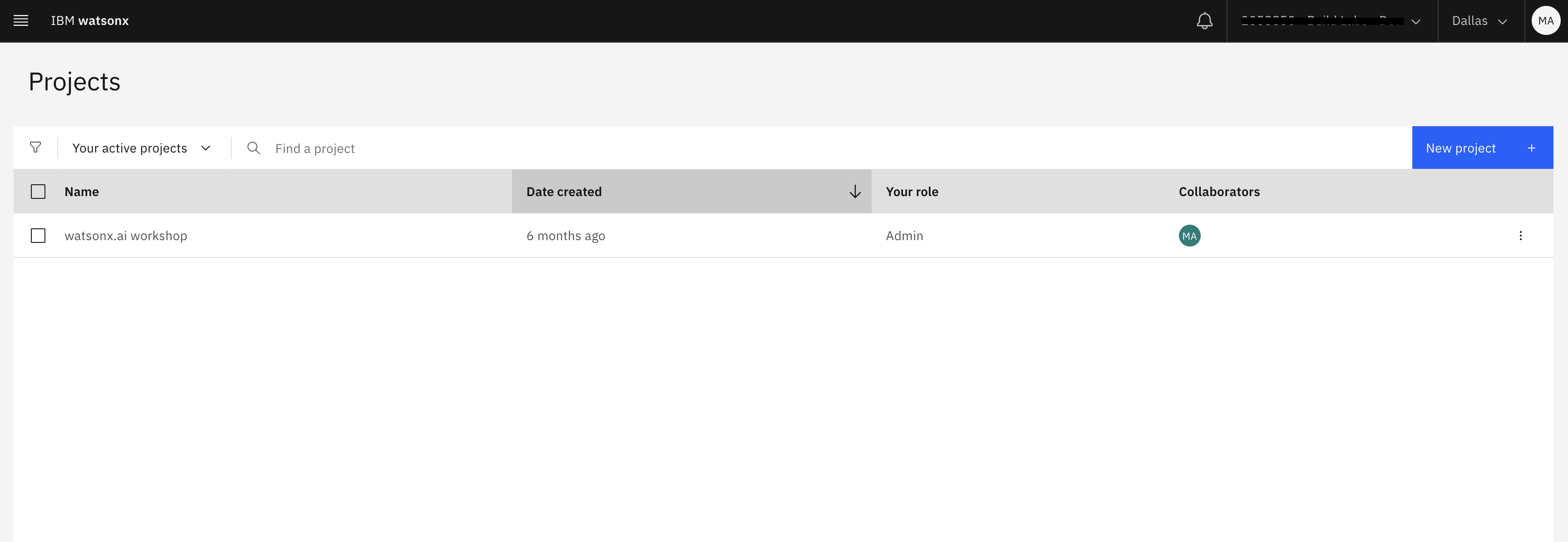
-
En la lista de proyectos, seleccione el proyecto que va a utilizar para la integración.
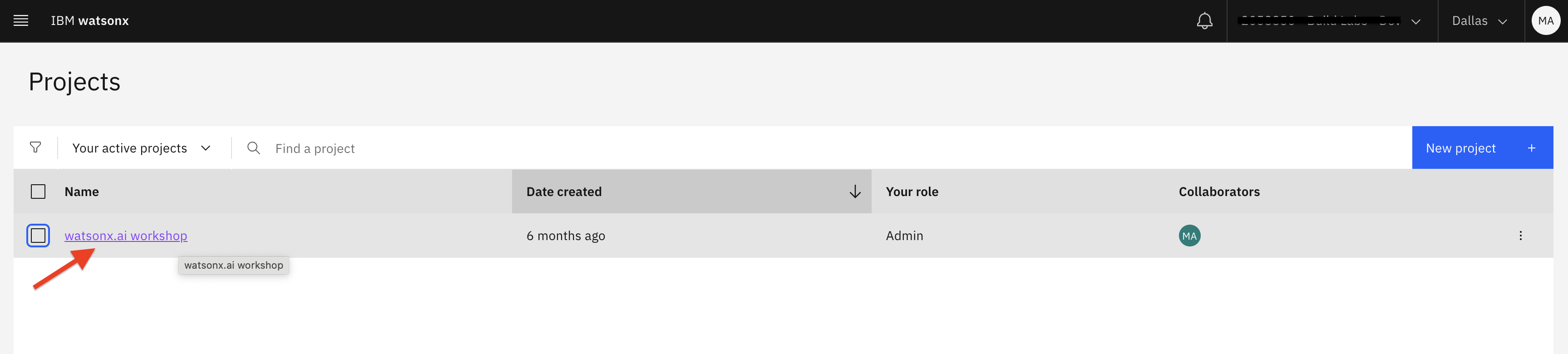
-
Haga clic en la pestaña Gestionar (1) y compruebe que General (2) está seleccionado. Copie el ID del proyecto (3) en un lugar al que pueda acceder más tarde. Esto no es sensible como la clave API por lo que se puede almacenar en un bloc de notas o algo equivalente.