106: Cuadro de mandos de Turbonomic
1. Inicio del cuadro de mandos
Para navegar al panel de control de Turbonomic:
- Seleccione "Informes" en el menú desplegable (A)
- Empiece a escribir "Turbonomic" y seleccione "Turbonomic Performance Dashboard" (B)


El cuadro de mandos muestra los datos de energía y emisiones de Host de toda la organización.
Período de referencia
Nota: puede cambiar el periodo del informe para mostrar los datos entre las fechas seleccionadas.

Panel izquierdo
El panel de la izquierda muestra lo siguiente para toda la organización.
Energía huéspeddel año en curso (985,8K), del año anterior (1,0M) y variación (-5,2%)Emisiones de carbonodel año en curso (315,3), del año anterior (342,5) y variación (-7,9%)Media de``hosts activos(32) ymedia de máquinas virtuales activas(509)
Así pues, este año se ha reducido el consumo de energía y las emisiones de carbono en comparación con el año anterior.
Panel central
El panel central muestra los centros de datos marcados en el mapa.
Panel derecho
El panel de la derecha muestra la lista de centros de datos ordenados en función del consumo de energía del host.
1.1 Consumo de energía del host por centro de datos
-
Haga clic en cualquiera de los
centros dedatos del Mapa.El panel lateral izquierdo se actualiza con los datos específicos del centro de datos.
-
Energíahuésped del año en curso (171,8K), del año anterior (243,8K) y variación (-29,5%) -
Emisiones de carbonodel año en curso (39,7), del año anterior (51,1) y variación (-22,3%) -
Media de``hosts activos(47) ymedia de máquinas virtuales activas(961)El panel lateral derecho también resalta el centro de datos seleccionado.

-
Al pasar el ratón sobre el
centro de datosen el mapa, se muestra el gráfico deconsumo de energía del hosten comparación con el año anterior.El gráfico muestra que
el consumo de energíaes inferior al del año pasado.

1.2 Emisiones del host por centro de datos
-
Haga clic en la pestaña
Emisionesdel panel central.Se actualiza la página con los detalles de las emisiones. No hay ningún cambio en el panel izquierdo, ya que ya muestra los detalles de las emisiones.
-
Al pasar el ratón por el
centro de datosen el mapa se muestra elgráfico de emisionescomparado con el año anterior.El gráfico muestra que las emisiones son inferiores a las del año pasado.
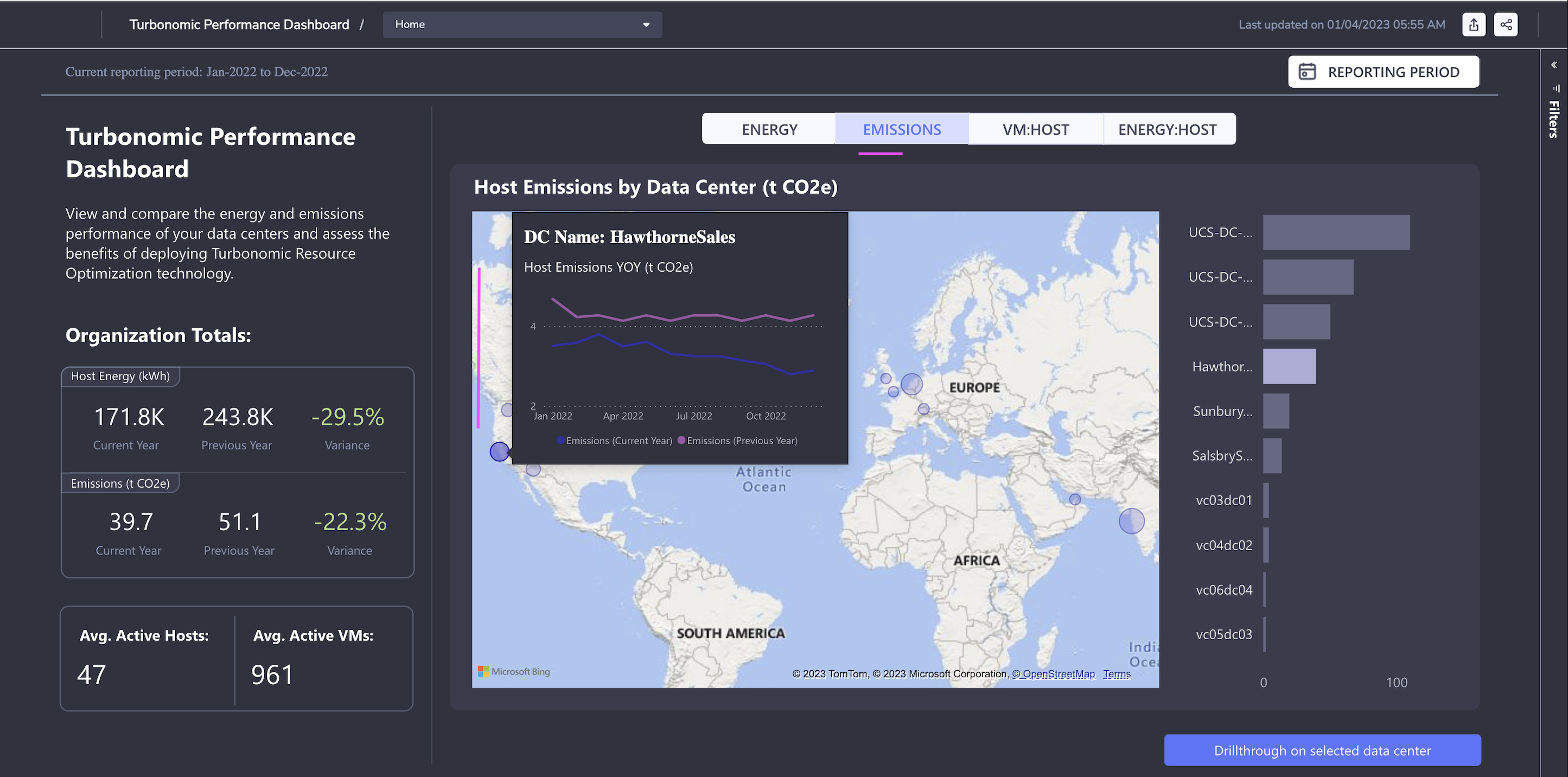
1.3 Densidad VM:Host por centro de datos
-
Haga clic en la pestaña
VM:HOSTy se mostrará ladensidad de VM y Hosten el centro de datos.Cuando se aprovisionan más máquinas virtuales en un host, se produce una utilización eficaz de los recursos. Turbonomic ayuda a identificar las máquinas virtuales dispersas y a tomar las medidas adecuadas.
-
Al pasar el ratón por el centro de datos en el mapa, se muestra la densidad
VM:Host en comparación con el año anterior.

1.4 Intensidad energía:host por centro de datos
- Haga clic en la pestaña
Energía:Hostdel panel central. - Al pasar el ratón sobre el centro de datos en el mapa, se muestra la Intensidad Energía:Host en comparación con el año anterior.

2. Resumen del centro de datos
Veamos el informe de resumen del centro de datos.
- Haga clic en cualquiera de los centros de datos del panel derecho.
- Haga clic en el botón
Drillthrough on selected data center.
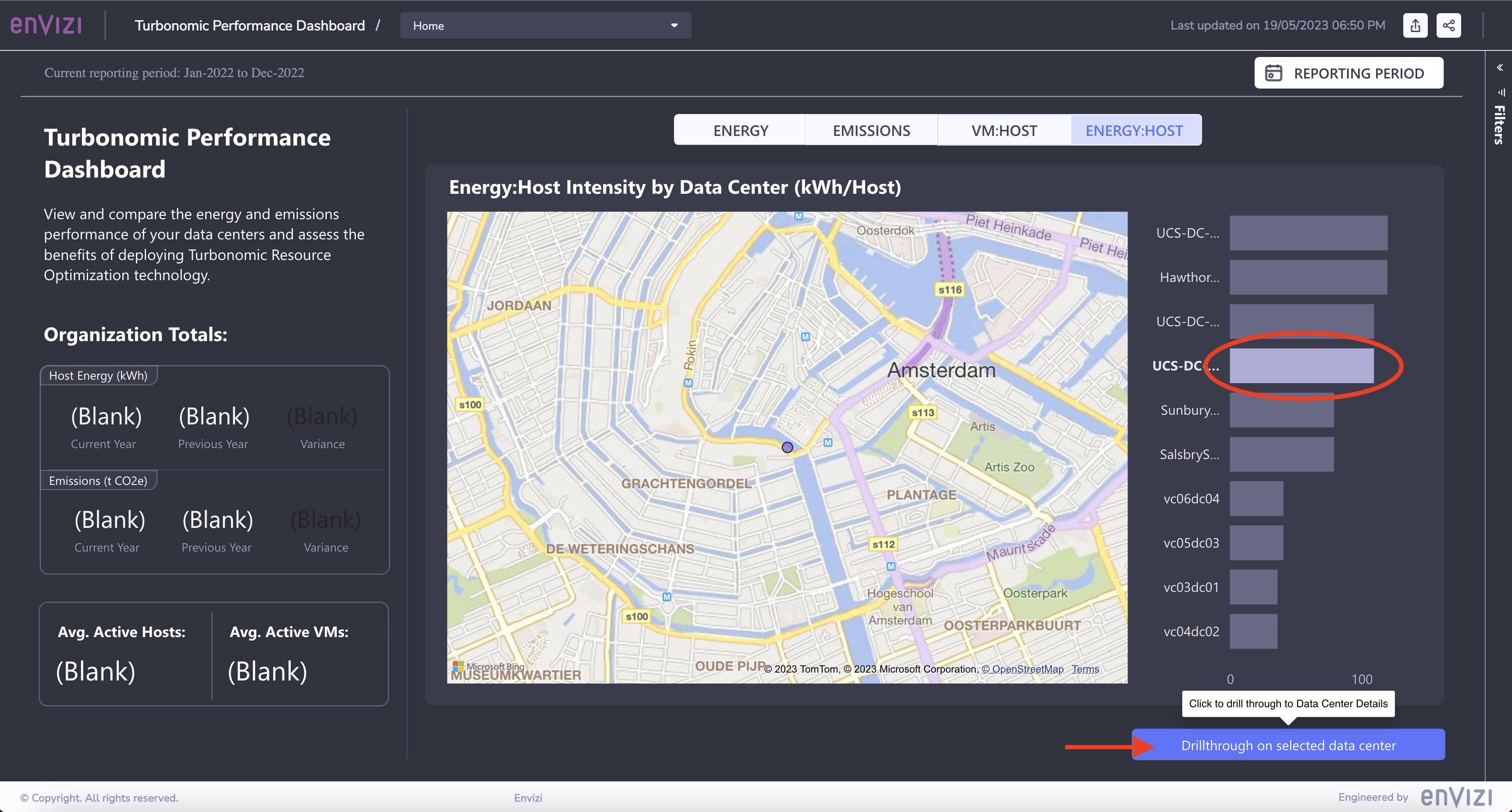
Esto nos lleva a la página Resumen del Centro de Datos.
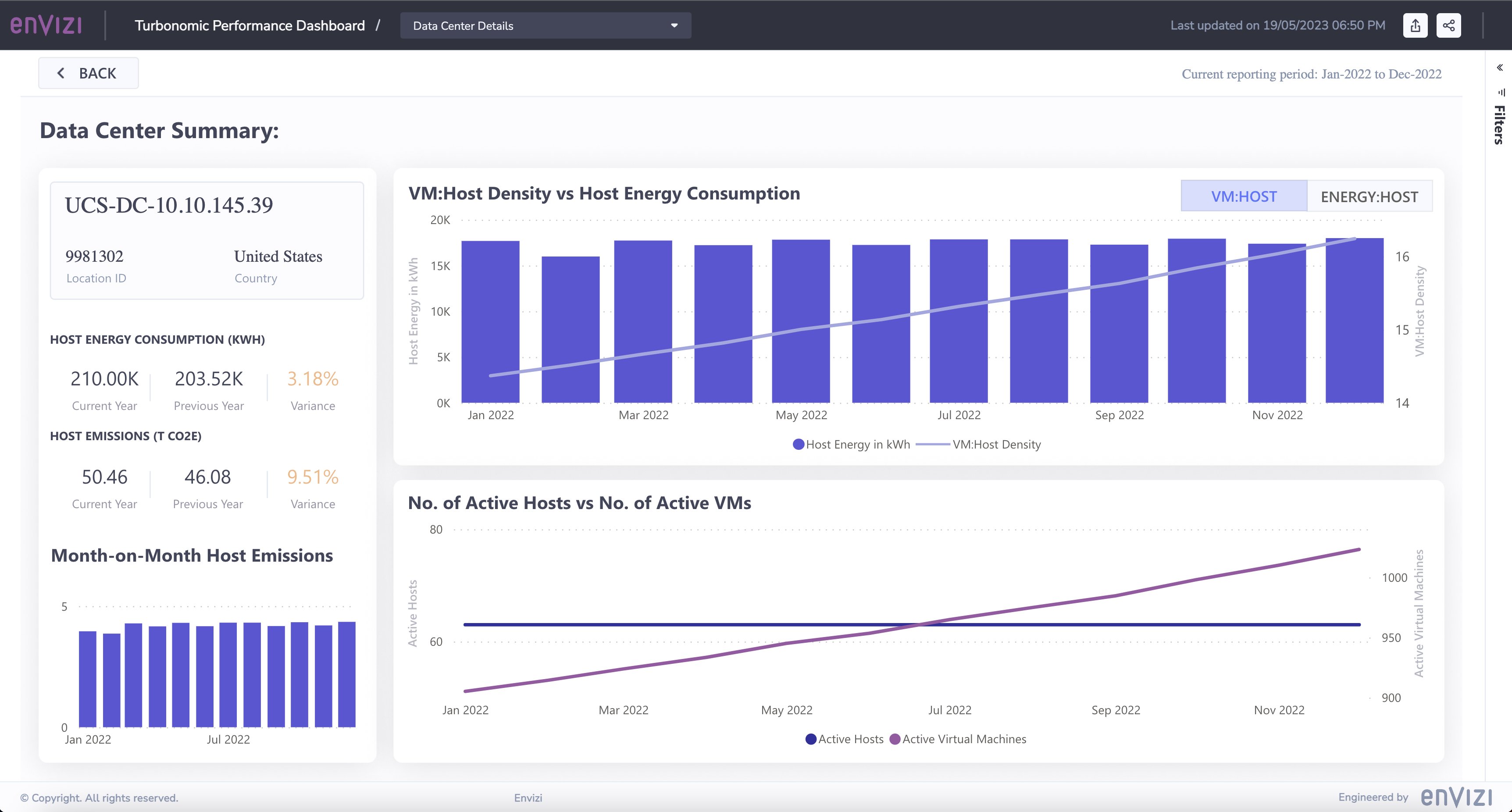
Panel izquierdo
El panel de la izquierda muestra la siguiente información relacionada con el centro de datos seleccionado.
- Nombre del centro de datos
- Ubicación Id
- País
Energíahuésped del año en curso (210,00K), del año anterior (203,52K) y variación (3,18%)Emisiones de carbonodel año en curso (50,46), del año anterior (46,08) y variación (9,51%)- Gráfico Mes a Mes de las emisiones de Host.
Panel central
La parte superior del Panel Central muestra el gráfico Densidad VM:Host vs Consumo de Energía del Host.
La parte inferior del Panel Central muestra el gráfico Nº de hosts activos vs Nº de máquinas virtuales activas.
2.1 Densidad VM:Host vs Consumo de Energía del Host
- Haga clic en cualquiera de los meses del panel izquierdo.
El panel central se refresca.

- Pase el ratón por encima de la sección Número de
hosts activos frente a Número de máquinas virtuales activasdel gráfico. Muestra
- Los
Anfitriones Activosdel mes son63 - Las
máquinas virtuales activasdel mes son998
- Pase el ratón por encima de la sección
VM:Host Density vs Host Energy Consumptiondel gráfico. Muestra
- La
Energía Anfitrionadel mes es de17.932,33 - La
Densidad VMdel mes es de15,84
2.2 Energía:Intensidad del host frente a consumo energético del host
- Haga clic en la pestaña
Energía:Hostdel panel central.
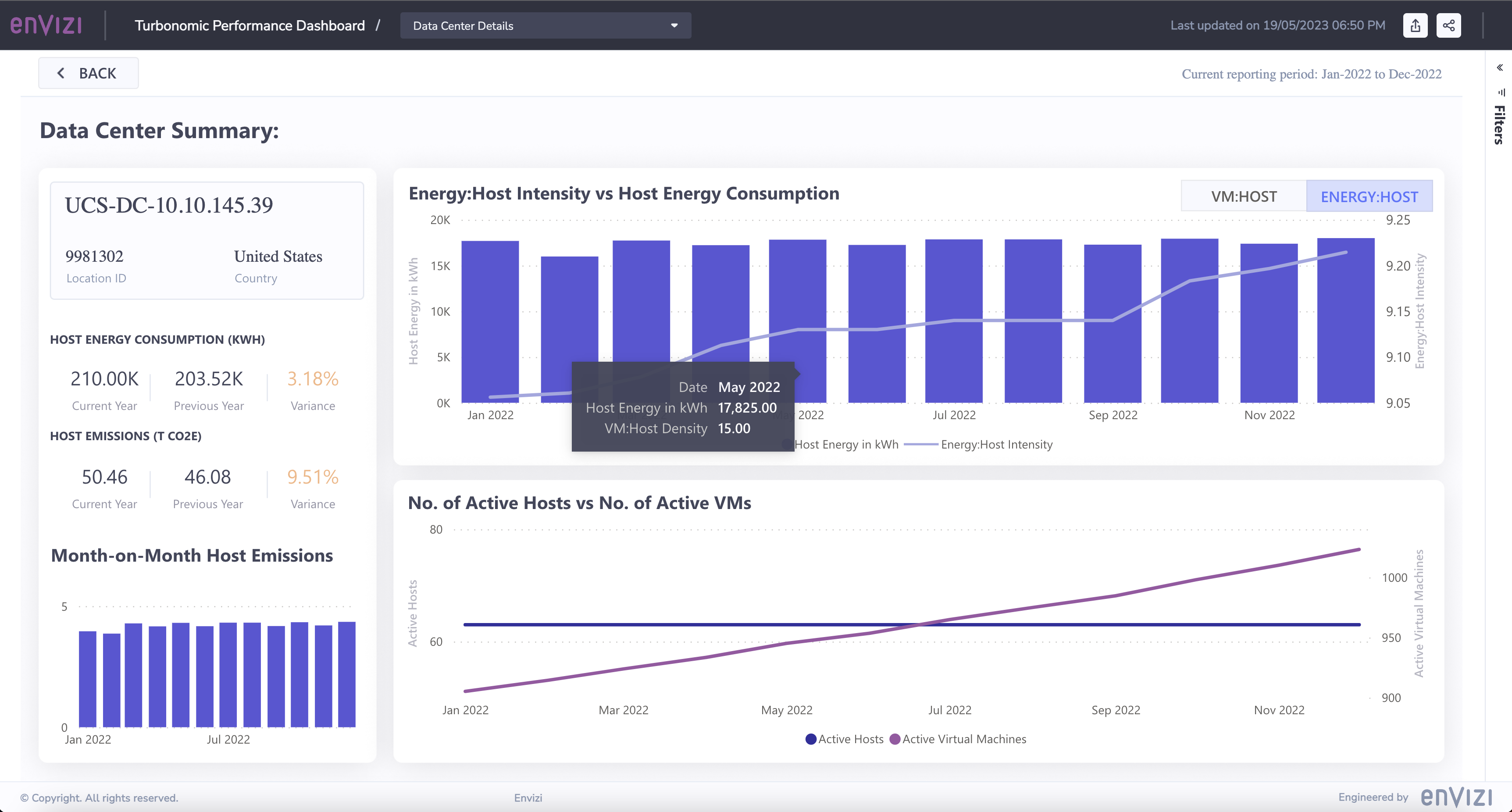
- Pase el ratón por encima de la sección
Energía:Intensidad del host frente al consumo de energía del hostdel gráfico. Muestra
- La
energía de acogidapara mayo de 2022 es de17.825,00 - La
densidad de hosts VMdel mes es de15,00
Enhorabuena! Has terminado con los laboratorios Envizi.