101: Crear, implantar y probar una nueva API con el kit de herramientas para desarrolladores de API Connect
En este laboratorio creará una nueva API utilizando la definición OpenAPI de un servicio web RESTful existente que obtiene cotizaciones bursátiles en tiempo real. A continuación, probará la API desplegada desplegando la aplicación IBM Trader Lite, que es una muestra sencilla de negociación de acciones, escrita como un conjunto de microservicios. La aplicación utiliza la definición de API que creará para obtener cotizaciones bursátiles en tiempo real.
A continuación se muestra la arquitectura de la aplicación:

-
Tradr es una interfaz de usuario Node.js para el servicio de cartera.
-
El microservicio de cartera se sitúa en el centro de la aplicación. Este microservicio
- persiste datos de comercio usando JDBC a una base de datos MariaDB
- invoca el servicio de cotización de acciones que invoca una API definida en API Connect en CP4I para obtener cotizaciones de acciones
- llama al servicio de historial de operaciones para almacenar los datos de las operaciones en una base de datos PostgreSQL que puede ser consultada para la elaboración de informes.
Este laboratorio se divide en los siguientes pasos:
- 101: Crear, implantar y probar una nueva API con el kit de herramientas para desarrolladores de API Connect
- Paso 1: Descargue el archivo de definición OpenAPI para el servicio externo Stock Quote
- Paso 2: Importar el archivo de definición de OpenAPI en API Manager
- Paso 3: Configurar la API
- Paso 4: Probar la API
- Paso 5: Instalar la aplicación TraderLite
- Paso 6: Compruebe que la aplicación Trader Lite llama a su API correctamente
- Resumen
Paso 1: Descargue el archivo de definición OpenAPI para el servicio externo Stock Quote
Nota: Puede hacer clic en cualquier imagen de las siguientes instrucciones para ampliarla y ver más detalles. Cuando lo hagas, haz clic en el botón Atrás de tu navegador para volver al estado anterior.
1.1 En su navegador, haga clic con el botón derecho del ratón en el siguiente enlace, haga clic con el botón derecho y seleccione Guardar enlace como... en el menú contextual. Guarde el archivo stock-quote-api.yaml en su sistema local.
Paso 2: Importar el archivo de definición de OpenAPI en API Manager
2.1 Vaya a la pestaña del navegador CP4I Platform Navigator si tiene una abierta, de lo contrario inicie una nueva pestaña e inicie sesión en la página de inicio del navegador de la plataforma.
2.2 Haga clic en el enlace a la instancia de API Connect

2.3 Si se le pide que seleccione un registro de usuario seleccione el Registro de Usuario de Servicios Comunes
Nota: La aplicación API Connect puede tardar en cargarse cuando la utilizas por primera vez.
2.5 Haga clic en la ficha Desarrollar API y productos

2.6 Haga clic en Añadir y seleccione API en el menú contextual

2.7 En la siguiente pantalla, seleccione OpenAPI existente en Importar y, a continuación, haga clic en Siguiente.

2.8 Ahora elija stock-quote-api.yaml de su sistema de archivos local y haga clic en Siguiente.

2.9 No seleccione Activar API. Haga clic en Siguiente
2.10 La API debería importarse correctamente como se muestra a continuación. Haga clic en Editar API.

Paso 3: Configurar la API
Tras importar la API existente, el primer paso es configurar la seguridad básica antes de exponerla a otros desarrolladores. La creación de una clave de cliente permite identificar la aplicación que utiliza los servicios. A continuación, definiremos los puntos finales de backend en los que se ejecuta realmente la API. API Connect permite apuntar a varios puntos finales de backend para adaptarse a los distintos entornos de compilación.
3.1 En la barra de navegación de la izquierda, seleccione Host y sustituya la dirección del punto final codificada por $(catalog.host) para indicar que desea que las llamadas a la API externa se realicen a través de API Connect.
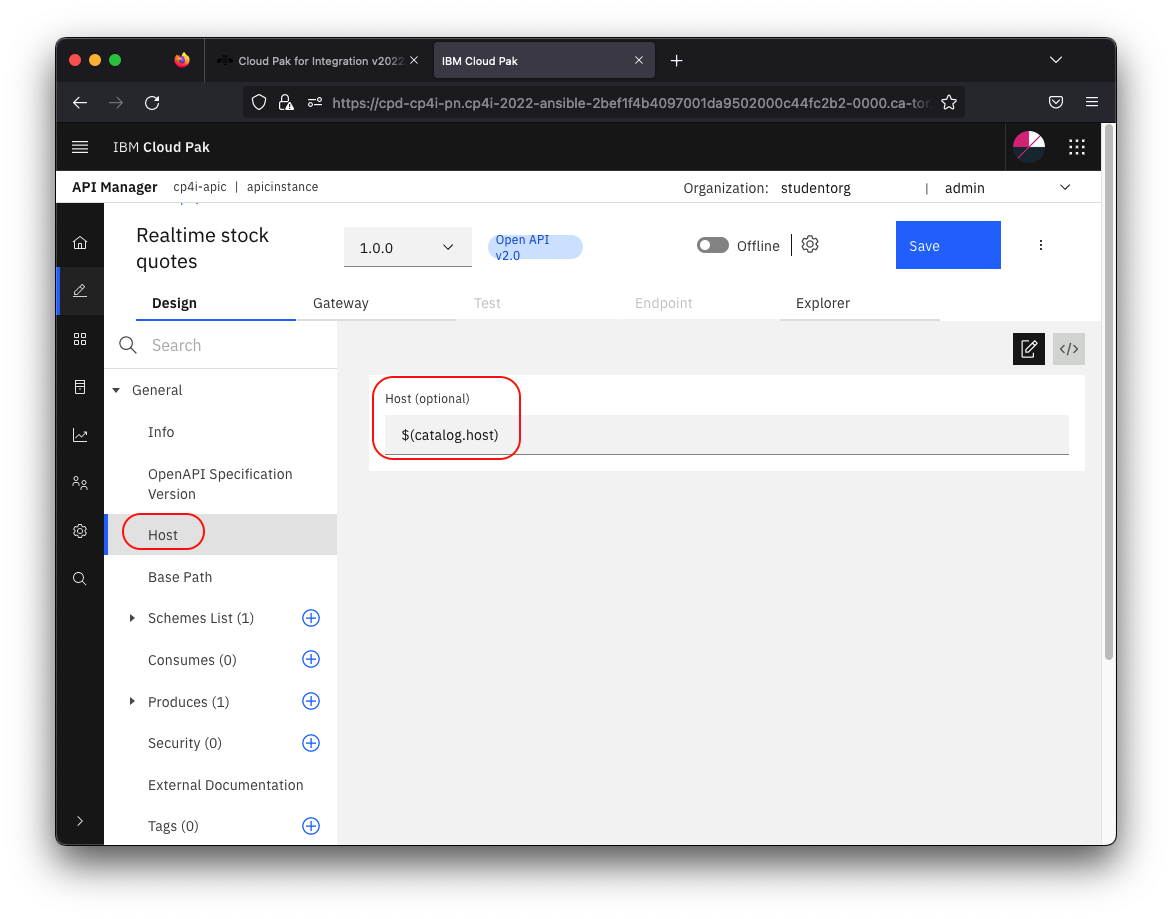
3.2 Haga clic en Guardar
3.3 En la pantalla Editar API, haga clic en Esquemas de seguridad(0) en el menú de navegación de la izquierda.
3.4 Haga clic en el botón Añadir de la derecha.

3.5 En el campo Security Scheme Name(Key), escriba client-id.
3.6 En Tipo de definición de seguridad, elija apiKey.
3.6 En Tipo de clave, elija client_id.
3.7 Para Situado En elegir cabecera.
3.8 Deje X-IBM-Client-Id como nombre de la variable. La pantalla debería parecerse a la siguiente imagen.

3.9 Haga clic en el botón Crear y, a continuación, en Guardar.
3.10 A continuación requerirá el uso del Id de Cliente para acceder a su API. En el menú de navegación de la izquierda, seleccione Seguridad(0) y haga clic en Crear un requisito de seguridad.

3.11 Seleccione el esquema de seguridad que acaba de crear y haga clic en Crear.

3.12 Haga clic en Guardar
3.13 A continuación definiremos el endpoint para la API externa. Seleccione la pestaña Gateway, expanda Propiedades en la navegación de la izquierda.
3.14 Haga clic en la propiedad target-url.
3.15 Copie y pegue la siguiente URL en el campo Valor de la propiedad:
https://stocktrader.ibmc.buildlab.cloud

3.16 Haga clic en Guardar para completar la configuración.
Paso 4: Probar la API
En el diseñador de API, tiene la posibilidad de probar la API inmediatamente después de su creación.
4.1 En la Navegación izquierda, haga clic en Políticas.
4.2 Haga clic en invocar en el diseñador de flujos. Observe la ventana de la derecha con la configuración. El nodo de invocación llama a la URL de destino (es decir, al servicio externo).

4.3 Modifique el campo URL para que incluya también la ruta de la solicitud pasada por el autor de la llamada añadiendo $(request.path) a la URL. Cuando haya terminado el campo debe ser establecido a:
$(target-url)$(request.path)

4.4 Haga clic en Guardar
4.5 Activa el interruptor Offline y haz clic en la pestaña Test.

4.6 La solicitud debe precargarse previamente con la solicitud GET a /stock-quote/djia.
4.7 Tenga en cuenta que su identificador de cliente se precarga previamente.
4.8 Haga clic en Enviar.

4.9 Si se trata de la primera prueba de la API, es posible que aparezca una excepción de certificado. Simplemente haga clic en el enlace proporcionado. Esto abrirá una nueva pestaña y le permitirá hacer clic para aceptar el certificado autofirmado. Nota: Deténgase cuando aparezca un código de error 401 en la nueva pestaña. Si no puede continuar, asegúrese de que está utilizando una ventana de navegador de incógnito/privado.

4.10 Vuelva a la pestaña anterior y pulse Enviar de nuevo.
4.11 Ahora debería ver una sección de Respuesta con el código de Estado 200 OK y el Cuerpo mostrando los detalles del Dow Jones Industrial Average simulado.
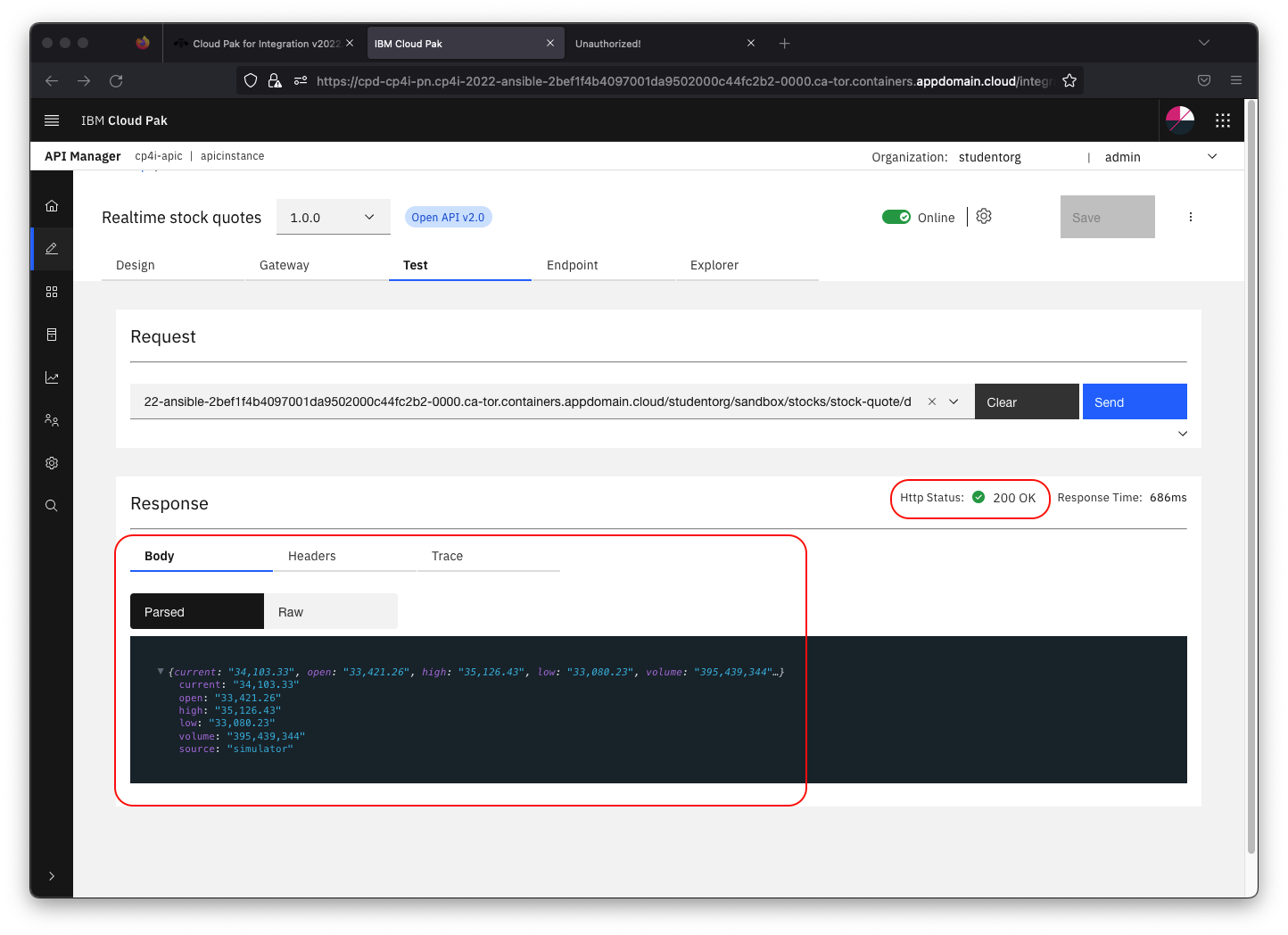
4.12 A continuación, obtendrá el Id de cliente y el punto final de la puerta de enlace para que pueda probar su API desde la aplicación TraderLite. Haga clic en la pestaña Endpoint.
4.13 Copie el valor de la URL api-gateway-service y el Client-Id en un archivo de texto local para poder utilizarlo posteriormente en la aplicación Stock Trader(Nota: se trata de un acceso directo al proceso habitual de publicación de la API y posterior suscripción a la misma como consumidor).

Paso 5: Instalar la aplicación TraderLite
5.1 En otra pestaña del navegador, vaya a la URL de la consola de OpenShift del clúster que le ha asignado el instructor.
5.2 Haga clic en Proyectos en el menú de navegación de la izquierda y, a continuación, haga clic en su proyecto studentnn de la lista.

5.3 Haga clic en Operadores instalados (en la sección Operadores ) en el menú de navegación de la izquierda y, a continuación, haga clic en el Operador TraderLite de la lista.

5.4 Haga clic en Crear Instancia para iniciar la instalación de la aplicación TraderLite.

5.5 De un nombre a la instancia traderlite
5.6 Desplácese por la página hasta el Microservicio de cotización de acciones y sustituya la URL de API Connect y el ClientId de API Connect por la URL de api-gateway-service y el Client-Id que guardó en la sección anterior. Haga clic en Crear

5.7 En la barra de navegación de la izquierda, seleccione Pods (en la sección Workloads ) y espere a que todos los pods TraderLite tengan el estado Running y estén en estado Ready.
Nota: Sabrá que los pods traderlite-xxxxx están listos cuando la columna
Readymuestre1/1.
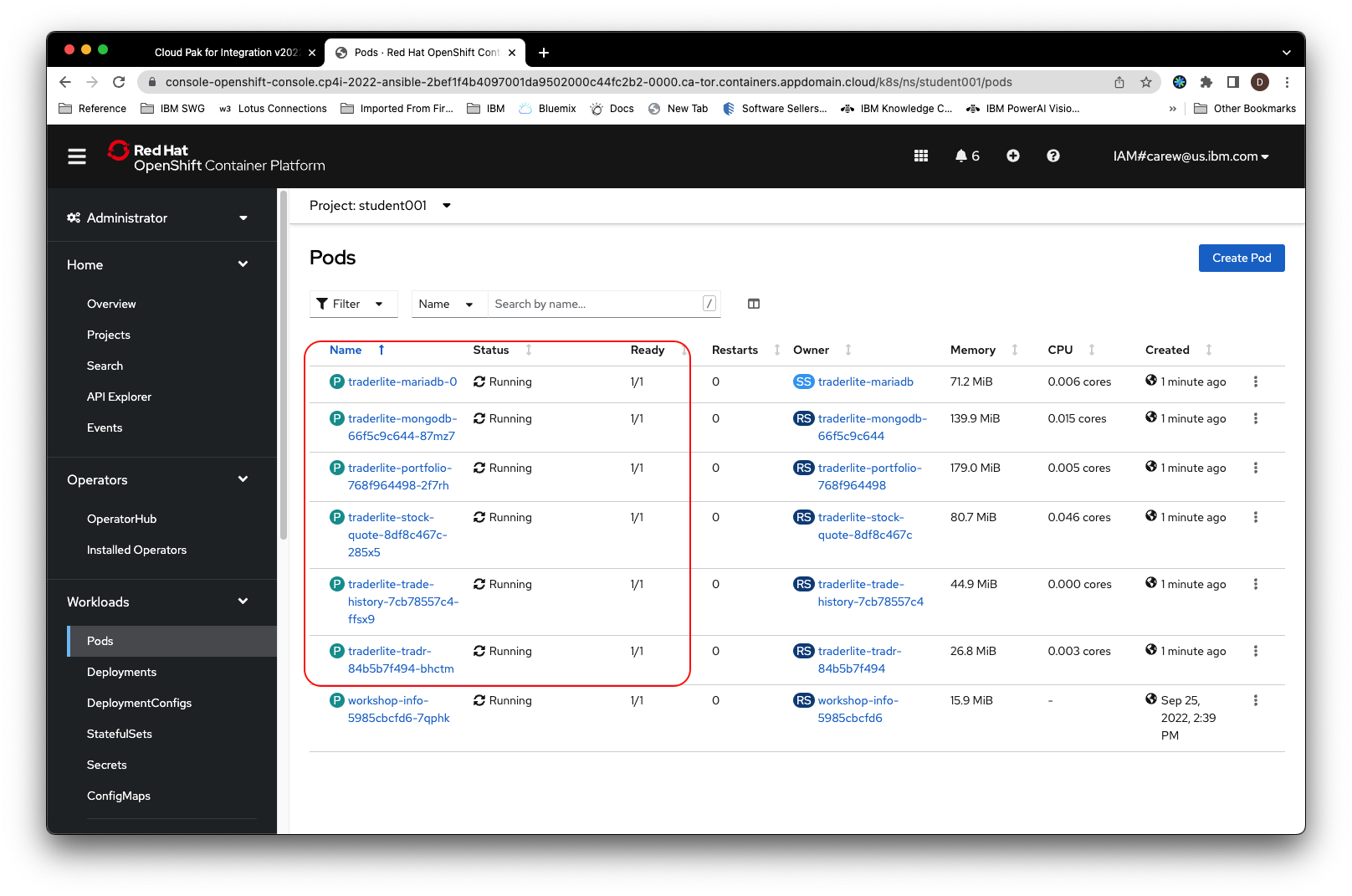
Paso 6: Compruebe que la aplicación Trader Lite llama a su API correctamente
6.1 En su consola OpenShift, haga clic en Rutas (en la sección de Redes ) en la navegación de la izquierda y, a continuación, haga clic en la url de ubicación junto a la url de la aplicación traderlite-tradr (la interfaz de usuario de TraderLite).

6.2 Inicie sesión con el nombre de usuario stock y la contraseña trader

6.3 Si el resumen DJIA simulado tiene datos, ¡enhorabuena! Significa que la API que ha creado en API Connect funciona.
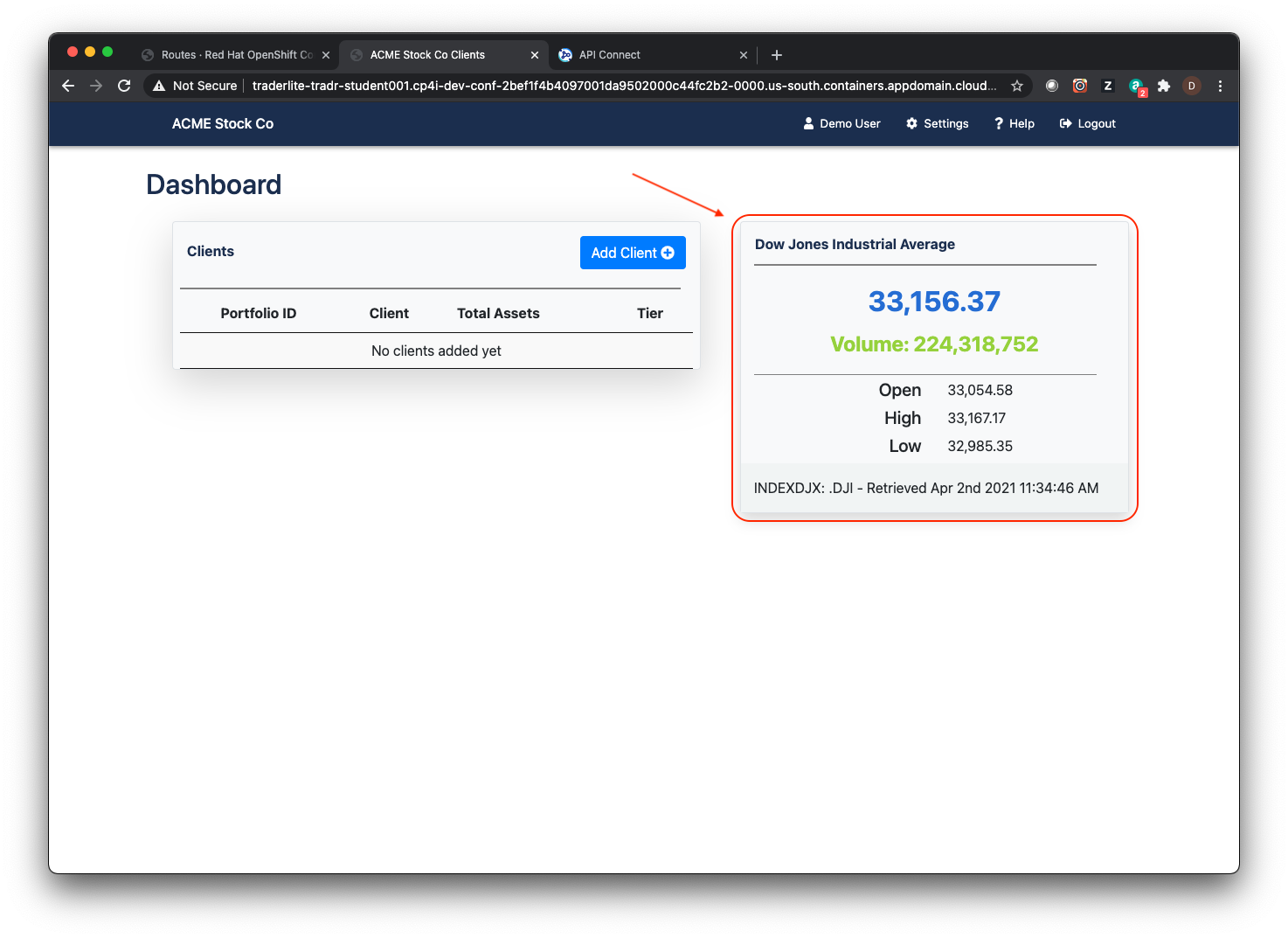
Resumen
Enhorabuena. Ha completado con éxito los siguientes pasos clave en este laboratorio:
- Crear una API importando una definición OpenAPI para un servicio REST existente.
- Configurado un ClientID/API Key para establecer un proxy seguro a la API existente.
- Probada la API en el kit de herramientas para desarrolladores API Connect.
- Despliega la aplicación Trader Lite y configúrala para que utilice la API que has creado.
- He probado la aplicación Trader Lite para asegurarme de que utiliza correctamente su API.