103: Integración de aplicaciones mediante API
Introducción
La automatización de las interacciones con los clientes puede eliminar los pasos manuales, la introducción de datos en varias aplicaciones diferentes y los posibles errores y retrasos, todo lo cual supone costes adicionales para su empresa. Esta demostración automatiza una serie de pasos para: obtener y validar la información de entrada de un cliente con un problema, abrir un caso en Salesforce, adjuntar la información entrante al caso y responder al cliente con el número de caso y la fecha prevista de resolución.
Para automatizar esta interacción con el cliente, utilizaremos tanto API como integraciones con aplicaciones back-end. El escenario de demostración está relacionado con la reparación de un coche, pero es sólo un ejemplo. Las mismas técnicas son aplicables a su entorno en apoyo de sus clientes.
Empecemos.
1 - Acceder al entorno
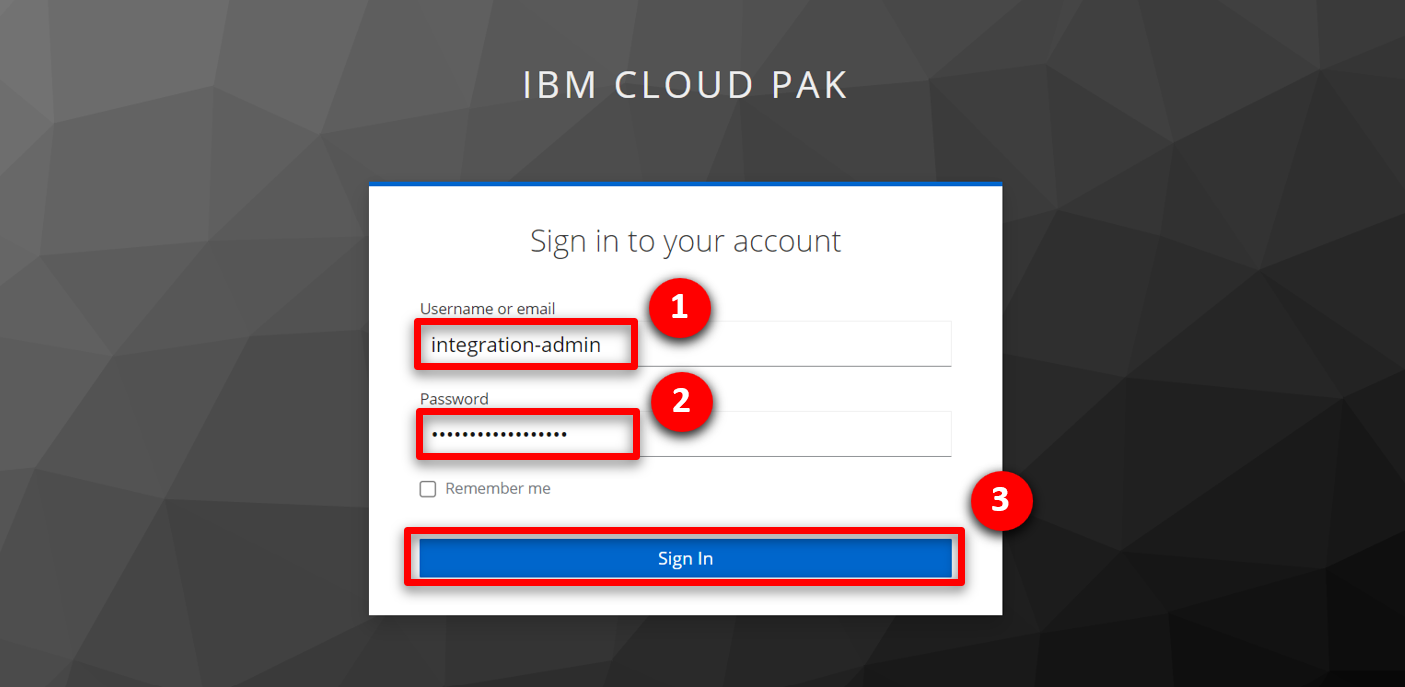
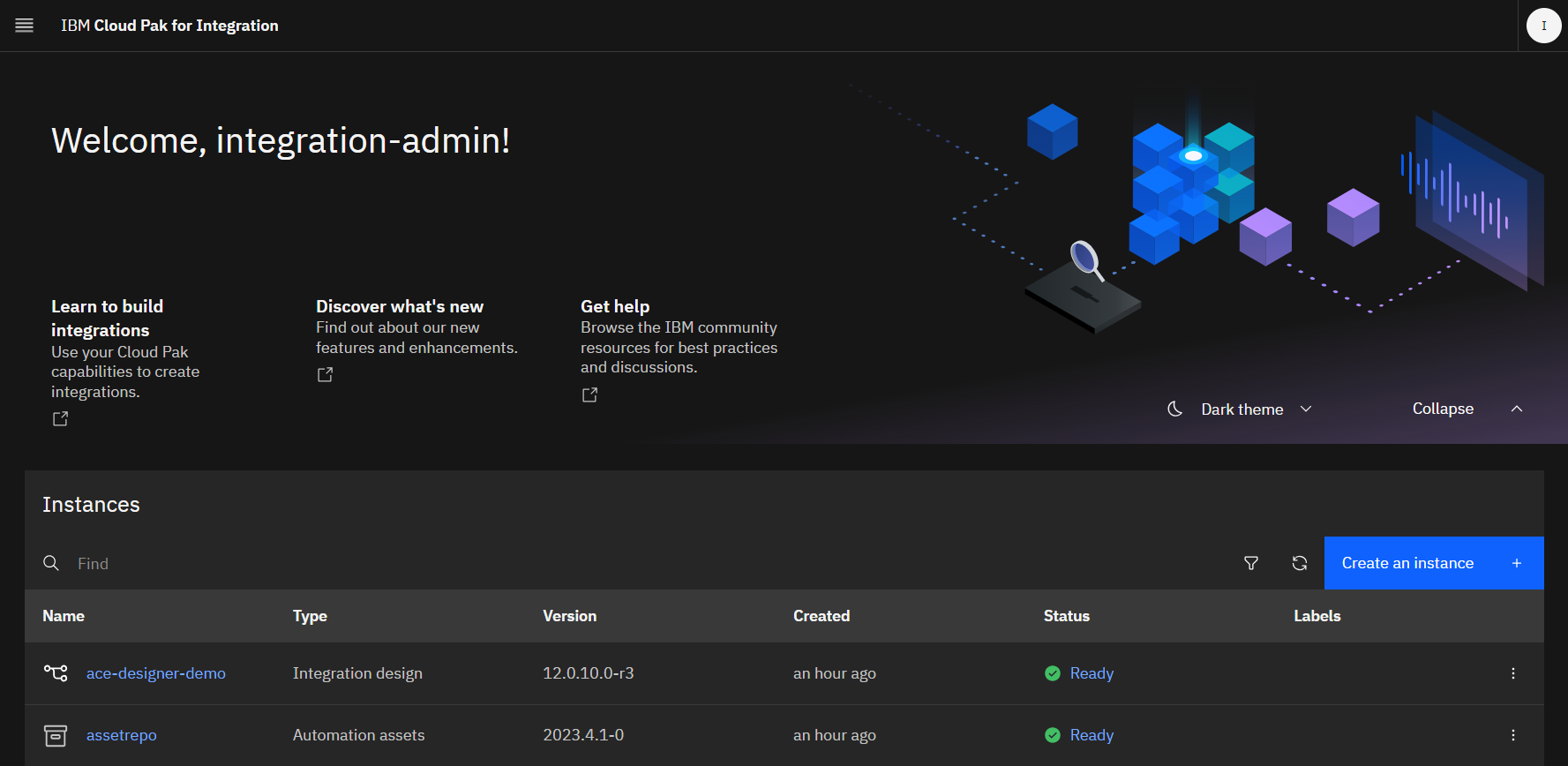
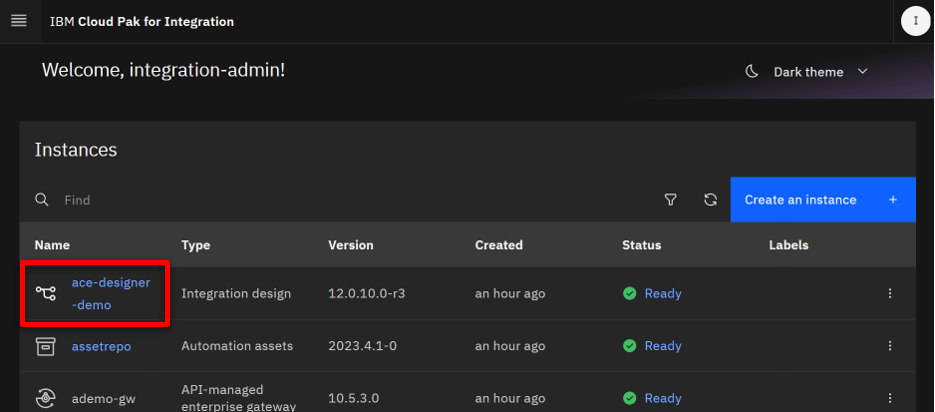
2 - Importar el flujo
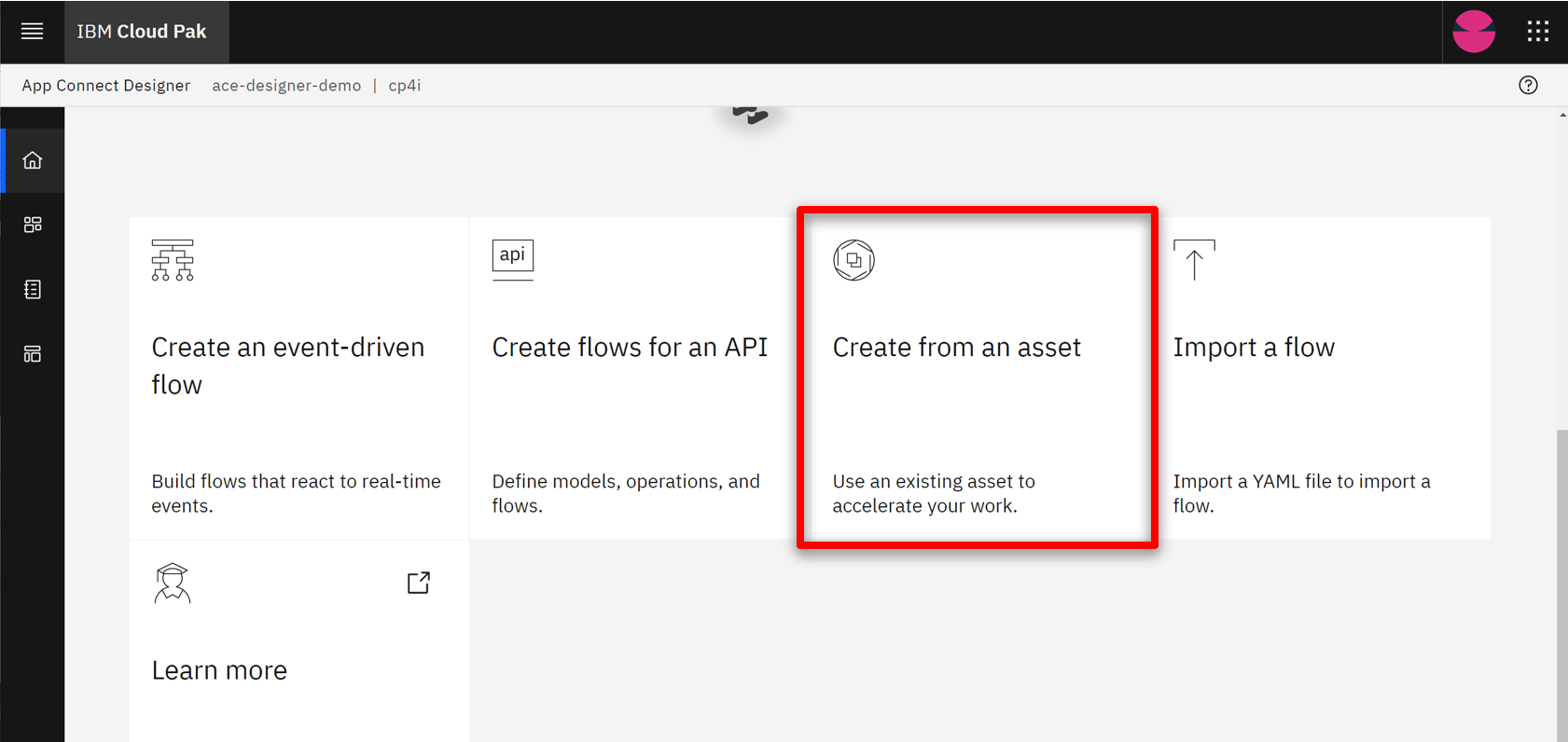
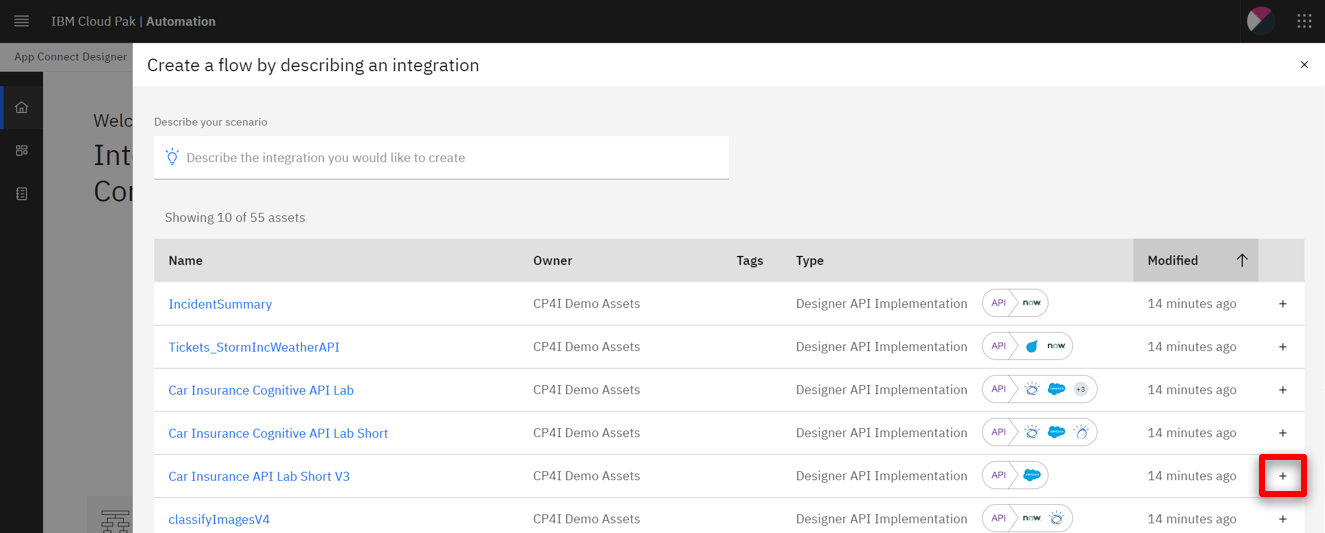
3 - Revisión del flujo
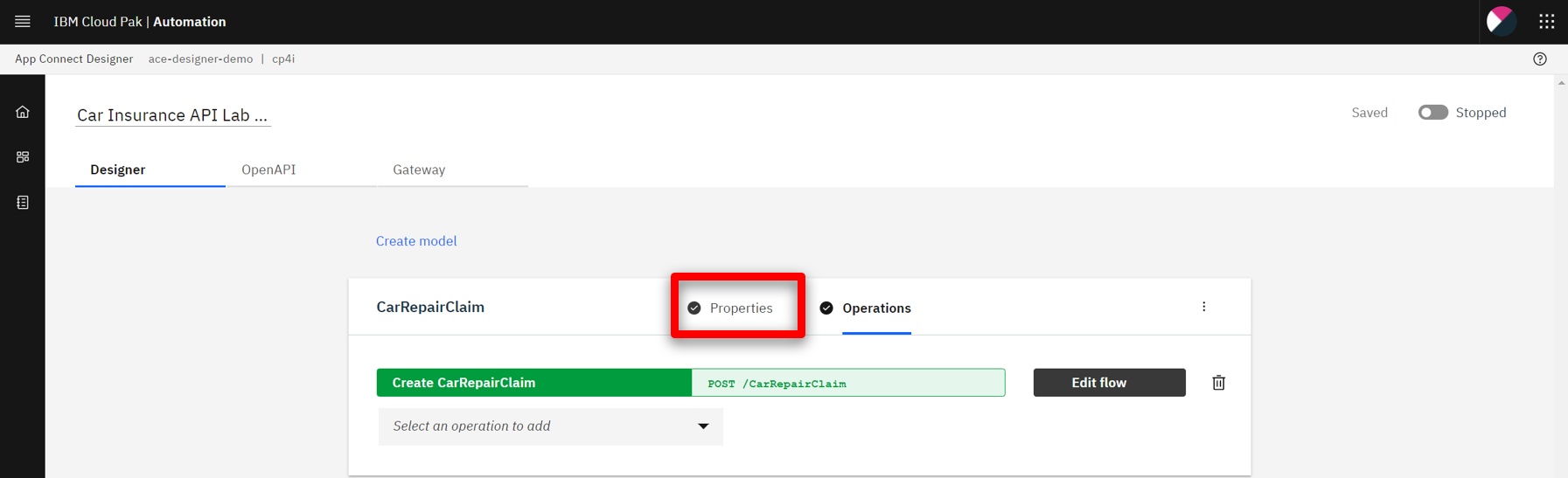
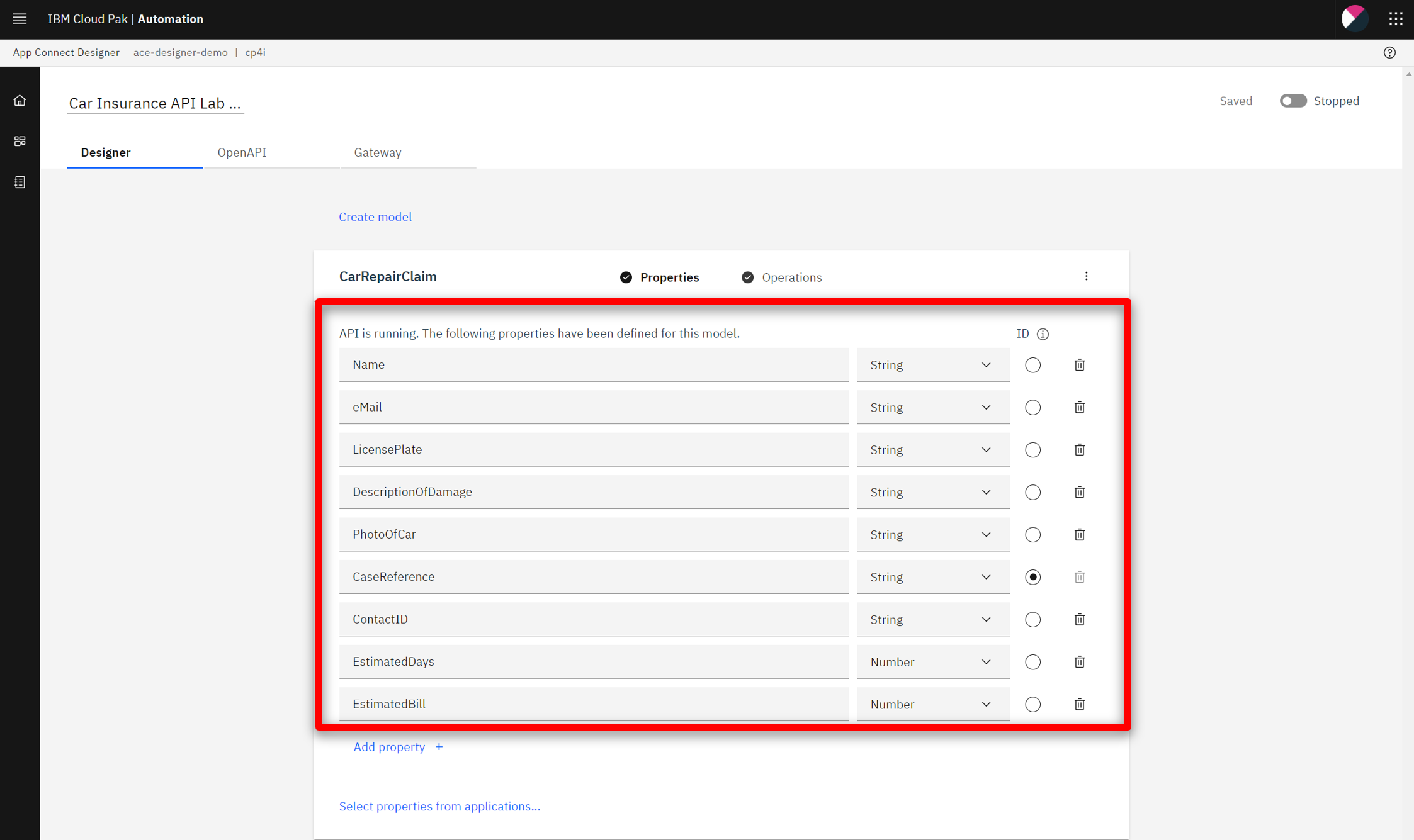
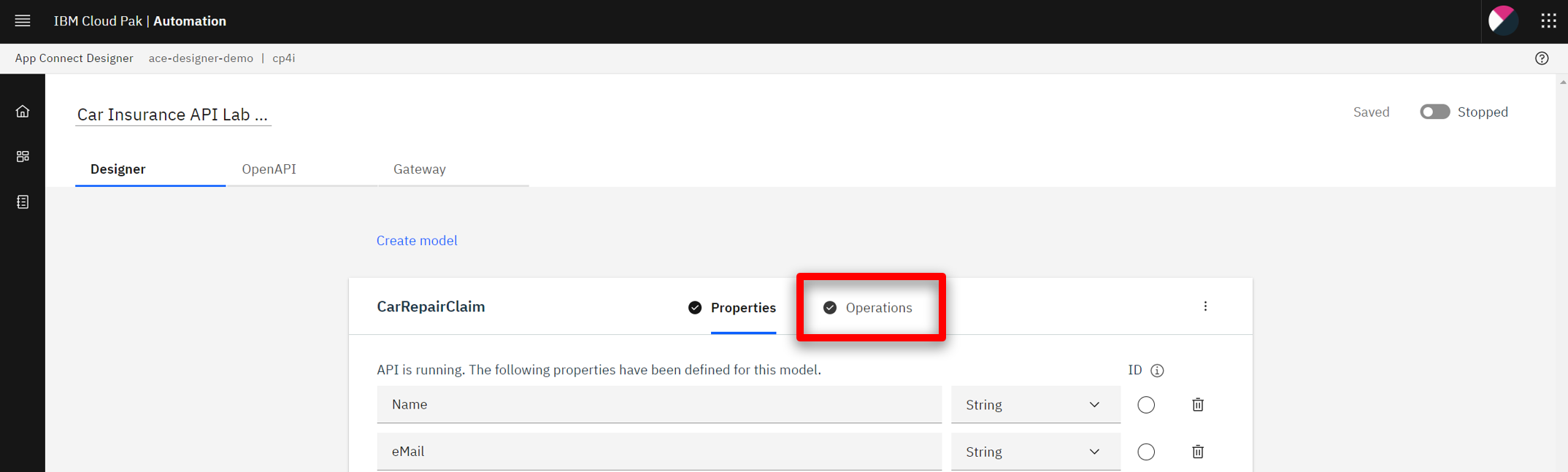
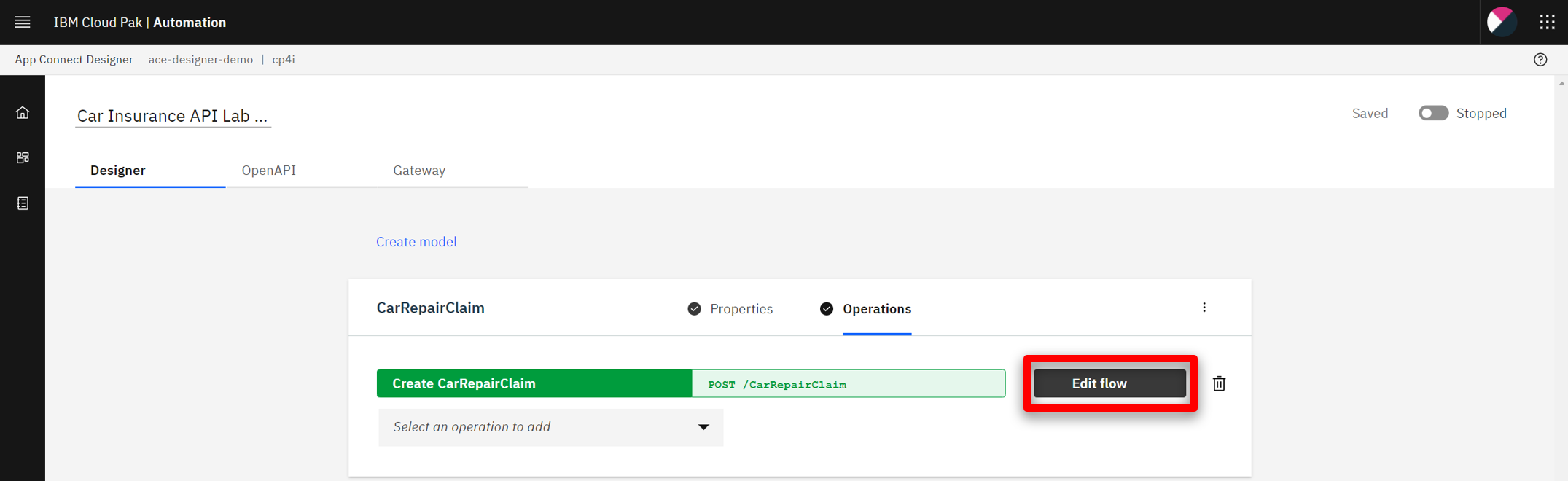
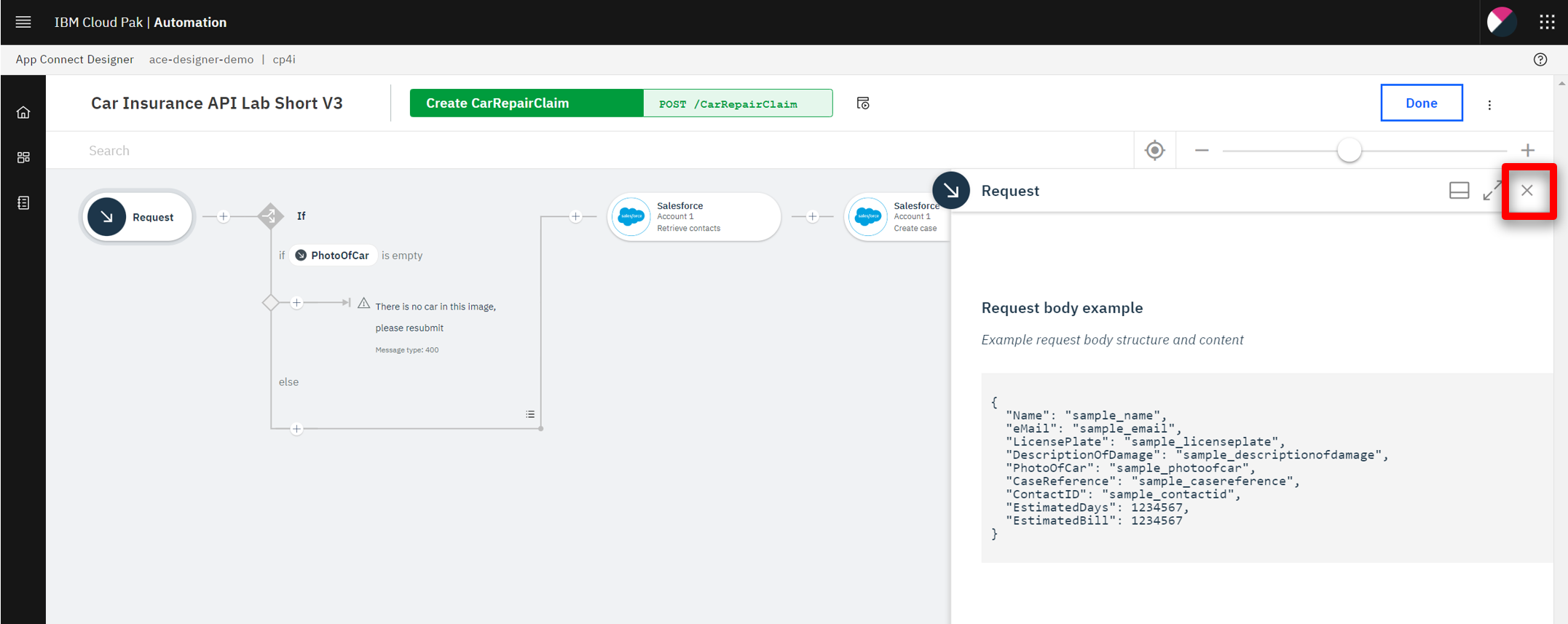
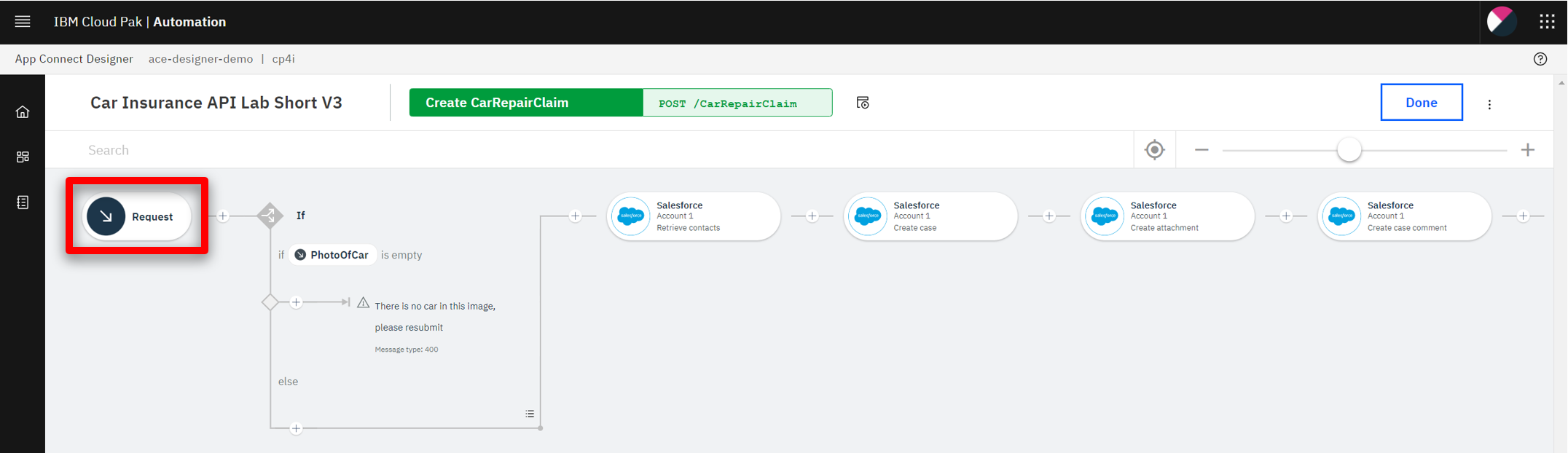
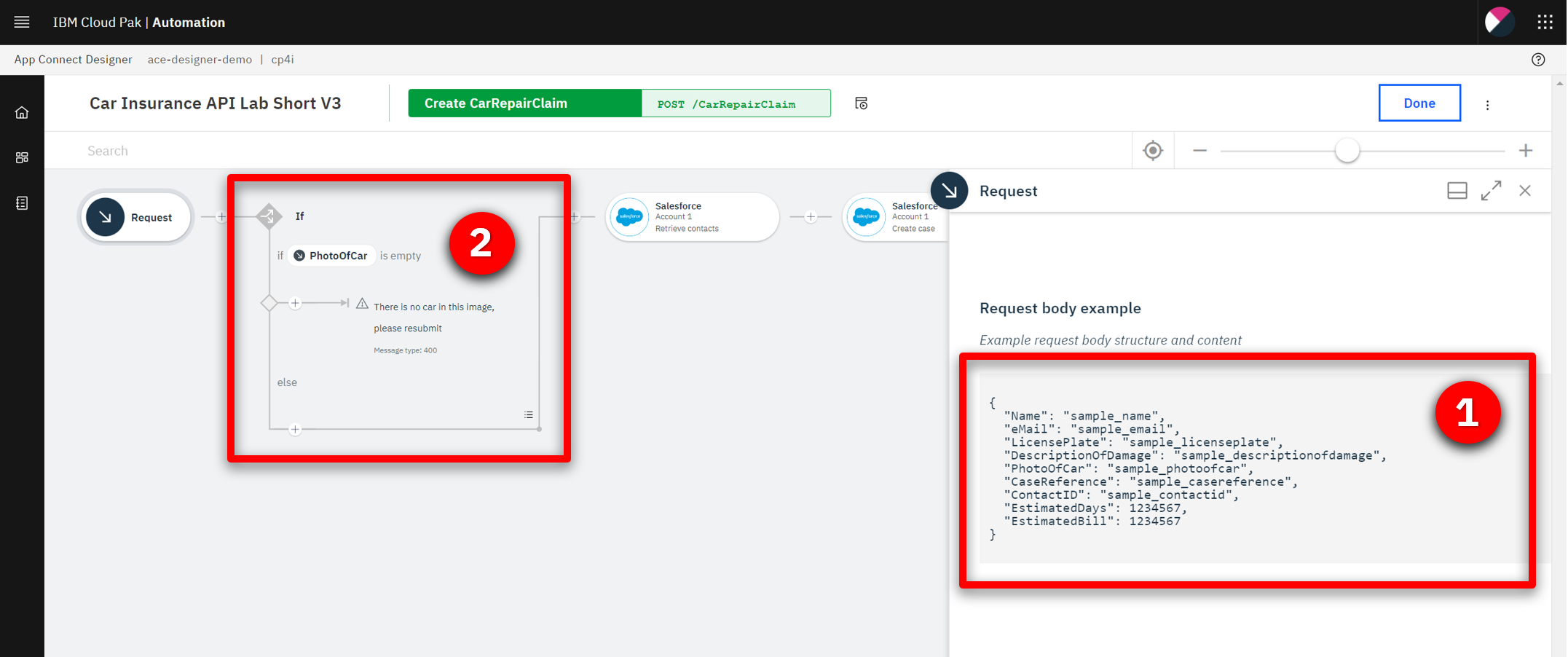
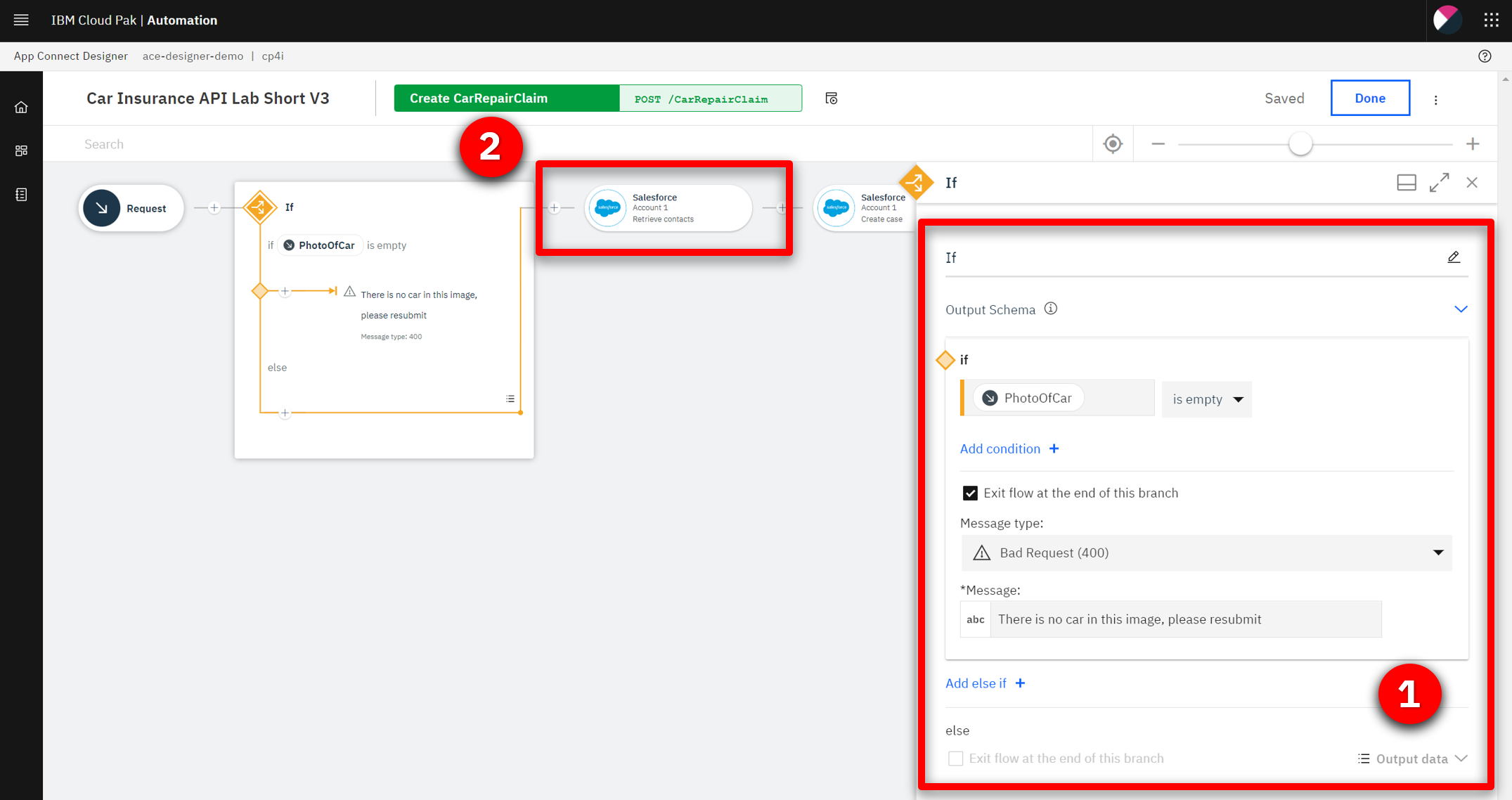
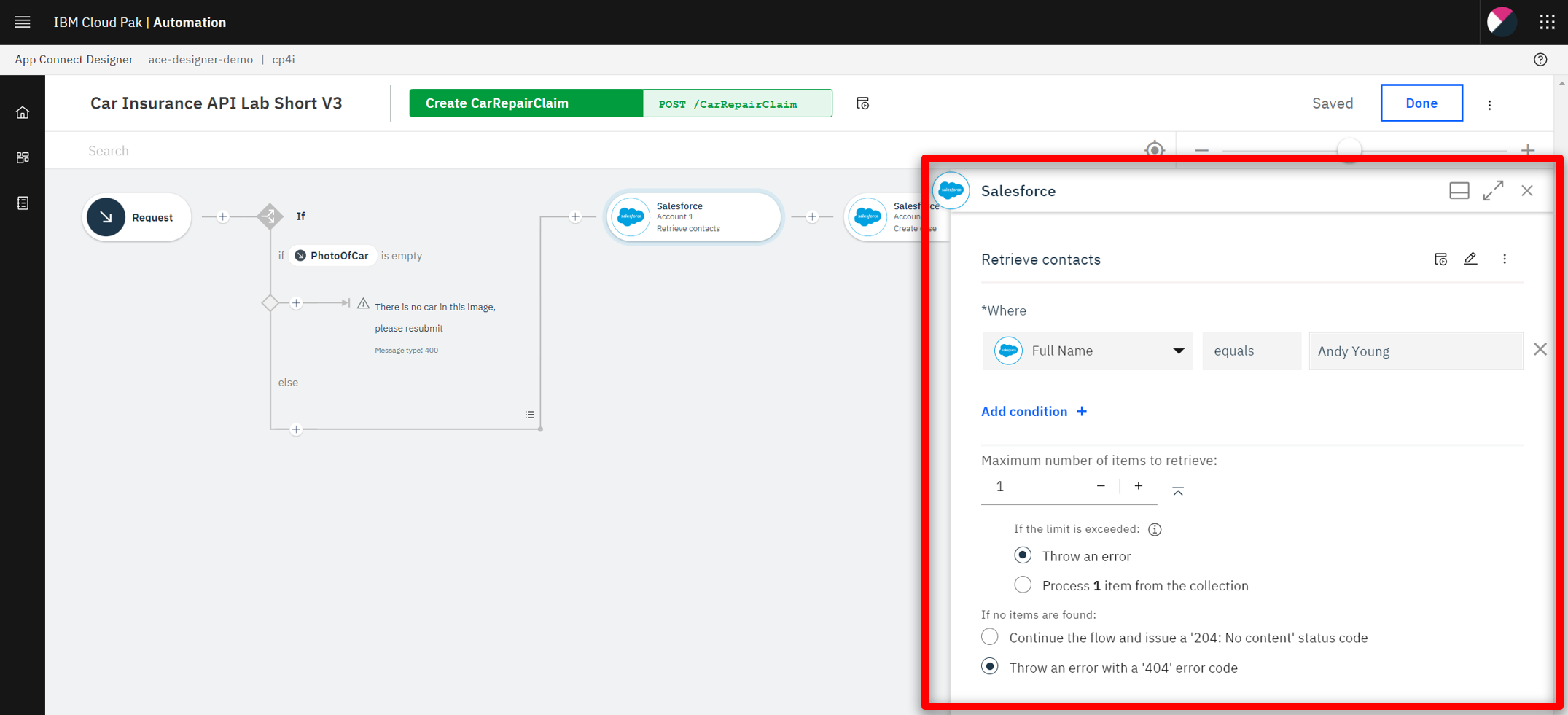
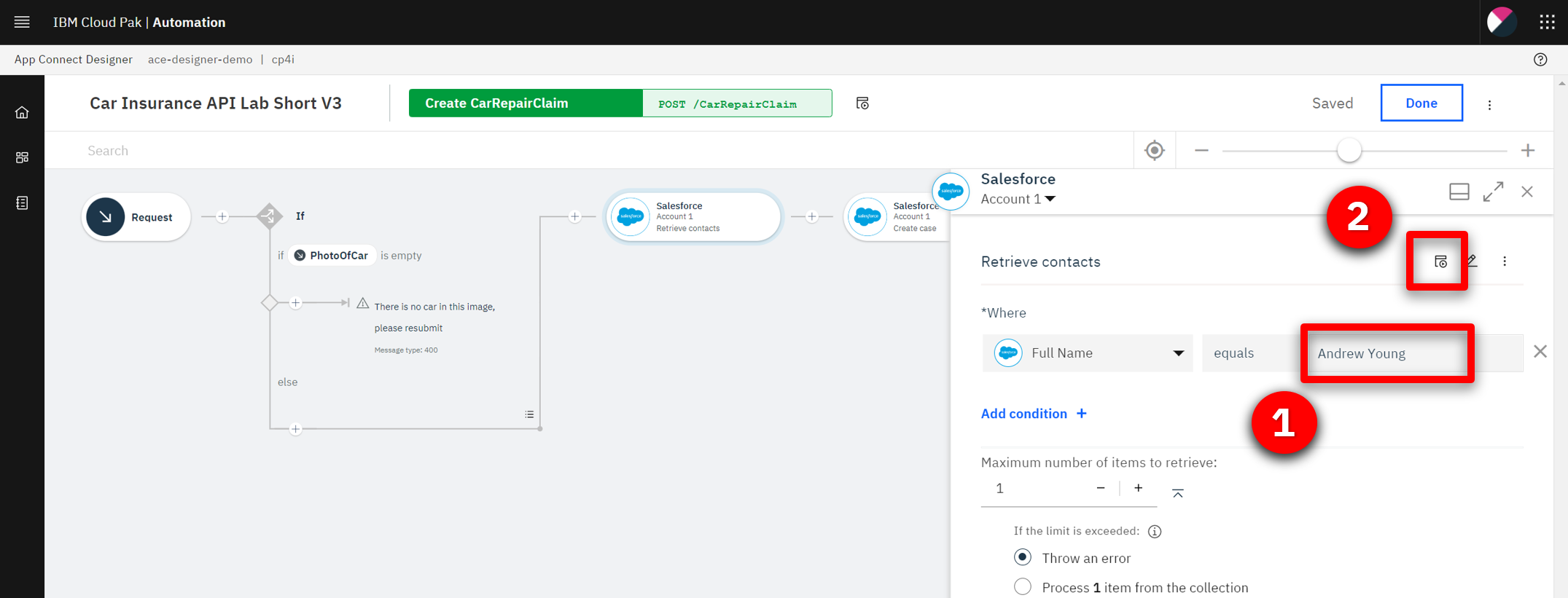
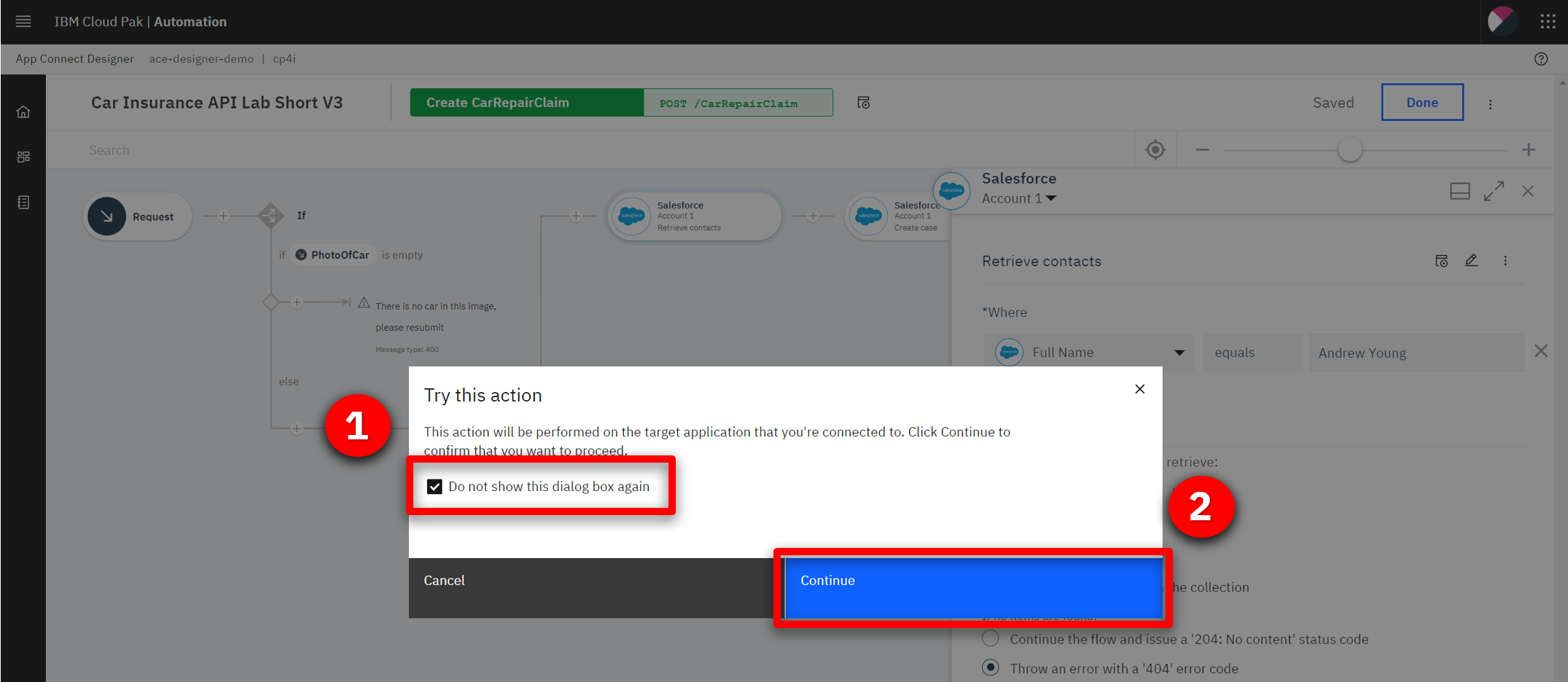 Aparecerá el resultado.
Aparecerá el resultado.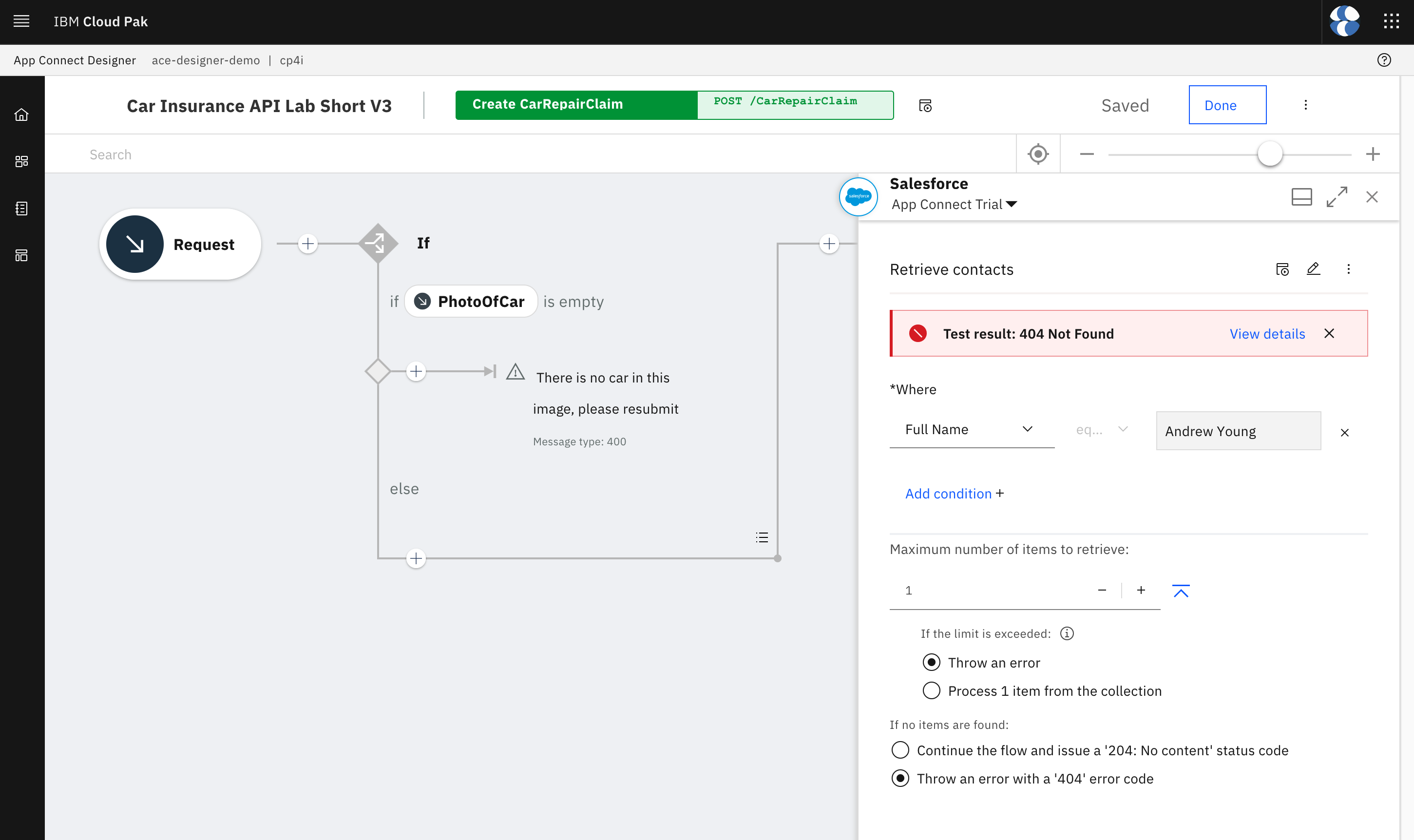
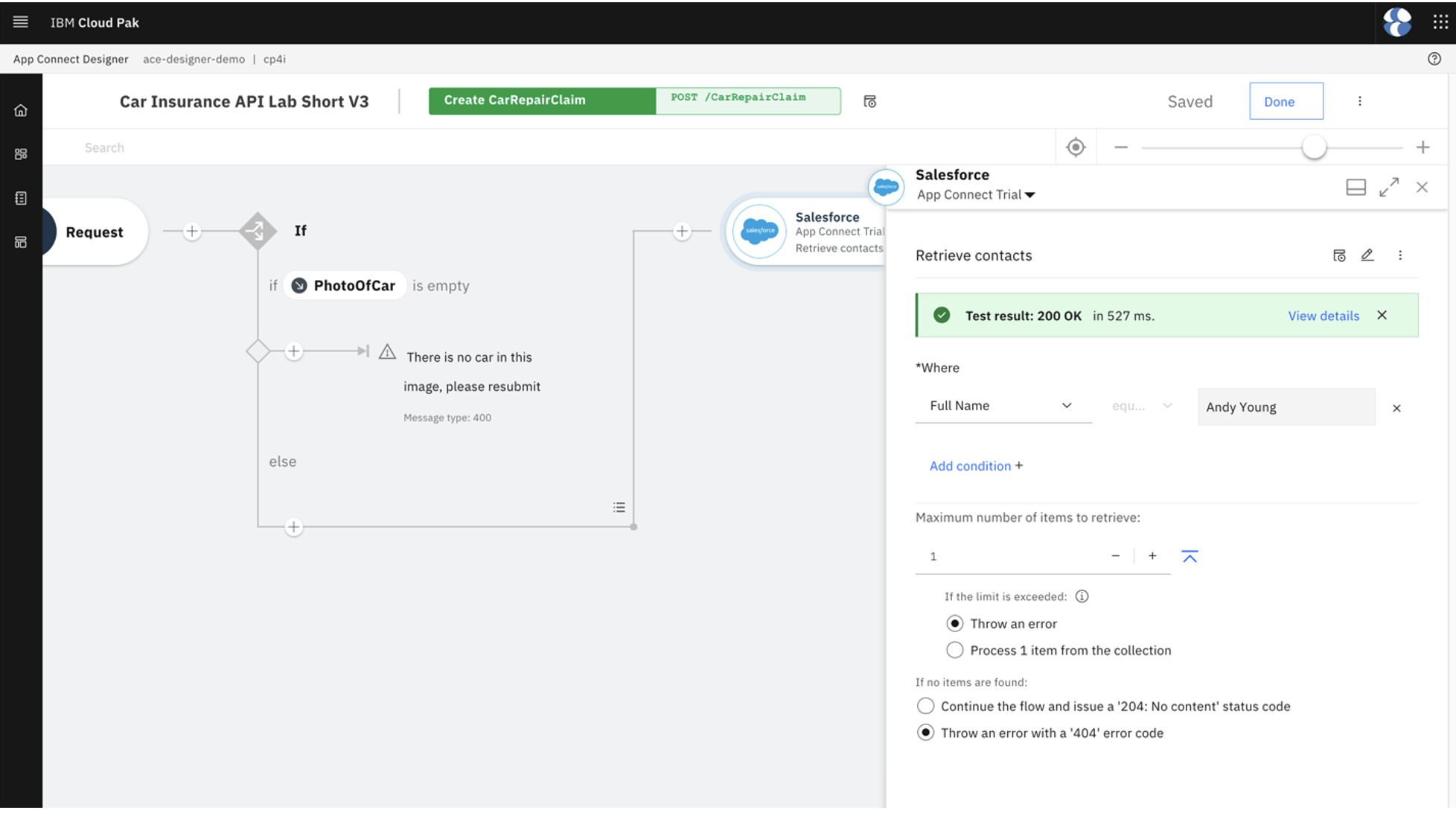
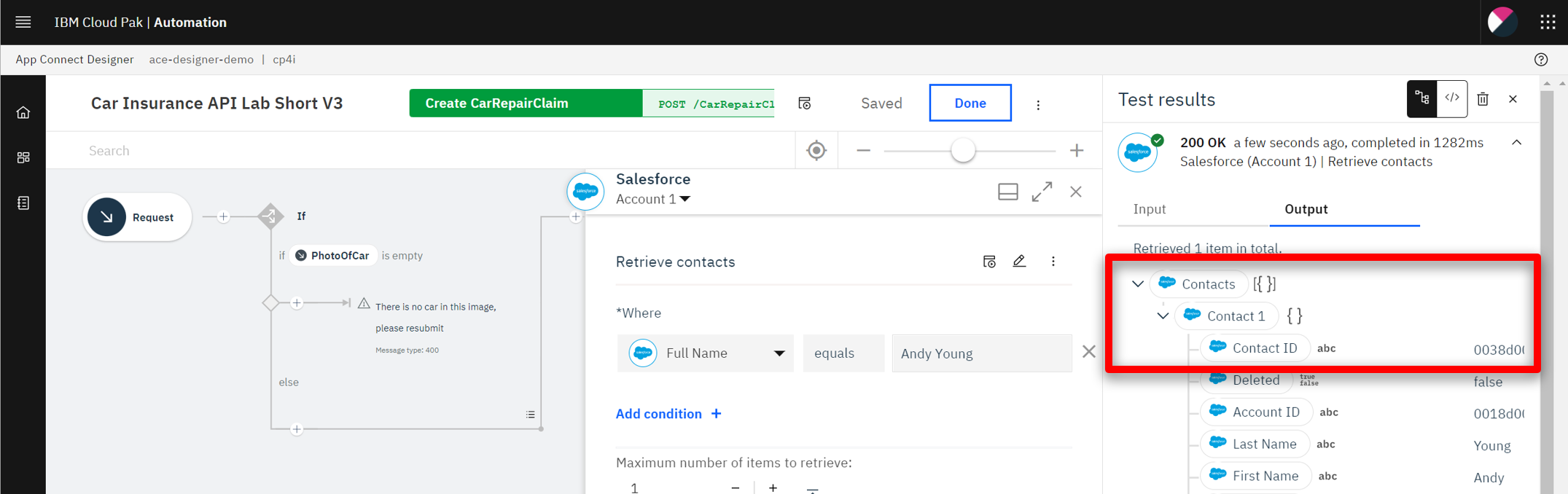
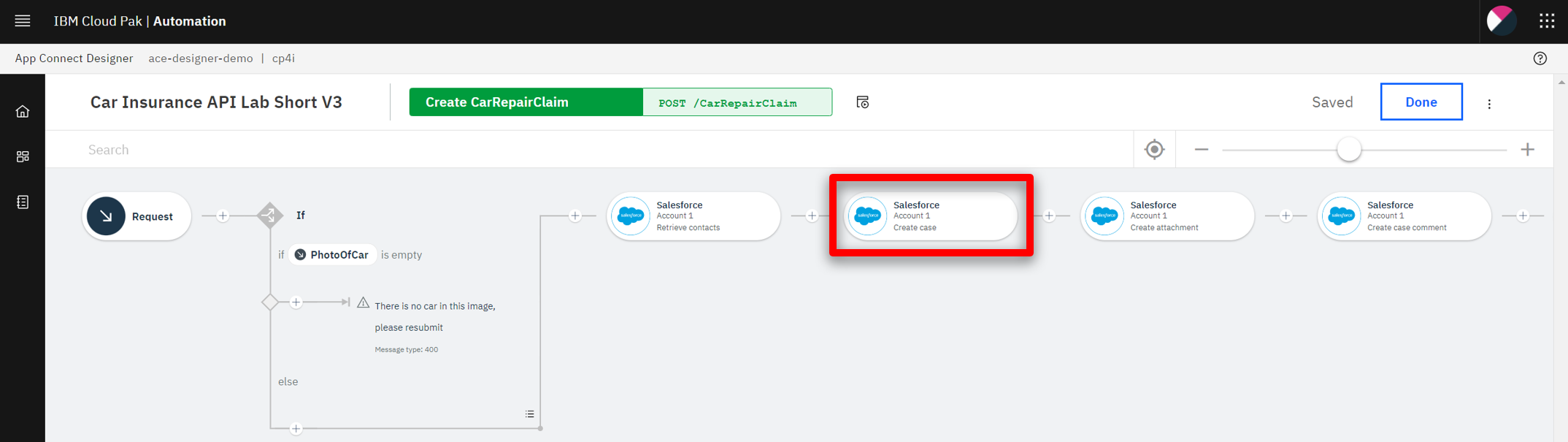
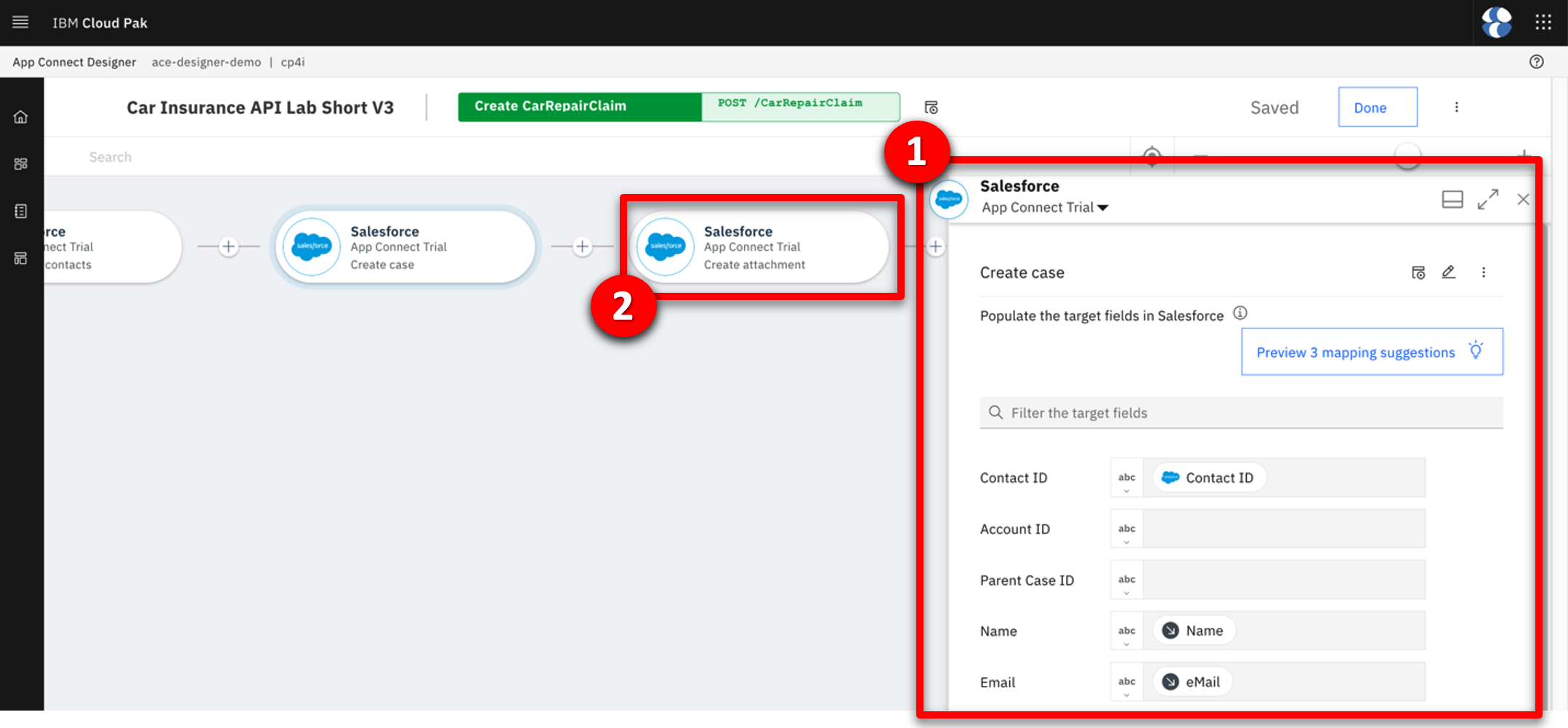
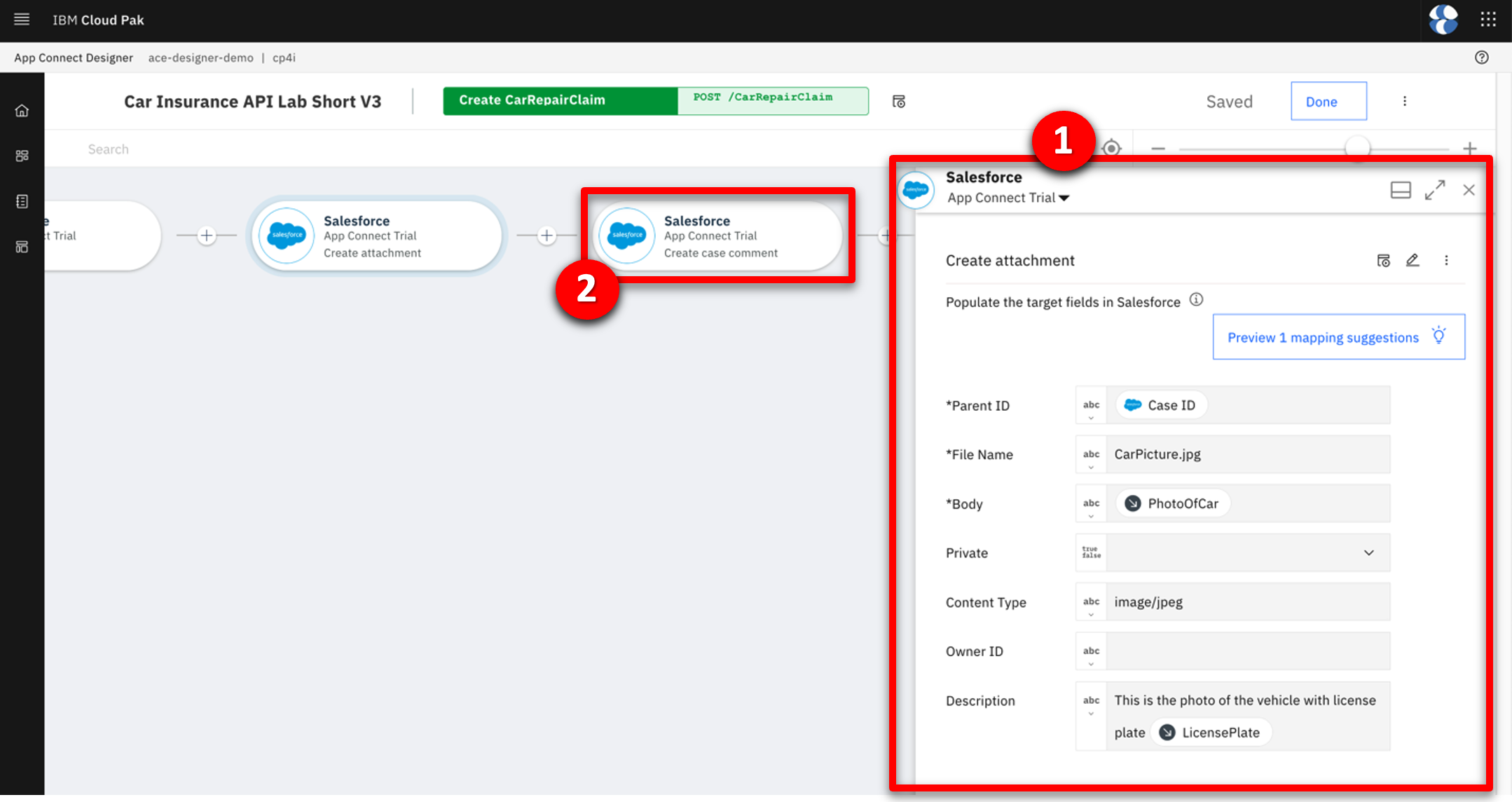
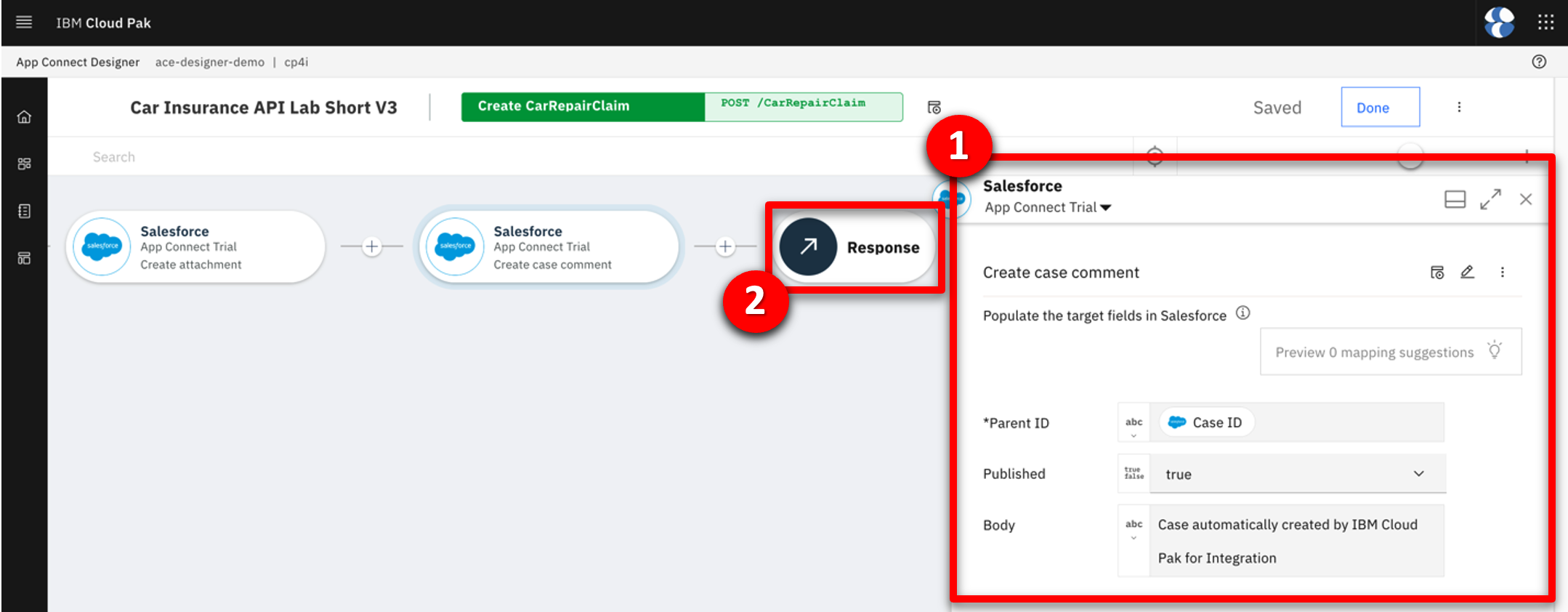
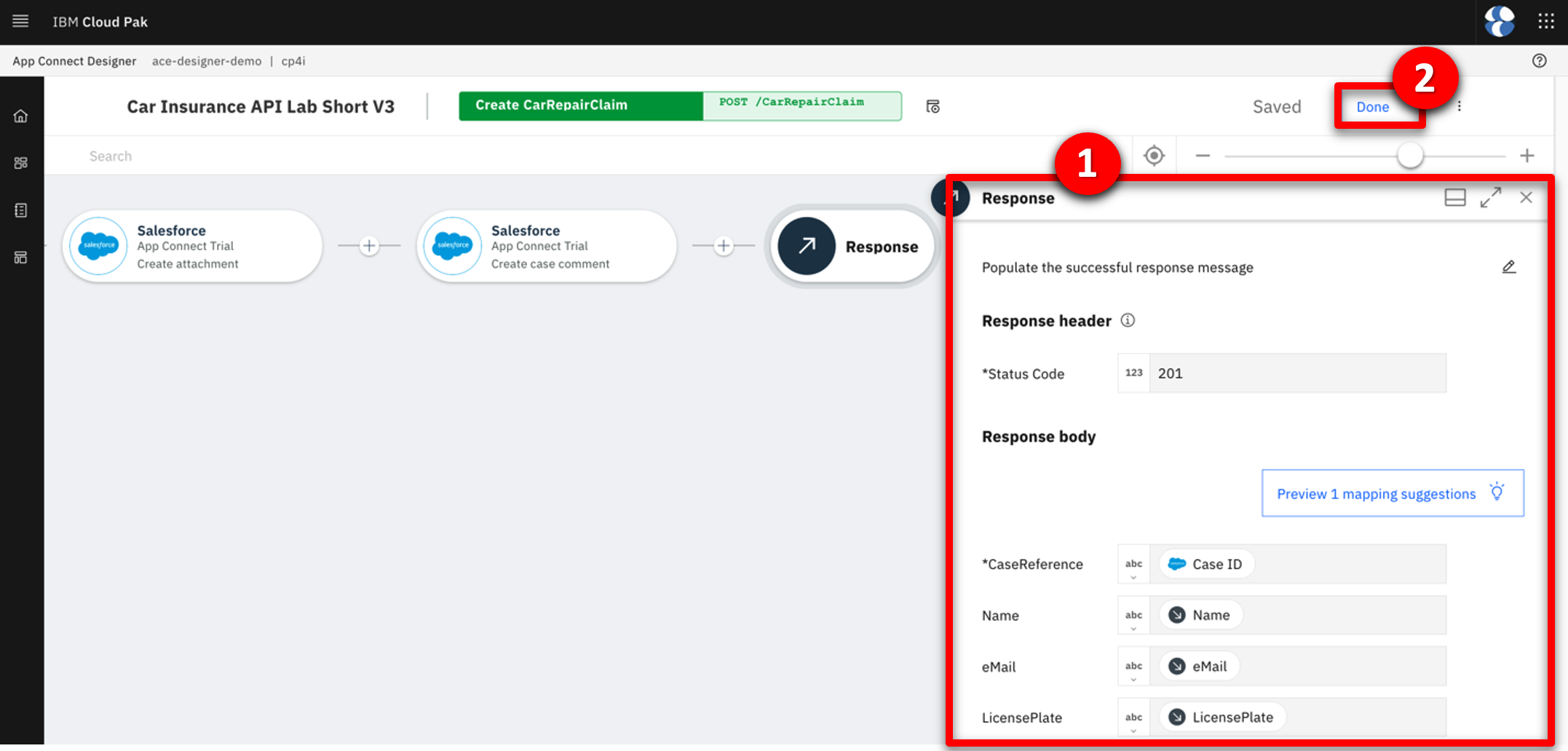
4 - Probar el flujo
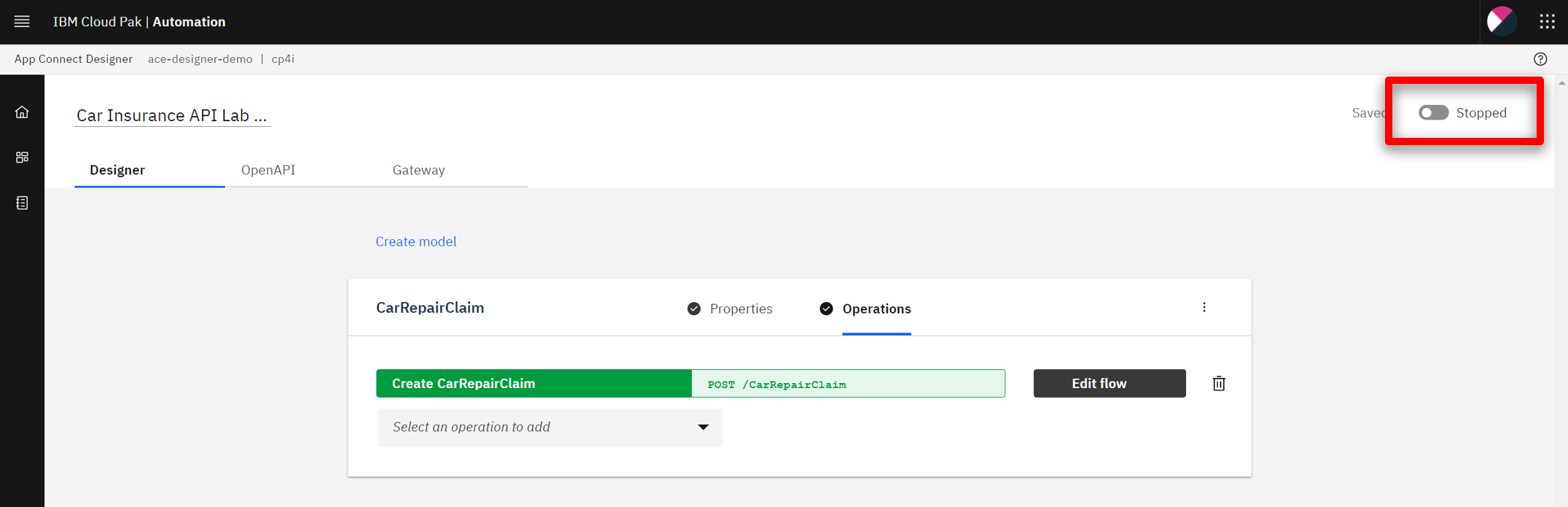
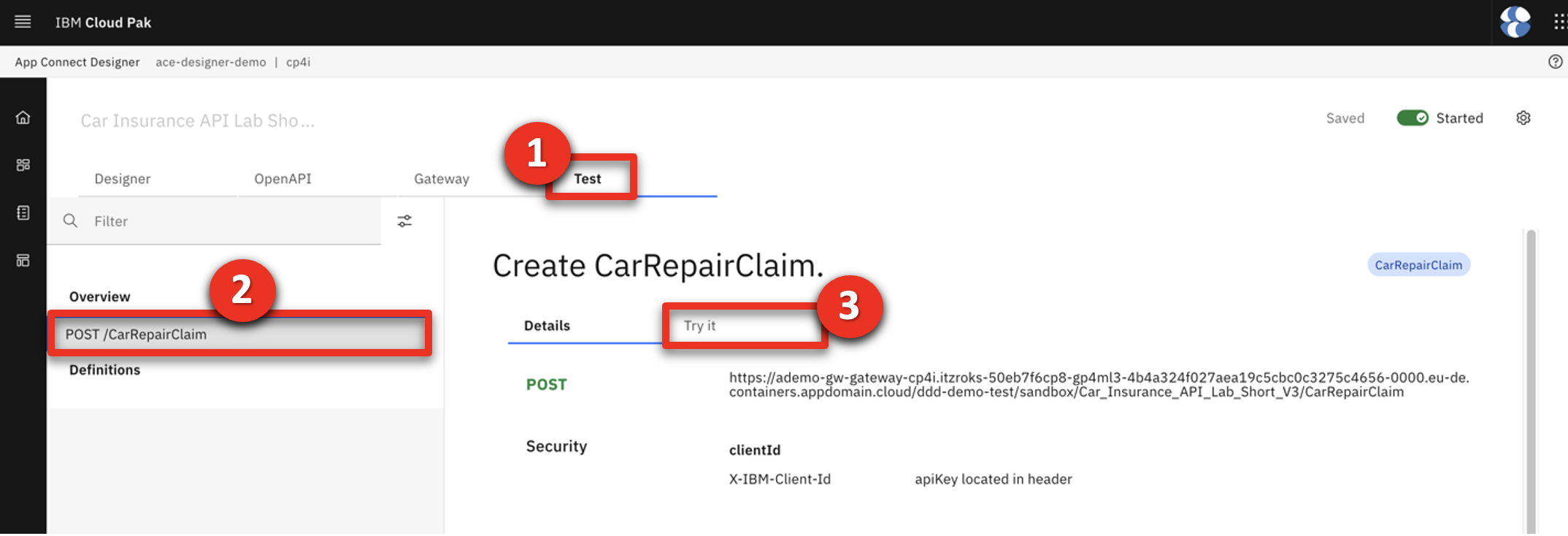
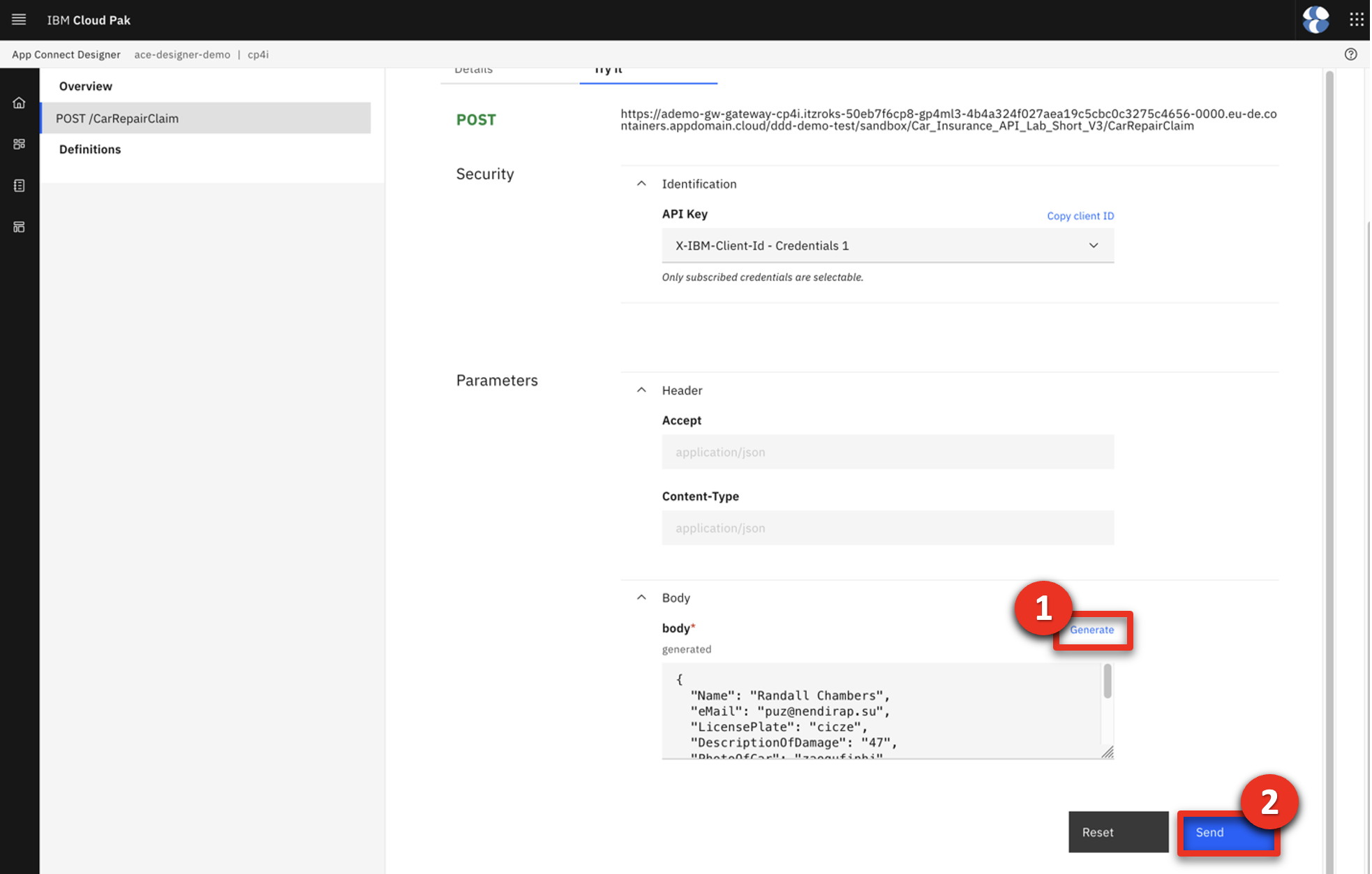
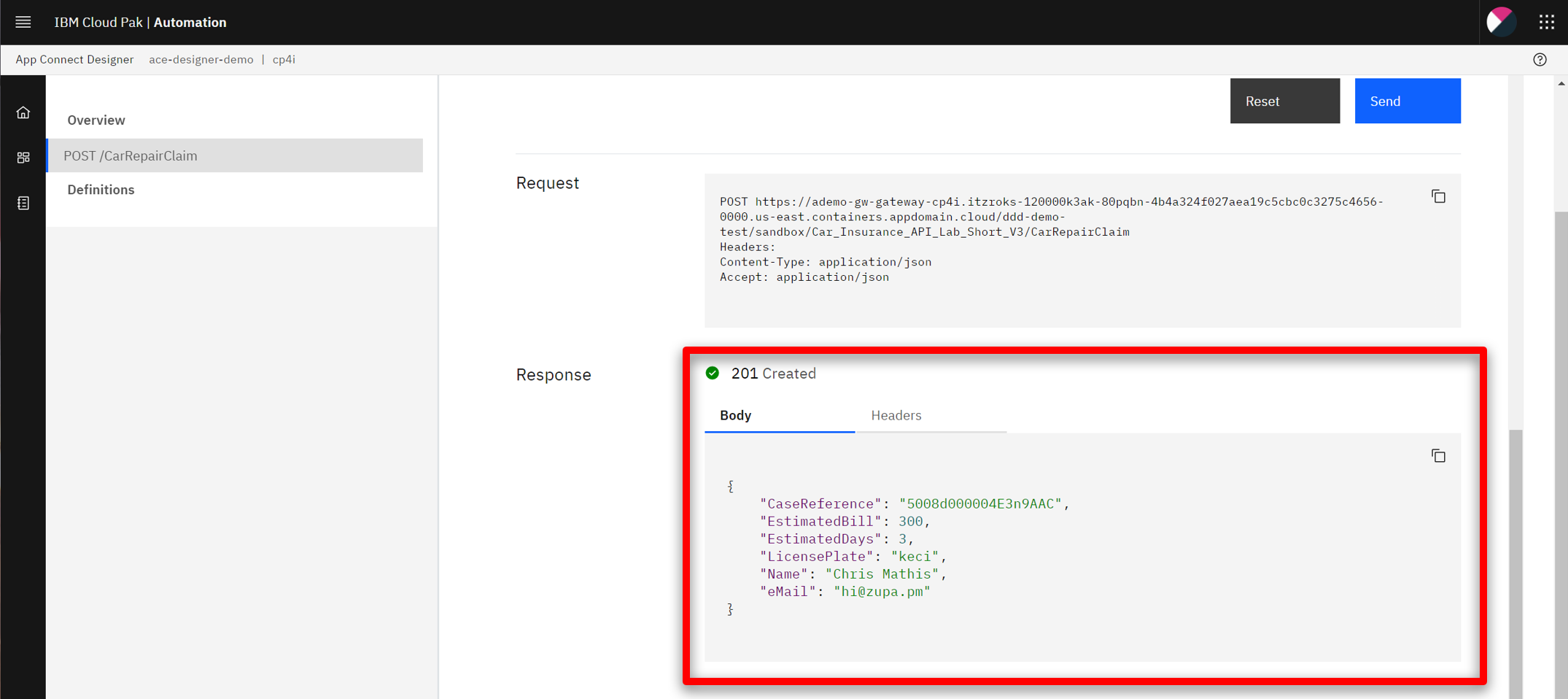
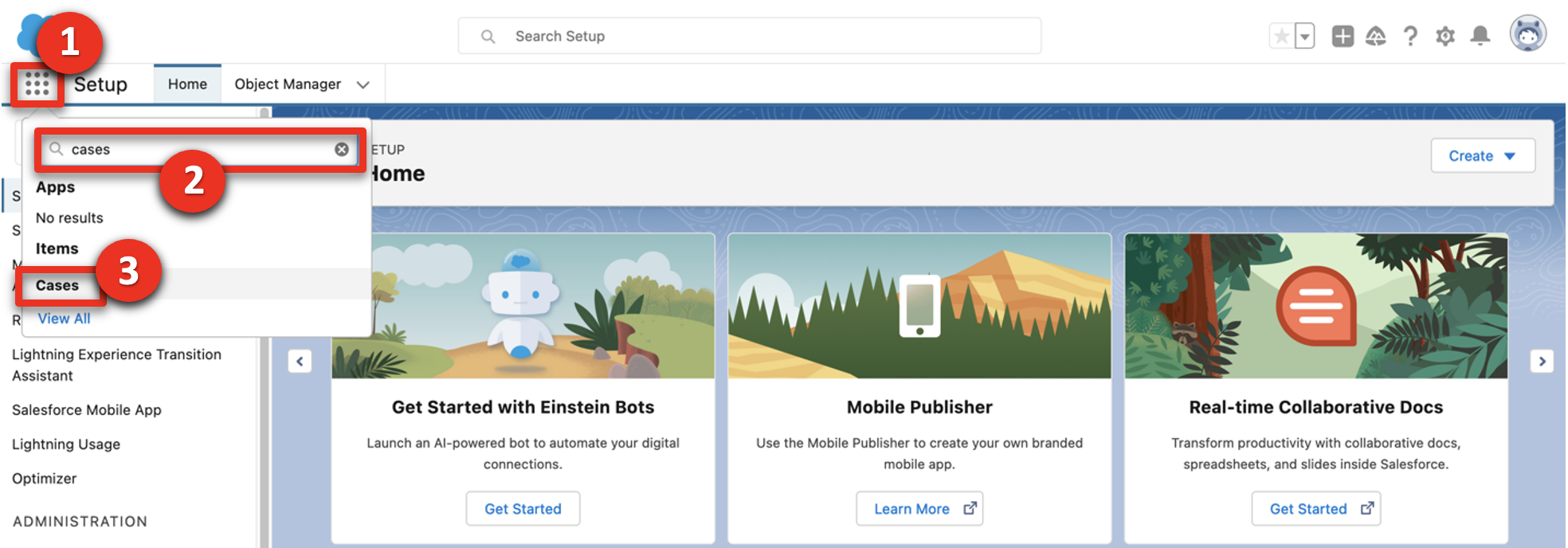
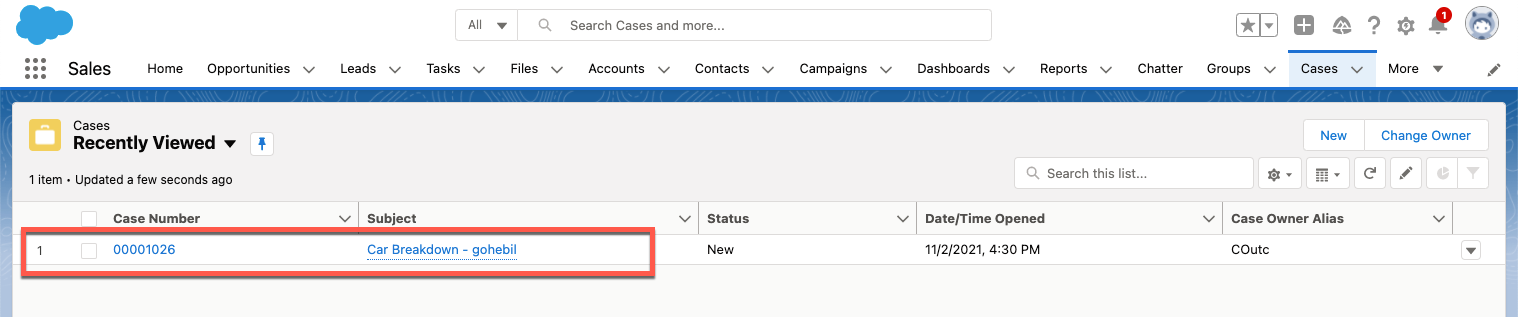
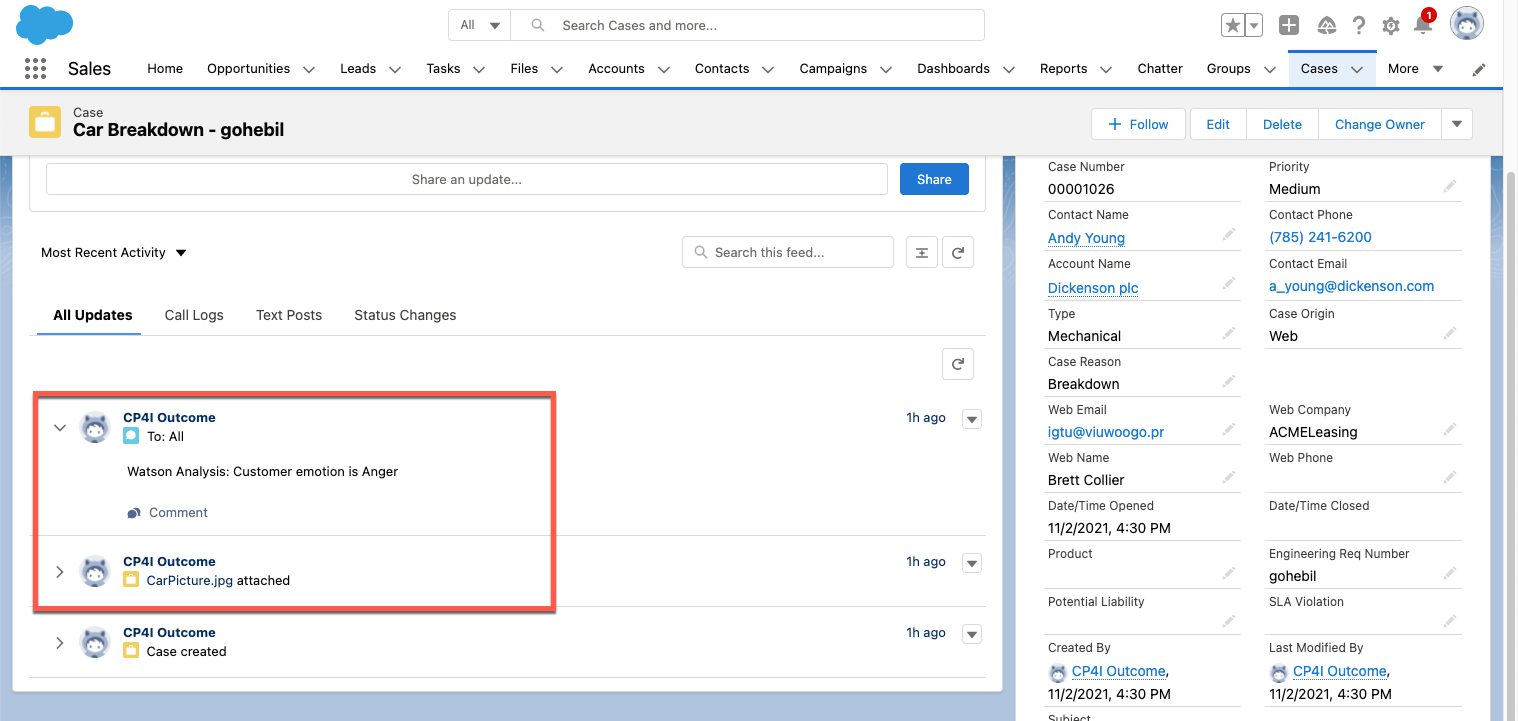
5 - Visualización y pruebas en API Connect
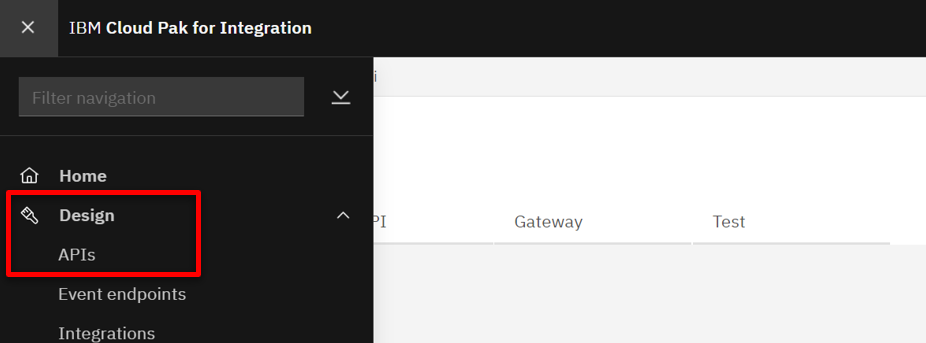
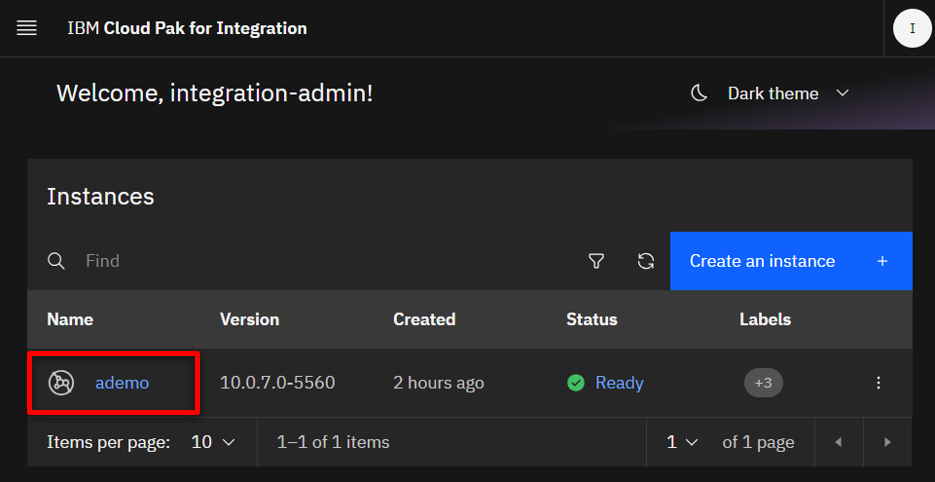
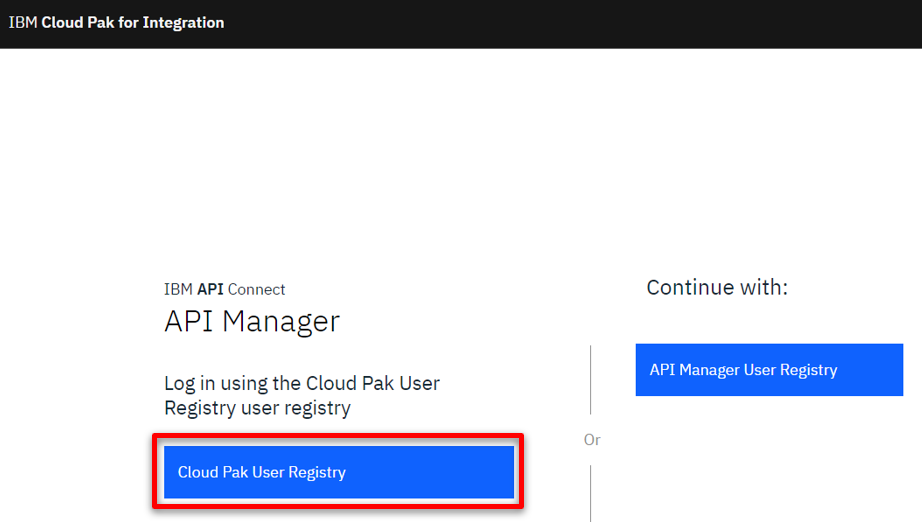
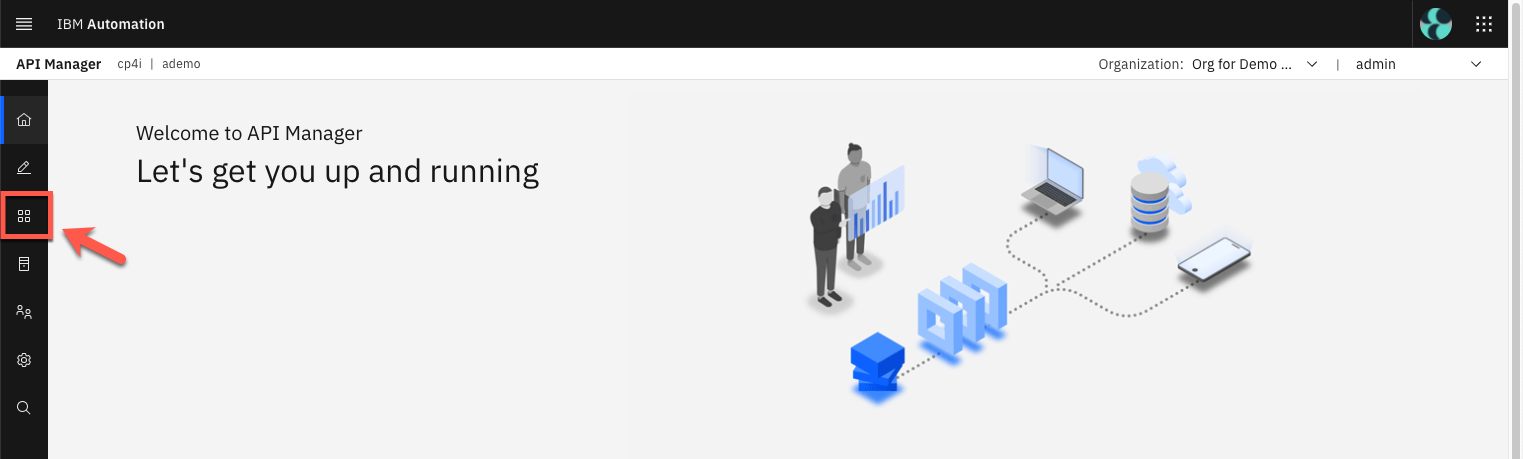
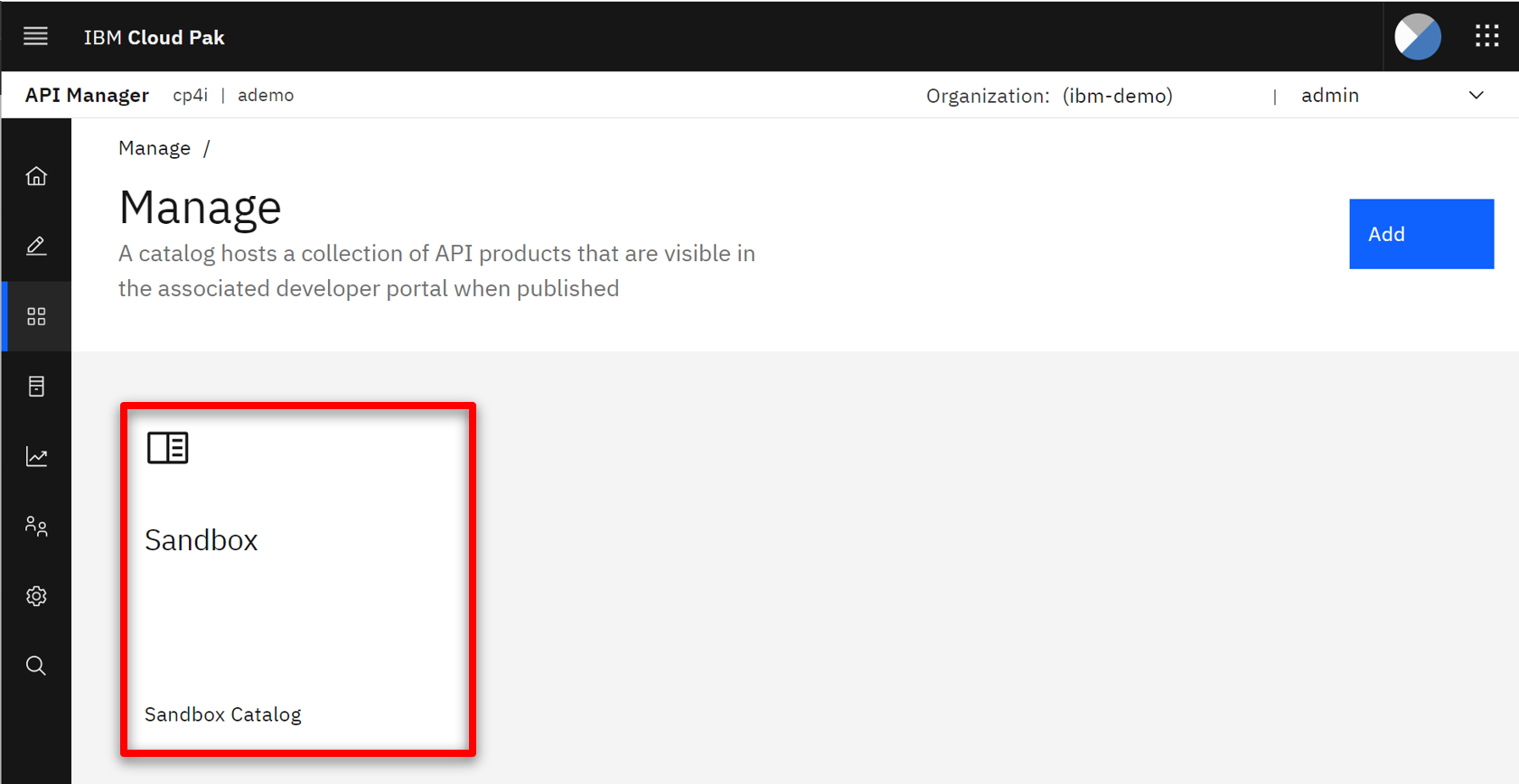
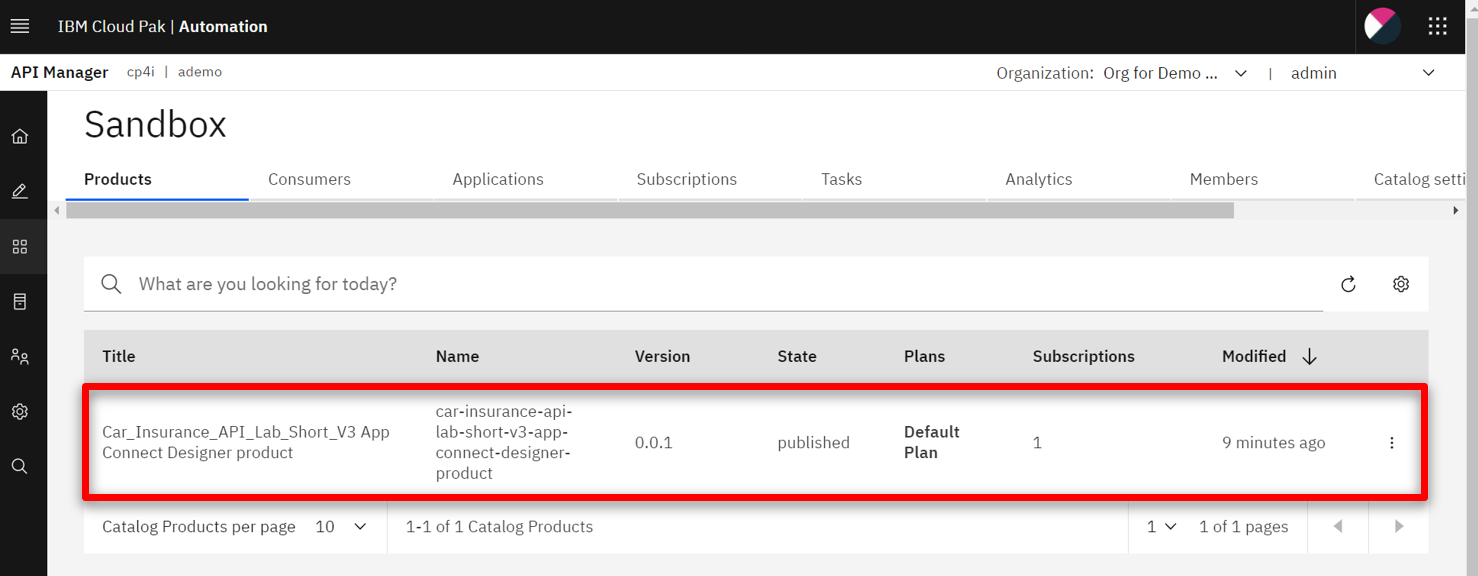
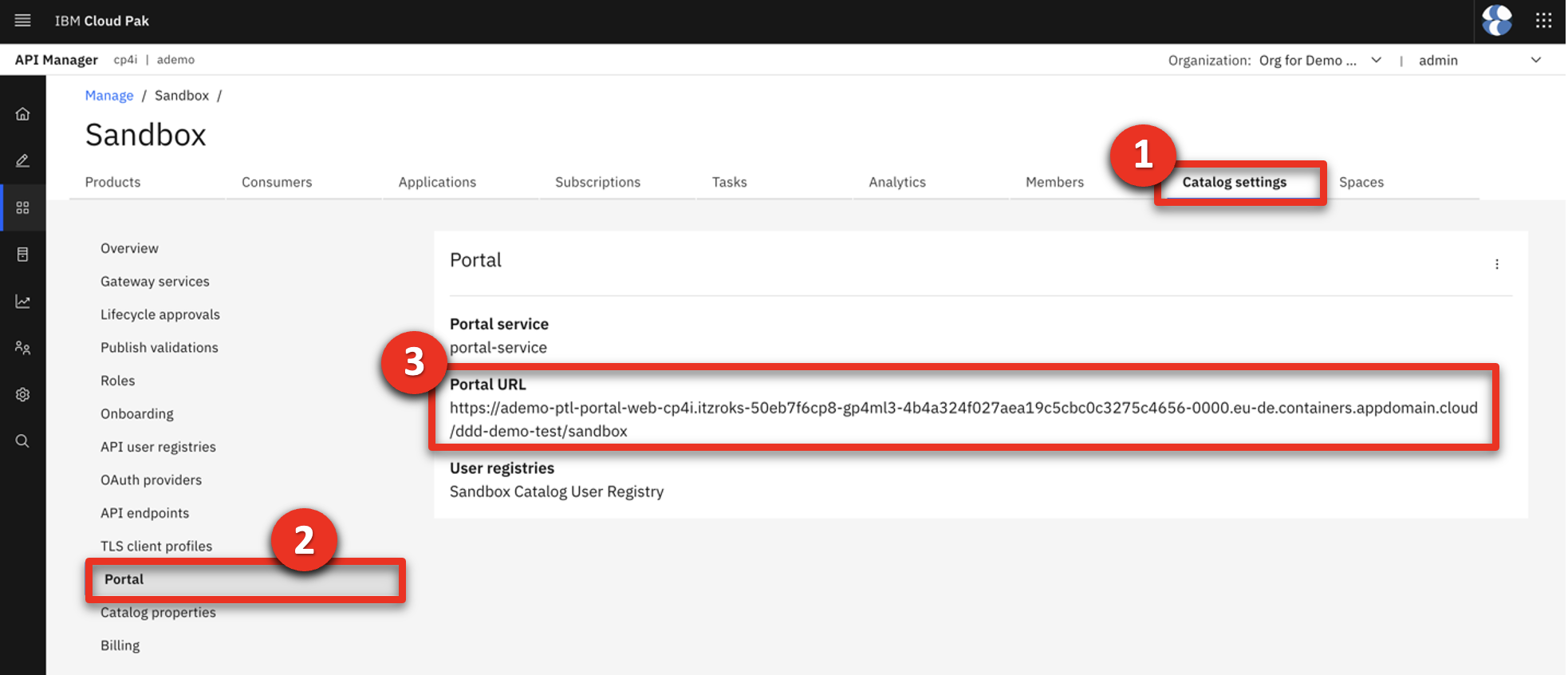
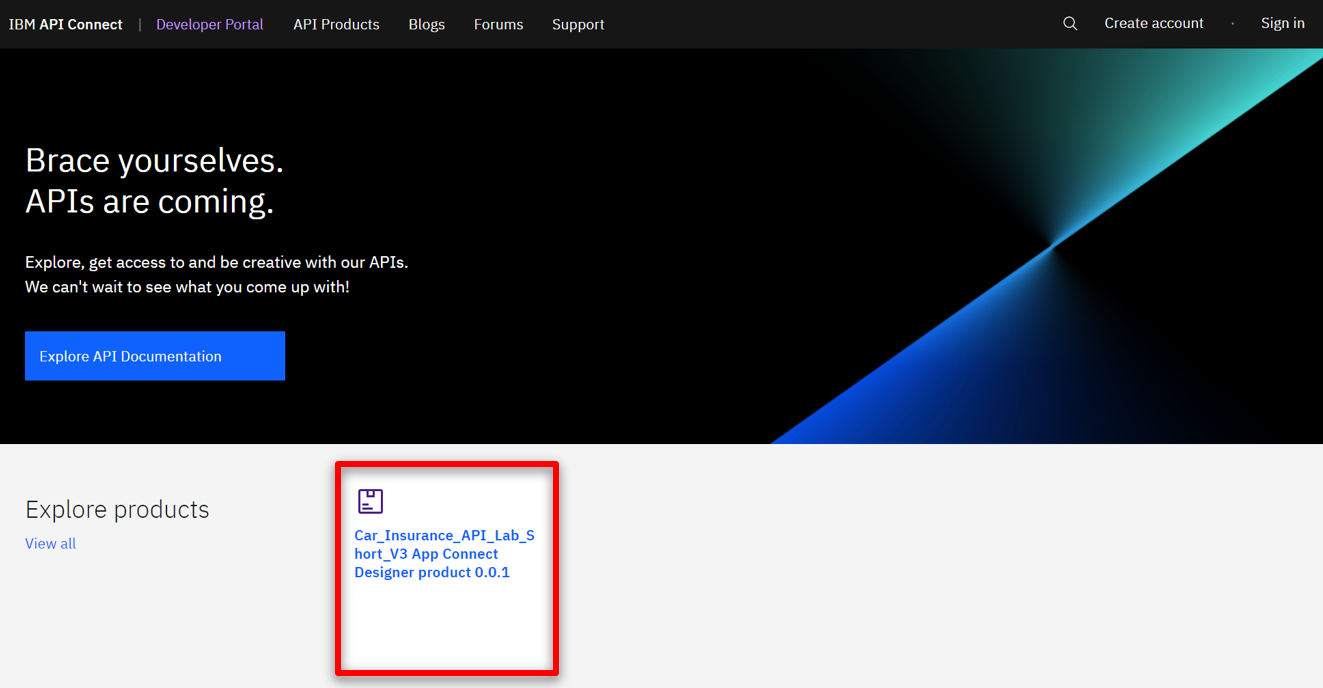
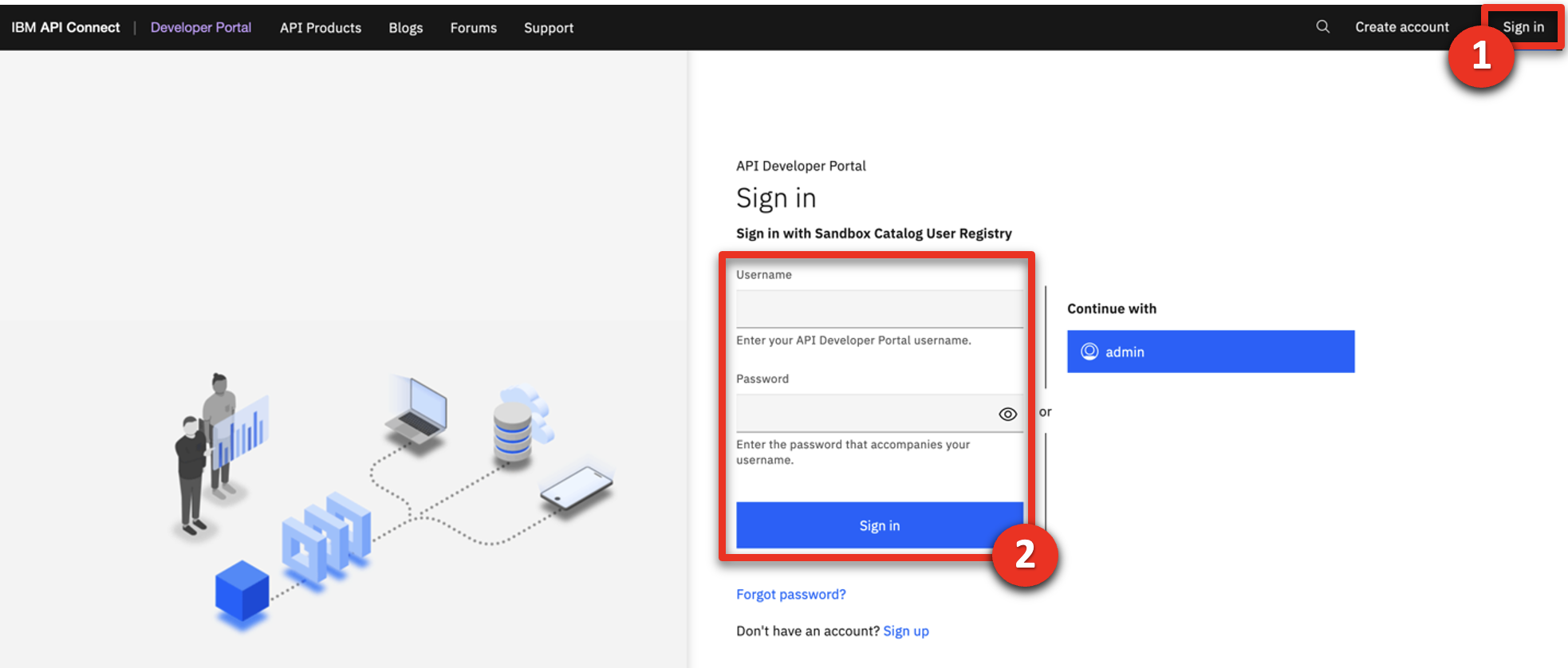
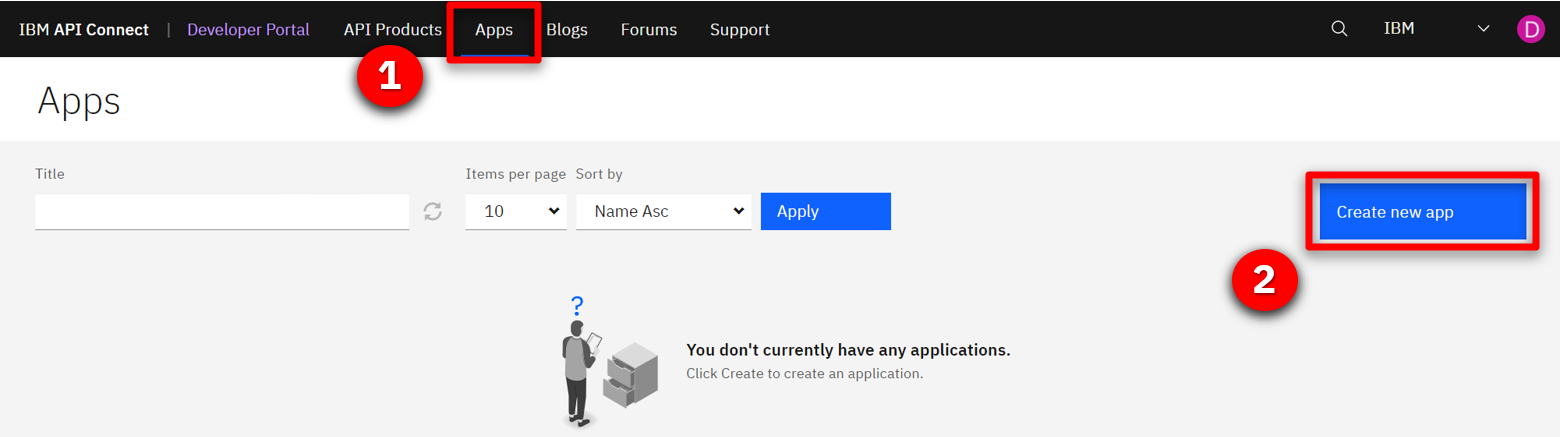
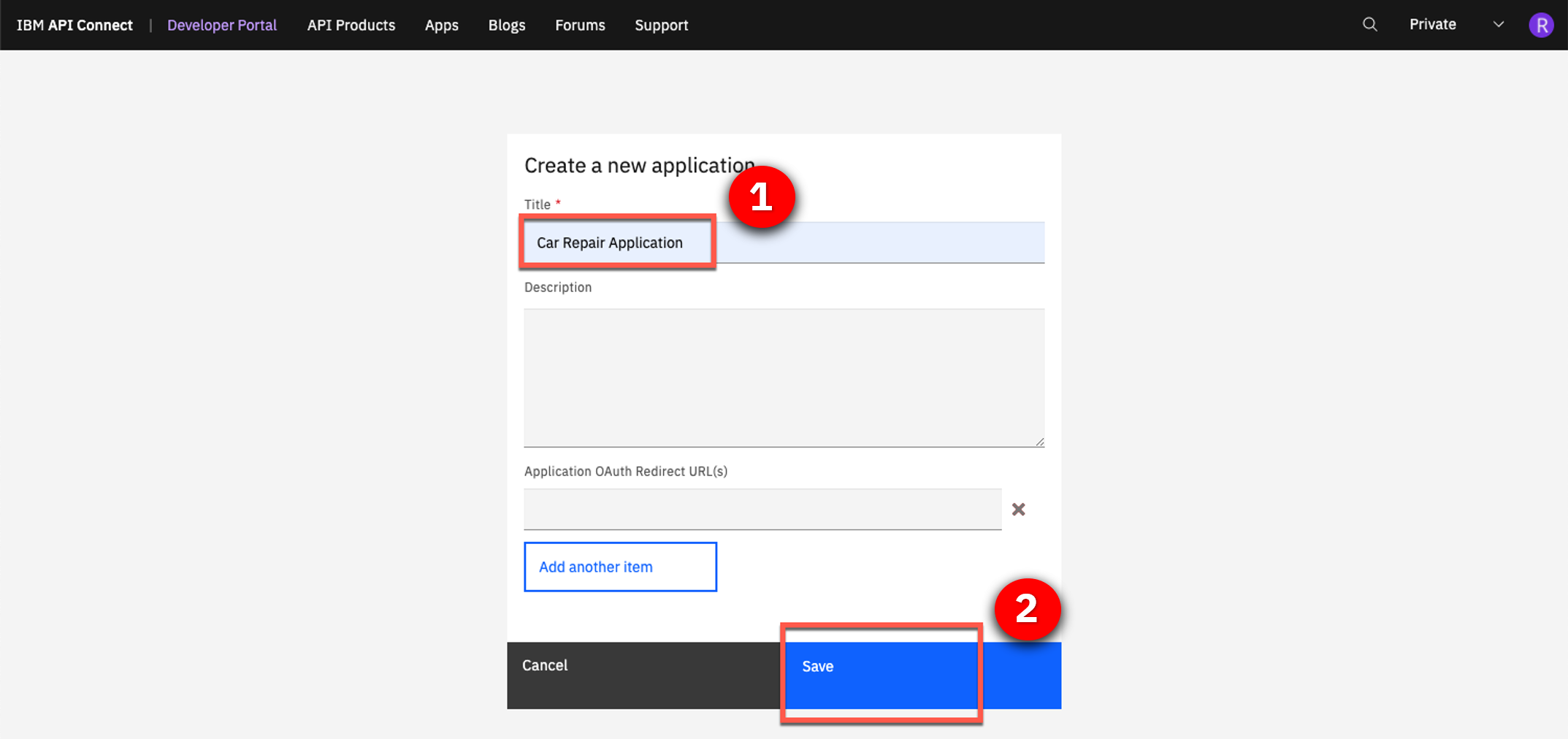
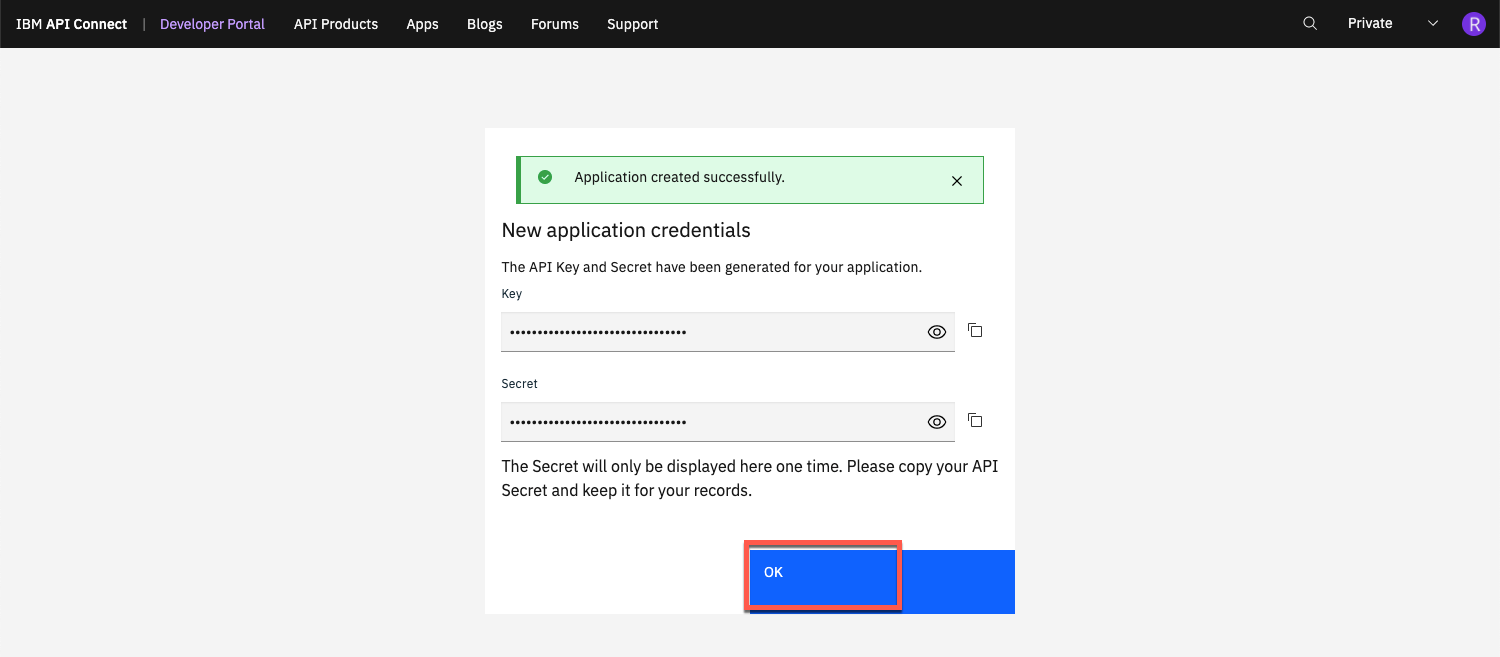
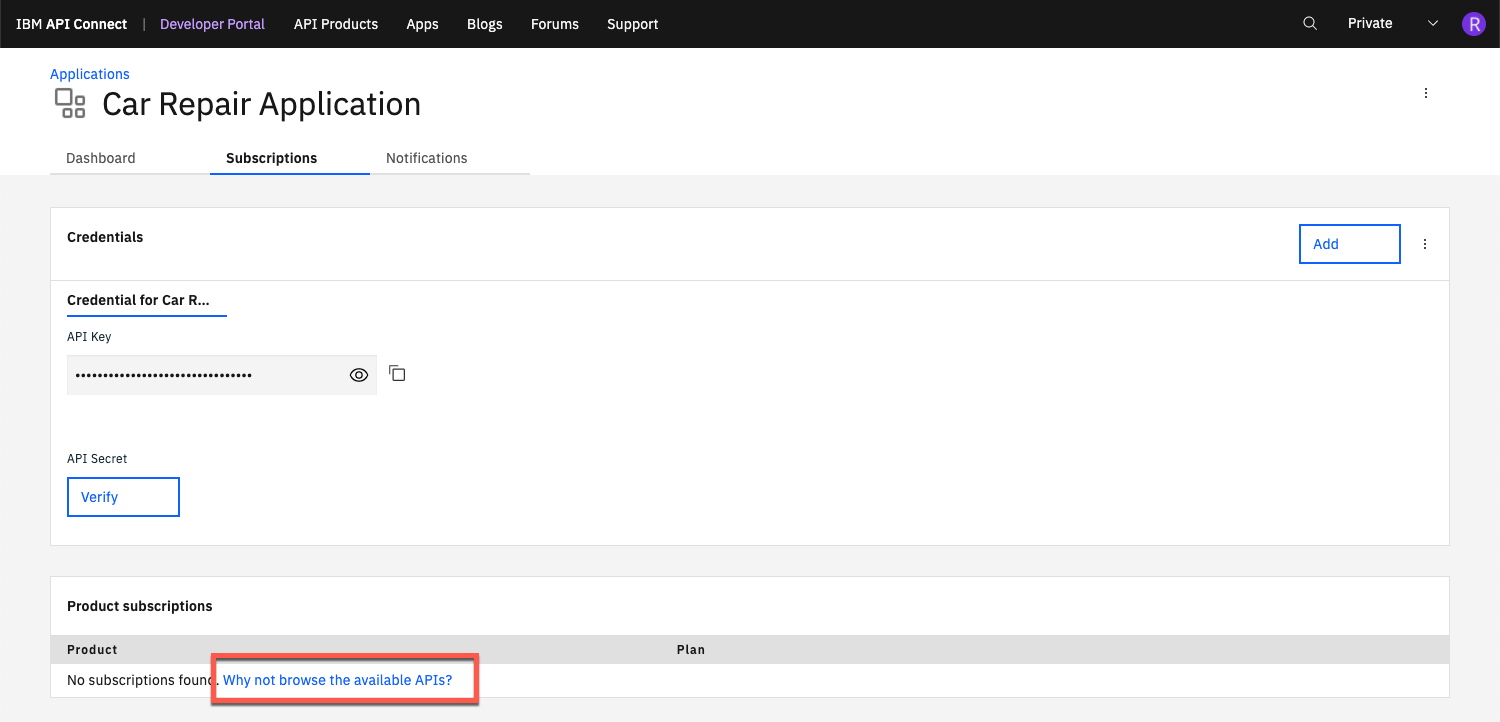
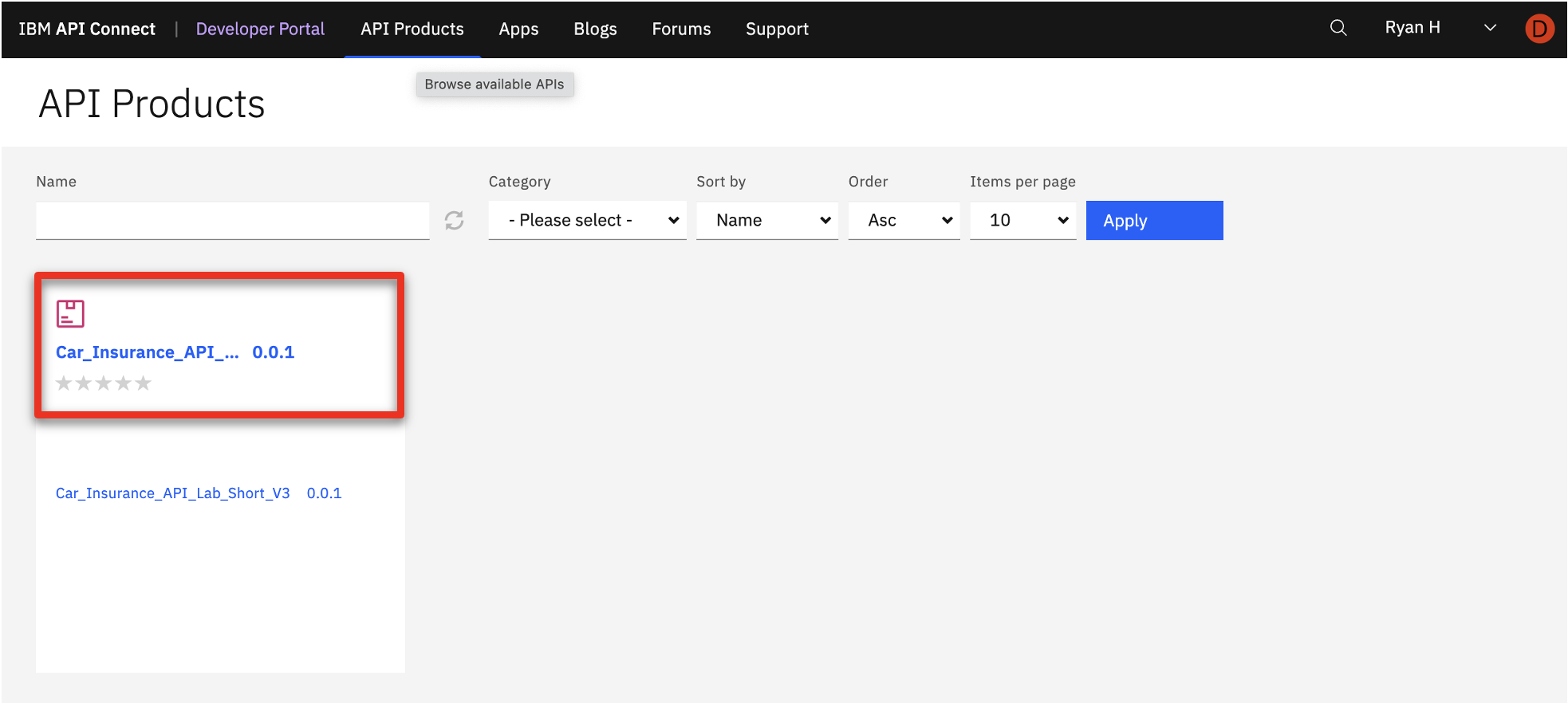
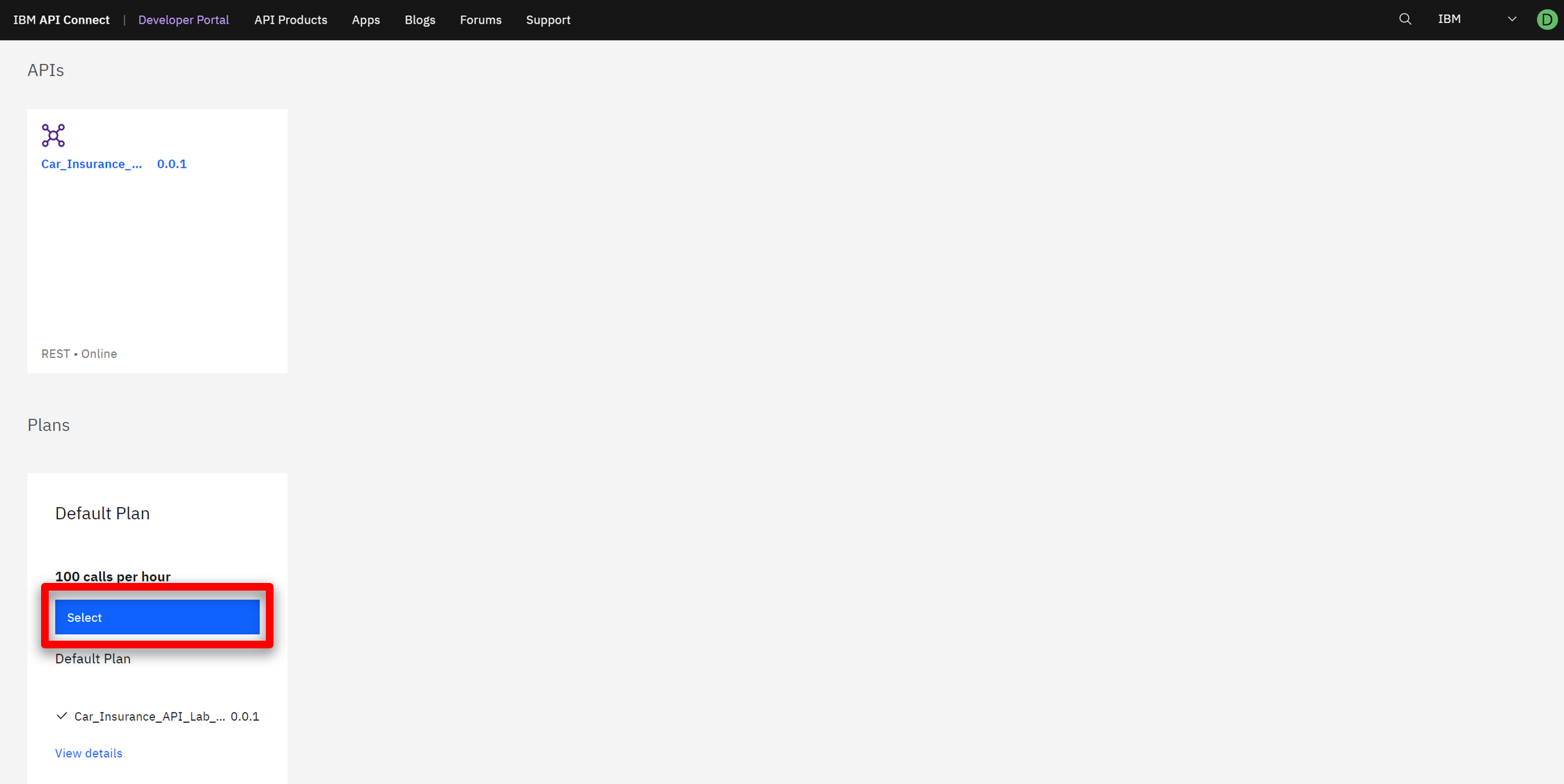
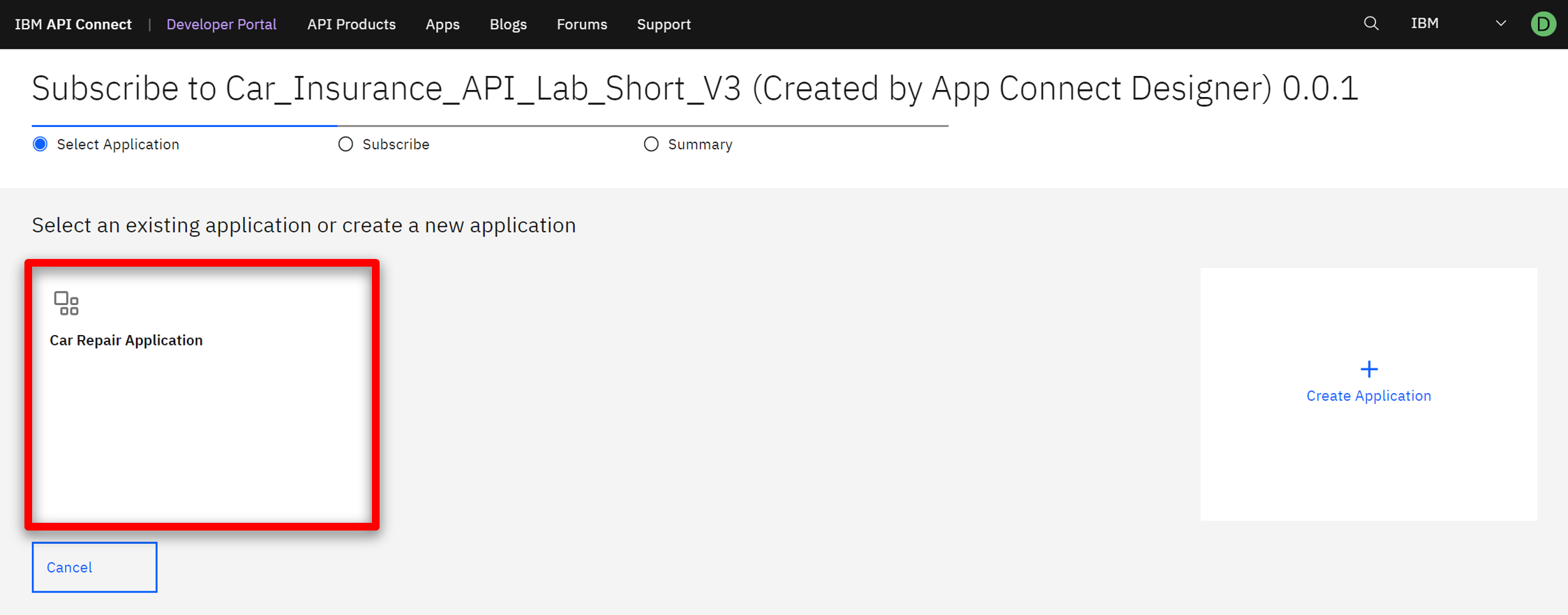
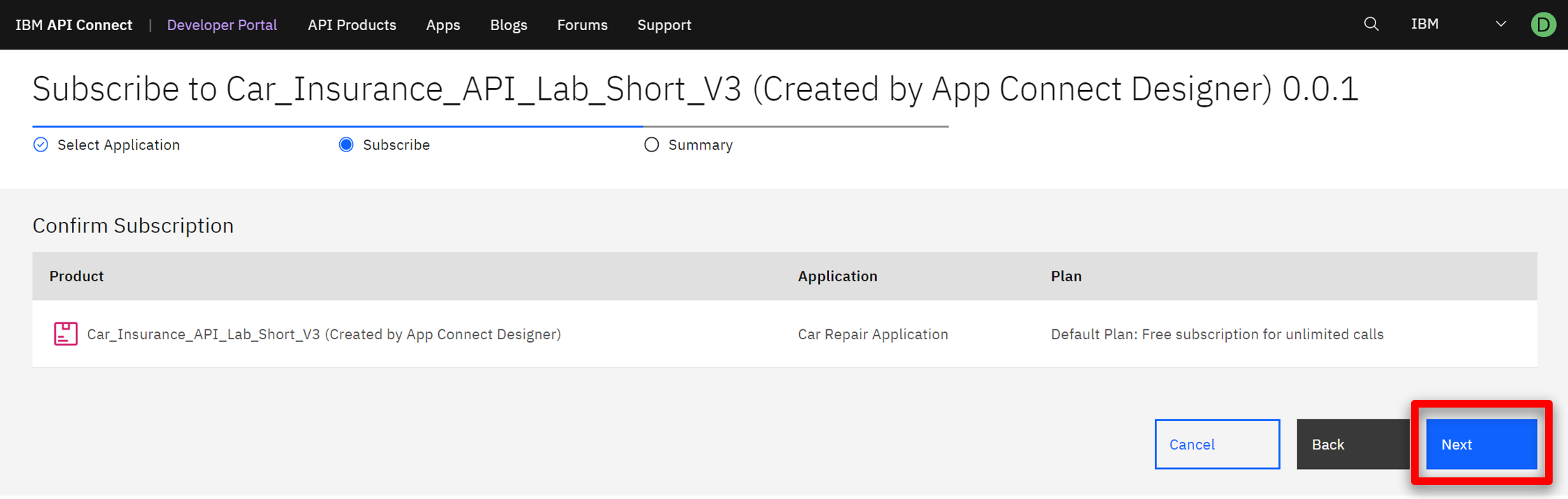
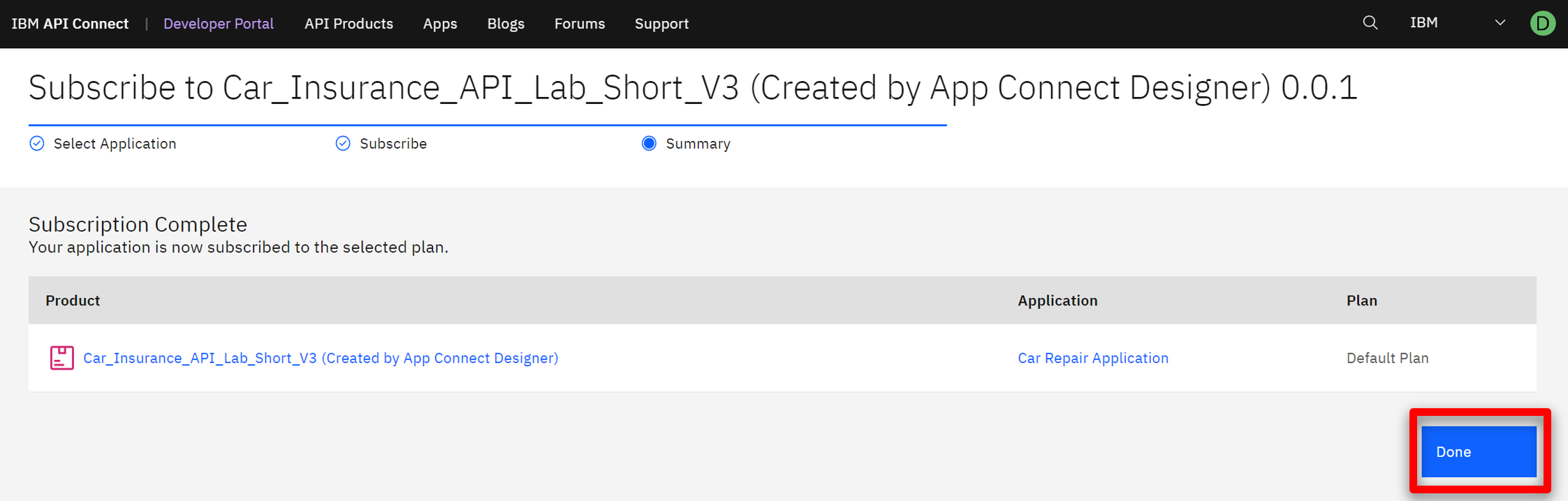
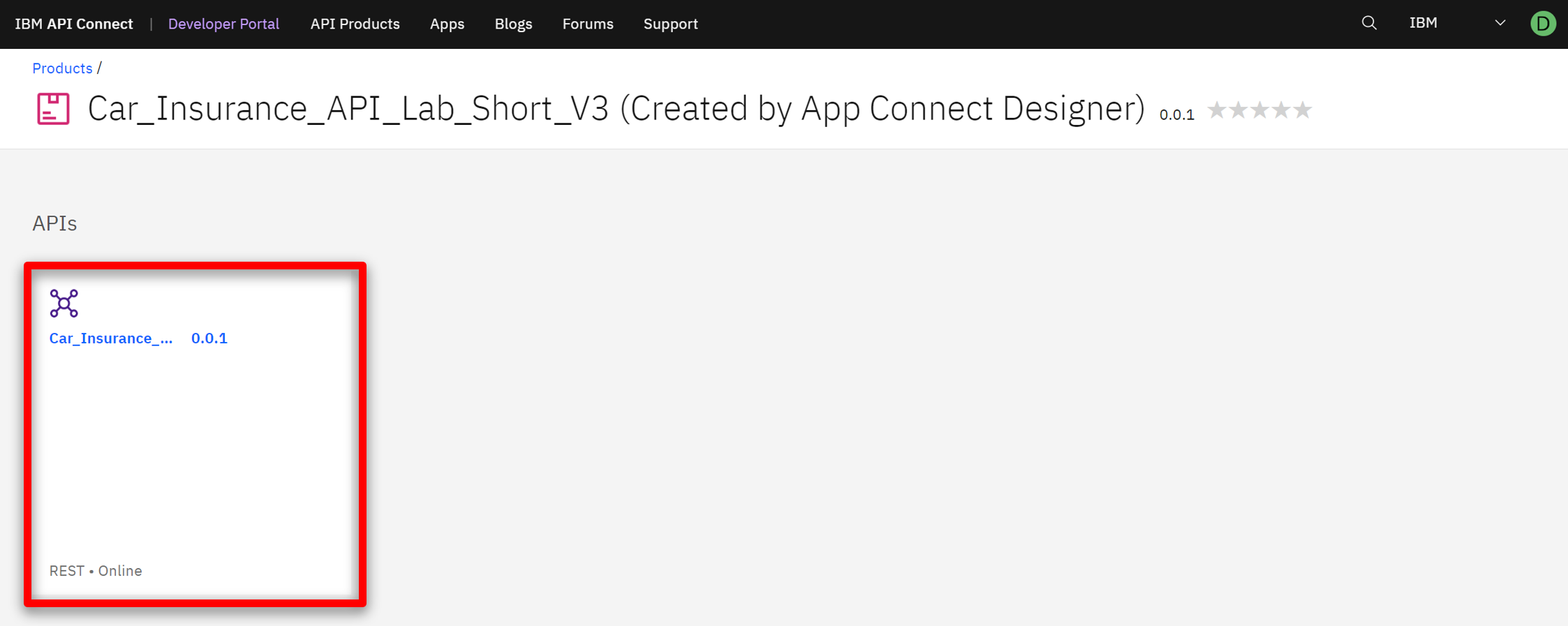
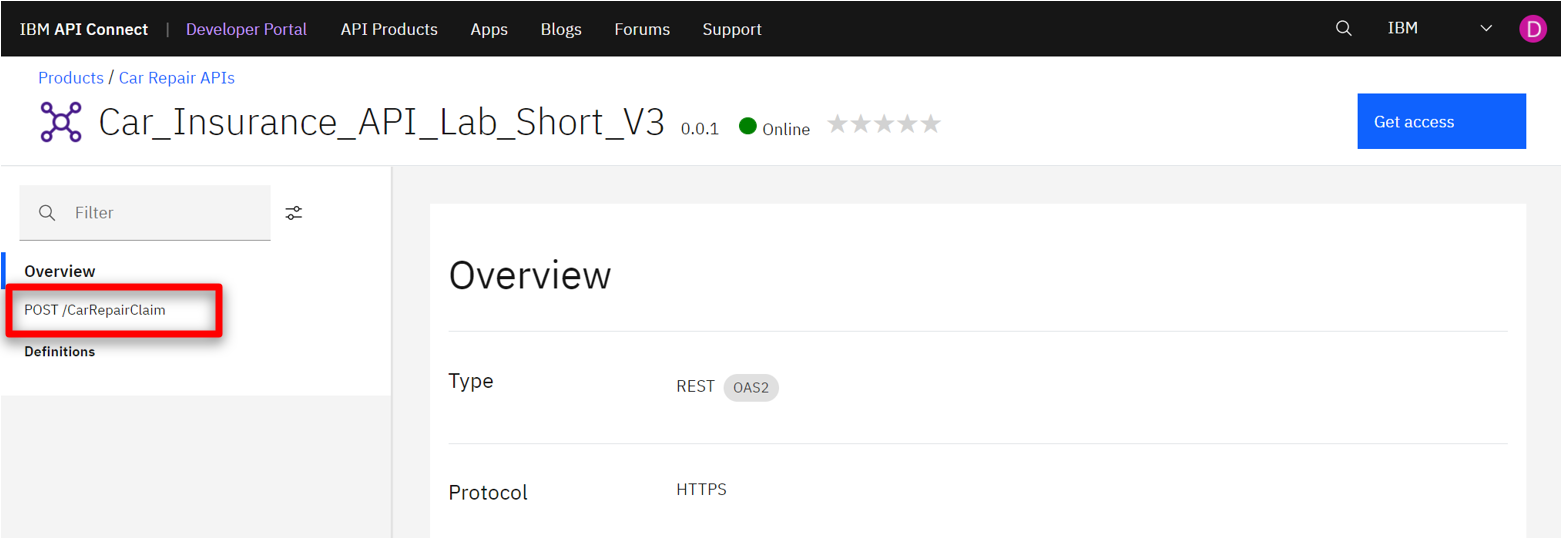
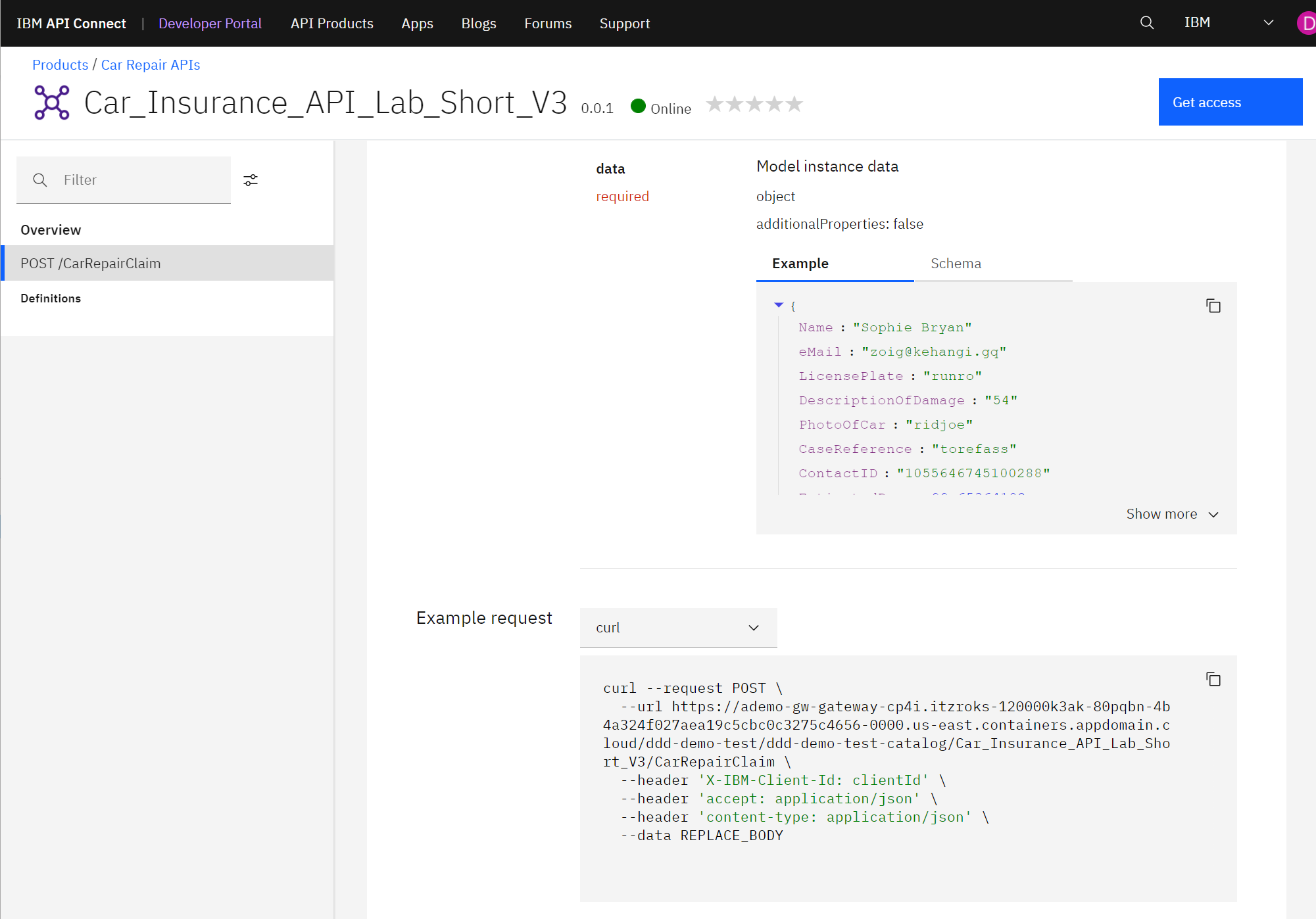
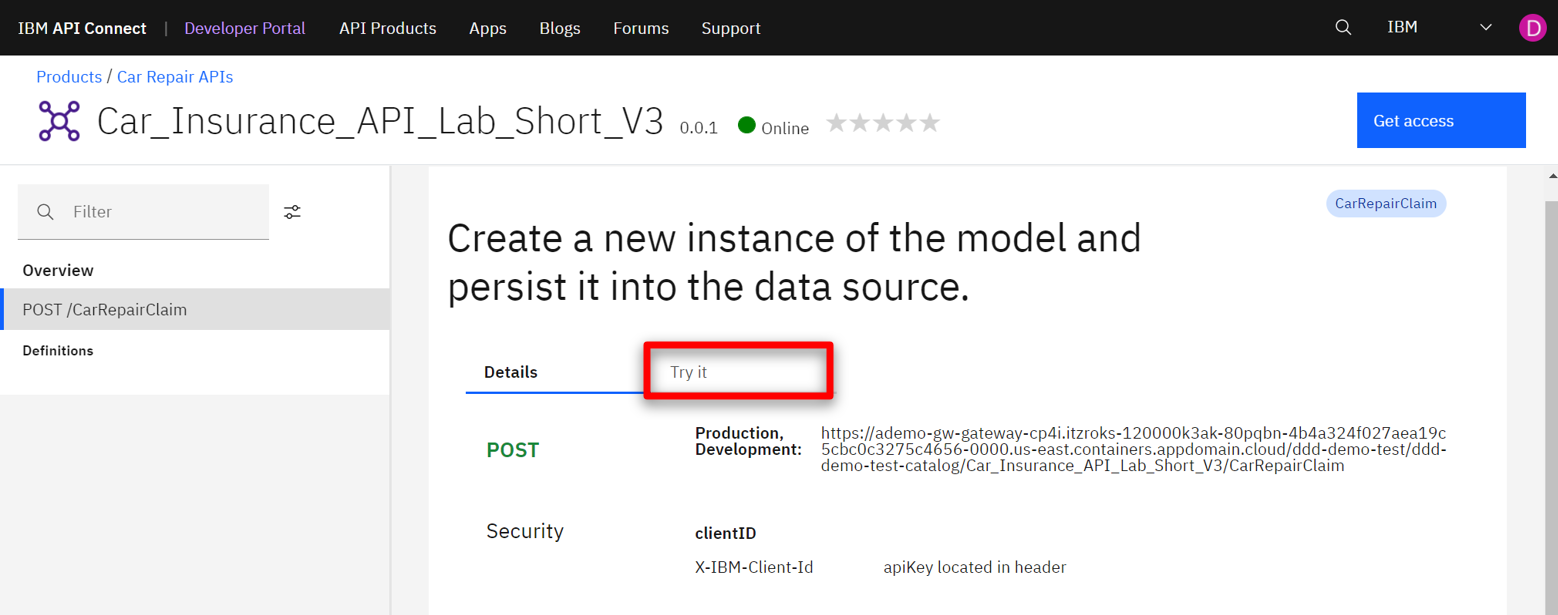
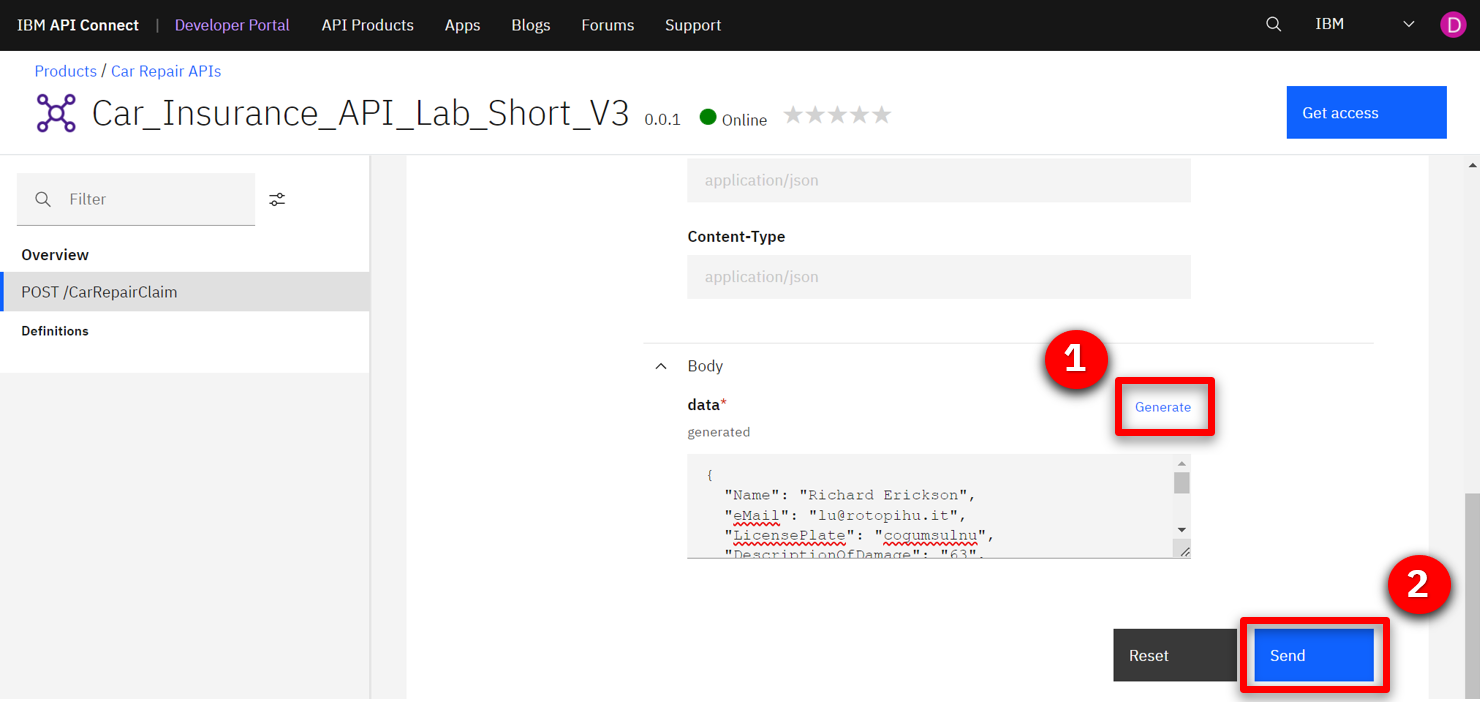
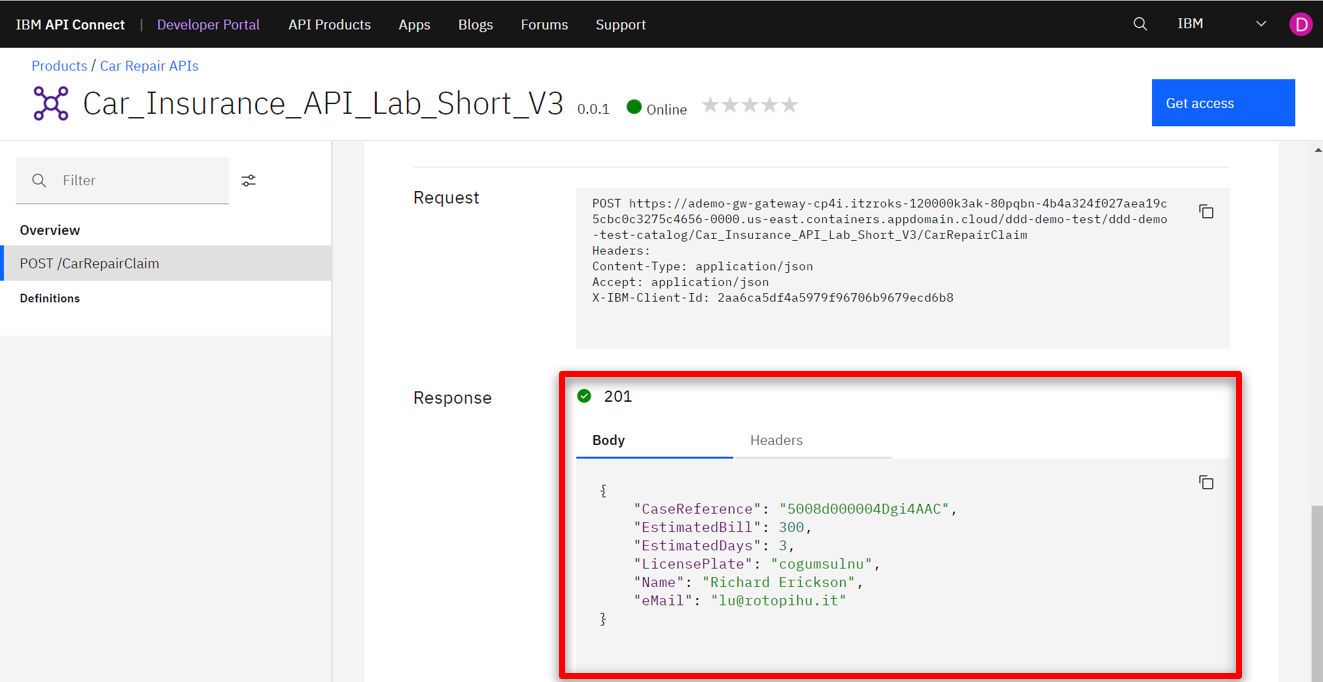
Resumen
Resumamos lo que hemos hecho hoy.
En la demostración: accedimos al entorno de Cloud Pak for Integration y exploramos sus capacidades; importamos y revisamos el flujo de integración automatizado de interacciones con el cliente; probamos el flujo; desplegamos el flujo en el entorno de ejecución de Cloud Pak; y demostramos cómo un desarrollador puede utilizar el Portal de API para realizar el consumo de autoservicio de la API.
Desde una perspectiva empresarial, utilizamos API e integraciones de aplicaciones para automatizar una serie de pasos para: obtener y validar la información de entrada de un cliente con una preocupación, abrir un caso en Salesforce, adjuntar la información de entrada al caso y responder al cliente con el número de caso y la fecha prevista de resolución.
El cliente que necesita asistencia obtiene una respuesta rápida a su interacción y la confianza de que su empresa está gestionando su solicitud.
Gracias por asistir a la presentación de hoy.