102: Acciones
En esta sección
Atención! Partes de esta sección estarán en el cuestionario.
Conozca los componentes fundamentales de un asistente virtual y cómo colaborar en un
asistente con colegas.
Requisitos previos
Completa esta sección con el asistente que utilizaste en la sección 101 o con tu propio asistente. Si desea utilizar su propio asistente, debe cargar la siguiente habilidad Acción que refleja la habilidad después de completar la sección 101, pero tenga en cuenta que esto sobrescribirá sus acciones existentes.
Construir su primera acción
Empecemos creando una nueva acción. Para ello, haga clic en la opción Acciones de la barra de navegación de la izquierda para acceder a la página Acciones. Una vez allí debería ver una larga lista de acciones actuales si ha importado el archivo JSON de antes a su asistente.
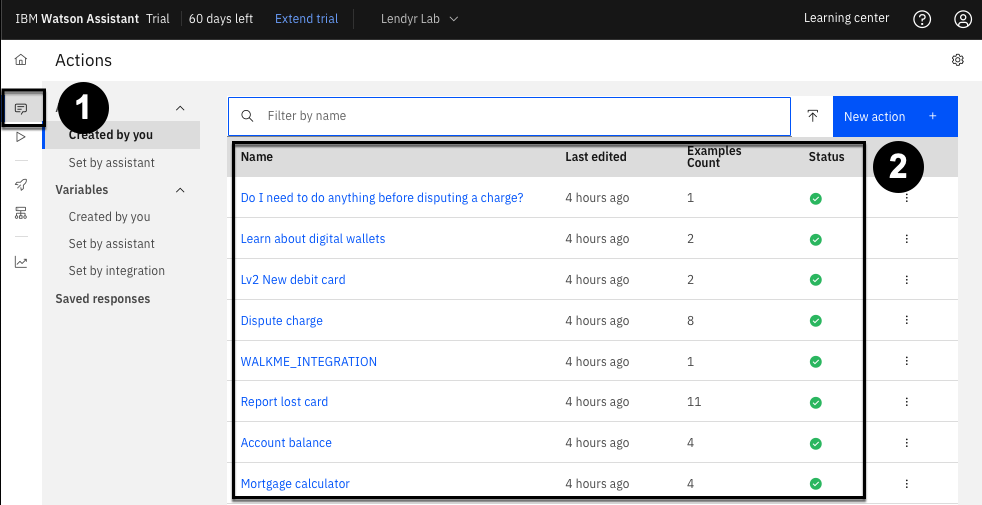
Haciendo clic en el icono Buscar podrá utilizar una entrada de texto para consultar la lista. Empiece escribiendo Abrir una cuenta en el campo de búsqueda para encontrar la acción correspondiente.
Ahora, imagina que trabajas en el equipo de asistentes virtuales de Lendyr, y que has recibido el mensaje de que esta automatización va a dejar de funcionar. Tienes que sustituir esta Acción por una nueva para que los clientes no se encuentren con un "callejón sin salida" cuando intenten abrir una cuenta nueva.
Para eliminar la acción:
- Haga clic en el icono de la elipsis para mostrar las opciones de la acción.
- Seleccione Borrar en el menú de desbordamiento.
- Confirme la eliminación de esta acción haciendo clic de nuevo en Eliminar en el modal.
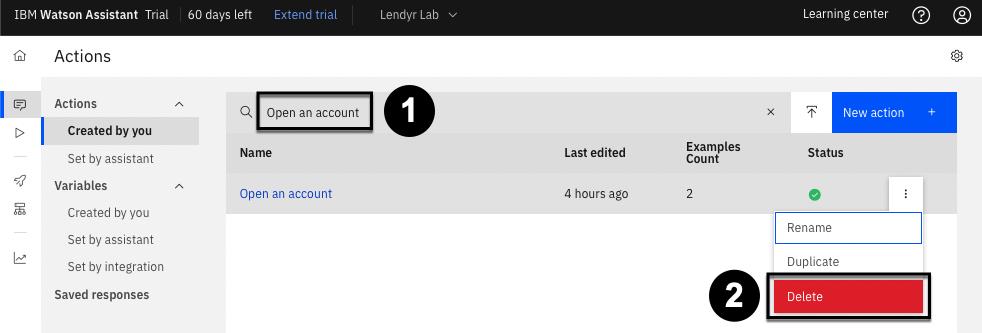
Ahora vamos a construir un nuevo flujo de conversación que comience con la pregunta "Quiero abrir una nueva cuenta corriente por favor". Algo como:
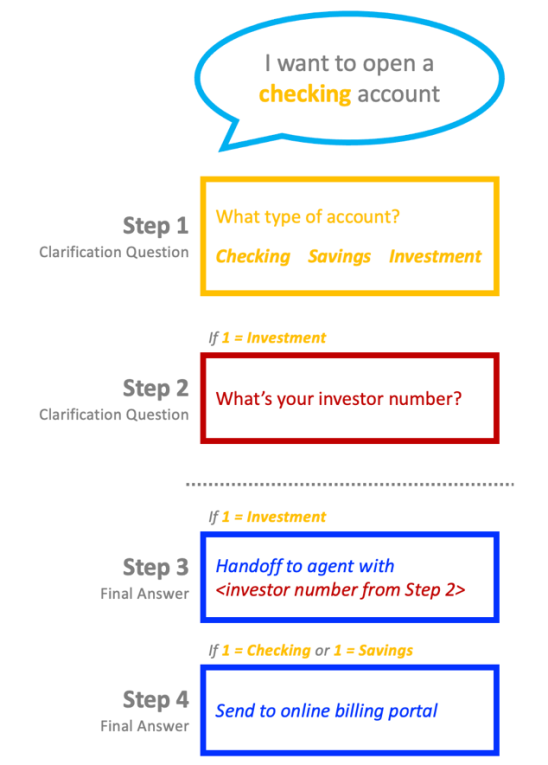
Para construirlo:
- Haga clic en el botón Nueva acción +.
- En el menú resultante, seleccione Empezar de cero
- Dale el nombre
Quiero abrir una nueva cuenta corriente por favory pulsa Guardar


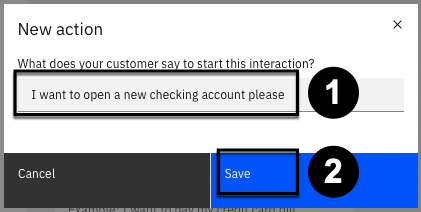
Hemos creado nuestra acción y debería ver un primer paso vacío a su disposición. Ahora a rellenar el Paso 1:
- Añada la pregunta aclaratoria en el cuadro de texto Los asistentes dicen, por ejemplo: "¿Qué tipo de cuenta desea abrir?".
- A continuación, haga clic en Definir respuesta del cliente.
- Pase el ratón sobre Opciones.
- Haga clic en Como una lista para introducir las opciones de la cuenta.
- En la ventana emergente resultante, introduzca tres opciones: Cuenta corriente, Ahorro e Inversión.
- Haga clic en Aplicar para guardar los cambios.
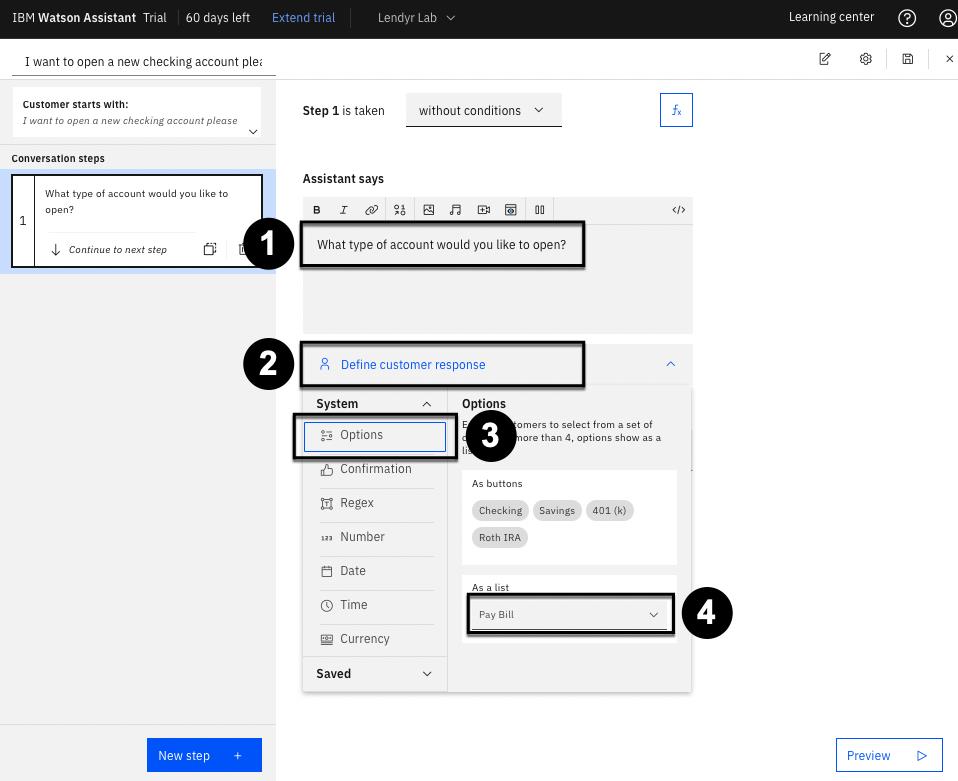
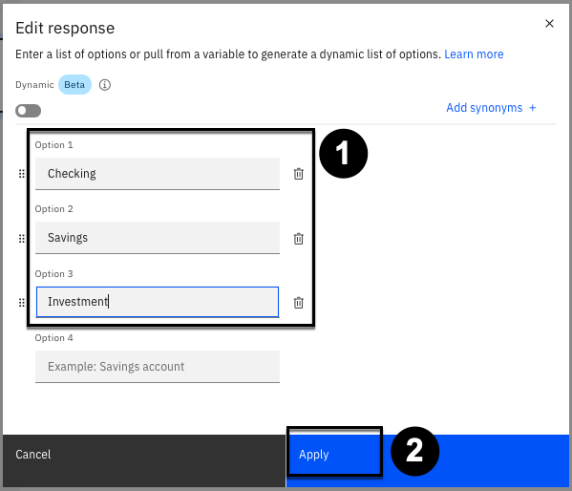
Ya ha terminado con el primer paso. Haga clic en el icono Guardar en la parte superior derecha para guardar los cambios en su nueva acción.
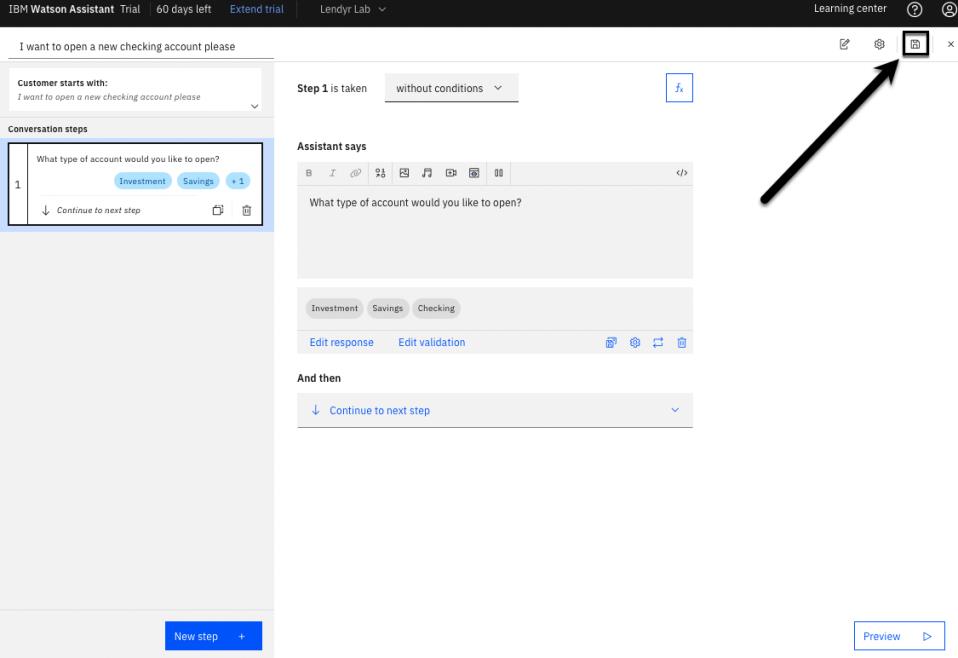
Aparte del botón Guardar, el Asistente Watson guarda automáticamente los cambios cuando haces clic en un nuevo paso o abres la vista previa. No hay "deshacer", pero el guardado automático puede desactivarse. Para más detalles, consulta la documentación del producto aquí.
Previsualice su acción
Fíjese en el botón Vista previa situado en la parte inferior derecha, que está presente en prácticamente todas las pantallas en las que construye sus Acciones. Este botón te da la posibilidad de previsualizar instantáneamente cómo funciona el asistente, en cualquier momento. Haga clic en Vista previa:
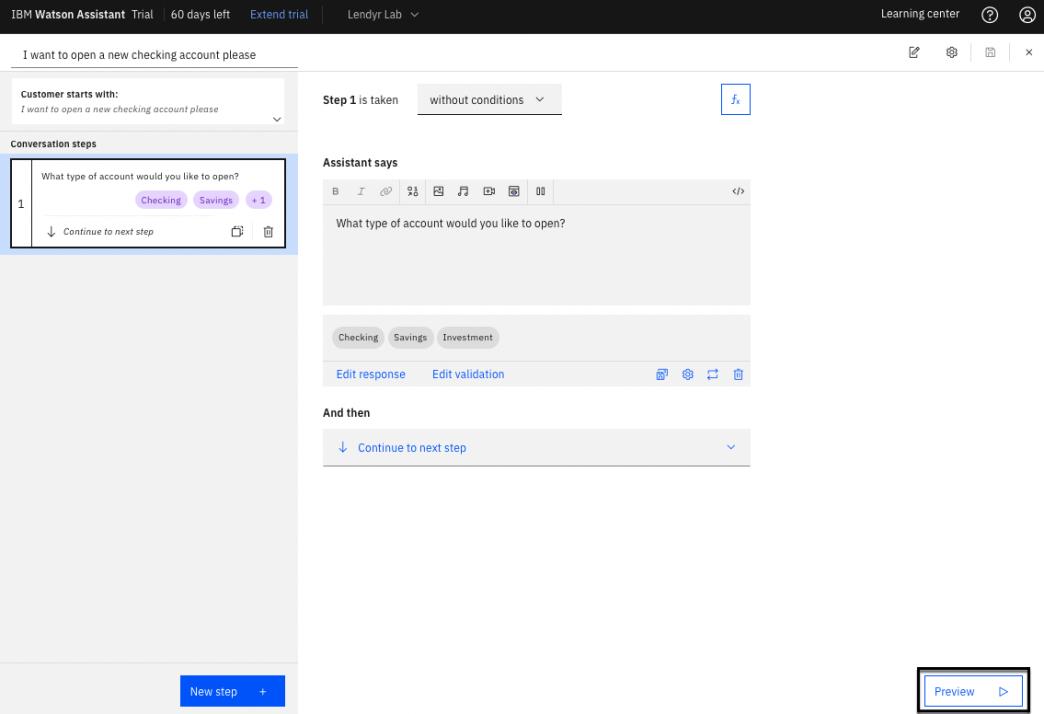
Esto abrirá el panel de Vista Previa. Pruebe la acción recién añadida introduciendo algo similar a "¿Cómo puedo abrir una nueva cuenta?".
Tenga en cuenta que, aunque no haya entrenado al asistente en esa pregunta específica, éste ha sido capaz de dar la respuesta correcta a la acción que acabamos de crear.
Ahora seleccione uno de los tipos de cuenta, y observe que la acción se ha completado; no hay pasos adicionales que deba realizar el asistente.
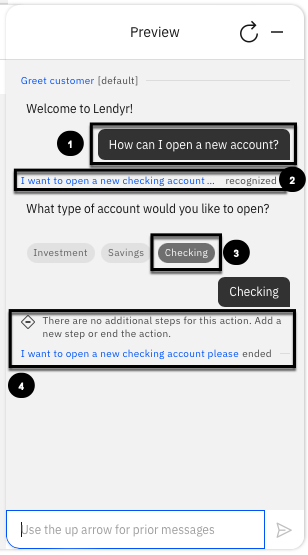
Haga clic en el icono de actualización e intente formular la pregunta de otra manera, por ejemplo, "Necesito una cuenta nueva". Ten en cuenta que el asistente no reconoce esta entrada:
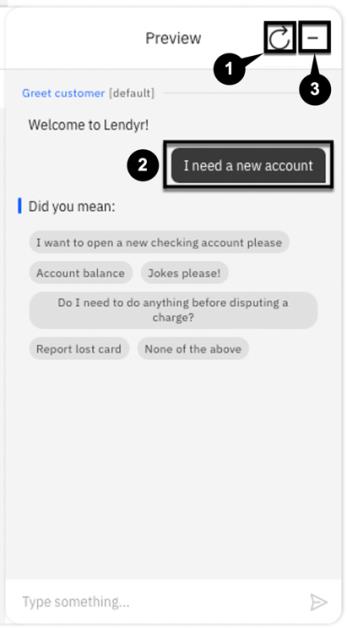
Ampliemos la acción para poder entender esta fase:
- Haga clic en la sección El cliente empieza por: de la parte izquierda.
- Introduzca la frase
Necesito una cuenta nueva. - Ahora debería tener 2 frases disponibles para que el cliente comience.
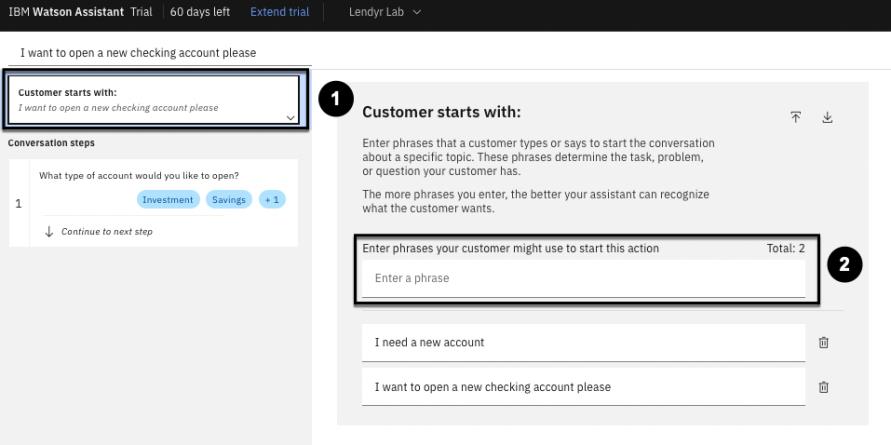
Inicie de nuevo la vista previa y utilice esta frase para asegurarse de que nuestro asistente es ahora capaz de entenderla.
Crear otro paso de clarificación
Con tu primer paso creado y probado, vamos a terminar esta Acción creando otro paso:
- Haga clic en el primer paso del menú lateral.
- Añada el Paso 2 haciendo clic en Nuevo paso +.
- Introduzca
¿Cuál es su número de inversor?en la casilla Asistente dice. - Haga clic en Definir respuesta del cliente y seleccione Número.
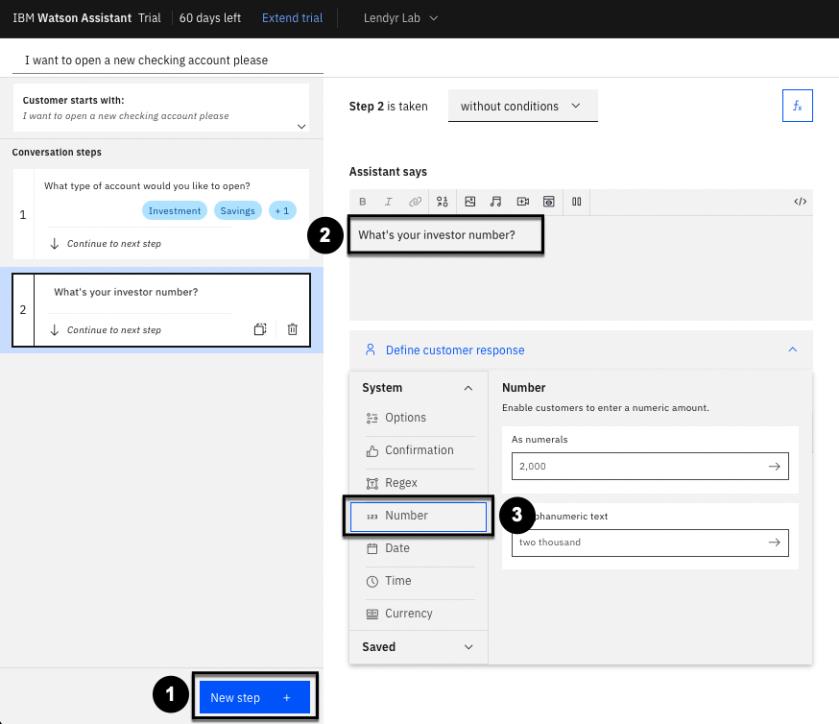
A continuación, hay que añadir algo de lógica al flujo. Dado el modo en que se pretende que funcione este flujo, un número de inversor sólo debe recogerse en el caso de que el cliente desee abrir una cuenta de inversión. Para ello
- Cambiar sin condiciones por con condiciones.
- Asegúrese de que la primera pregunta era Inversión seleccionándola en el menú desplegable.
- Haga clic en el icono Guardar para asegurarse de que se guardan estos cambios.


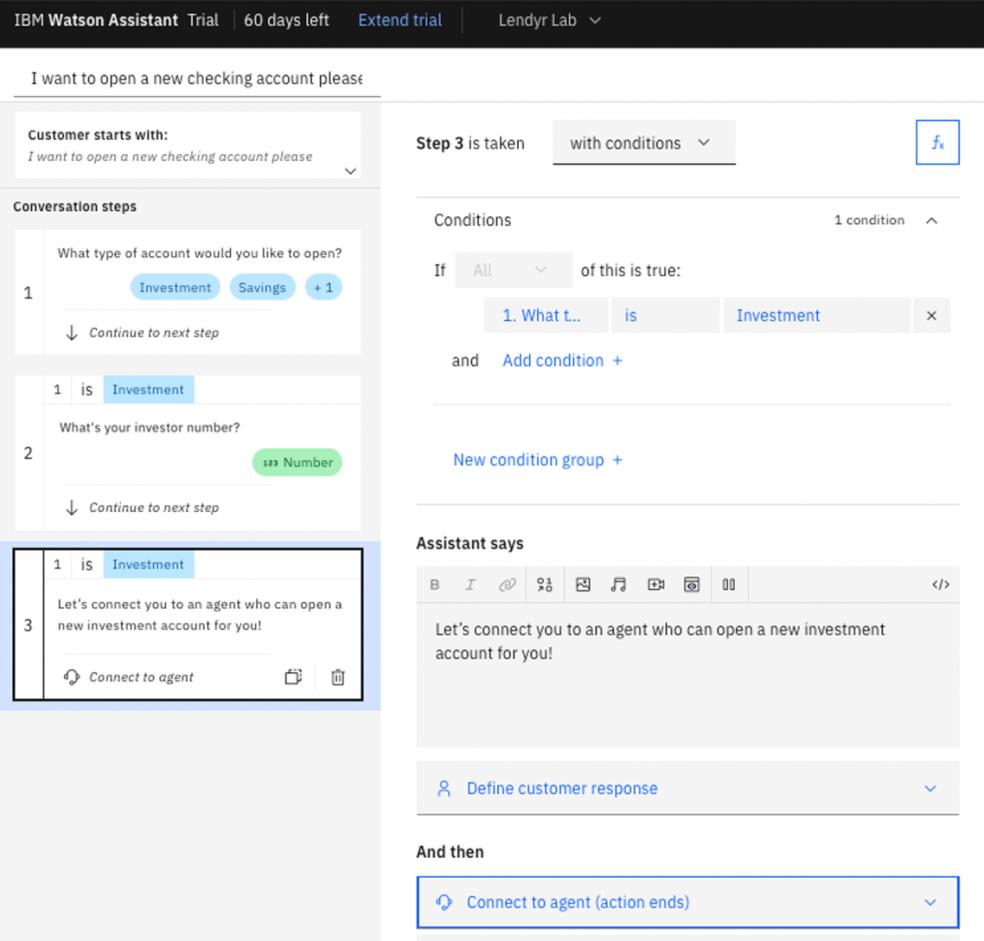
Crear un paso de traspaso de agente
Ahora, añadirá los pasos 3 y 4, cada uno de los cuales proporciona un resultado final al usuario. Para crear el paso 3:
-
Agregue el Paso 3 haciendo clic en Siguiente paso +.
-
Ingrese "¡Vamos a conectarlo con un agente que puede abrirle una nueva cuenta de inversión!" en el cuadro El asistente dice.
-
Seleccione con condiciones para que este paso sea condicional. De forma predeterminada, la condición se completará con el Paso 2, por lo que debemos seleccionar la variable del Paso 1.
-
Haciendo clic en el cuadro Variable.
-
Haga clic en Variables de pasos de acción en el menú desplegable.
-
Seleccione 1. Qué tipo de cuenta… en el menú desplegable de dependientes.
-
Seleccione Inversión como valor variable para la condición, como se muestra a continuación.
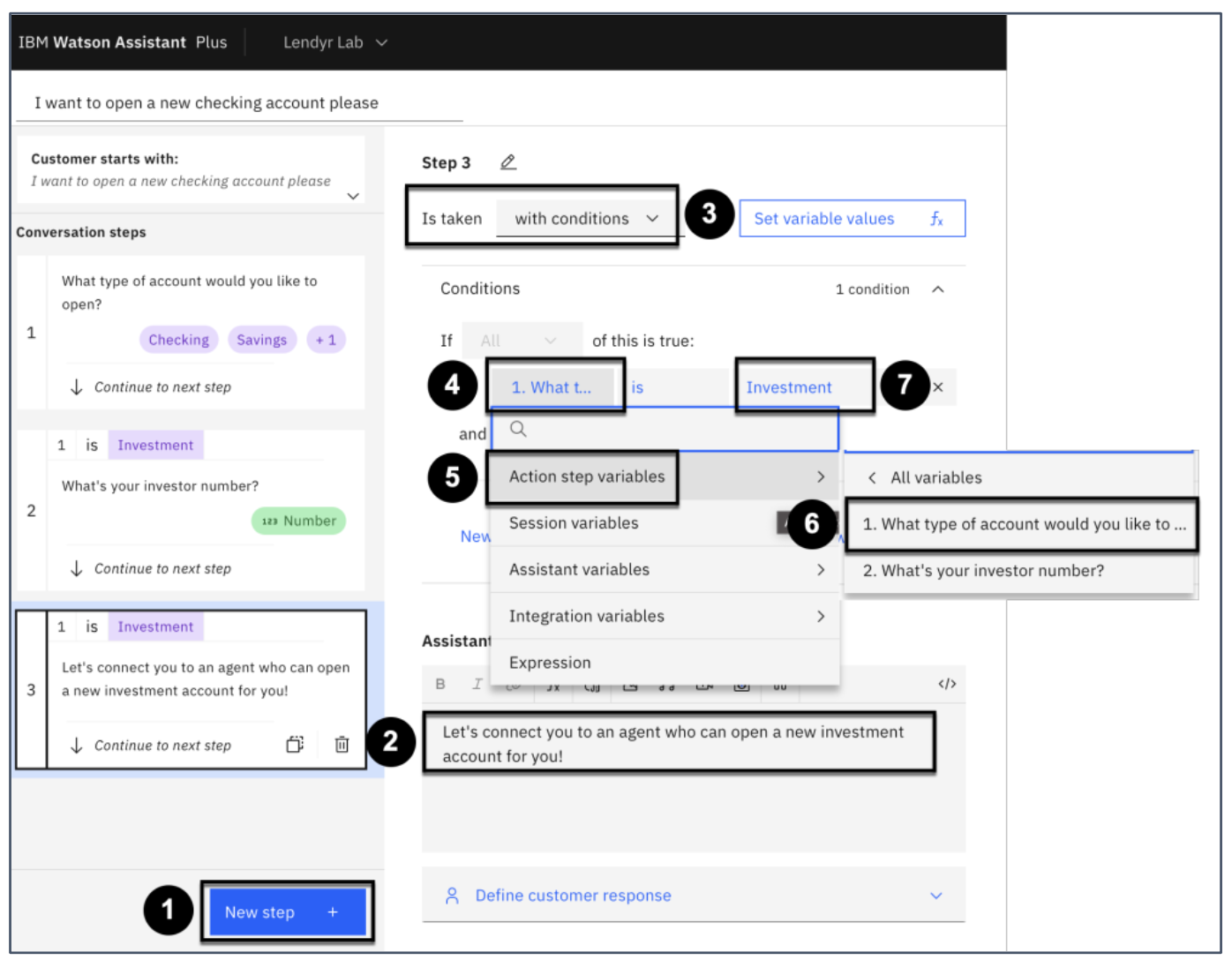
Finalmente, para este paso, no necesita recopilar ninguna información del usuario, por lo que puede dejar vacía la sección Definir respuesta del cliente. Sin embargo, debe configurar el asistente para que dirija esta conversación a un agente humano. Para agregar eso, cambie la configuración Y luego para conectarse a un agente humano:
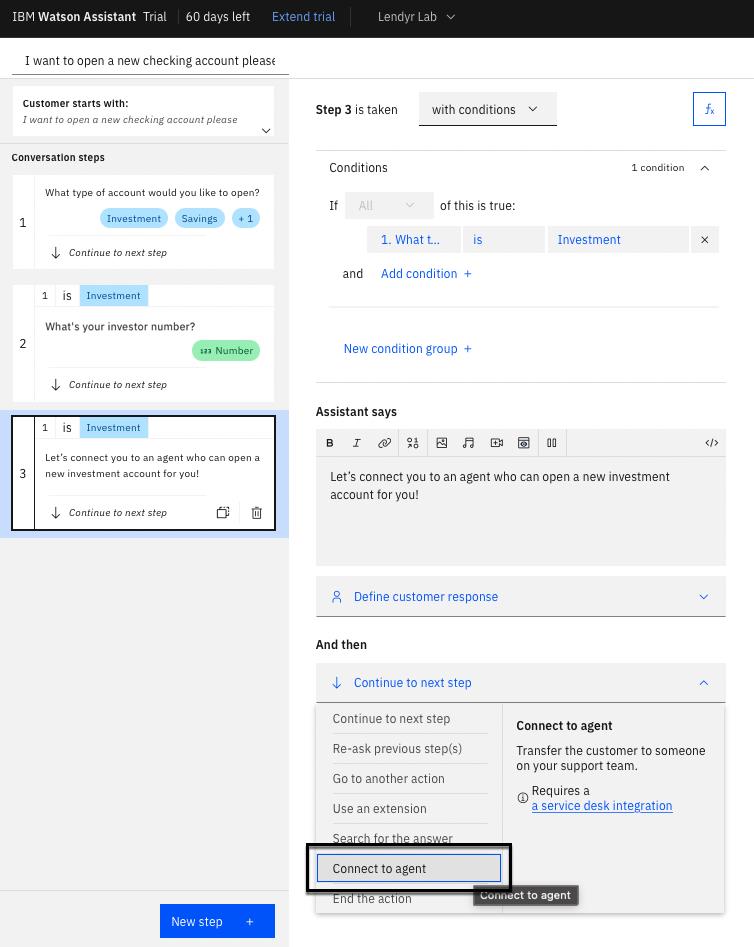
En la ventana emergente Conectar con el agente que se muestra a continuación, tenga en cuenta que las dos primeras entradas ya están completadas Respuesta si los agentes están en línea (1) y Respuesta si los agentes están fuera de línea (2). Puede reformular estas dos respuestas precargadas si lo desea. En la tercera entrada, Mensaje al agente (Opcional)(3), inserte el contexto que reunió para que el agente humano lo revise: el número de inversionista del cliente y el hecho de que desea abrir una cuenta de inversión. Para hacer esto, escriba "El cliente desea abrir una cuenta de inversión y su número de inversionista es $".
Tenga en cuenta que a medida que escribe el signo $, aparece un cuadro de selección rápida; seleccione Variables de pasos de acción → 2. ¿Cuál es su número de inversor? (4)
Esto transmitirá la respuesta del cliente con su número de inversionista al agente. la ventana emergente
ahora debería verse como la imagen de abajo; haga clic en Aplicar (5).
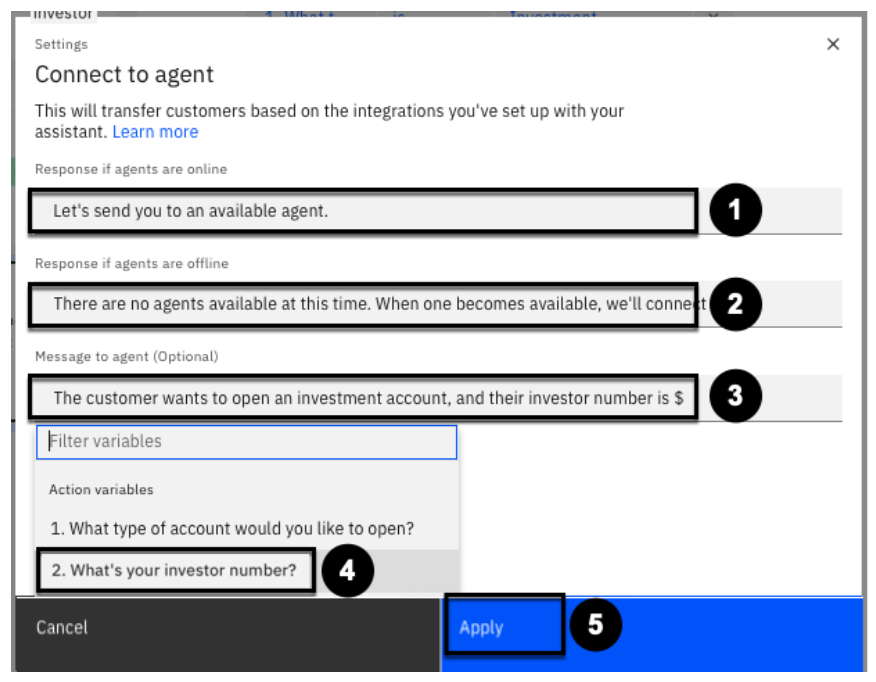
El paso 3 ahora debería estar completo y verse así:
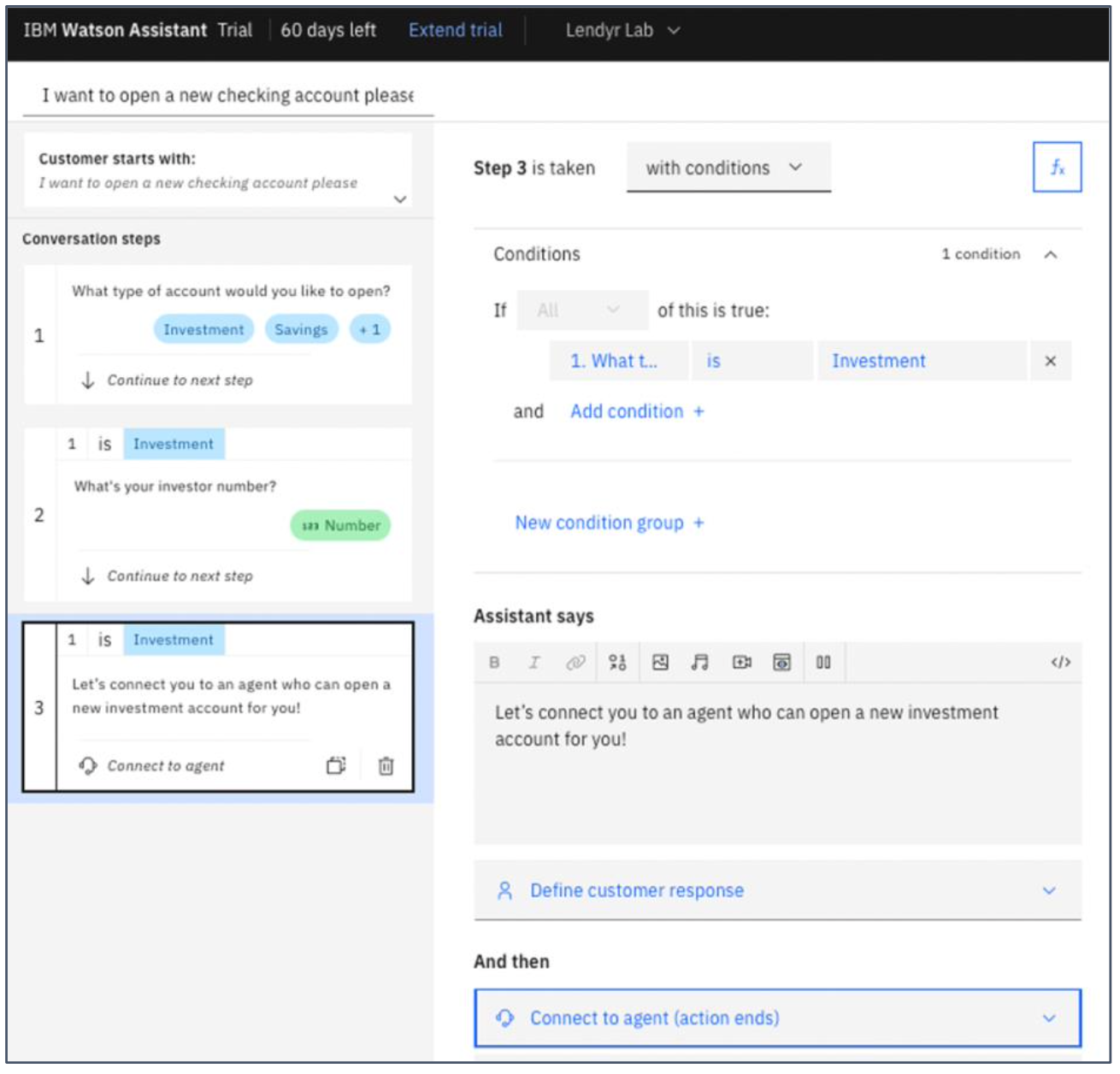
Crear un paso de respuesta final
Por último, vamos a crear el paso final de esta acción. Este debe devolver un enlace al usuario basado en el tipo de cuenta que desea abrir. Para crear este paso:
-
Asegúrese de que está seleccionado el paso 3.
-
Haga clic en Siguiente paso + para añadir el Paso 4.
-
En Asistente dice escriba
Para abrir un. -
Ahora haga clic en el botón Variable.
-
Introduzca la respuesta del paso 1 como variable de acción (1. ¿Qué tipo de cuenta desea abrir?).
-
Ahora completar la línea con la
cuenta, visite nuestro portal en línea. -
Convierta el texto del
portalen línea en un enlace seleccionándolo y haciendo clic en el icono de la barra de herramientas Enlace.- En la sección URL introduzca
lendyr.com/open-a-new-account?account_type=$. - El
$invocará de nuevo nuestras variables de Acción, y podrá seleccionar el tipo de cuenta (Nota: esto no creará una URL que funcione; es sólo una ilustración de cómo se pasa un parámetro a través de un enlace).
- En la sección URL introduzca
-
Haga clic en Aplicar para crear el enlace.

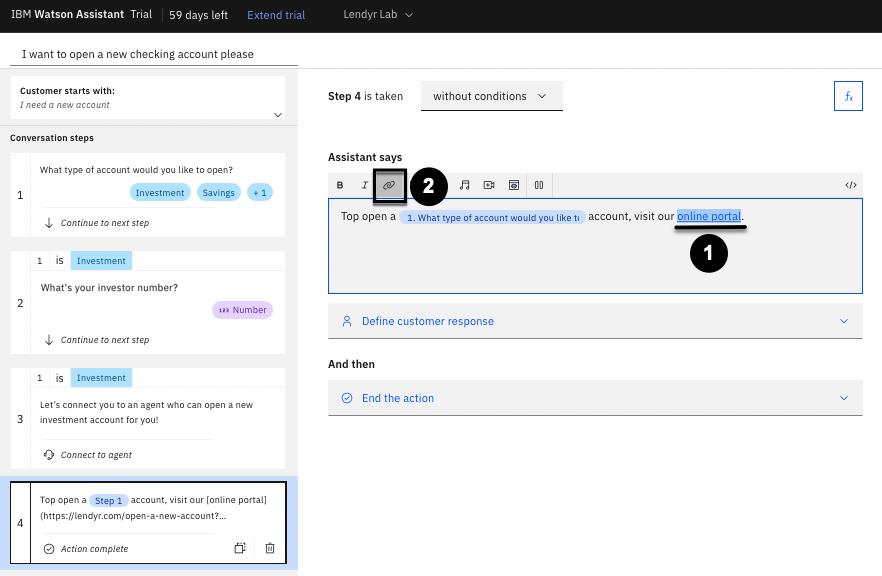

Ahora vamos a aplicar algunas condiciones por:
- Cambio de sin condiciones a con condiciones.
- Seleccione 1. Qué tipo de cuenta....
- Cambiar es a es cualquiera de.
- Asegúrese de que tanto la cuenta corriente como la cuenta de ahorro están seleccionadas.
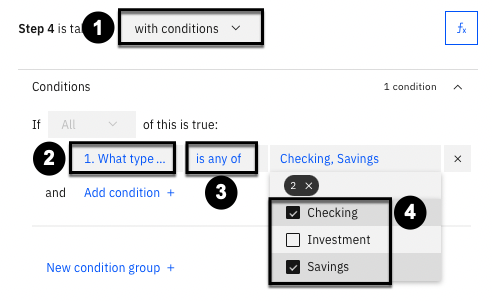
Por último, asegúrese de que la opción Y entonces está establecida en Finalizar la acción para finalizar la acción después de este paso.
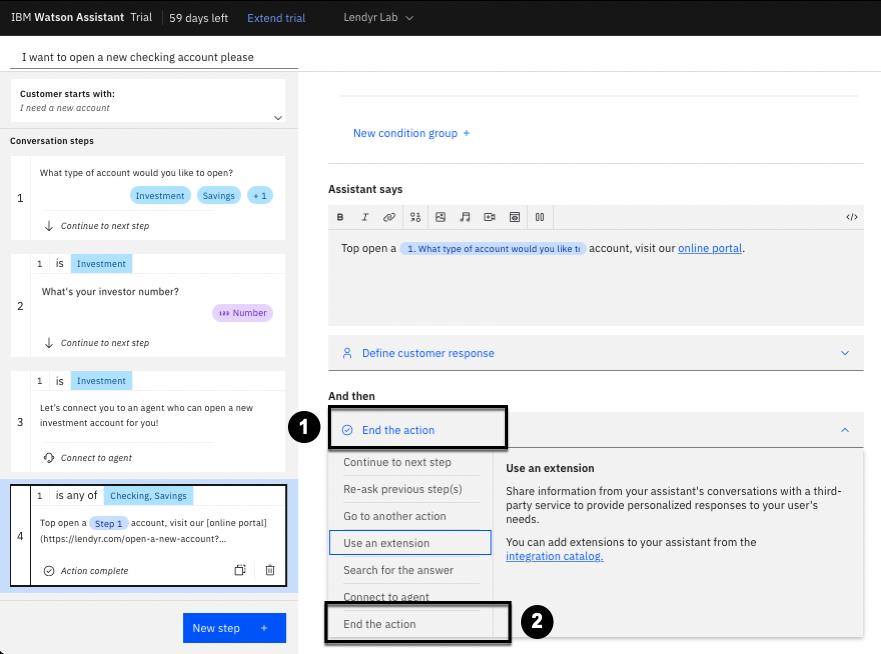
¡Boom! Tus pasos deberían estar completos. Abra la vista previa y pruebe algunos de los pasos de esta acción.
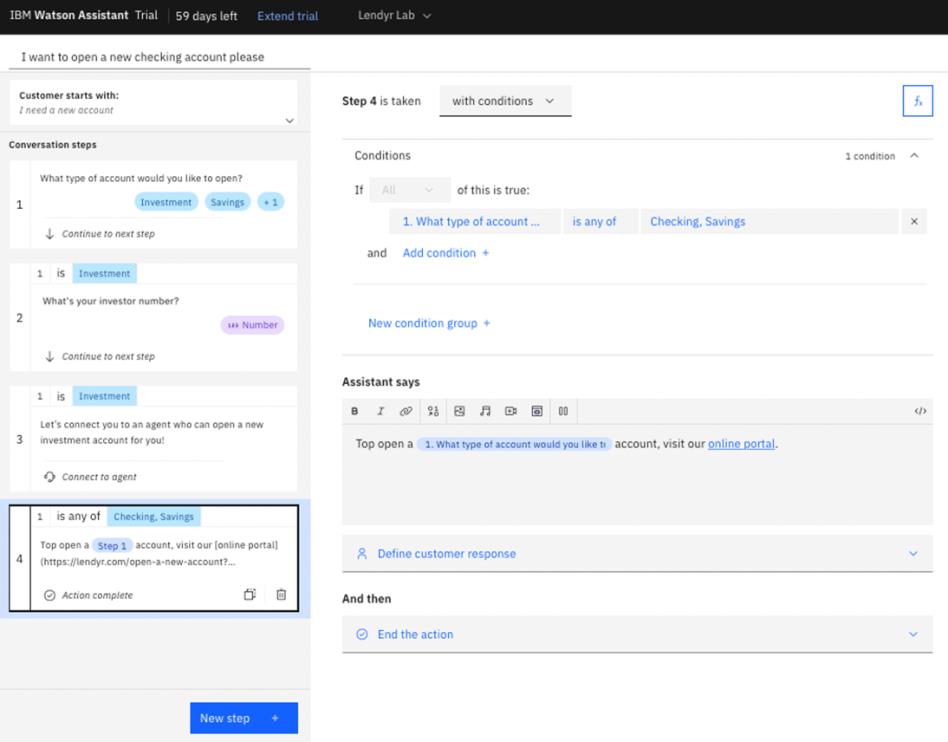
Vista previa de su asistente
Atención! Partes de esta sección estarán en el cuestionario.
Vuelva a la página de inicio de su asistente. A continuación, compruebe cómo aparecerá su asistente ante los usuarios en la web. Para ello
- En la parte izquierda, haga clic en Vista previa.
- Observe la vista previa en línea para que pueda probar el asistente.
- El botón Personalizar chat web le permitirá cambiar el aspecto de su asistente.
- Asegúrese de que se encuentra en la pestaña Estilo del menú resultante.
- Cambia el nombre del Asistente conocido por los clientes a "Asistente Lendyr".
- Haga clic en Añadir una imagen de avatar y señale este enlace de imagen.
- Cambie el color primario a
#004144. Este es el color de la cabecera del canto. - Cambie el color secundario a
#3D3D3D. Esto colorea la burbuja de mensaje. - Cambie el color de acento a
#004144. Esto acentúa ciertas respuestas e iconos.
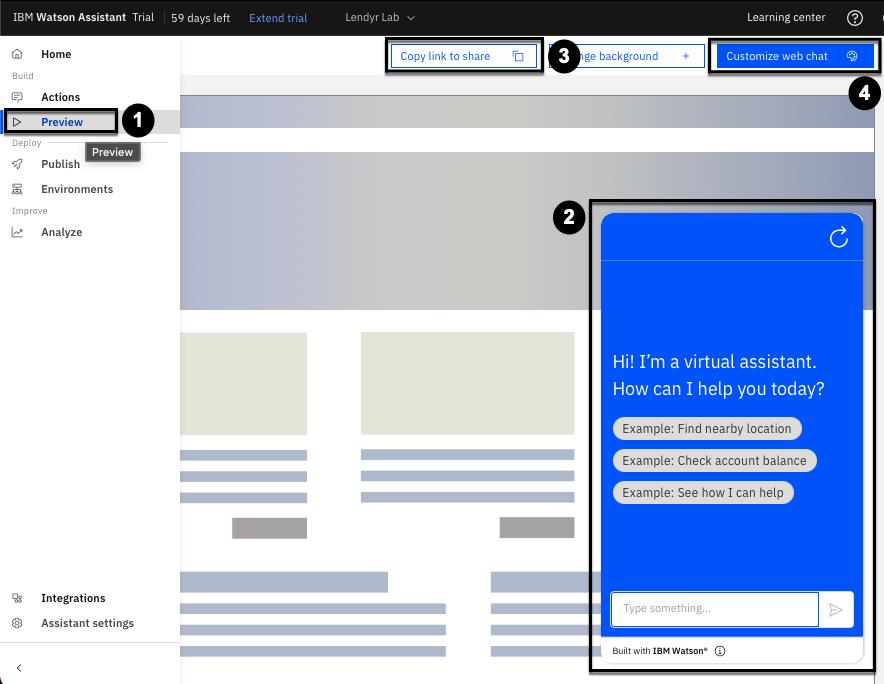
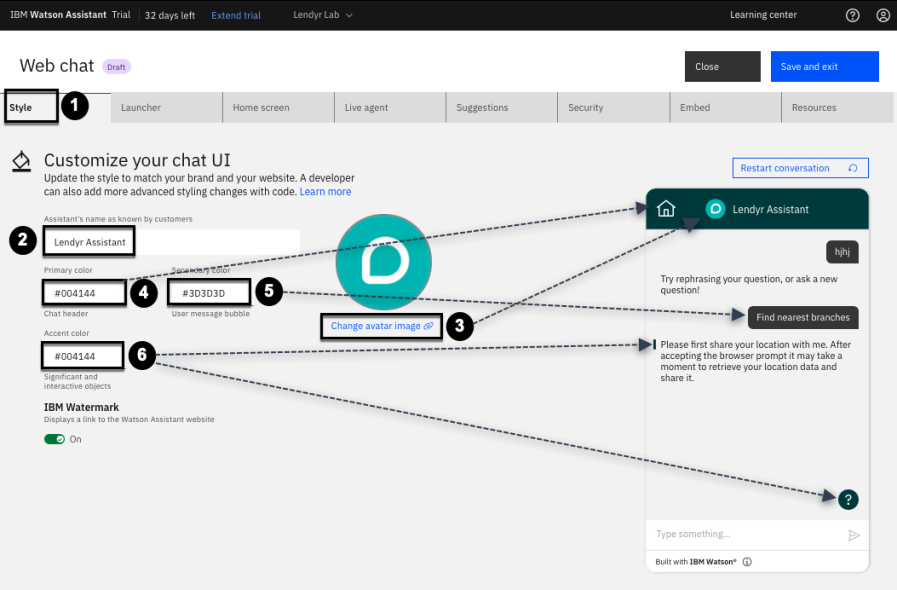
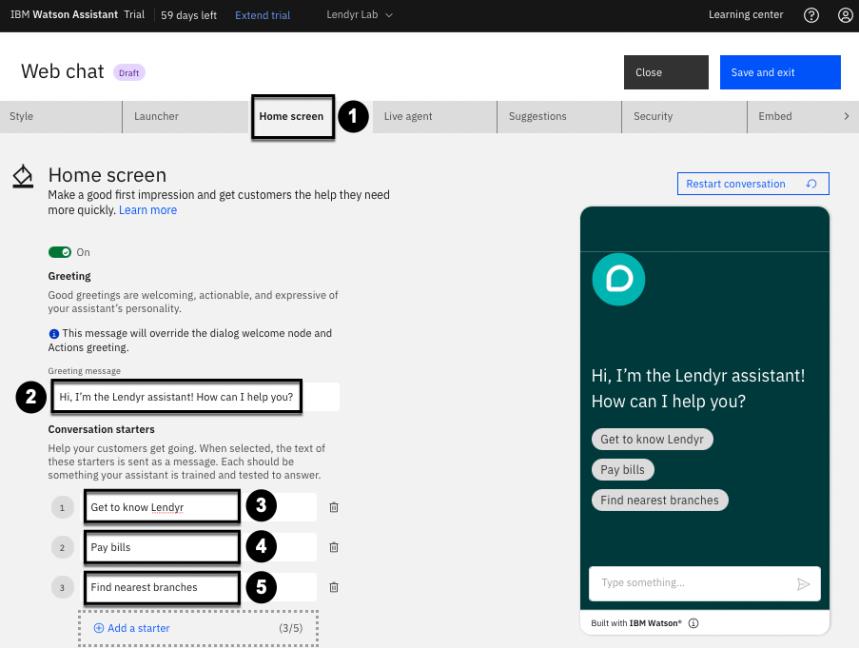
Ahora vas a personalizar la pestaña de la pantalla de inicio. Comience por:
- Haz clic en la pestaña de la pantalla de inicio.
- Cambiar Saludo a: "¡Hola, soy el asistente de Lendyr! ¿En qué puedo ayudarte?"
- Cambia Starter 1 a: "Conoce a Lendyr"
- Cambia Starter 2 a: "Pagar facturas"
- Cambia Arranque 3 por: "Encontrar las sucursales más cercanas"
Ahora has personalizado tu asistente para que sea similar a la demo de Lendyr.
Previsualice su asistente en el sitio web de Lendyr Bank
Ahora, ¡incrustarás tu asistente en el sitio web del Banco Lendyr! Para ello:
- Haga clic en la pestaña Incrustar.
- Copie el valor del ID de integración de su asistente y péguelo en un documento de texto. Utilizará el valor en breve
- Copie el valor de la región de sus asistentes y péguelo en un documento de texto.
- Copie el valor del serviceInstanceId de sus asistentes y péguelo en un documento de texto.
- Por último, haga clic en Guardar y salir.
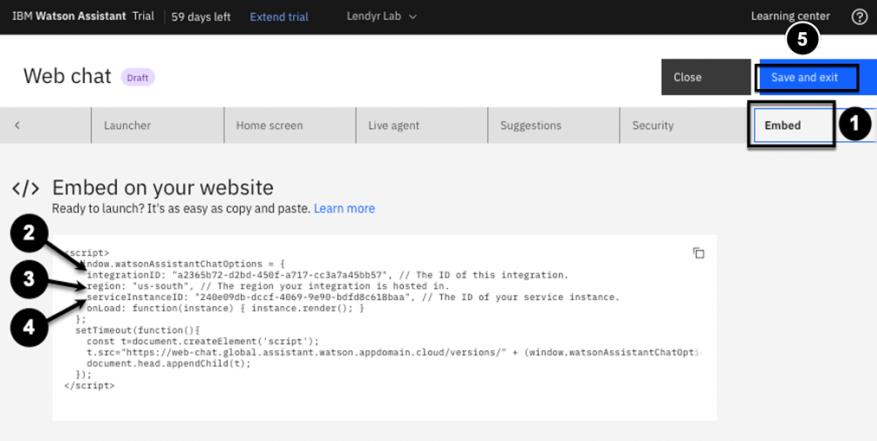
Ahora toma esos tres valores e introdúcelos en esta URL:
https://www.ibm.com/products/watson-assistant/demos/lendyr/demo.html?integrationID=ID_HERE®ion=REGION_HERE&serviceInstanceID=ID_HERE
Abra esta URL y explore la Acción "Abrir una nueva cuenta" en su asistente. Ha creado y utilizado con éxito su primera acción en el sitio web de Lendyr Bank. Bien hecho.
Acción simple de preguntas y respuestas
Atención! Partes de esta sección estarán en el cuestionario.
Construyamos una segunda Acción. Esta Acción responderá simplemente a la pregunta de un usuario final sobre cuánto tiempo se tarda en abrir una cuenta. En primer lugar, vuelva a la pantalla Acciones ( 1) haciendo clic en la opción Acciones del menú de la izquierda. A continuación, haga clic en Nueva acción + (2):
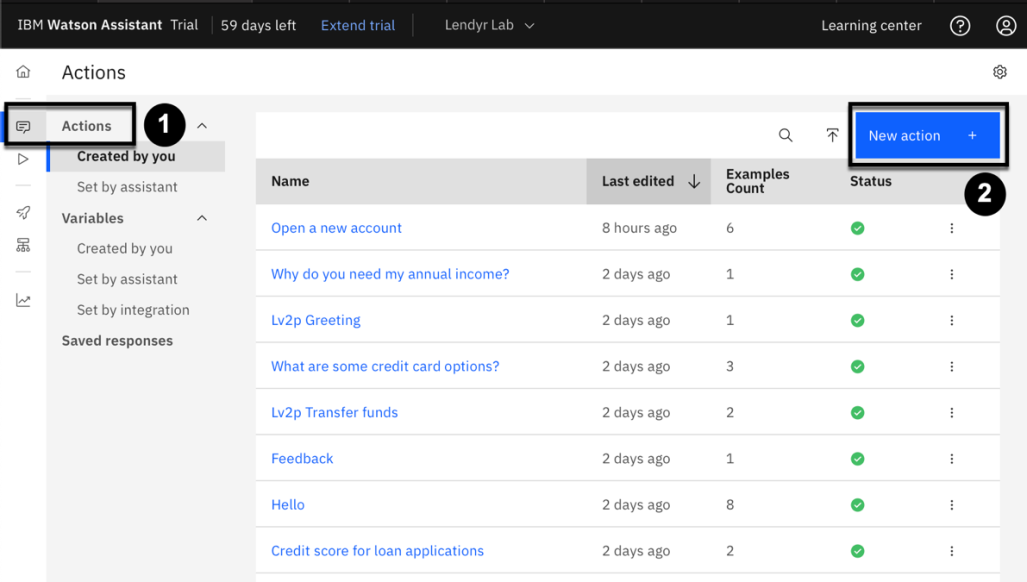
Como antes, seleccione la opción Empezar desde cero (veremos las plantillas más adelante en este laboratorio). Para el enunciado del cliente, introduzca "Hora de abrir una cuenta"(1) y haga clic en Guardar (2):
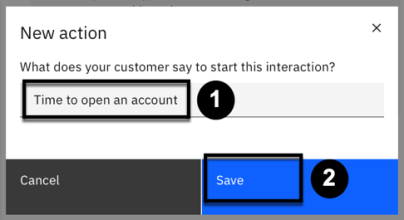
En el primer paso, en Asistente dice (1), introduzca: "Los nuevos clientes de Lendyr pueden abrir una nueva cuenta en uno o dos días laborables. Los clientes existentes de Lendyr pueden abrir una nueva cuenta en cuestión de minutos a través del portal web o hablando con un experto en cuentas de Lendyr." A continuación, haz clic en Nuevo paso +:
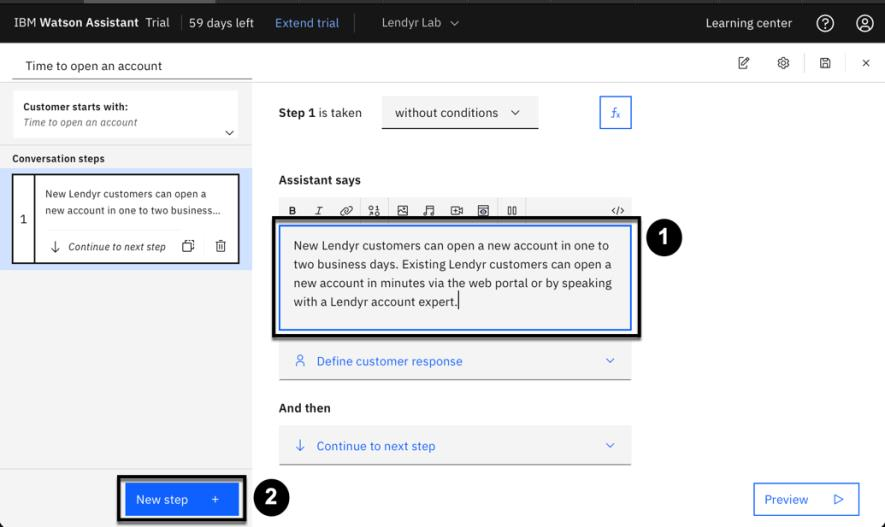
En este segundo paso, haga clic en el icono de tipo de respuesta Imagen en Asistente dice:
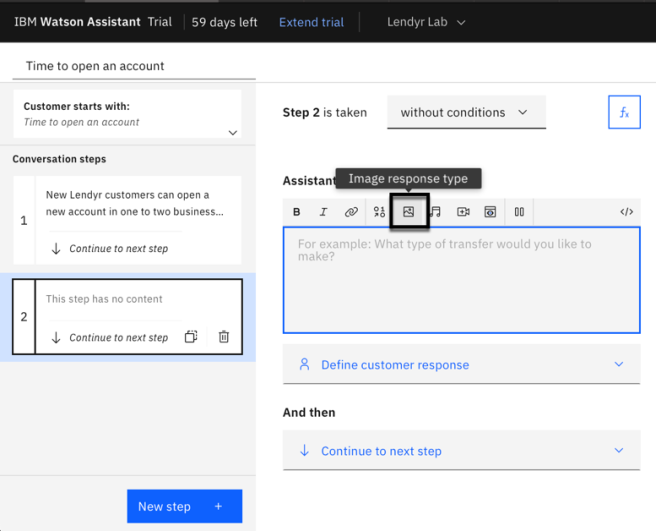
A continuación, añada una imagen con las siguientes propiedades:
- URL de origen: https://img.money.com/2020/10/checking-vs-savings-revised-1.gif
- Texto alternativo: Cuenta corriente frente a cuenta de ahorro
- Título: Cuenta corriente frente a cuenta de ahorro
- Descripción: Obtenga más información sobre cuentas corrientes, de ahorro y otros tipos de cuentas en nuestro sitio web.
Compruebe que su pantalla tiene el aspecto de la imagen siguiente y haga clic en Aplicar:
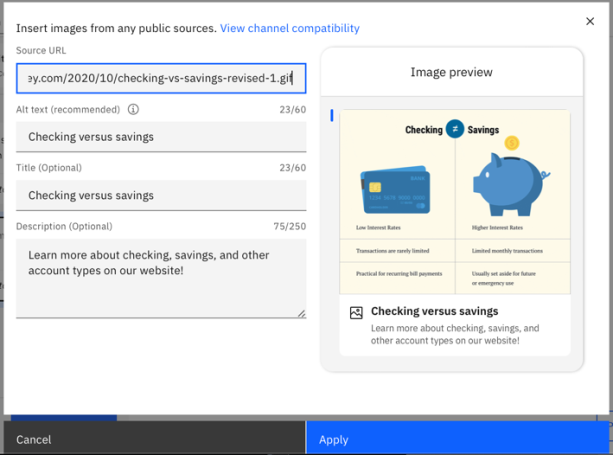
Este será el último paso de esta Acción, así que cambie Y entonces (1) por Finalizar la acción (2):
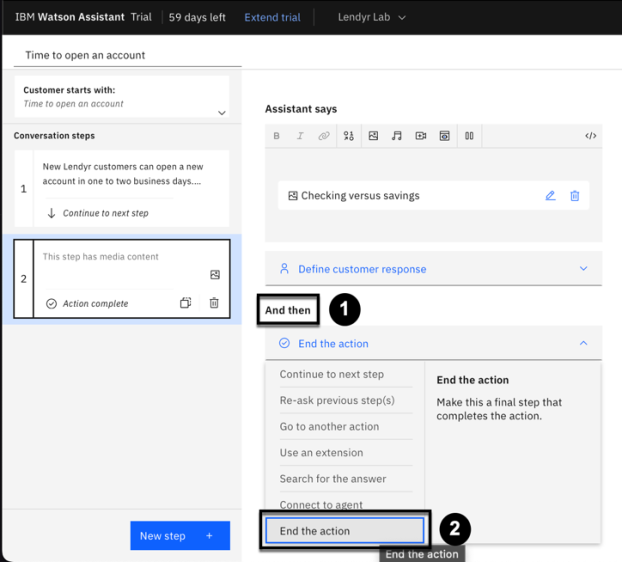
Haga una lluvia de ideas y añada algunas frases de ejemplo más a esta Acción: empiece con "¿Cuánto se tarda en abrir una cuenta nueva?". (Recuerda que puedes introducirlas haciendo clic en la ventana El cliente empieza por: ). Ahora, guarda y previsualiza tu nueva Acción utilizando tu URL personalizada de Lendyr.
¡Felicidades! Ha completado esta práctica de laboratorio. Puede pasar al siguiente laboratorio aquí: - Módulo 103: Inteligencia artificial fuera de la caja