104: Configuración B2Bi Parte 2
En este capítulo, aprenderá a crear una comunidad de socios B2Bi, añadir socios a la comunidad, crear un grupo con estos usuarios, crear una plantilla de enrutamiento para el grupo y crear canales de enrutamiento.
Para que este taller resulte interesante, pondremos en marcha una colección de redes de socios comerciales, en la que cada uno compartirá archivos dentro de su red. Para ello, cada participante en el taller dará un nombre único a los recursos utilizando un prefijo de sus iniciales en los recursos. Todos los ejemplos que siguen son los que usaría Bilbo Bolsón (bb).
Crear una comunidad de socios
-
Vuelva a la consola web de OpenShift y haga clic en el enlace de ruta a la interfaz de usuario (UI) de IBM Sterling File Gateway: sterling-fg-b2bi-asi-internal-route-filegateway.
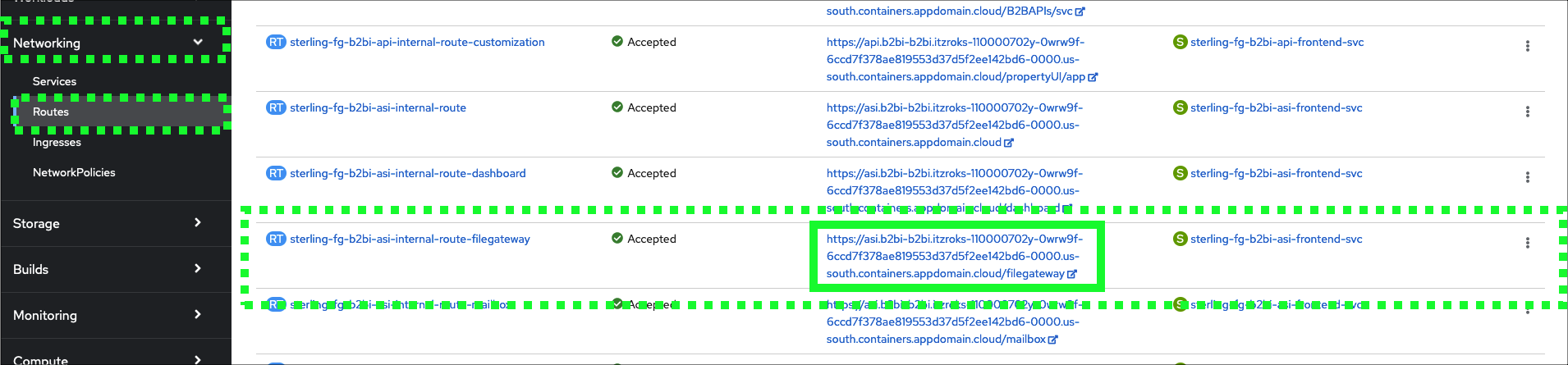
-
Introduzca fg_sysadmin en el campo ID de usuario, password# en el campo Contraseña y, a continuación, haga clic en el botón Iniciar sesión.
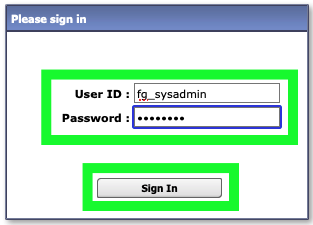
-
Haga clic en el menú desplegable Participantes de la barra de menús superior.
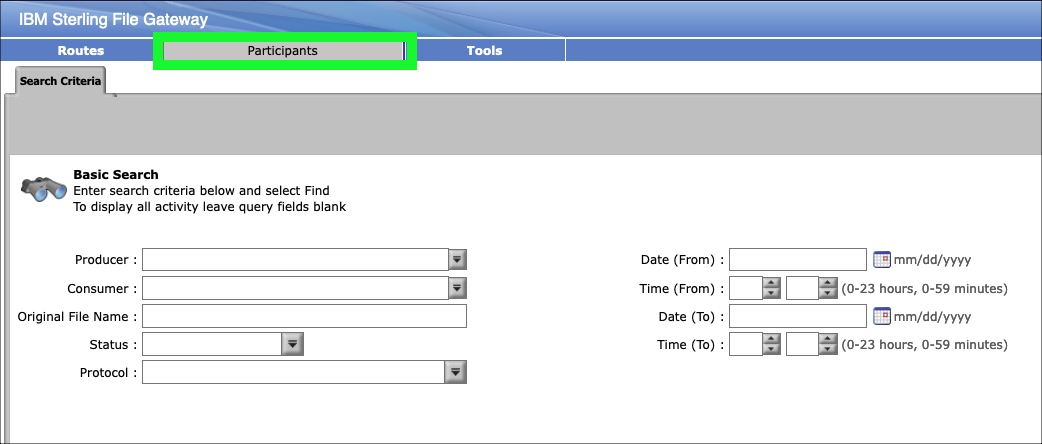
-
Haga clic en Comunidades en el menú Participantes.
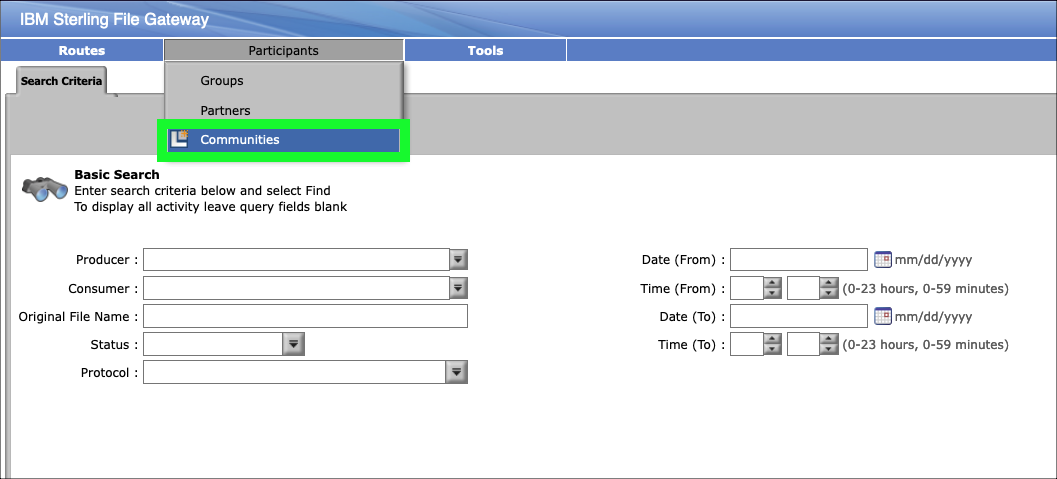
-
En la ventana emergente Comunidades, haz clic en el enlace añadir.
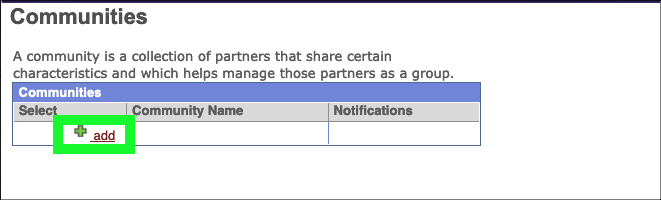
-
Anteponga sus iniciales y un guión bajo al nombre de la comunidad. Por ejemplo, Bilbo Bolsón introduciría bb_sftp_community en el campo de entrada Nombre de la comunidad y haría clic en Siguiente.
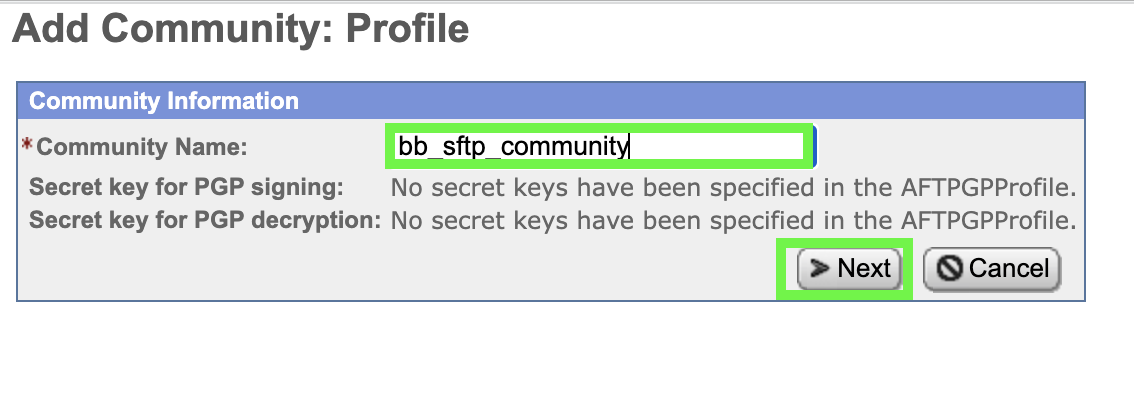
-
Seleccione las casillas de verificación Partner Initiates Protocol Connections to Mailbox y Partner Listens for Protocol Connections.
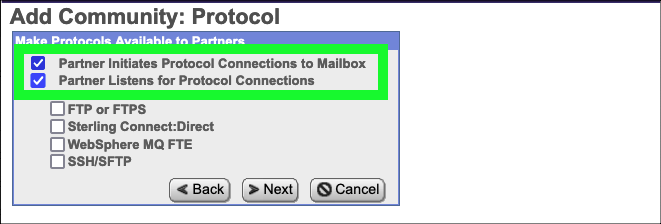
-
Seleccione la casilla SSH/SFTP y haga clic en Siguiente.
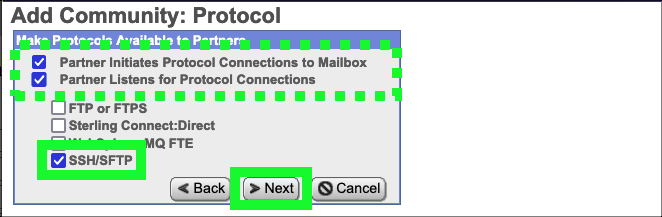
-
Haga clic en Siguiente en el formulario Añadir comunidad: Notificaciones.
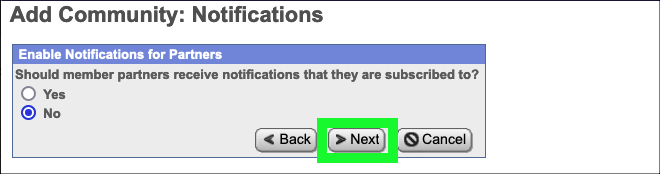
-
Haga clic en Finalizar para confirmar la creación de la nueva comunidad.
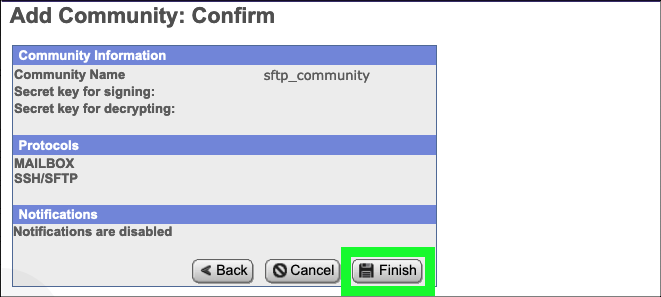
-
Haga clic en Volver en la pantalla de confirmación de la comunidad.
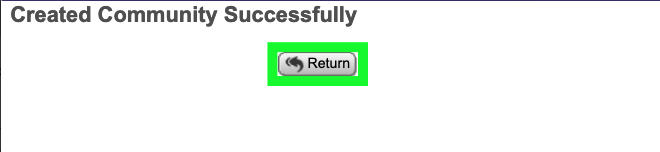
Añadir socios a la comunidad de socios
A continuación, añade 2 socios a la recién creada bb_sftp_community.
-
Haz clic en el enlace de edición de la comunidad que tiene tus iniciales como prefijo (siguiendo el mismo ejemplo para Bilbo): bb_sftp_community en la ventana emergente Comunidades.
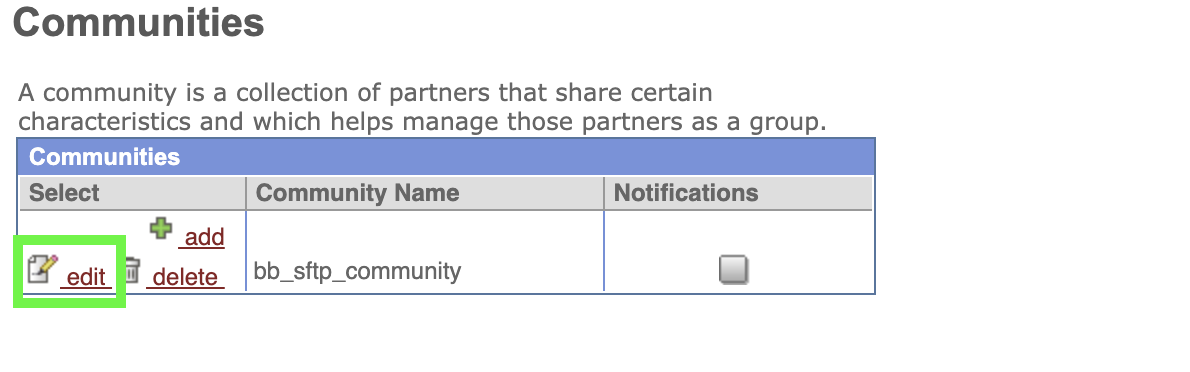
-
En Socio, haga clic en el enlace Añadir.
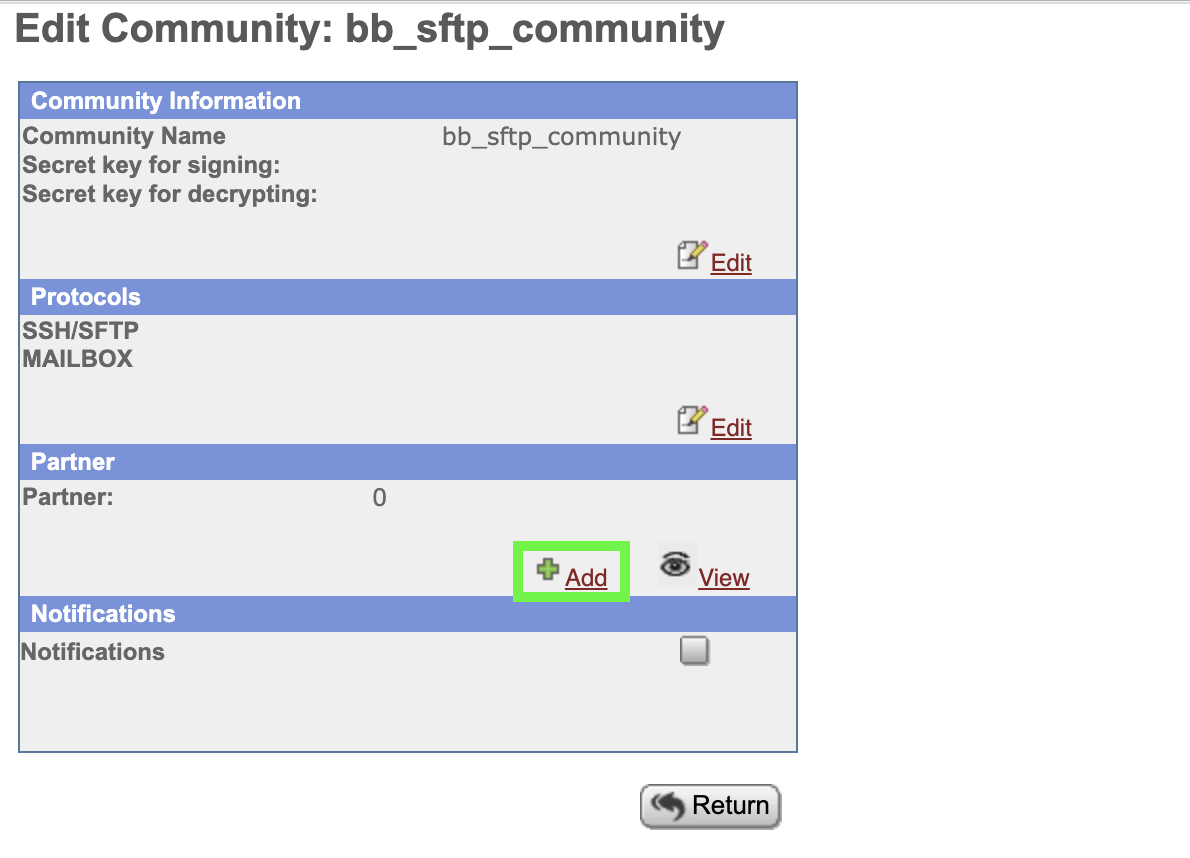
-
Utilice sus iniciales seguidas de un guión como prefijo para el primer identificador de socio. Introduzca bb-partner1 en el campo Nombre de socio, 10 dígitos en el campo Teléfono, bb-partner1@localhost.com en el campo Dirección de correo electrónico y, a continuación, haga clic en Siguiente.
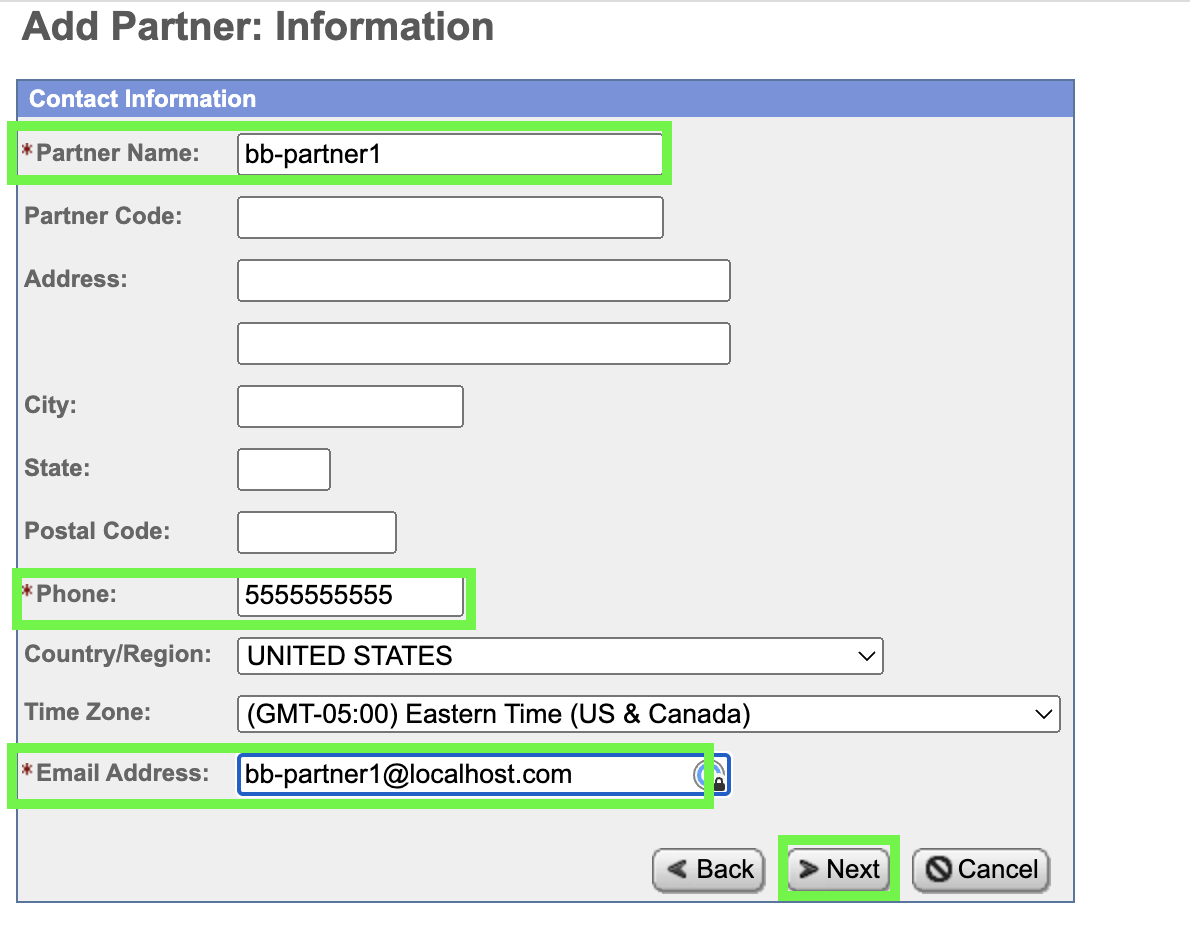
-
Introduzca bb-partner1 en el campo Nombre de usuario, contraseña en el campo Contraseña, contraseña en el campo Confirmar contraseña, BB Partner en el campo Nombre, Uno en el campo Apellido y, a continuación, haga clic en Siguiente. Técnicamente, puede utilizar la contraseña que prefiera, pero será necesaria más adelante en el laboratorio de demostración del cliente.
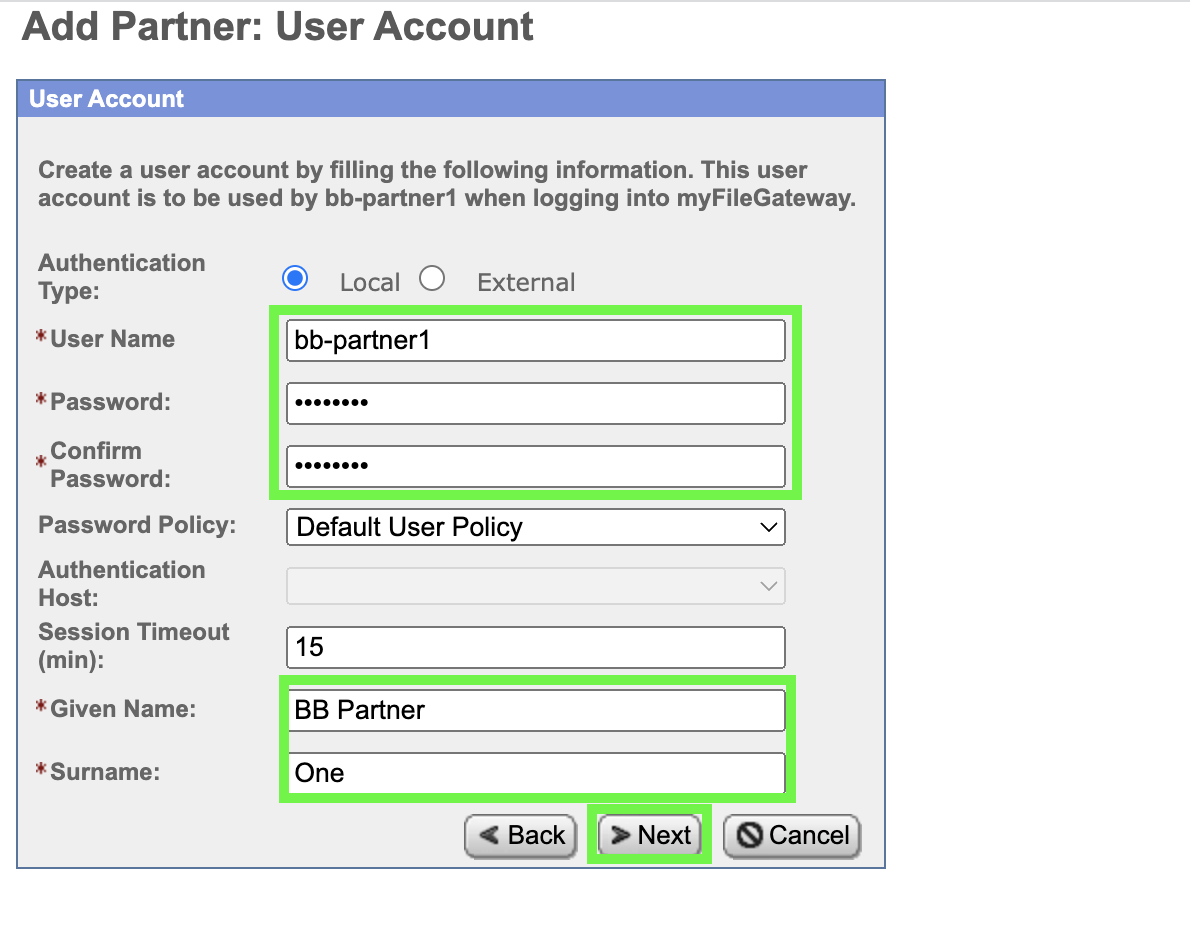
-
Haga clic en bb-socio1 es un Productor de Datos y luego haga clic en Siguiente.
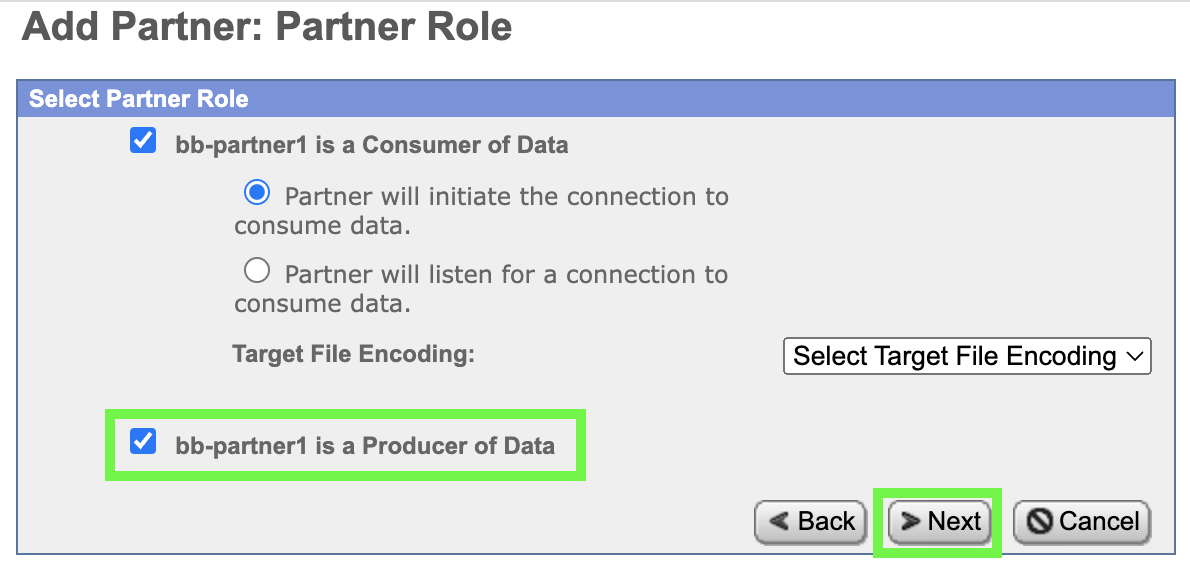
-
Revise la configuración predeterminada en la pantalla Iniciar configuración de conexiones y, a continuación, haga clic en Siguiente.
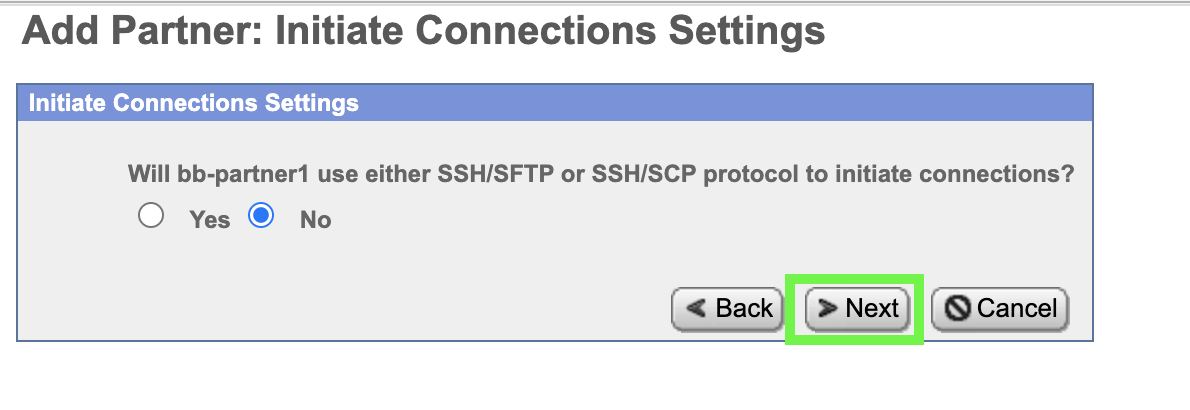
-
Revise la configuración predeterminada en la pantalla Configuración PGP y, a continuación, haga clic en Siguiente.
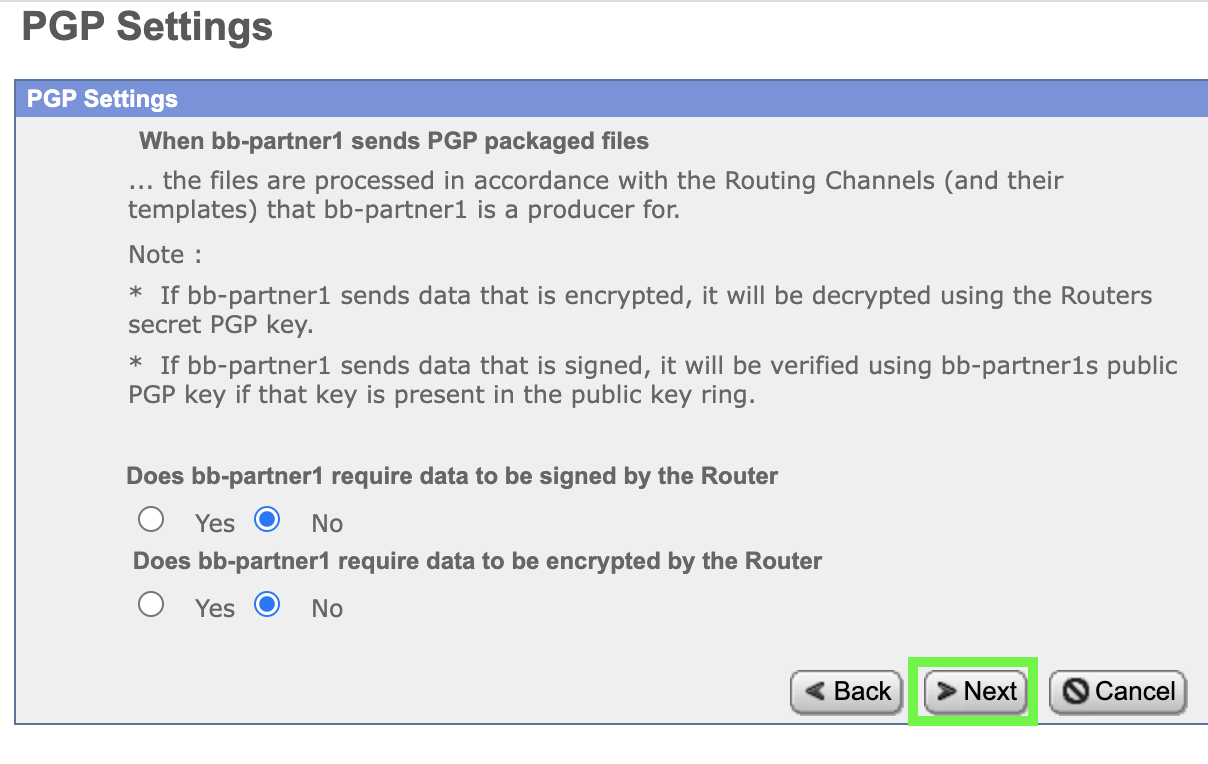
-
Revise la configuración de bb-partner1 y haga clic en Finalizar.
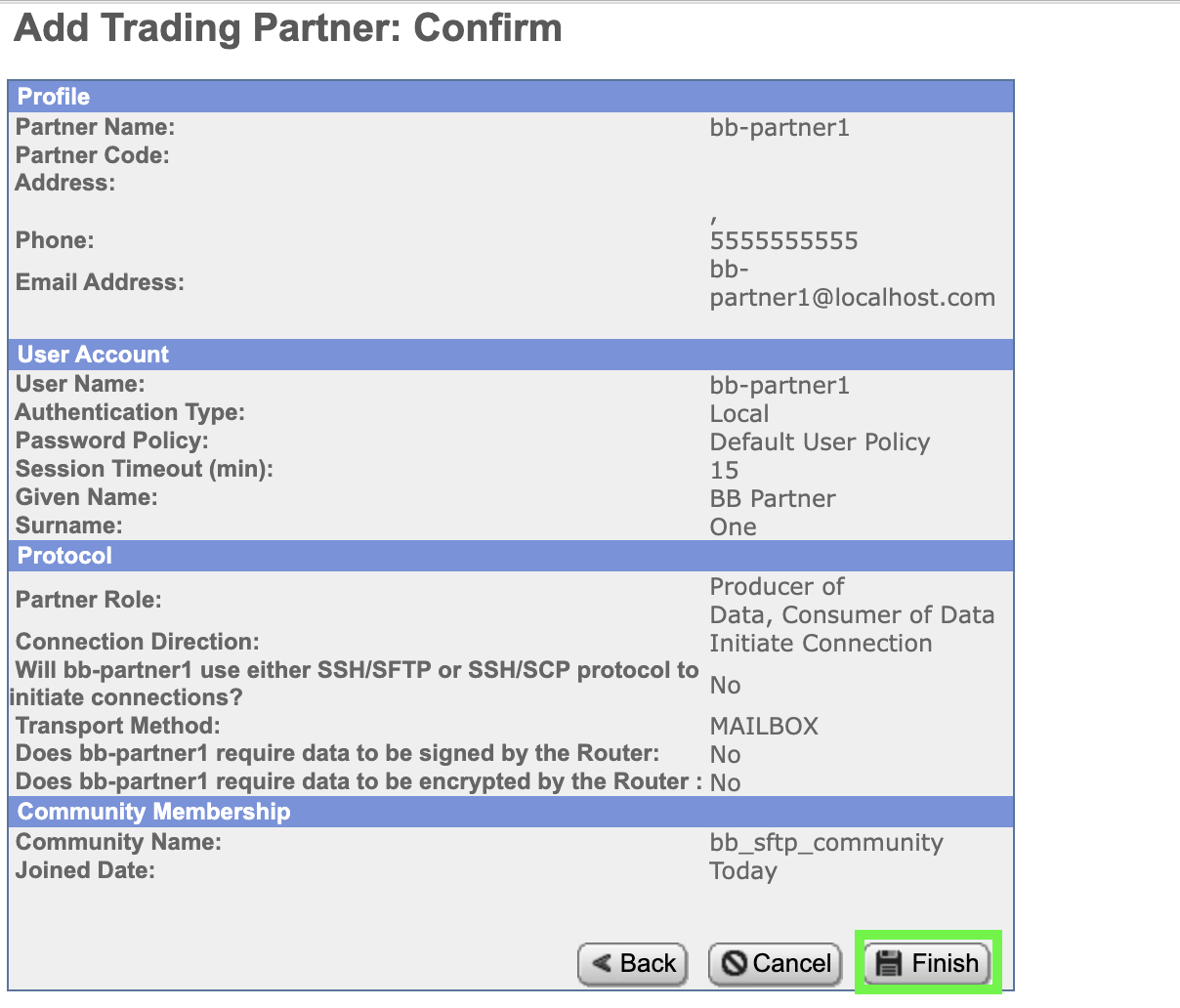
-
Haga clic en Volver en la pantalla Socio añadido con éxito.

-
Repita los pasos 13 a 20 para crear un segundo interlocutor llamado interlocutor2 utilizando la misma configuración.
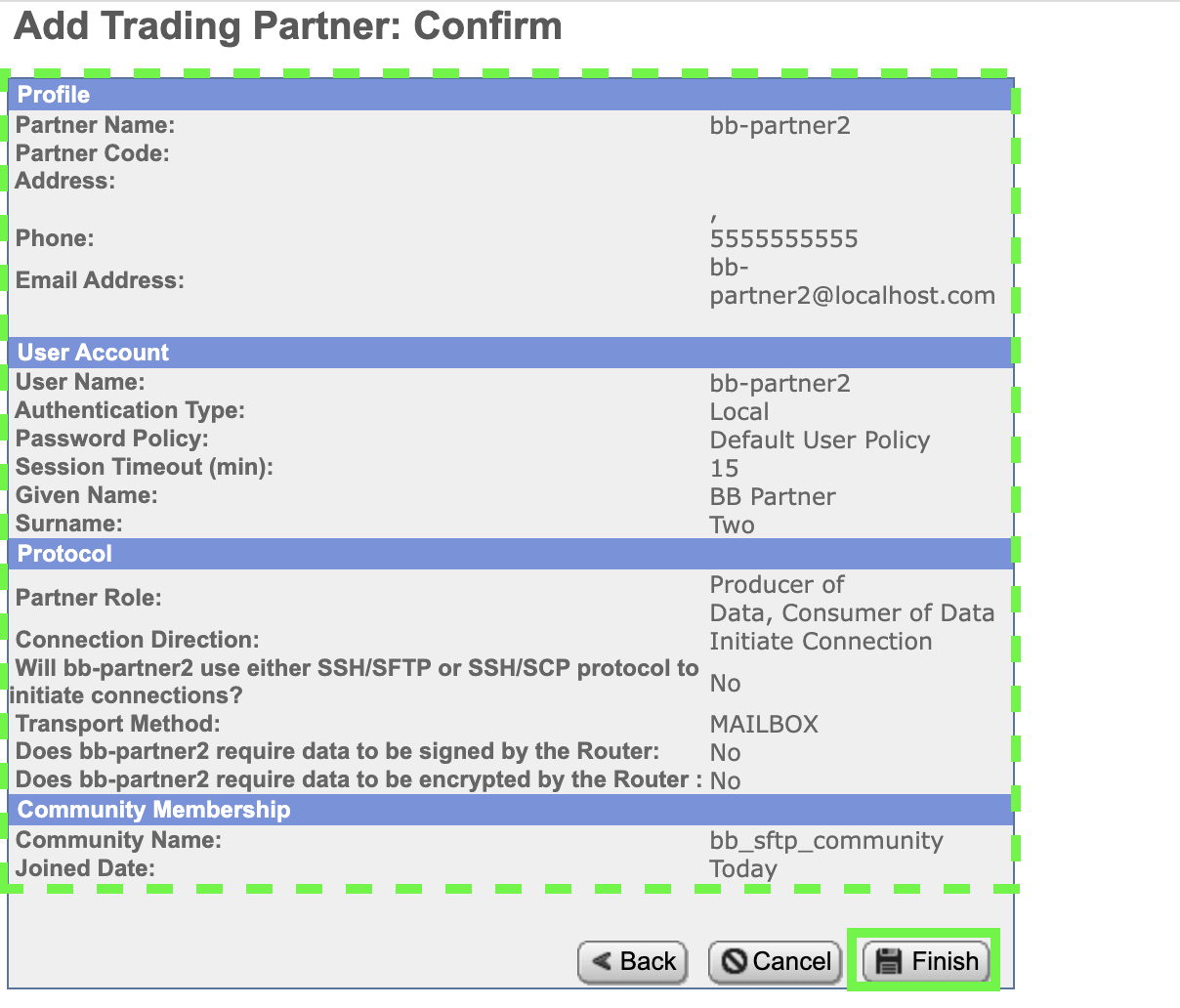
-
Haga clic en Volver en la pantalla Editar comunidad: bb_sftp_community después de crear ambos interlocutores.
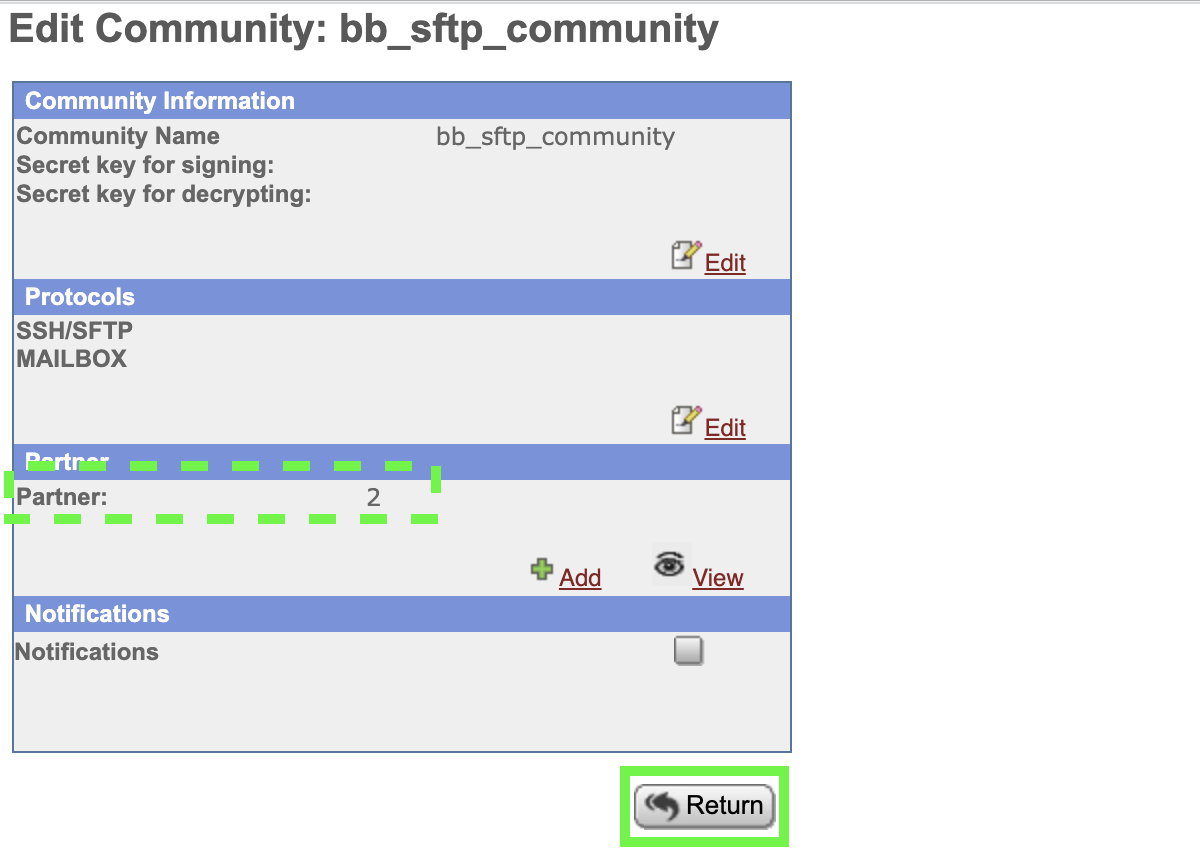
-
Cierre la ventana emergente Comunidades.
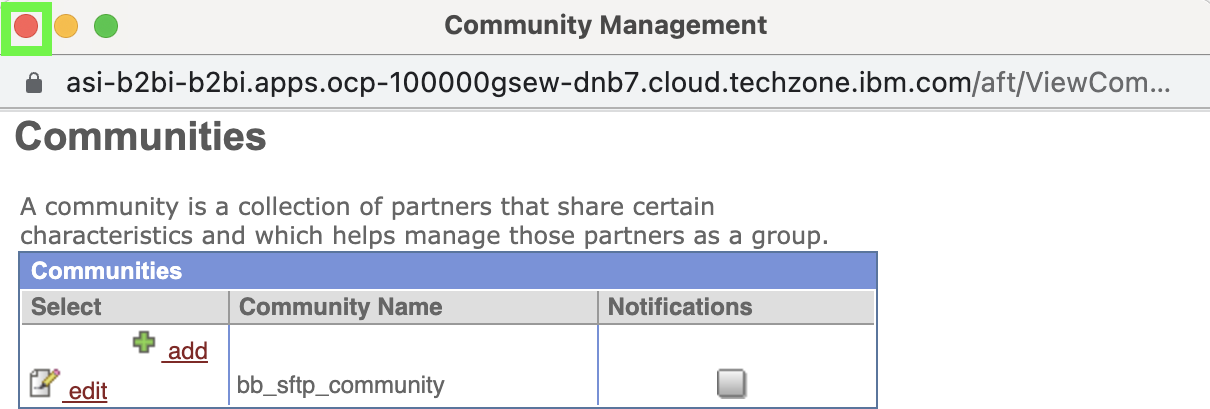
-
Haga clic en Socios en el menú Participantes.
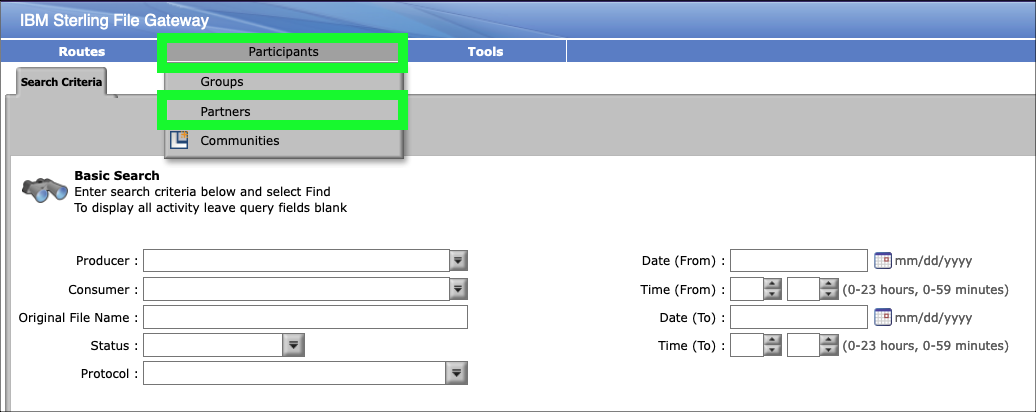
-
Haga clic en el botón Actualizar si socio1 y socio2 no aparecen en la tabla Socios.
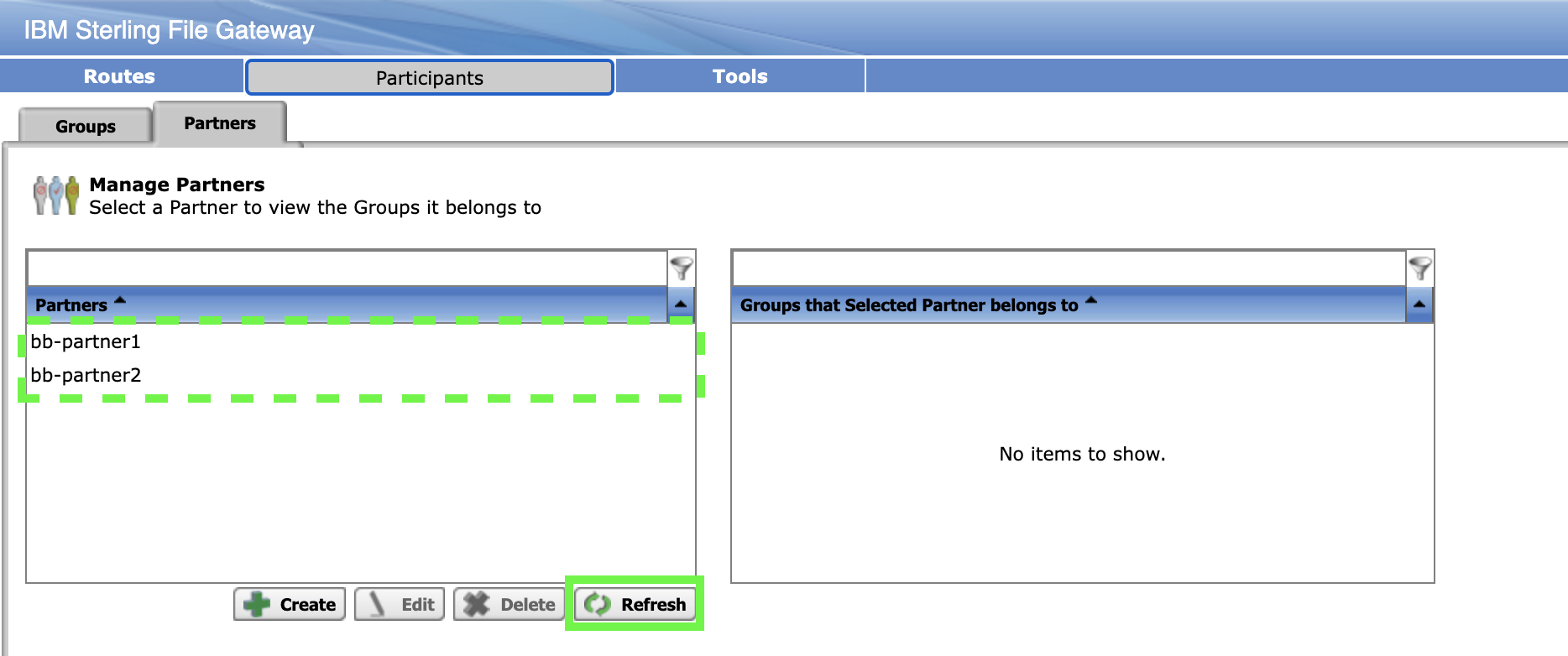
Crear un grupo
A continuación, añadirá un grupo para que la asignación de la selección de usuarios a un canal de enrutamiento sea más sencilla y escalable.
-
Haga clic en Grupos en el menú Participantes.
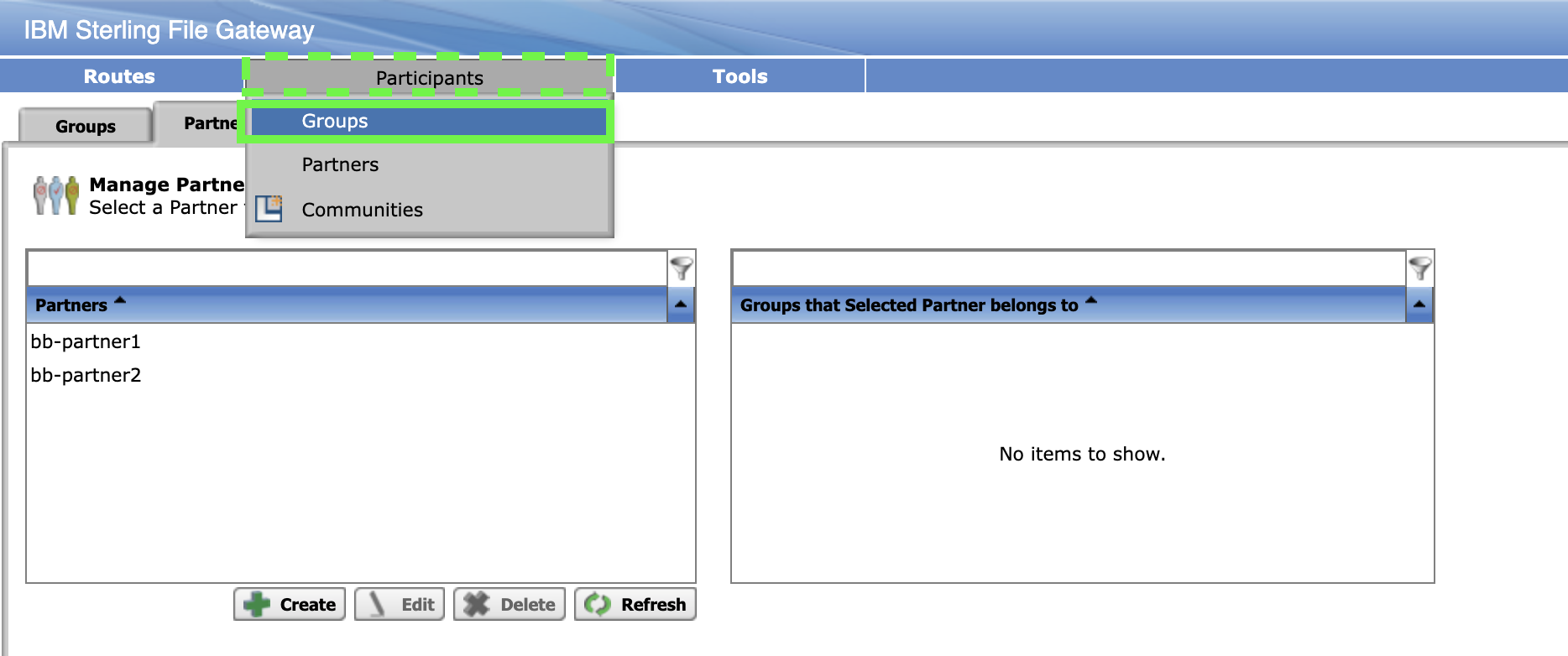
-
Haga clic en Crear para añadir un nuevo Grupo.
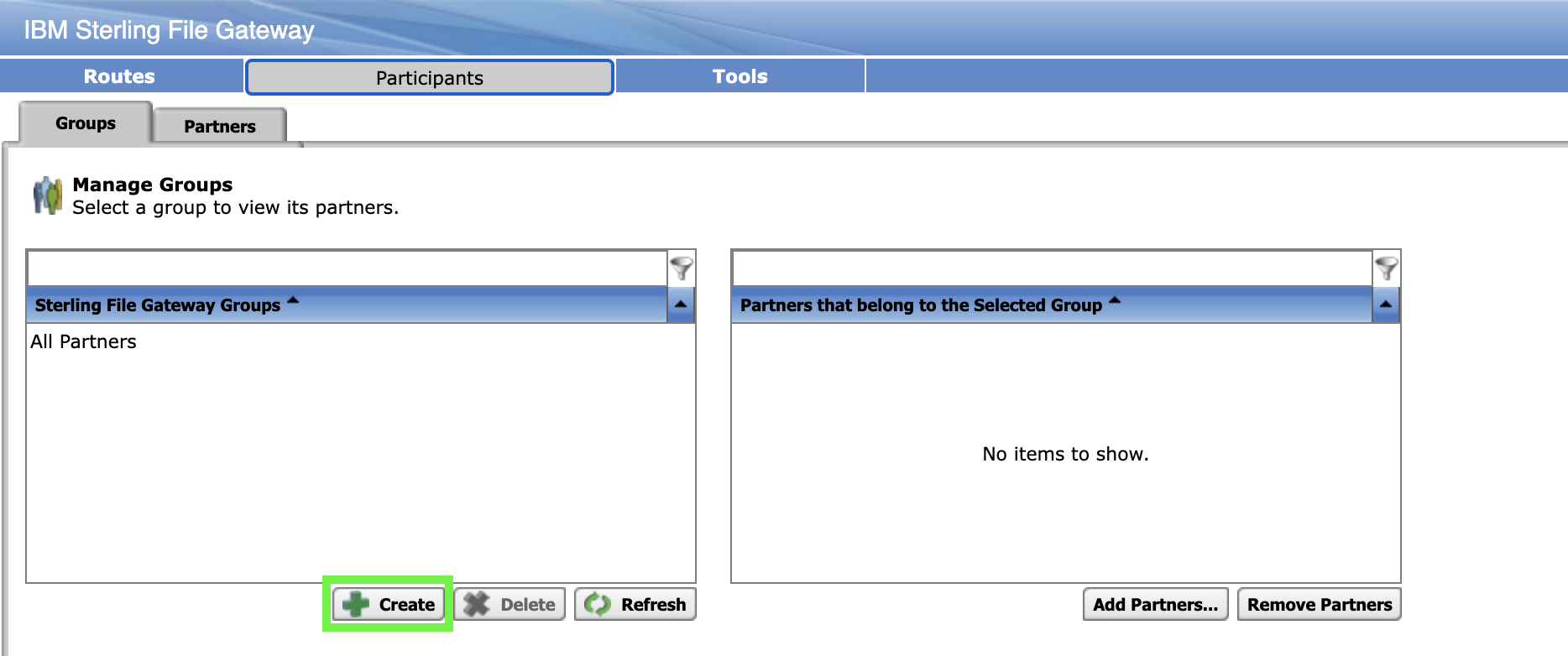
-
Introduzca sus iniciales mayúsculas seguidas de un espacio y luego Socios, siguiendo con el ejemplo, sería BB Socios. A continuación, haga clic en Guardar.
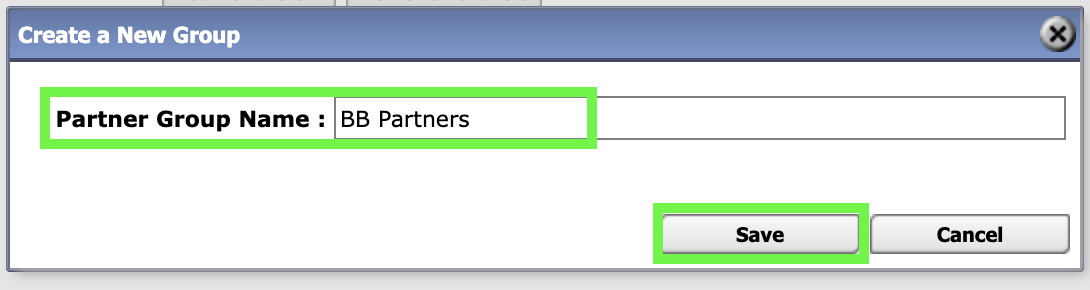
Haga clic en Ok para borrar la confirmación.
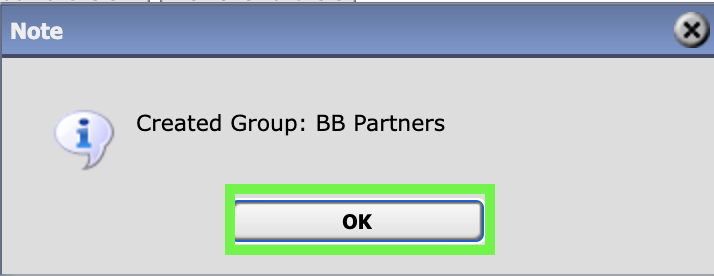
-
Con el Grupo que ha añadido seleccionado, haga clic en Añadir Socios....
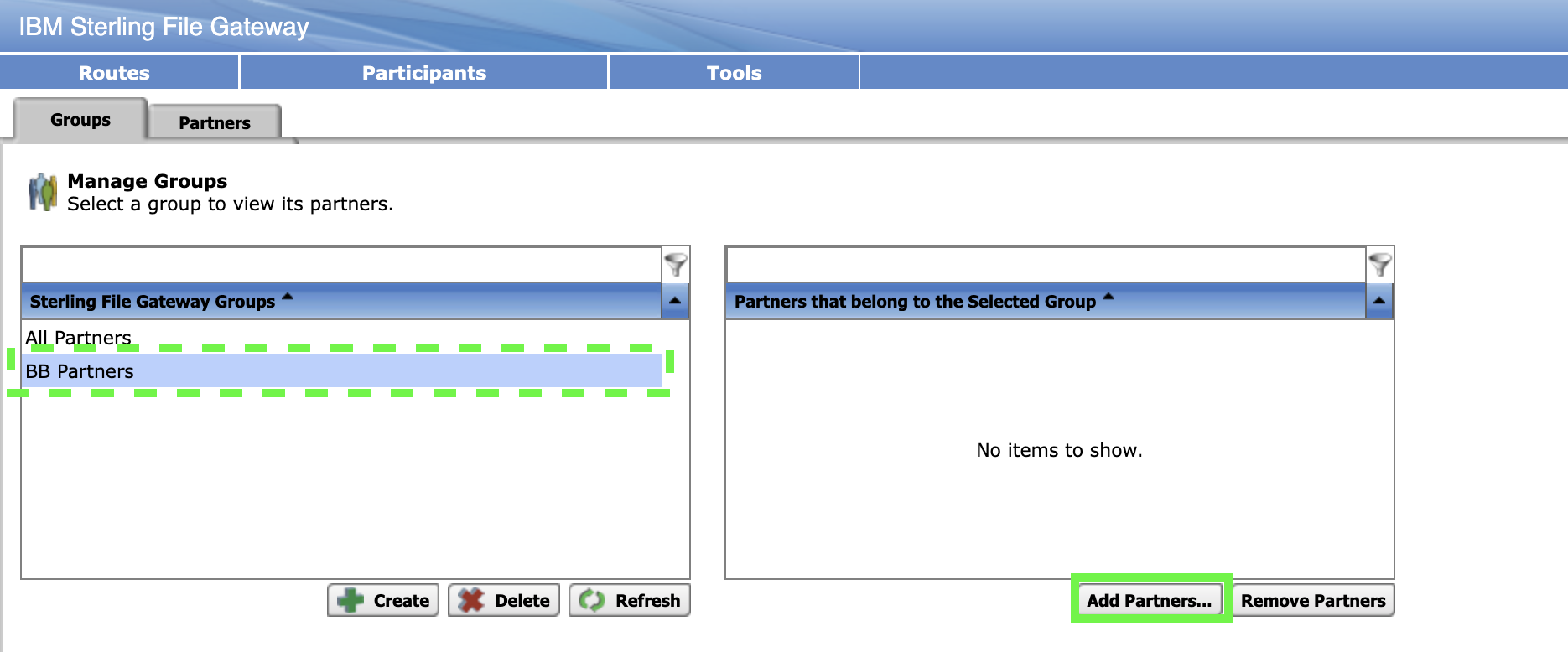
-
Seleccione las identidades que ha añadido y el grupo (utilice Cmd-Clic para selecciones múltiples) y, a continuación, haga clic en Ejecutar.
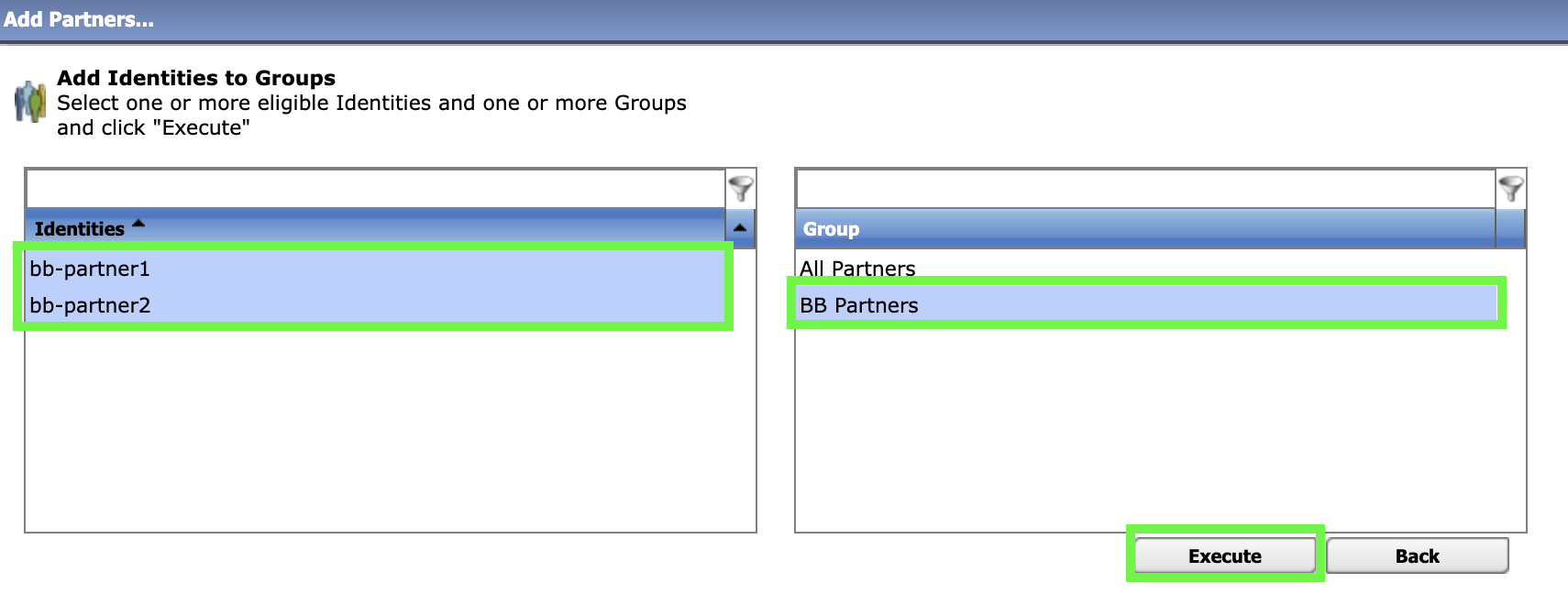
-
Revise los cambios propuestos para mover los usuarios al grupo y haga clic en Ok
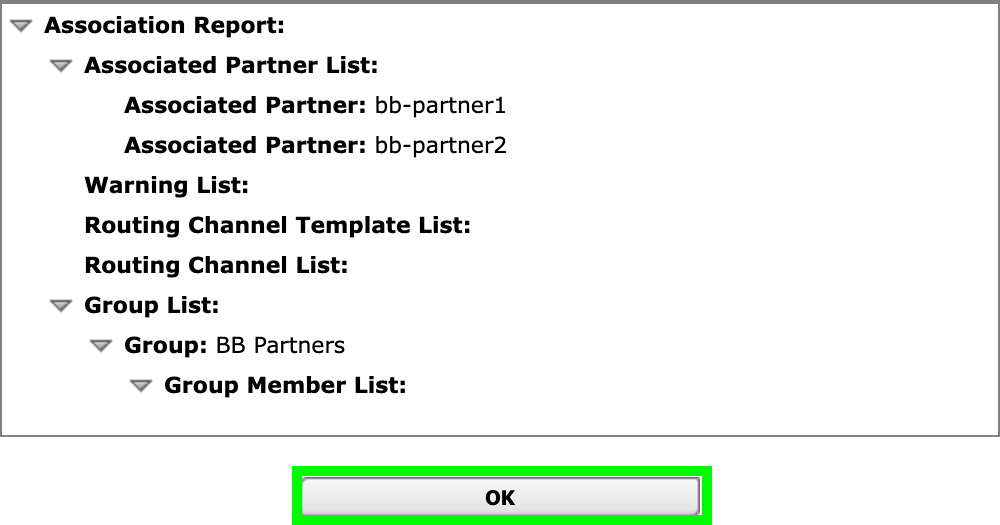
-
Haga clic en Atrás para volver a la página anterior.
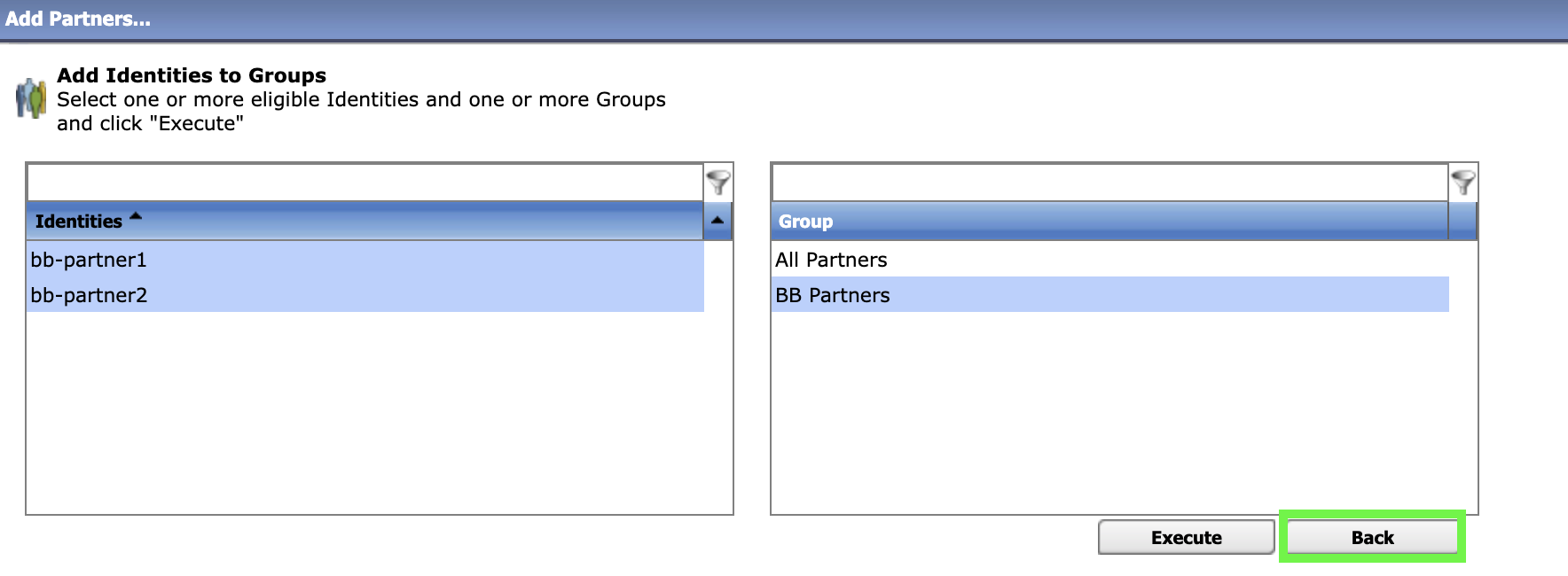
-
Seleccione el grupo para confirmar que los interlocutores aparecen como pertenecientes al grupo.
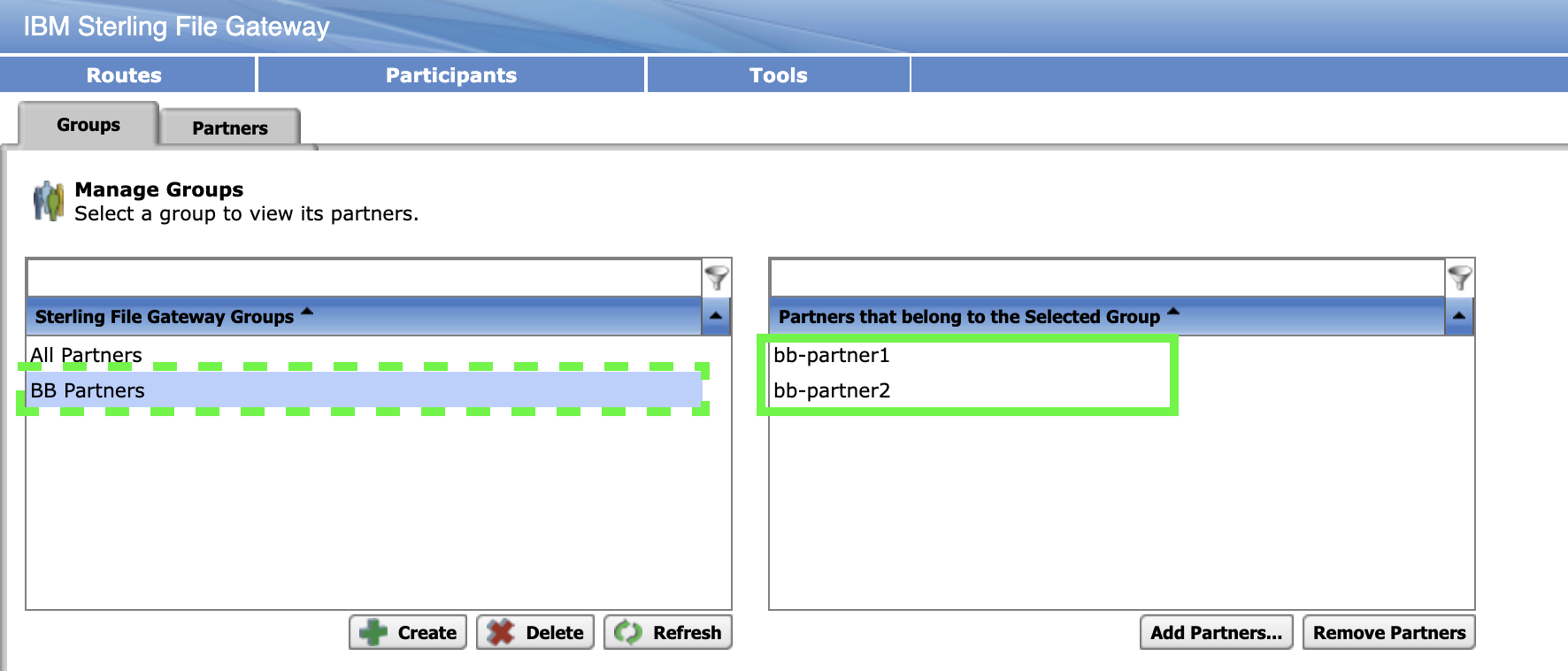
Crear una plantilla de enrutamiento
-
Haga clic en Plantillas en el menú Rutas.
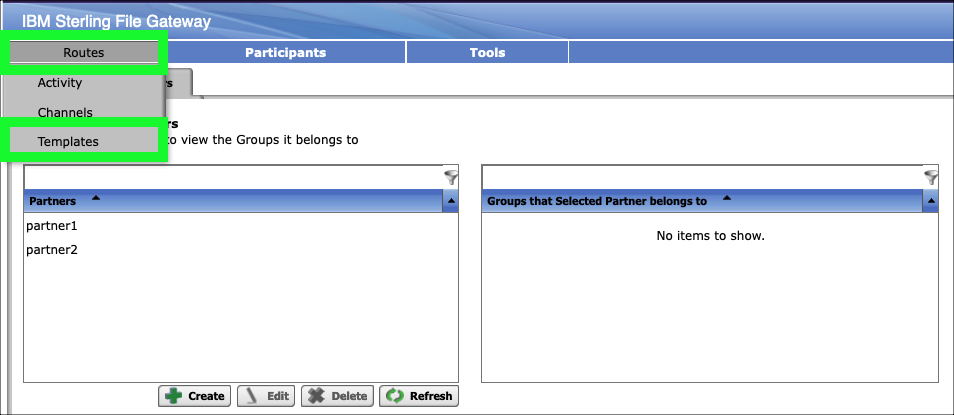
-
Haga clic en el botón Crear situado en la parte inferior de la página Plantillas de canal de enrutamiento.
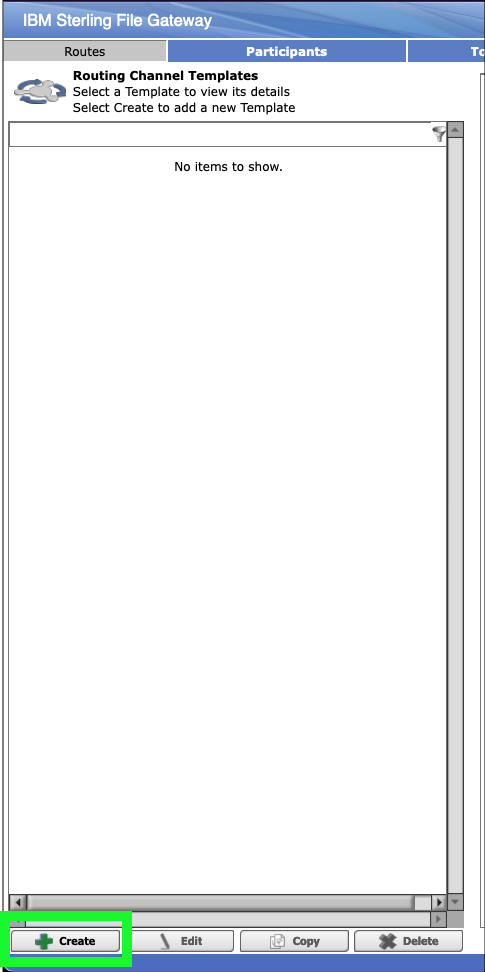
-
Introduzca BB Passthrough en el campo Nombre de plantilla y haga clic en Siguiente>>.
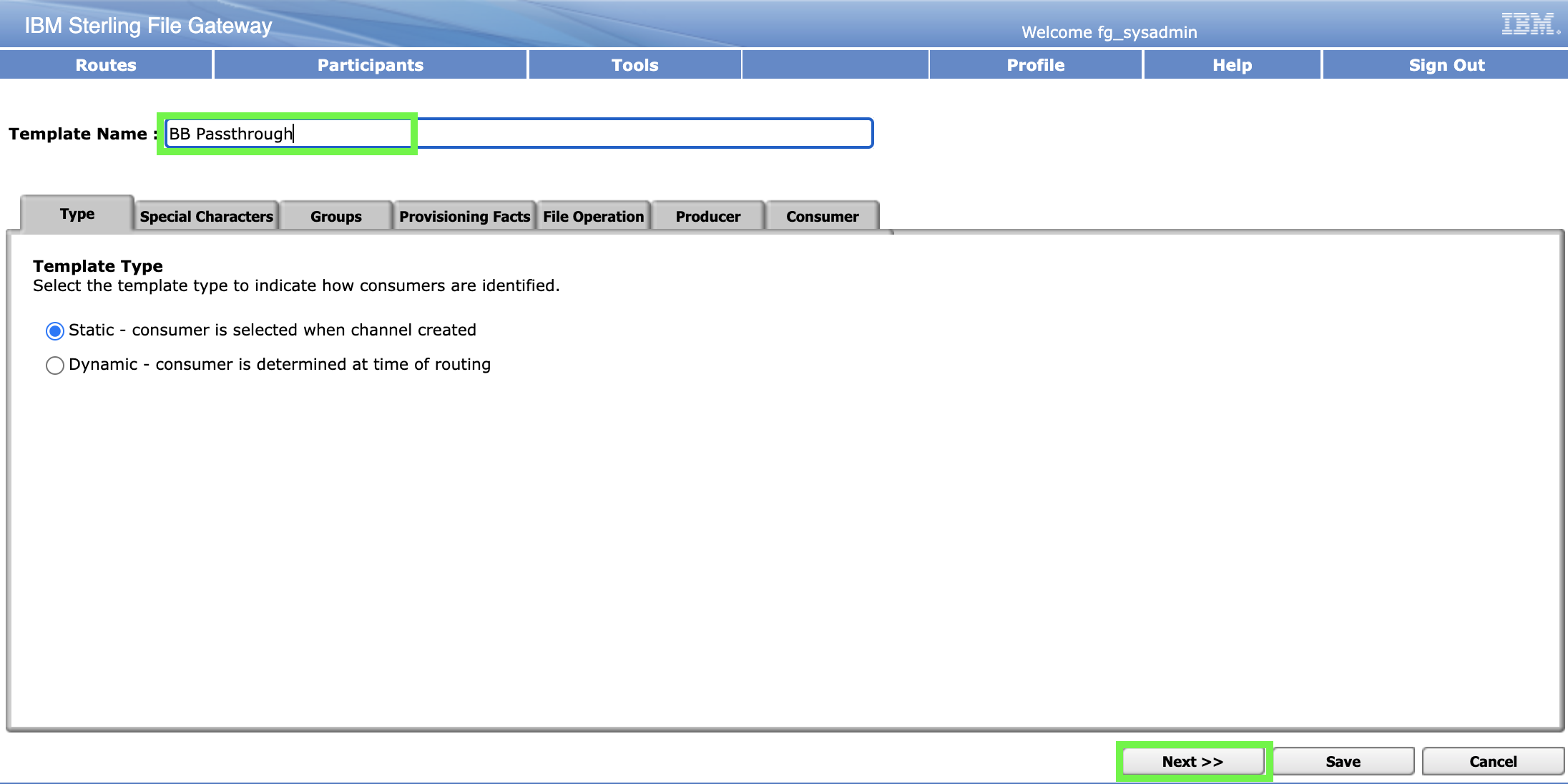
-
Revise la configuración de Caracteres especiales y haga clic en Siguiente>>.
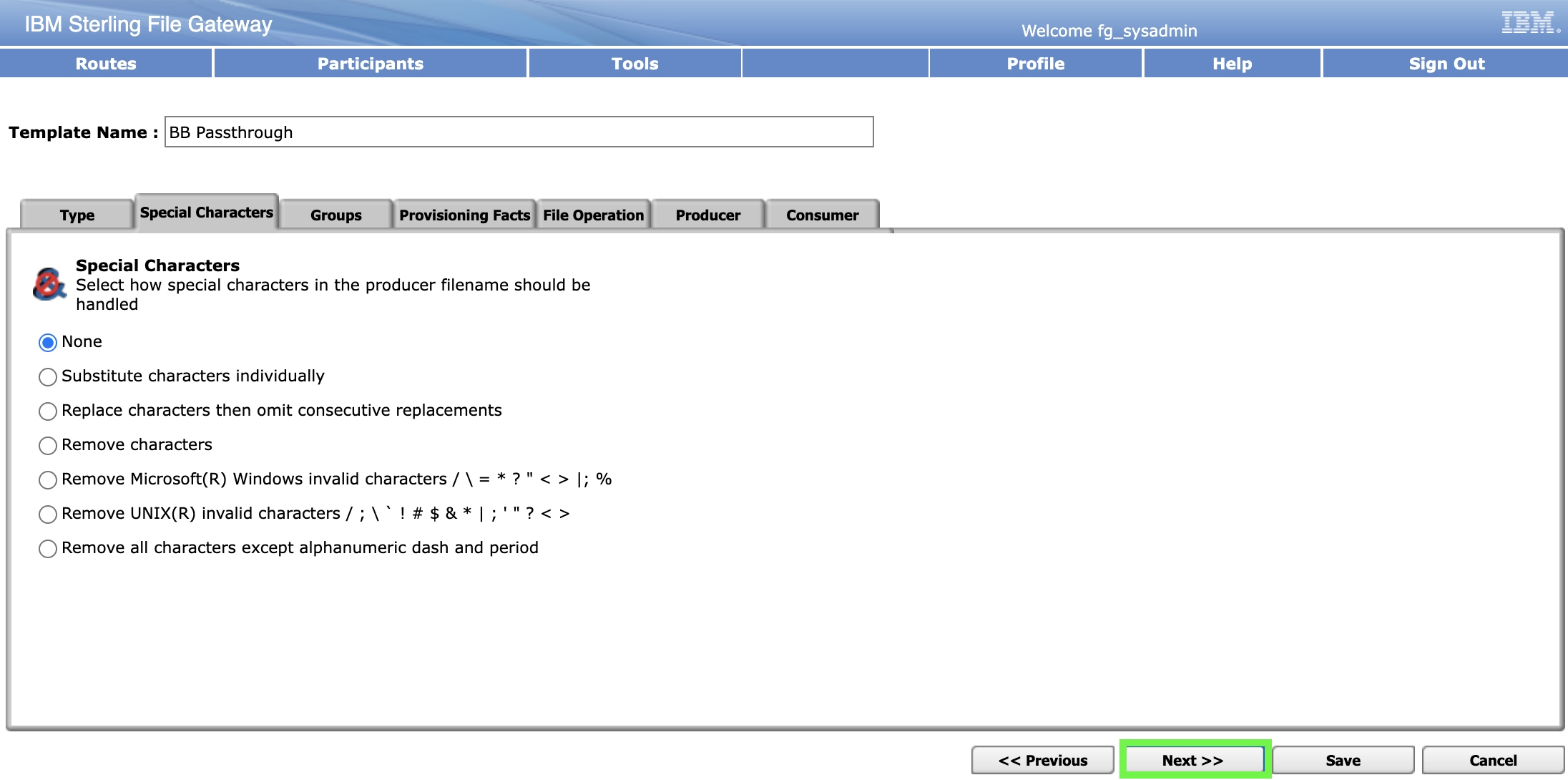
-
Añada sólo BB Partners a las tablas Grupos de productores y Grupos de consumidores.
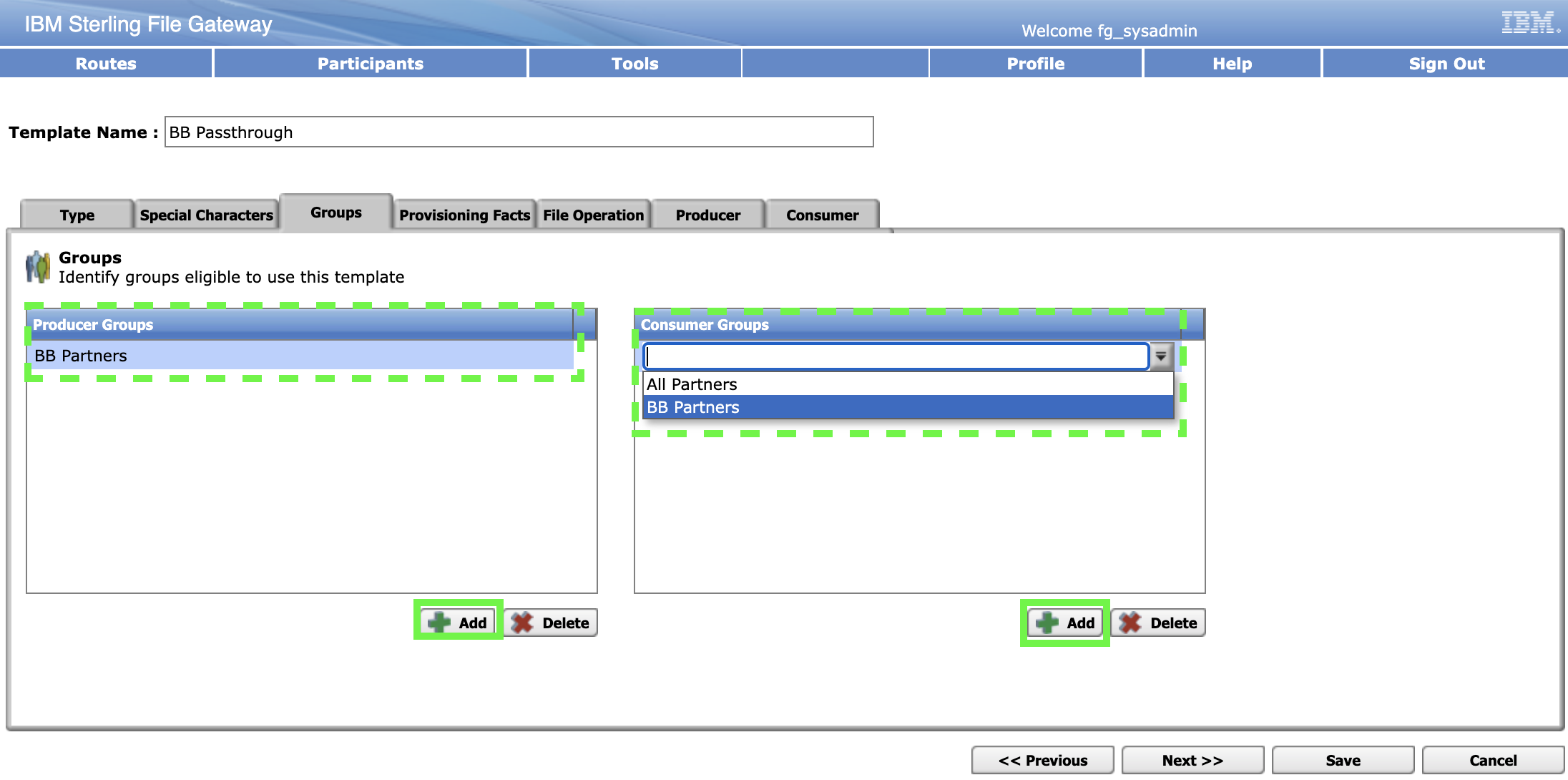
-
Haga clic en Siguiente>> después de añadir BB Partners a ambos grupos.
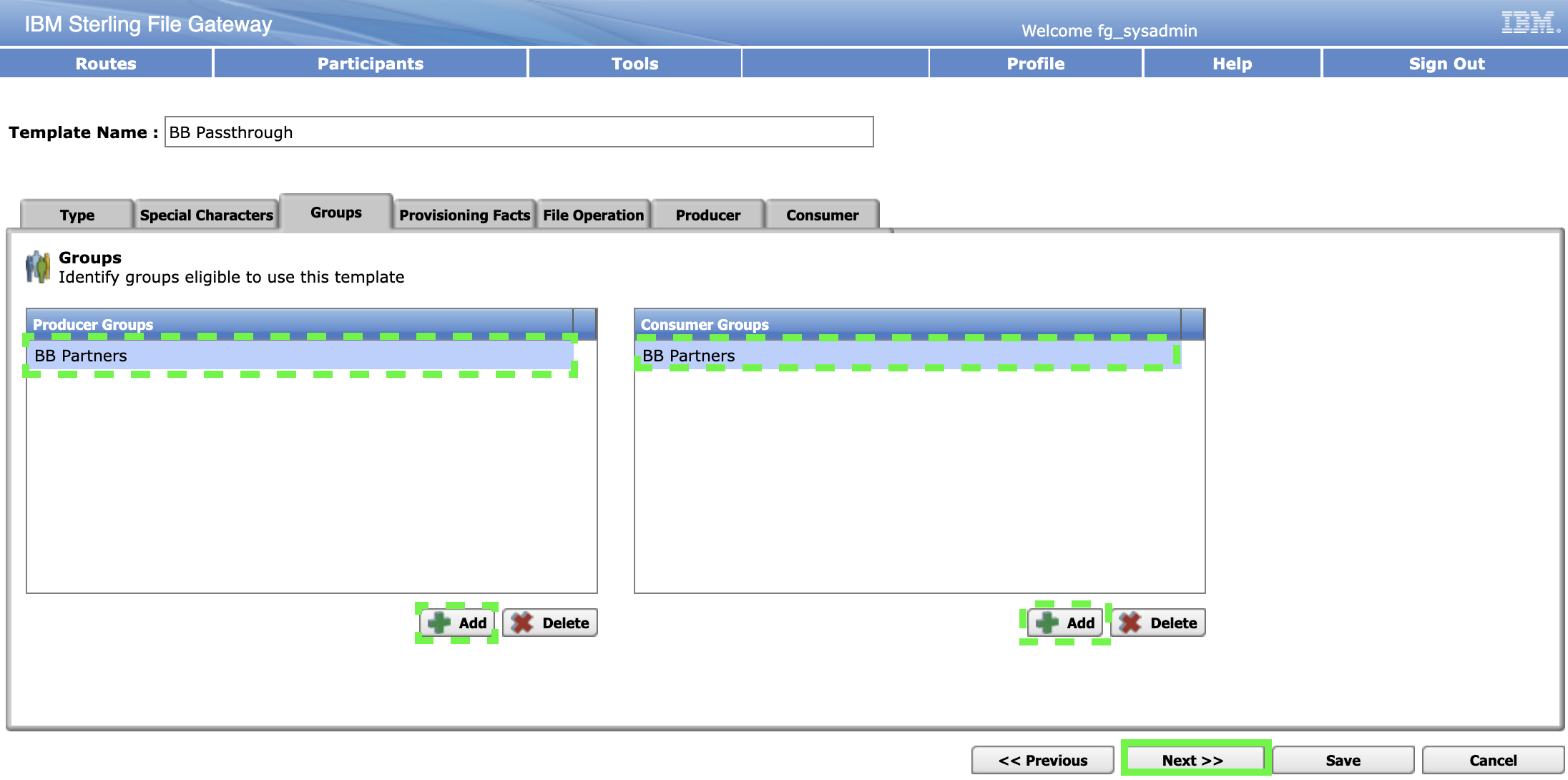
-
Revise la página Provisioning Facts y haga clic en Next>>.
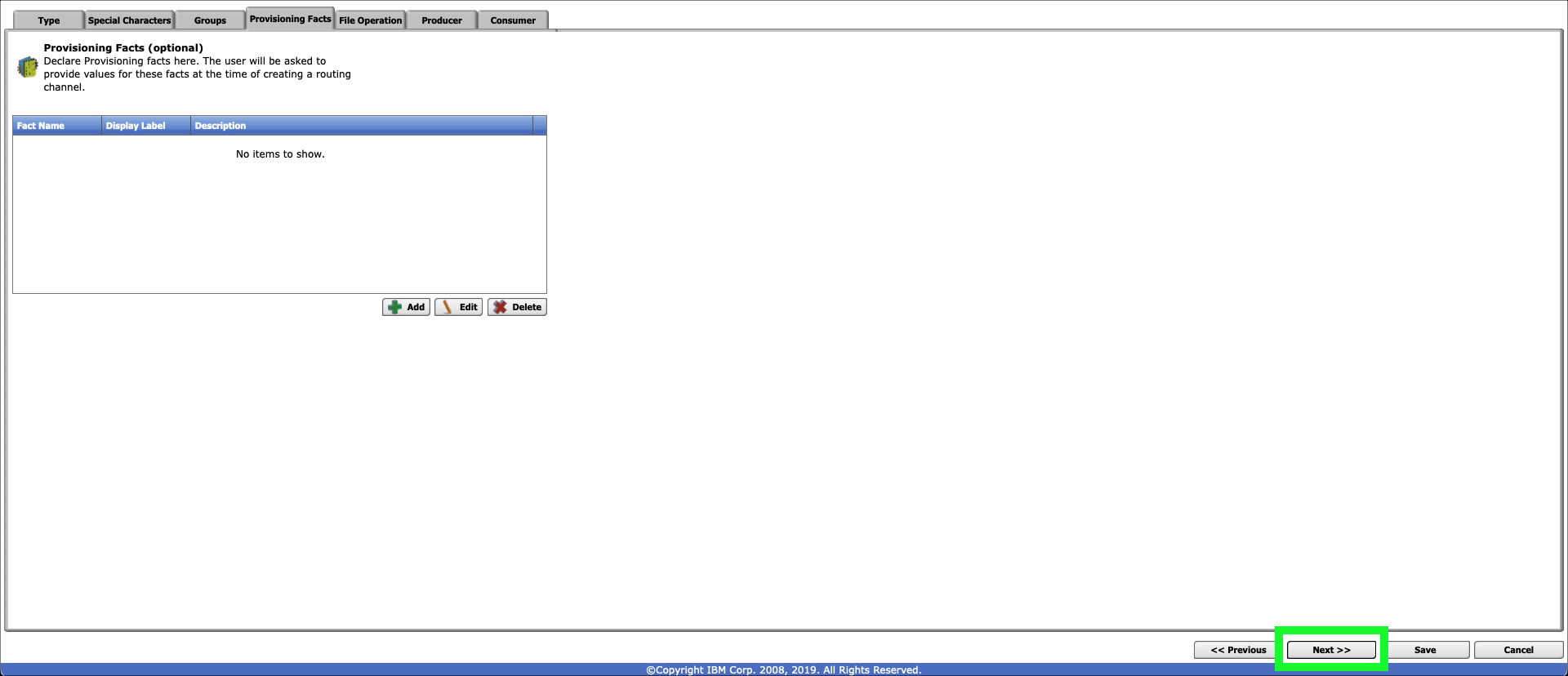
-
Revise la página Operación de archivo y haga clic en Siguiente>>.
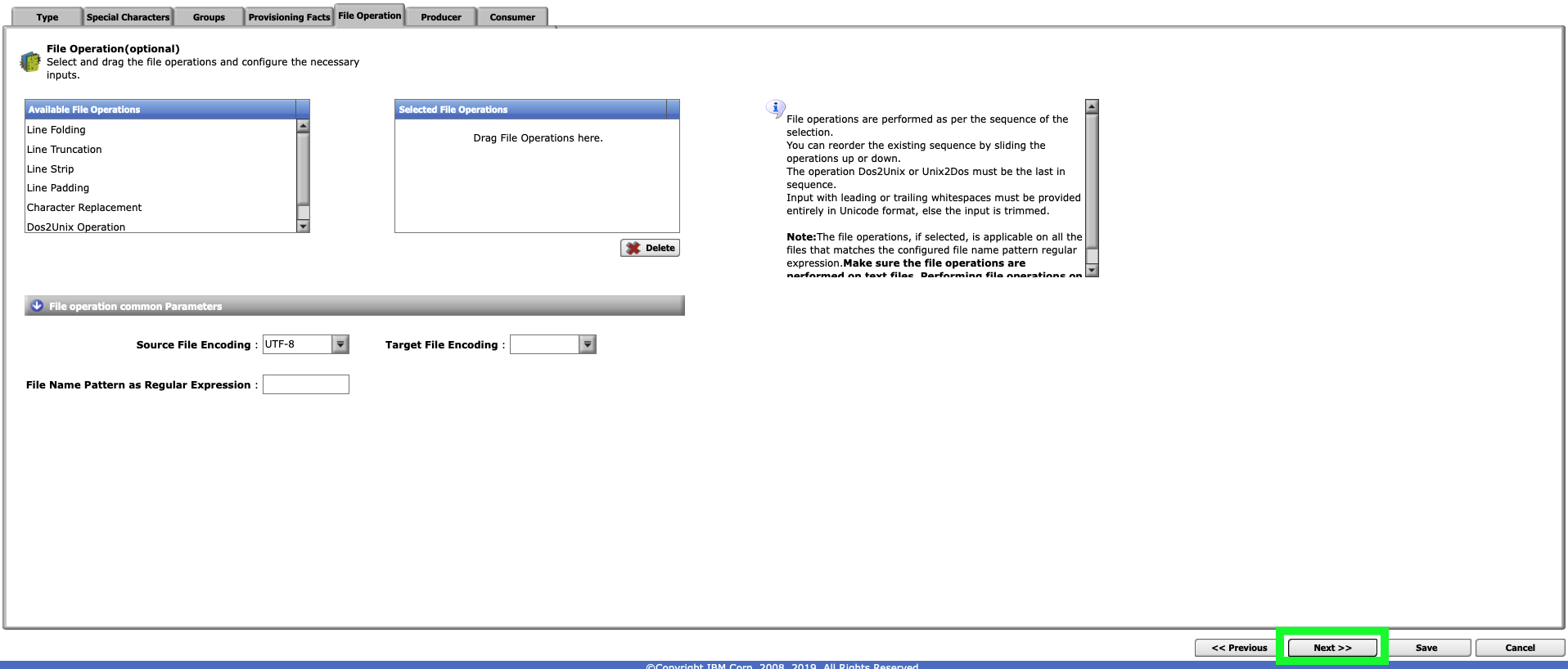
-
Haga clic en el botón Añadir de la página Productor.
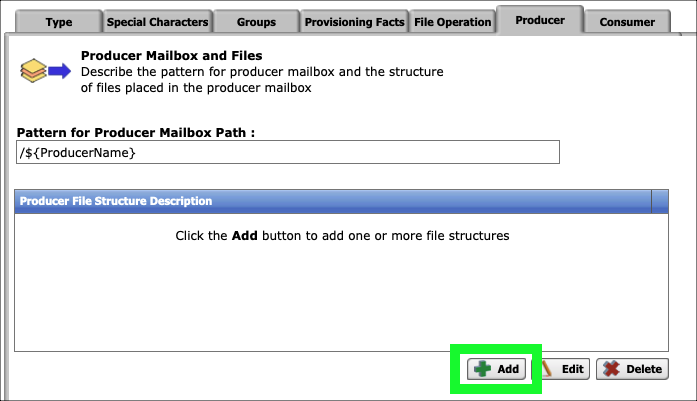
-
Haga clic en el menú desplegable Tipo de archivo del productor y seleccione Desconocido.
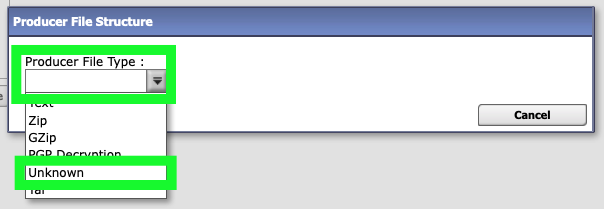
-
Introduzca .+ en el campo Patrón de nombre de archivo como expresión regular y, a continuación, haga clic en Guardar.
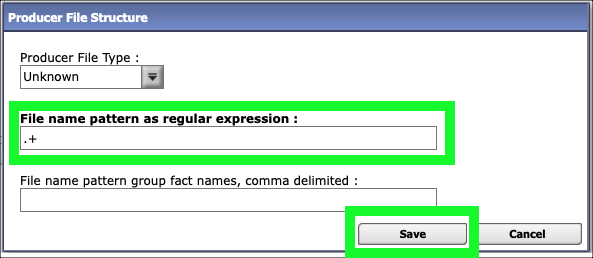
Establecer el patrón de archivo con la expresión regular .+ permite nombres de archivo de uno o más caracteres.
-
Haga clic en Siguiente>> en la página del Productor.
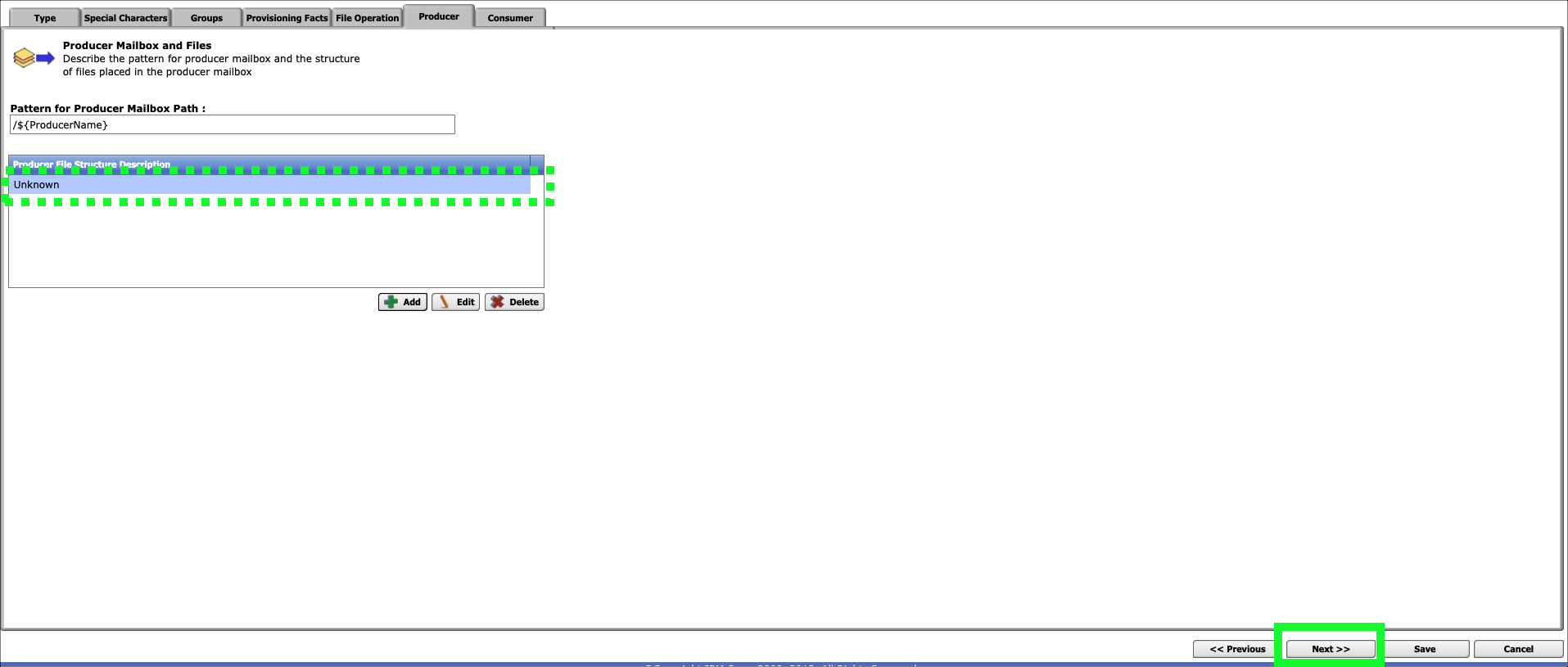
-
Haga clic en el botón Añadir de la página Consumidor.
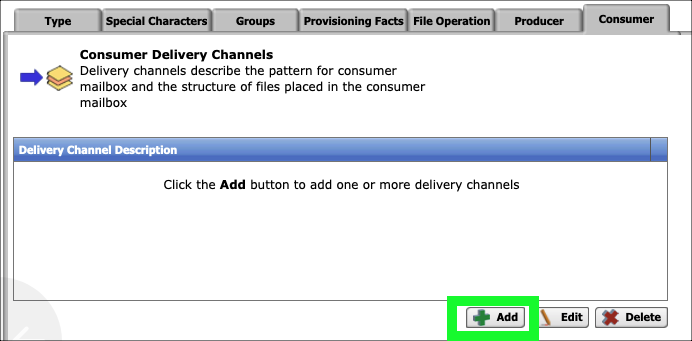
-
Haga clic en el botón Añadir de la ventana emergente Nuevo canal de distribución.
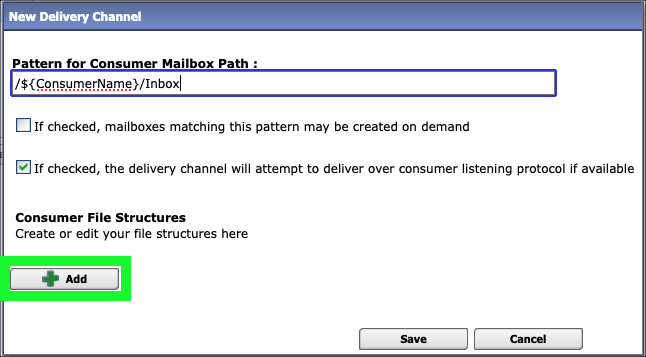
-
Haga clic en Desconocido en el menú desplegable Tipo de archivo de consumidor.
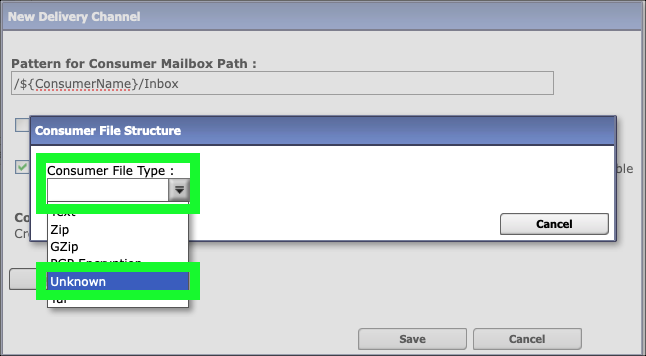
-
Introduzca ${ProducerFileName} en el campo Formato de nombre de archivo.
${ProducerFileName}text
-
Revise la información de ayuda relativa a los formatos de nombre de archivo pasando el ratón por encima del campo de entrada Formato de nombre de archivo y, a continuación, haga clic en Guardar.
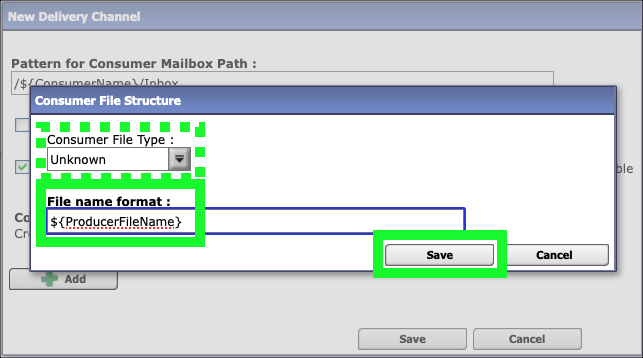
-
Haga clic en Guardar en la ventana emergente Nuevo canal de distribución.
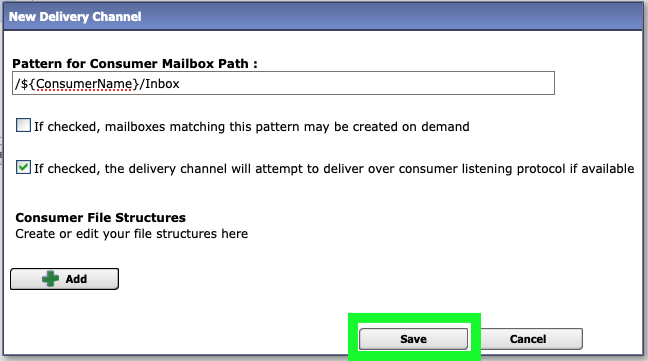
-
Haga clic en Guardar en la página Consumidor.
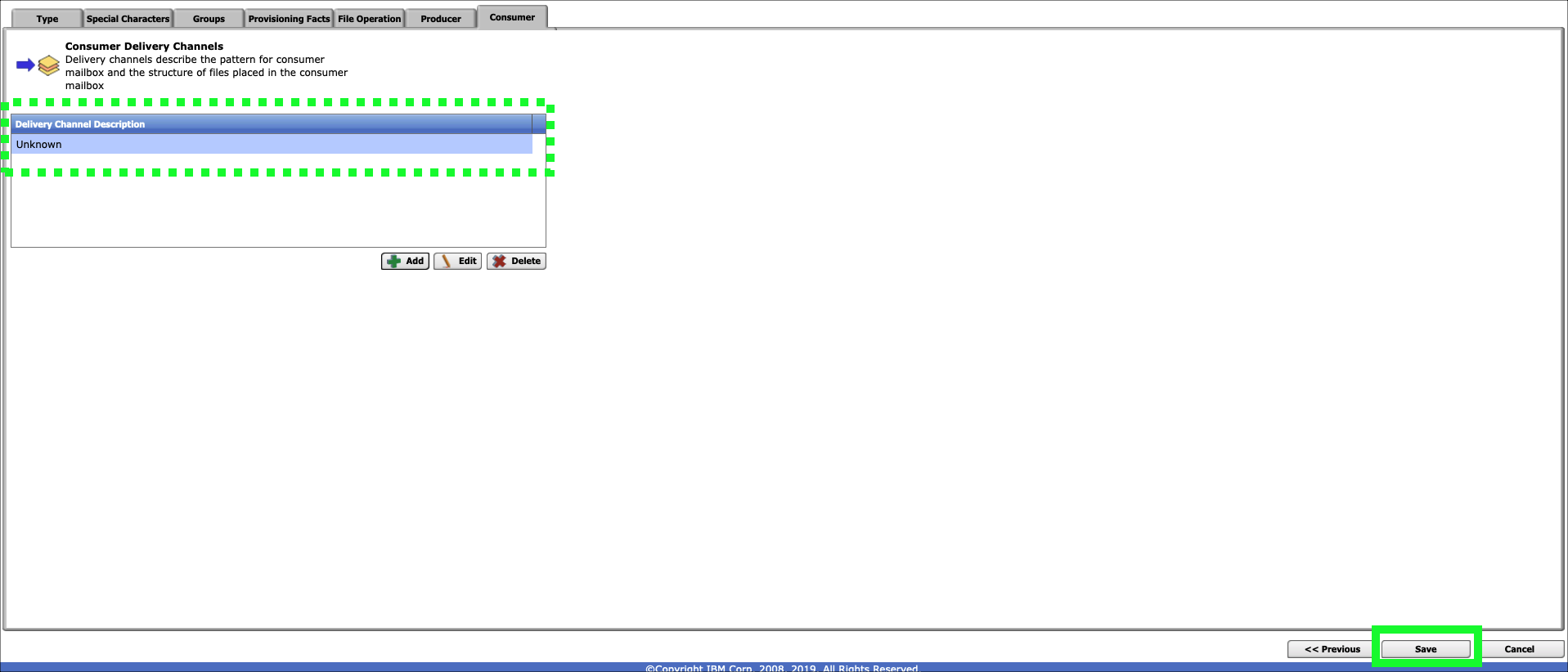
-
Haga clic en Aceptar en el mensaje emergente Plantilla de canal de enrutamiento creada correctamente.
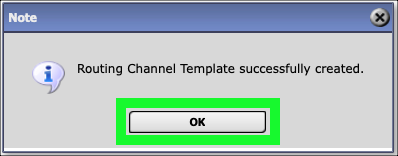
-
Revise la configuración de la nueva plantilla de canal de enrutamiento BB Passthrough.
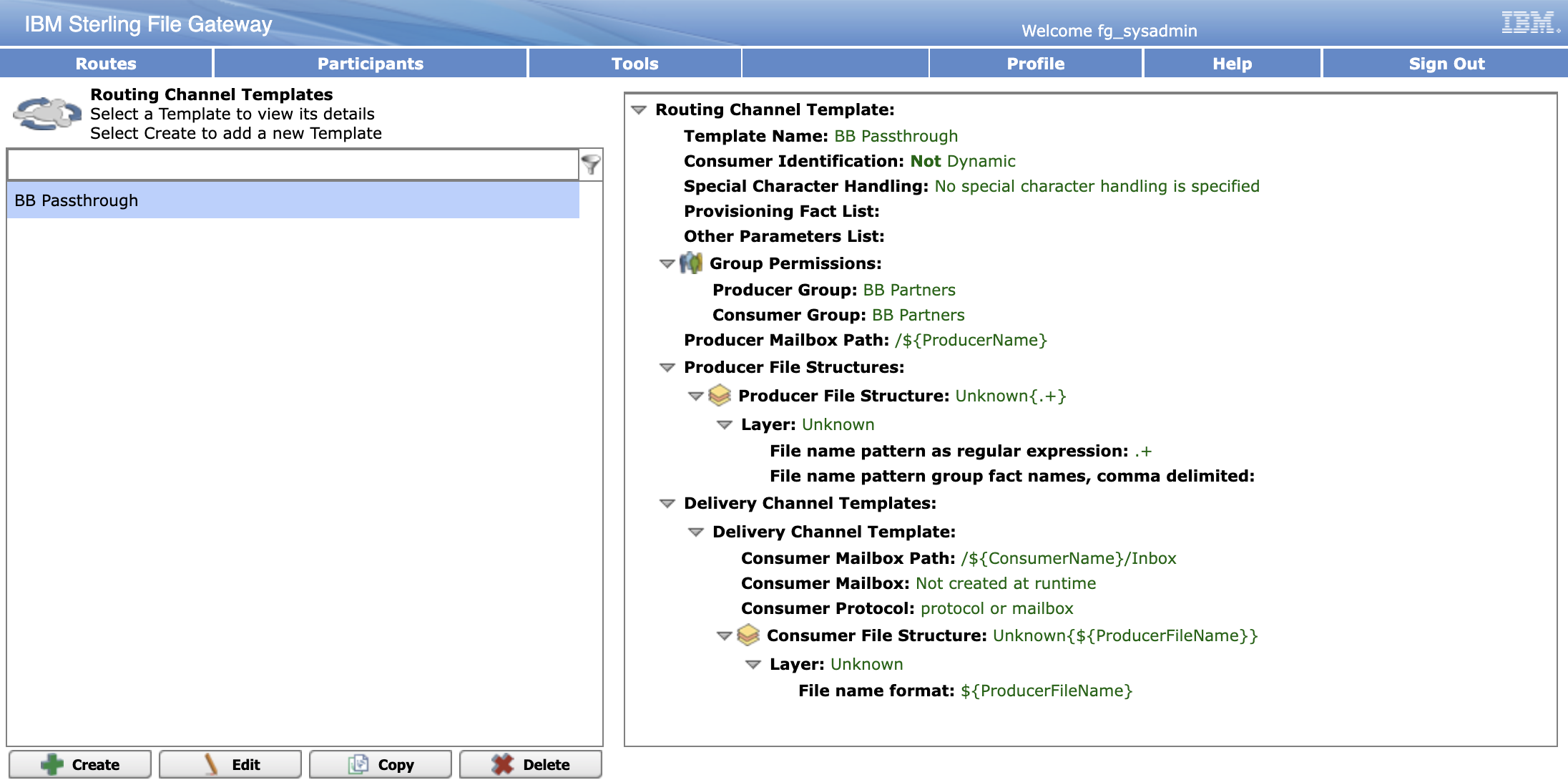
Crear canales de enrutamiento
-
Haga clic en la opción Canales del menú Rutas.
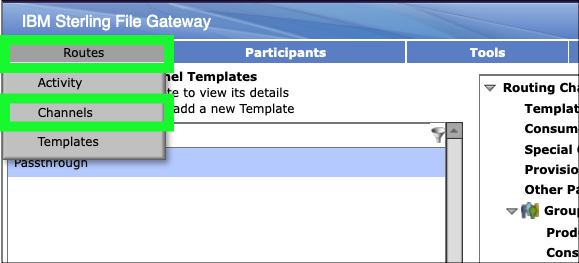
-
Pulse el botón Crear en la parte inferior derecha para crear un nuevo Canal.
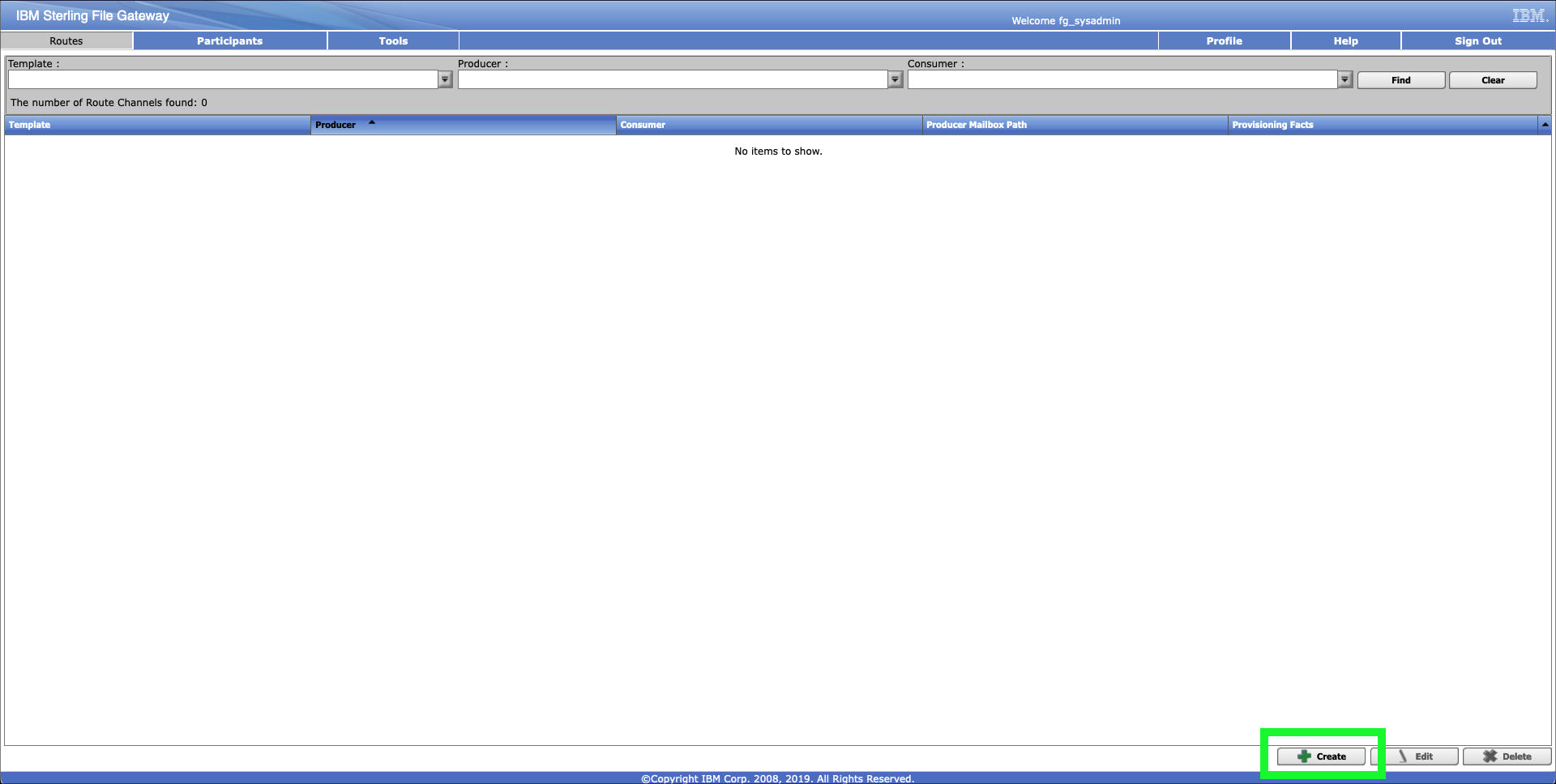
-
Seleccione BB Passthrough para la Plantilla de canal de enrutamiento, bb-partner1 para el Productor y bb-partner2 para el Consumidor y, a continuación, haga clic en Guardar para crear el nuevo canal.
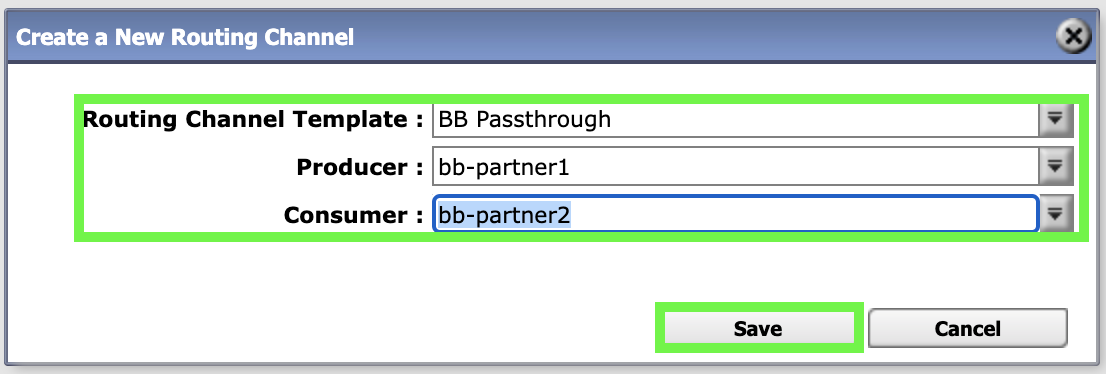
-
Haga clic en Aceptar en la ventana emergente Éxito.
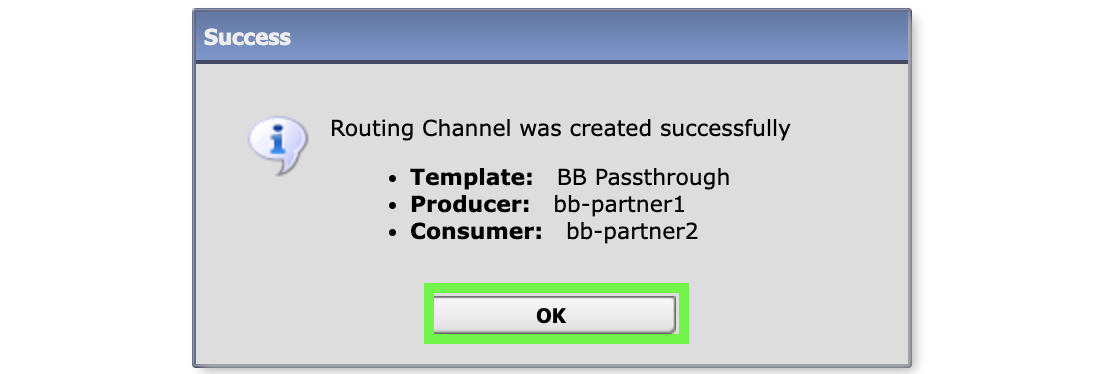
-
Repita los pasos anteriores para crear un canal de bb-socio2 a bb-socio1.
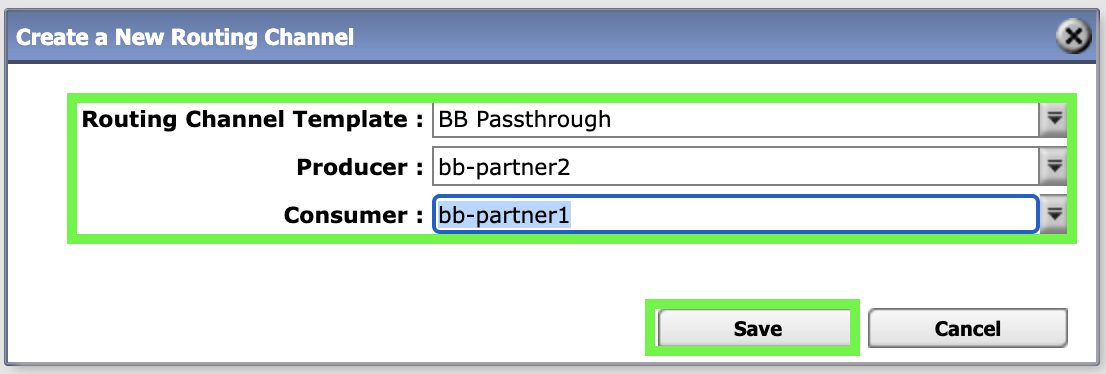
-
Haz clic en Cerrar sesión.

En el capítulo siguiente, comienza la diversión cuando los socios empiezan a intercambiar archivos de forma segura.