103: Configuración del entorno Ansible Lightspeed en VS Code
Objetivo
El objetivo de este laboratorio es instalar la extensión Ansible Lightspeed y habilitar y autenticar la extensión en VS Code.
Instalar extensión Ansible en VS Code
-
Abra la aplicación VS Code.
-
Haz clic en el icono (1) Extensiones de la barra lateral izquierda. A continuación, busque (2) Ansible en el cuadro de búsqueda y haga clic en el botón (3) Instalar.
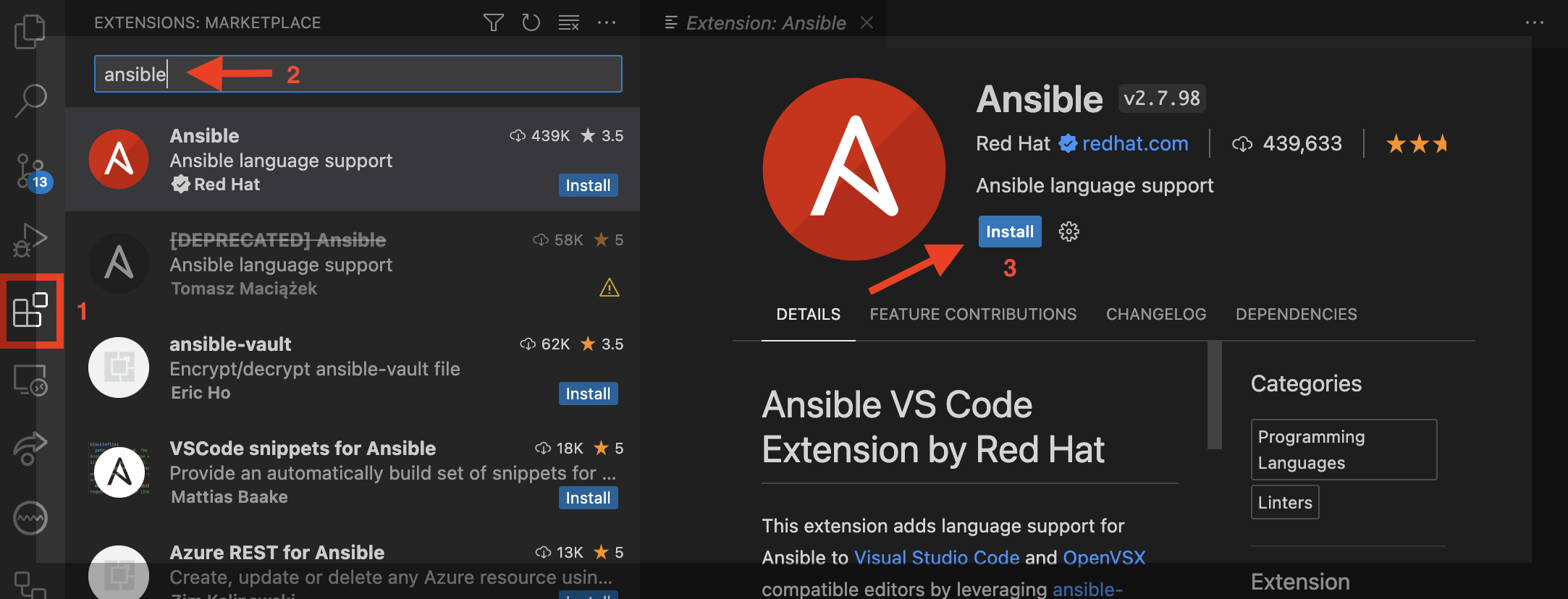
Habilitar la extensión Ansible Lightspeed
-
Después de instalar la extensión Ansible, haga clic en el pequeño icono de engranaje y seleccione la opción Configuración de la extensión.
Nota: Puede que tenga que reiniciar VS Code antes de que todas las opciones de ansible estén disponibles.
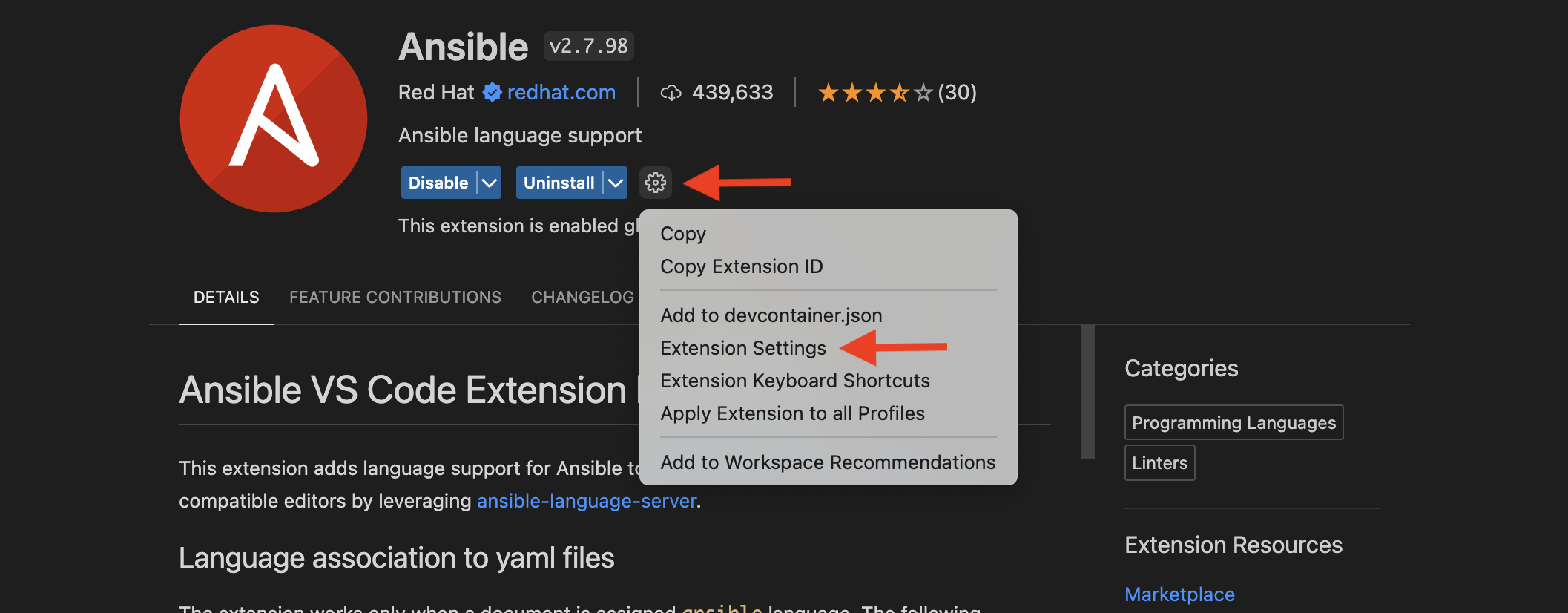
-
En la barra de búsqueda, escriba lightspeed
-
Si aún no están seleccionadas, marque todas las casillas siguientes:
-
Ansible > Lightspeed: Activado
-
Ansible > Lightspeed > Sugerencias: Activado.
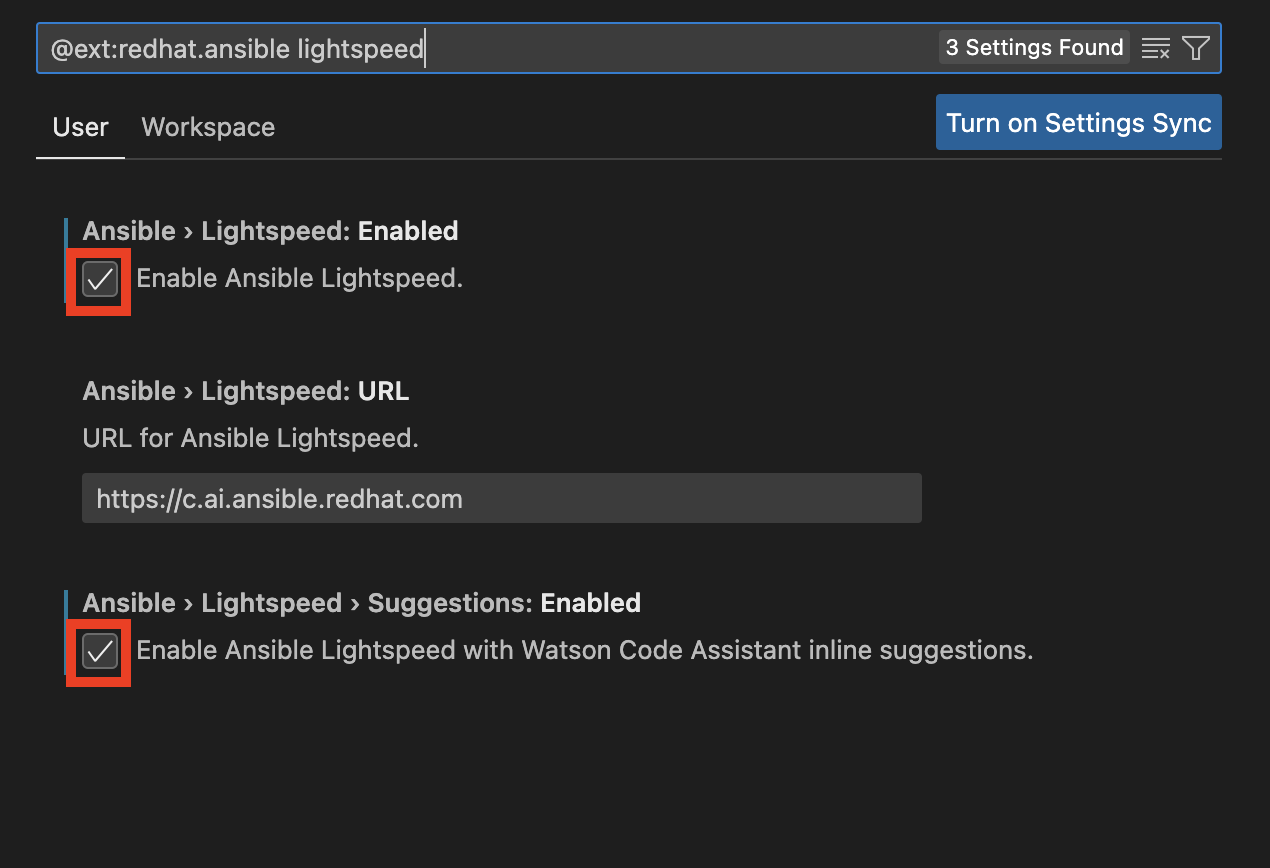
Nota: Para el propósito de esta demostración, deshabilitaremos Ansible Lint y Ansible Execution Environment porque no son necesarios para mostrar las características de Ansible Lightspeed y requieren más tiempo de configuración.
-
En la barra de configuración de búsqueda, escriba ansible lint. Si aún no está deseleccionada, desmarque la casilla Ansible > Validation > Lint: Enabled.
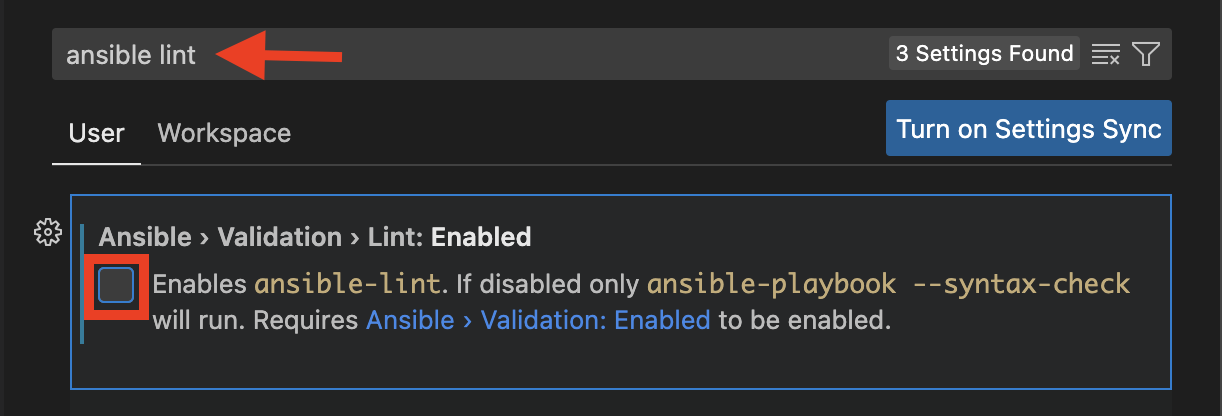
-
En la barra de configuración de búsqueda, escriba ansible execution. Si aún no está deseleccionada, desmarque la casilla Ansible > Entorno de ejecución: Activado.
Nota: El entorno de ejecución de Ansible requiere un motor de contenedores, por lo que sería necesario instalar Docker o Podman como requisito previo.

Autenticar Ansible Lightspeed con GitHub
-
Abra el icono de extensión de Ansible en la parte izquierda de la interfaz de Visual Studio Code y haga clic en Conectar.

-
Siga las instrucciones para iniciar sesión en Ansible Lightspeed con IBM watsonx Code Assistant utilizando sus credenciales de GitHub.
a. Pulse el botón Permitir.

b. Pulse el botón Abrir.
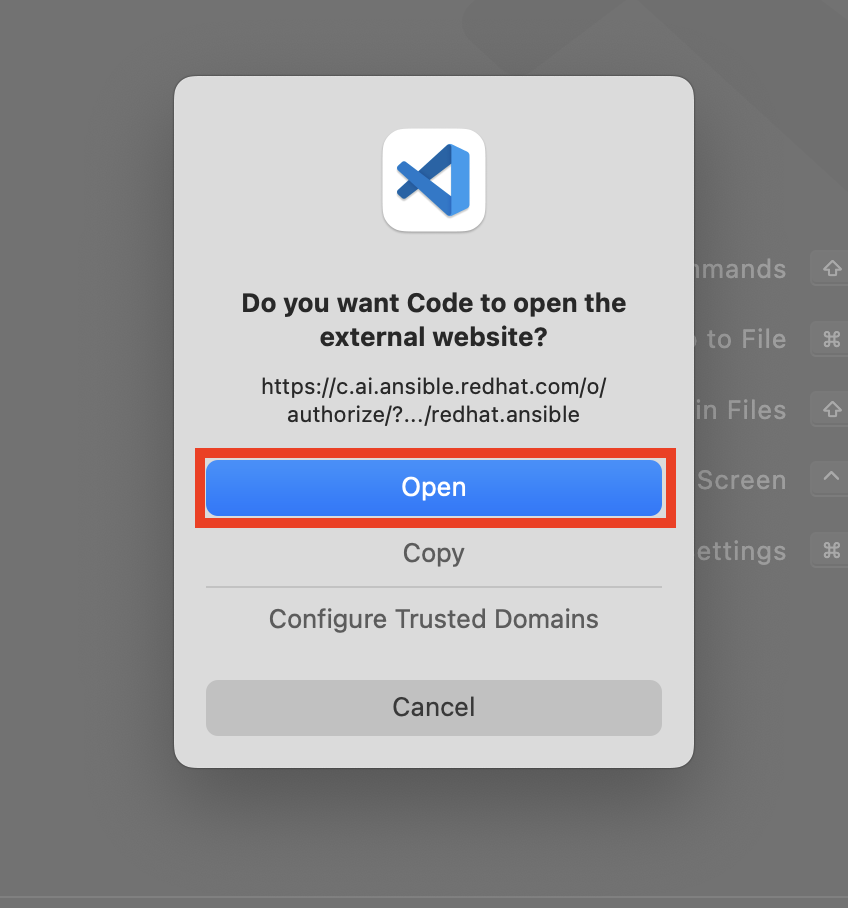
c. Haga clic en el enlace Iniciar sesión en Tech Preview.
NOTA: Si tiene una suscripción de pago a Red Hat Ansible Lightspeed, seleccione Iniciar sesión con Red Hat.
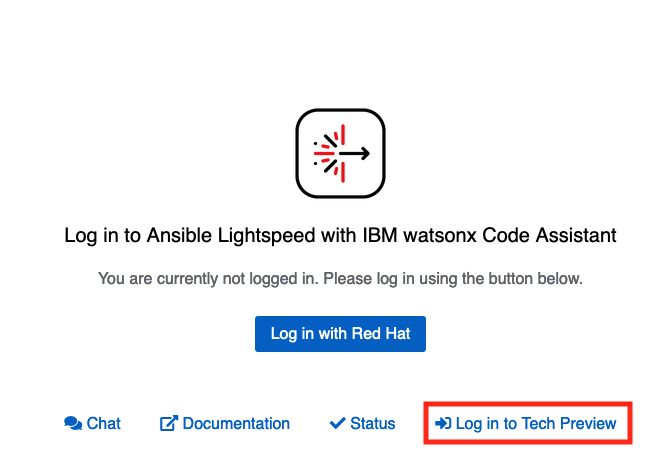
d. Se le redirigirá a la página de términos y condiciones de IBM y Red Hat.
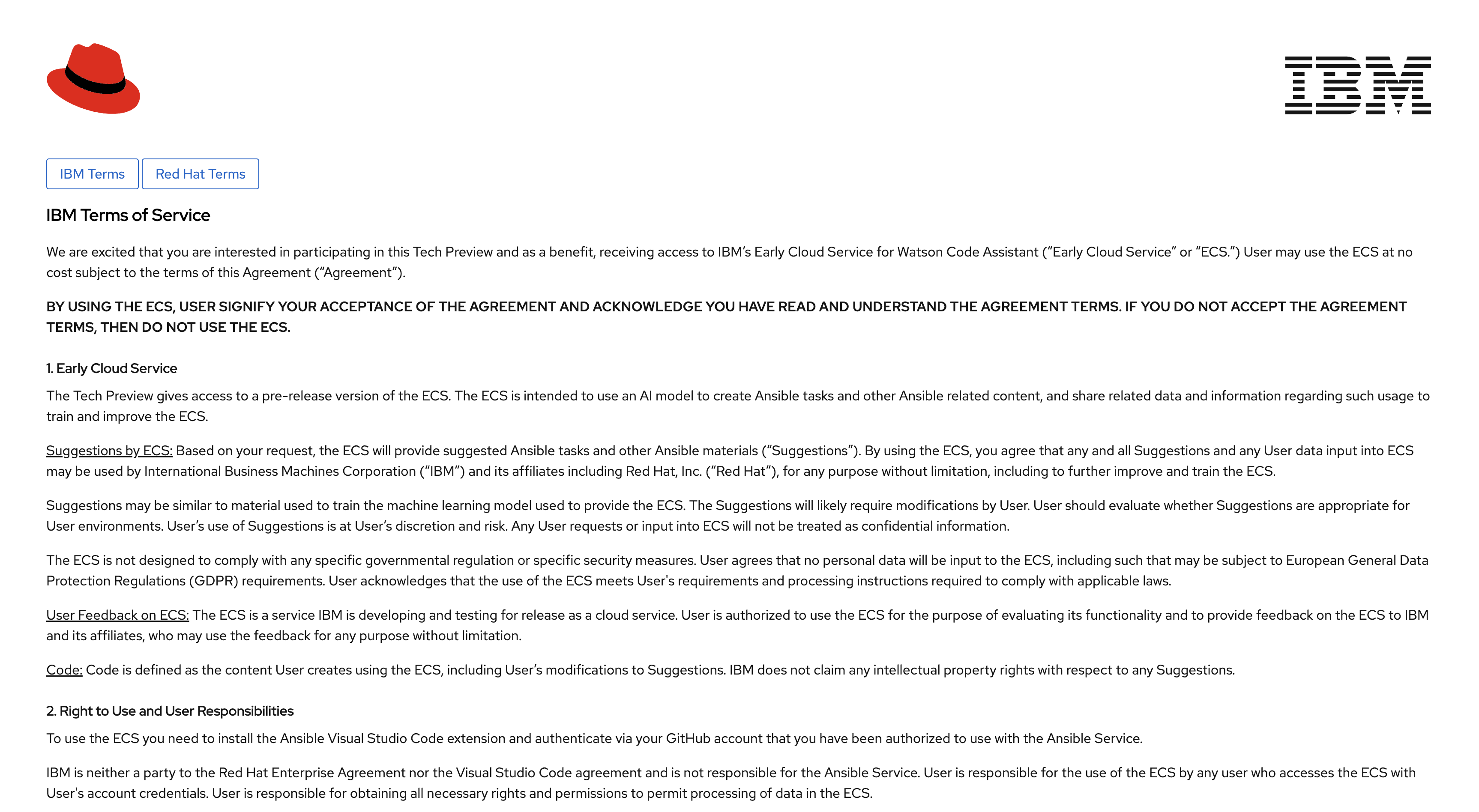
e. Desplácese hasta la parte inferior de la página de términos y condiciones de IBM y Red Hat y haga clic en el botón Aceptar.
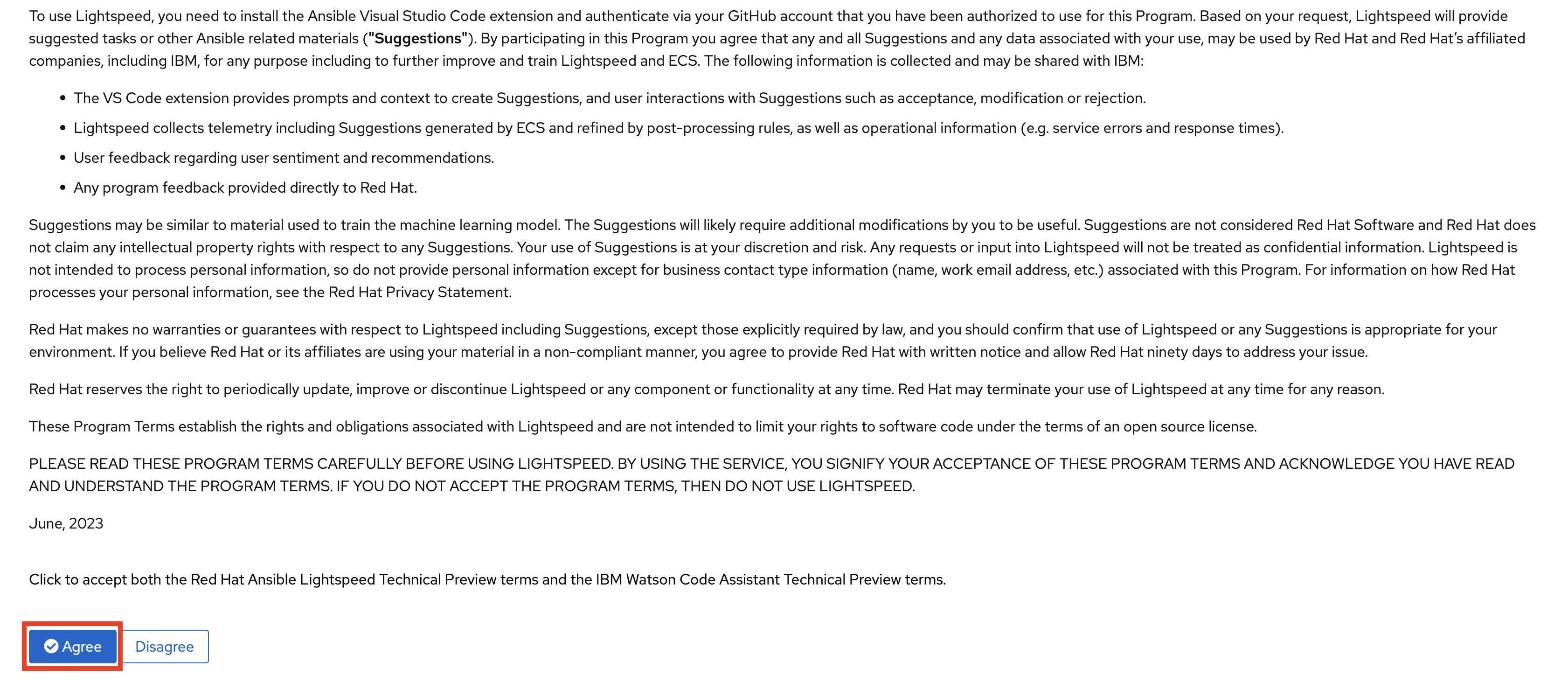
f. Aparecerá un diálogo con el título
Authorize Ansible Lightspeed for VS Code. Haga clic en el botón Autorizar
g. Haga clic en el botón Autorizar ansible
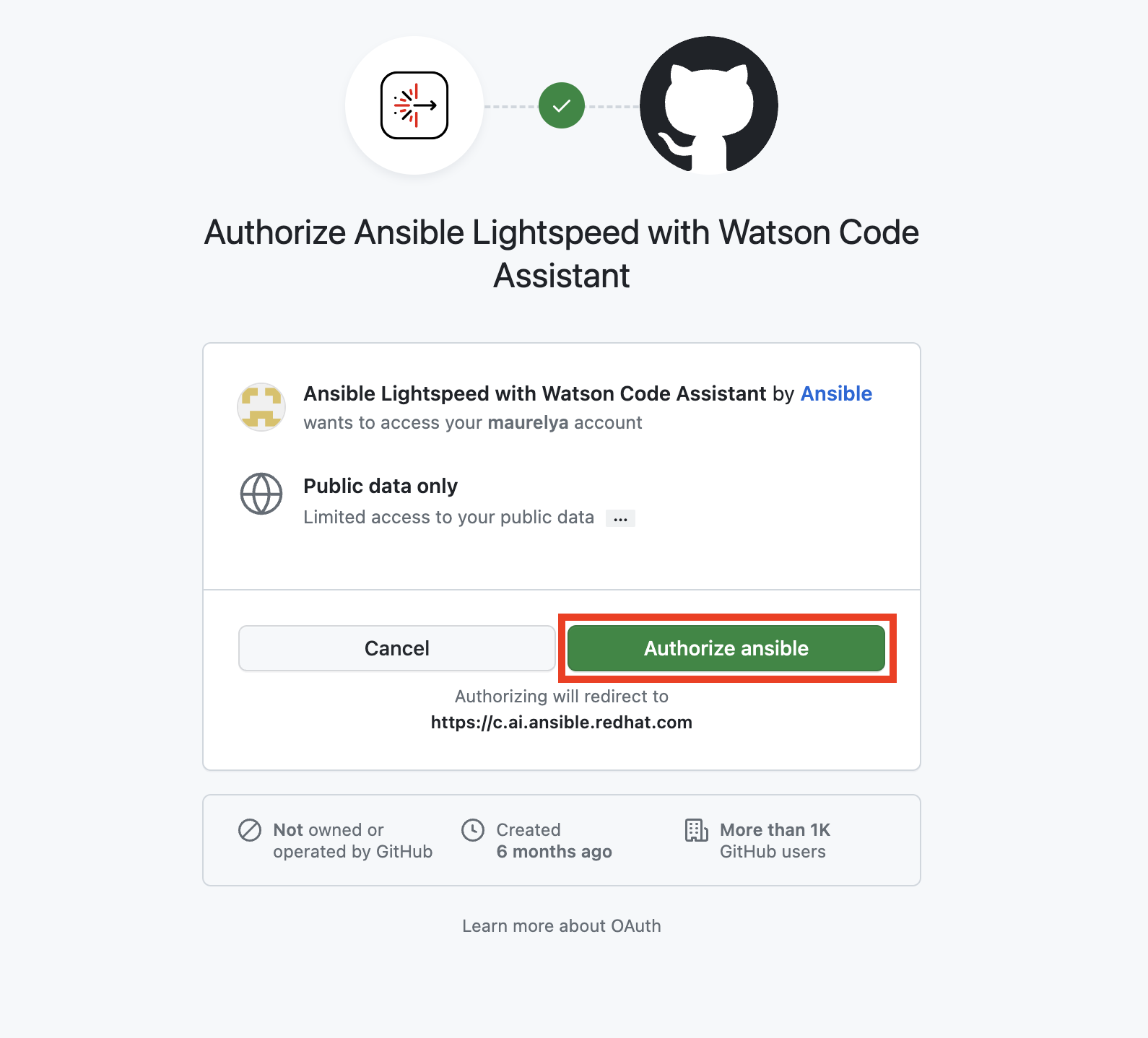
h. Una vez completado con éxito el flujo de inicio de sesión, deberías ver un mensaje Logged in as your GitHub id en la barra lateral de Ansible como el que se muestra a continuación:
Nota: Es posible que se le pida que permita el acceso a VS Code desde su navegador y viceversa. Asegúrese de permitirlo.
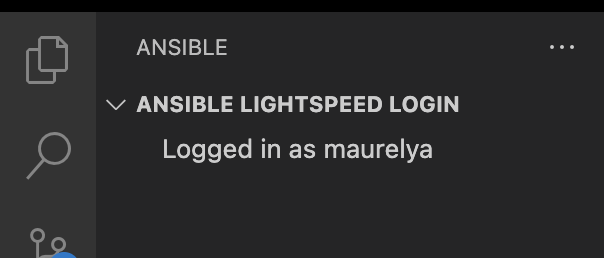
Ahora ya está todo listo para continuar con la siguiente parte de este taller.