102: Crear el glosario empresarial
Esta sección crea todos los artefactos de gobierno necesarios para establecer una base de análisis de confianza, de negocio y de análisis. Utiliza un conjunto de CSV para importar y crear los artefactos en los próximos pasos, por lo que asegúrese de haber descargado y descomprimido el archivo zip al que se le ha indicado Descargar los archivos de laboratorio Sección anterior.
Es esencial establecer primero el glosario empresarial antes de que se produzca la curación de datos o la catalogación de activos de datos. Esto se debe a que los artefactos de gobierno, como las clases de datos y los términos empresariales, se pueden asignar automáticamente a los activos de datos durante el enriquecimiento de metadatos y la catalogación. Si no es así, tendría que realizar todas esas tareas manualmente, lo que derrota aprovechando las capacidades de gobierno de datos automatizadas y incorporadas de Watson Knowledge Catalog.
La construcción de un glosario empresarial completo y significativo puede ser muy intenso de mano de obra y consumir mucho tiempo sin procesos automatizados en su lugar. Afortunadamente, Catálogo de conocimientos de Watson (WKC) proporciona funciones de importación de artefactos de gobierno para automatizar y acelerar este proceso. Utilizará esta característica para crear metódicamente artefactos de gobierno de datos utilizando archivos CSV precompilados para llenar el glosario empresarial con todos los artefactos necesarios. Hay un orden específico que debe seguir para crear artefactos de gobierno. Este laboratorio le instruye sobre ese proceso ( no se desvían del orden en el que están definidos) para garantizar que todos los artefactos de gobierno se definen en la secuencia correcta para establecer relaciones adecuadas entre ellos y para evitar errores y conflictos.
Si en algún momento de estas instrucciones se obtiene un mensaje emergente de Catálogo de conocimientos de Watson pedir que le guíe o le ayude, desestime y simplemente siga los pasos de las instrucciones.
1. Crear categorías
Las categorías actúan como carpetas o directorios para organizar artefactos de gobierno y proporcionan controles de acceso para autorizar quién puede crear y gestionar esos artefactos. Las categorías proporcionan la estructura lógica para todos los artefactos de gobierno, excepto las reglas de protección de datos. Los artefactos de gobierno de grupo se agrupan en categorías para que sean fáciles de encontrar y gestionar y para controlar su visibilidad. Las categorías se pueden organizar en una jerarquía basada en su significado y relaciones entre sí. Una categoría puede tener subcategorías, pero una subcategoría sólo puede tener una categoría padre directa.
En esta sección, importará y creará la 3 categorías (una categoría padre y dos subcategorías) que proporcionarán la estructura lógica para los artefactos de gobierno que definirá en este laboratorio.

- Seleccione la opción Navegación (las 4 líneas horizontales apiladas en la esquina superior izquierda).

- Seleccione Gobernanza > Categorías desde el menú.

- Utilización de la Añadir categoría desplegable, seleccione Importar desde archivo.

- Haga clic en Añadir archivo.

- Seleccione la opción governance-categories.csv desde su ubicación de descarga.
- Haga clic en Abierto.

- Haga clic en Siguiente.
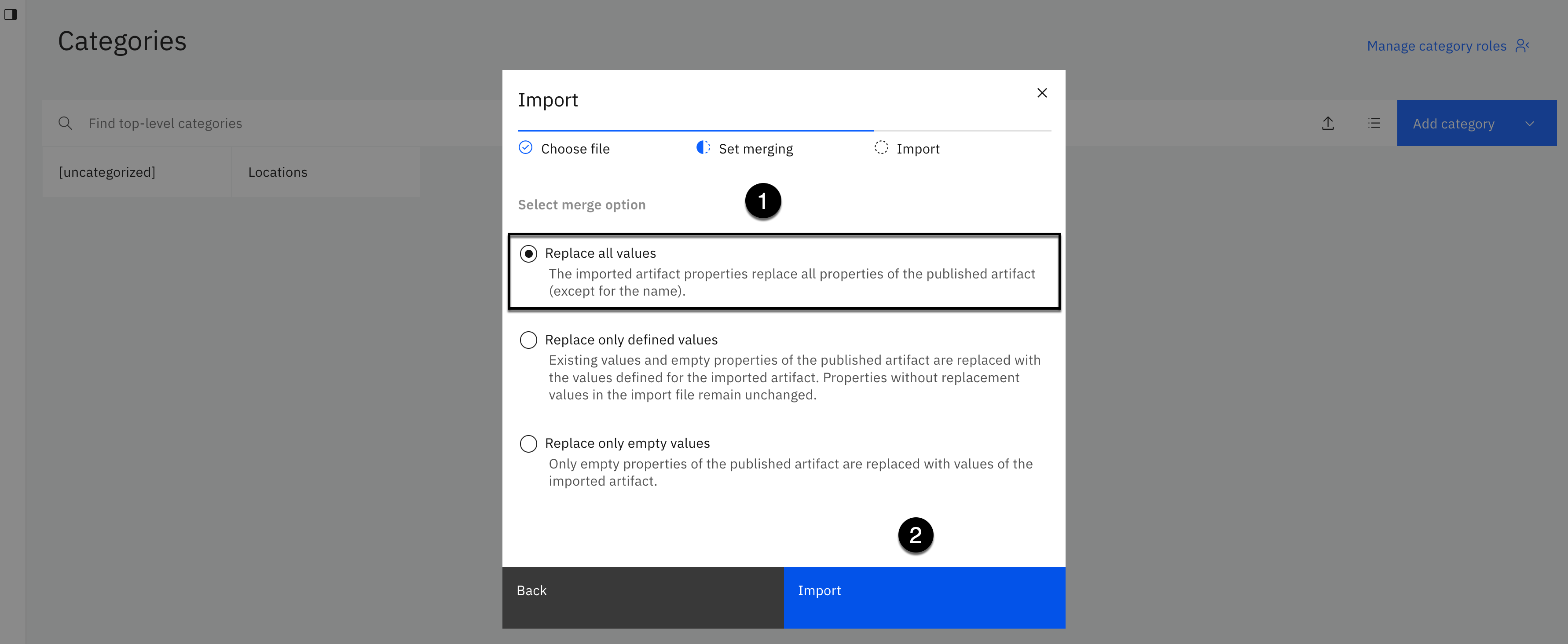
- Seleccione la opción Sustituir todos los valores opción de fusión.
- Haga clic en Importación.

La importación debe tener éxito con 3 nuevas categorías.
- Seleccione la opción Cierre.

Nota: Si las nuevas categorías no aparecen en la interfaz de usuario después de una importación satisfactoria, refresh la página en el navegador.
Para ver la nueva categoría y subcategorías:
- Seleccione la opción Navegación (las 4 líneas horizontales apiladas en la esquina superior izquierda).

- Seleccione la opción Gobernanza > Categorías.

- Seleccione la opción Explorador de categorías en la esquina superior izquierda para obtener una vista de árbol.

- Expanda el archivo Persona para ver todas las subcategorías.
Usted debe ver el [uncategorized] y Ubicaciones categorías del sistema y las 3 nuevas categorías que acaba de importar y crear con una categoría padre denominada: Persona y dos subcategorías debajo del mismo nombre: Empleado y Privacidad.
2. Actualizar clasificaciones
El valor predeterminado Clasificaciones suministrado por Catálogo de conocimientos de Watson en el [uncategorized] son excelentes. Tienen descripciones bien escritas, por lo que no es necesario crear nuevas clasificaciones, pero las actualizará. Los reasignará a la nueva Persona > Privacidad subcategoría y aumentarlas añadiendo etiquetas y asociándolas a las categorías secundarias a las que se aplican: Persona y Empleado.
Puede cambiar la categoría primaria de las clasificaciones asignadas a la [uncategorized] categoría, pero usted no puede Hacerlo utilizando el método de importación. Debe actualizar cada clasificación manualmente para cambiar su categoría primaria. Si intenta cambiar la categoría primaria de una clasificación existente, especificando un nuevo nombre de categoría primaria en el archivo de importación, la importación ignora el valor y crea una nueva clasificación asignada a la nueva categoría primaria que especifique en el archivo de importación, y deja las clasificaciones originales en el [uncategorized] categoría.
Puede suprimir las clasificaciones existentes y añadirlas de nuevo bajo una categoría diferente, pero tiene que tener muy cuidado al suprimir clasificaciones porque pueden ser referenciadas por otros artefactos de gobierno y activos de datos catalogados. Por lo tanto, para mantener la integridad referencial, los actualizará utilizando el método de importación para añadir las etiquetas y asociarlas a las categorías secundarias y, a continuación, cambiar manualmente su categoría primaria de la [uncategorized] categoría a la nueva Persona > Privacidad subcategoría. Esto ahorrará tiempo, le educará en el método de importación para clasificaciones, cómo cambiar su categoría primaria correctamente, y asegurará que las clasificaciones puedan ser utilizadas por el motor de búsqueda cuando los usuarios buscan información relacionada con un Persona, Empleado o Privacidad.

- Seleccione la opción Navegación (las 4 líneas horizontales apiladas en la esquina superior izquierda).
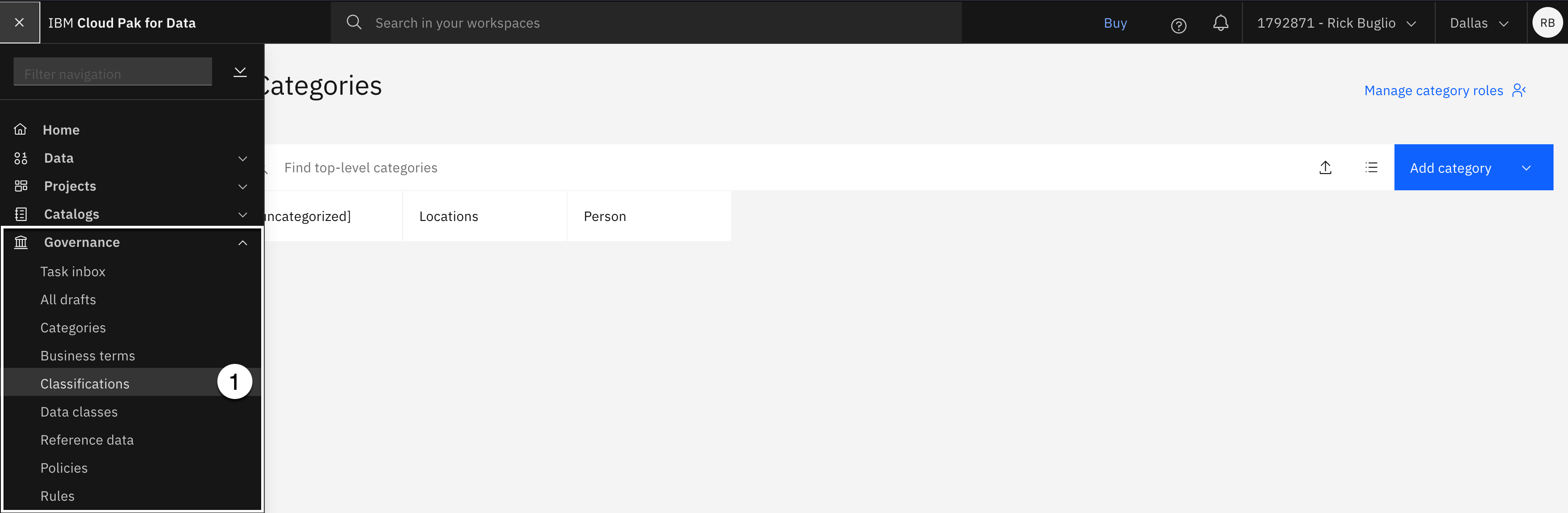
- Seleccione la opción Gobierno > Clasificaciones.

- Utilización de la Añadir clasificación desplegable, seleccione Importar desde archivo.
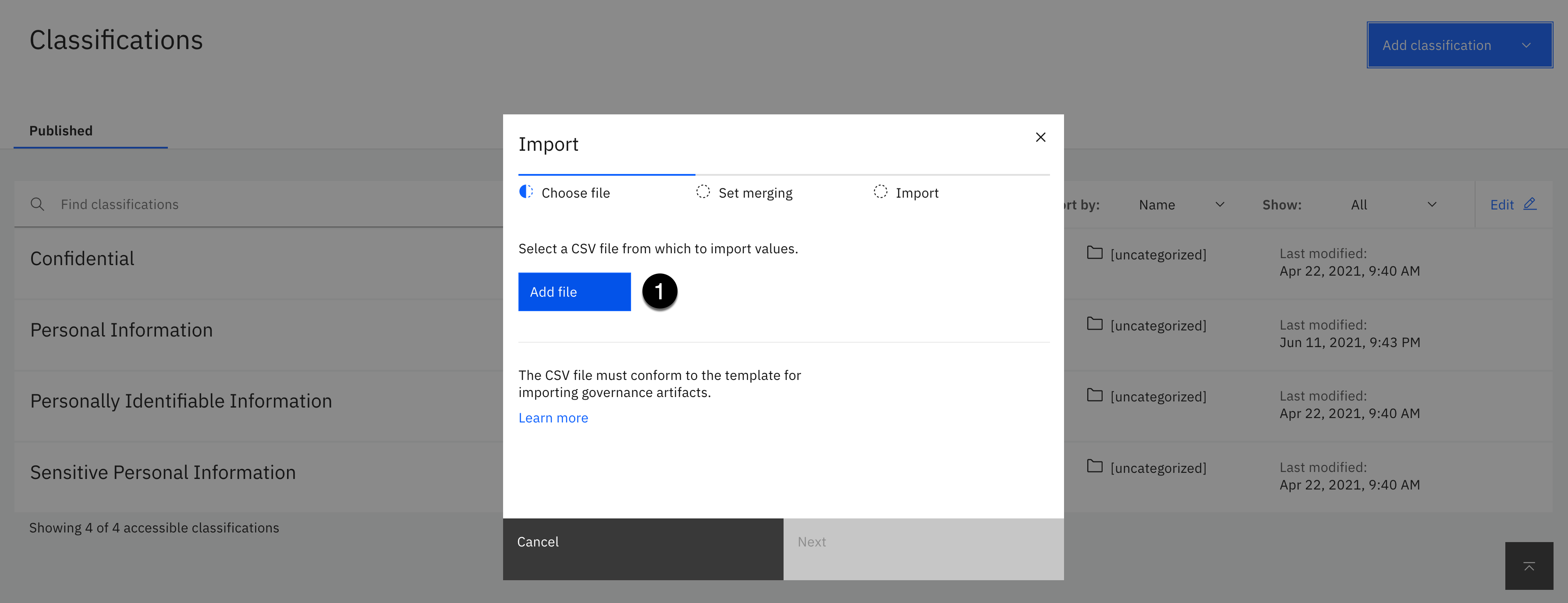
- Haga clic en Añadir archivo.

- Seleccione la opción gobernance-classifications.csv desde su ubicación de descarga.
- Haga clic en Abierto.

- Haga clic en Siguiente.

-
Seleccione la opción Sustituir sólo valores definidos opción de fusión.
Nota: Esta opción es la mejor opción cuando desea actualizar atributos para artefactos de gobierno existentes. Deja el artefacto existente en su lugar y sólo actualiza los valores con los nuevos valores que proporciona y deja todos los demás atributos sin cambios.
-
Haga clic en Importación.
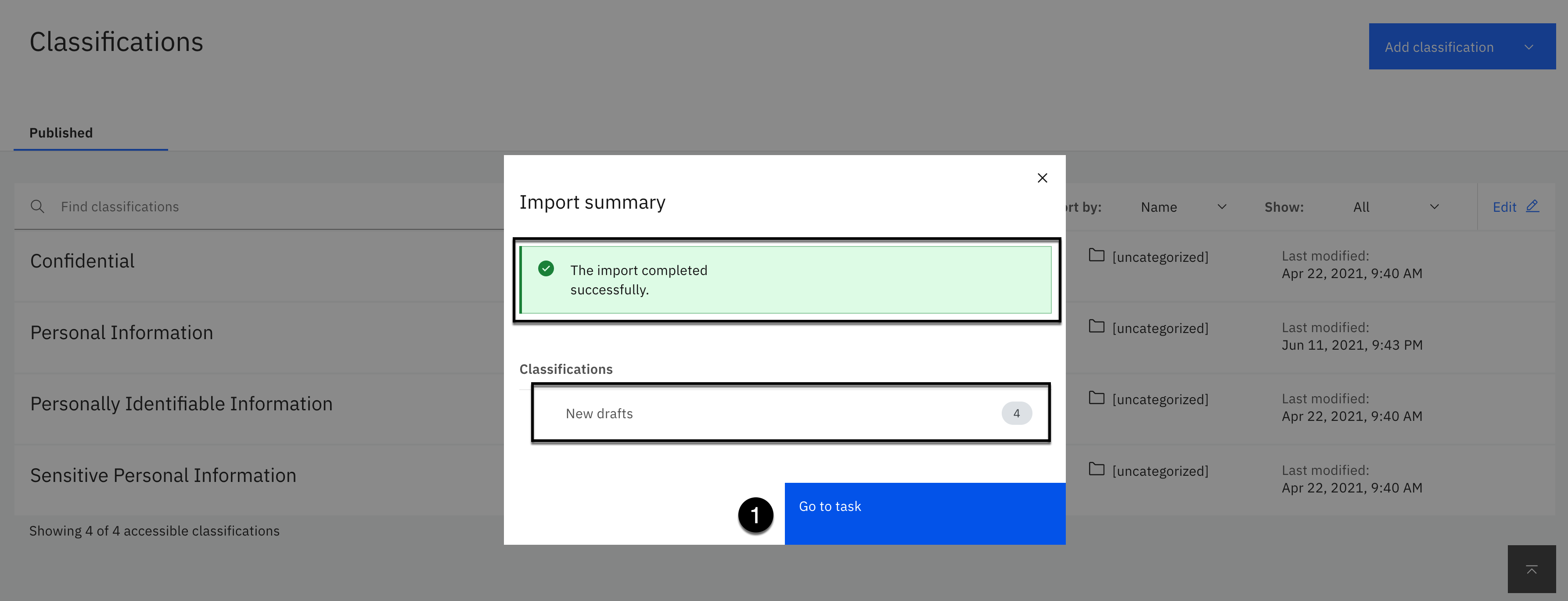
La importación debe completarse satisfactoriamente con 4 clasificaciones en modalidad de borrador.
Nota: A partir de este punto, deben publicarse todos los artefactos de gobierno. Categorías y reglas de protección de datos no debe publicarse, pero todos los demás artefactos de gobierno que cree o actualice estarán en modalidad de borrador hasta que los publique.
- Haga clic en Ir a la tarea.

Familiarícese con el Bandeja de entrada. A la izquierda están las tareas abiertas que necesitan ser publicadas y las tareas que ya ha completado. Siempre se le presentan los detalles de la tarea en el centro de la página. Observe que está publicando 4 clasificaciones con un medio para ver los detalles de cada uno.
- Haga clic en Publicación.
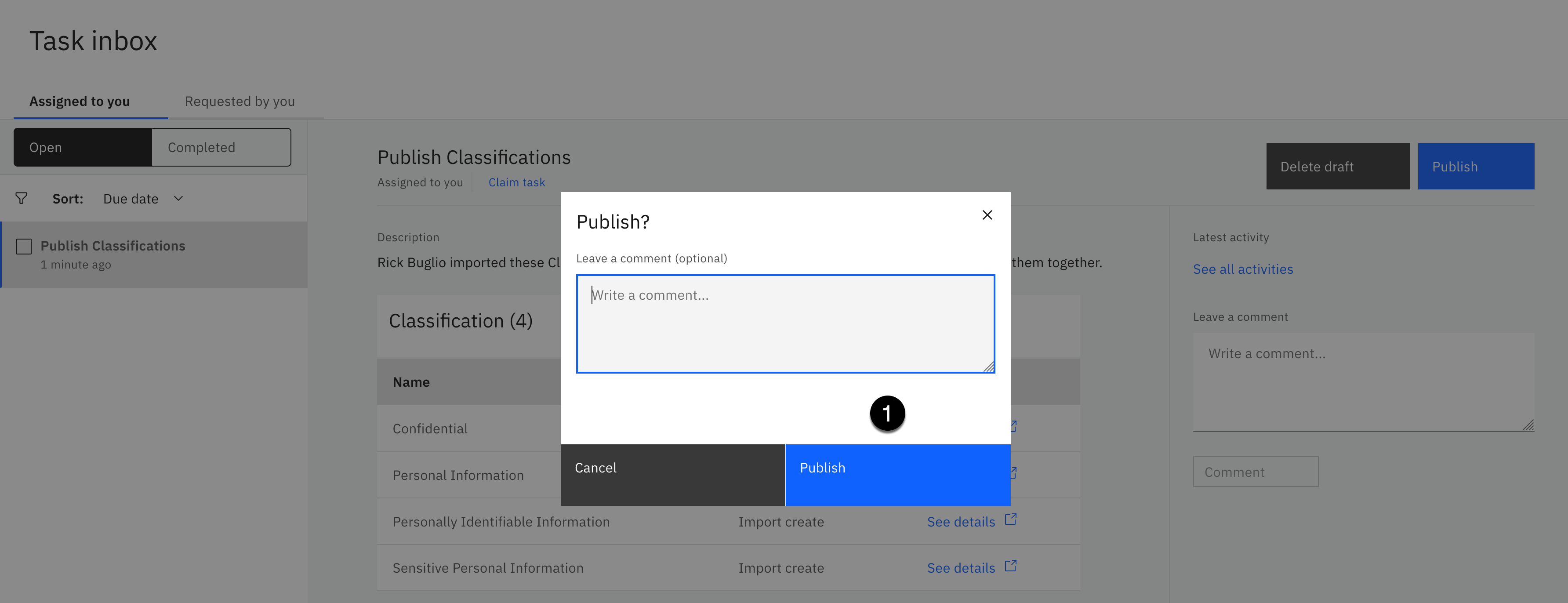
- Haga clic en Publicación de nuevo sin entrar un comentario.
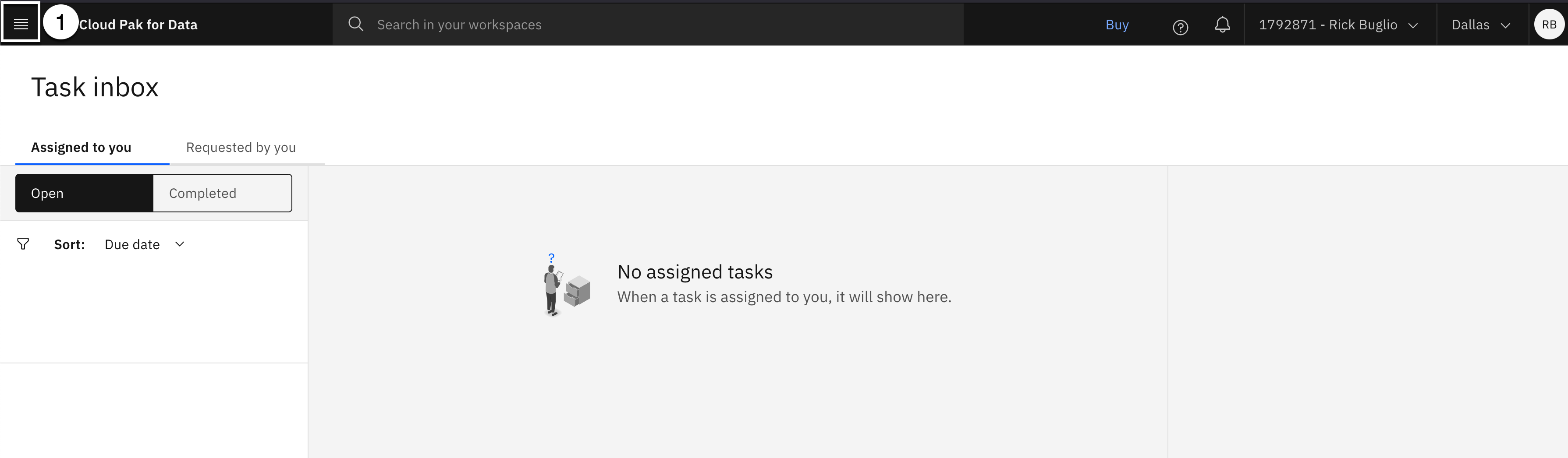
- Seleccione la opción Navegación (las 4 líneas horizontales apiladas en la esquina superior izquierda).

- Seleccione la opción Gobierno > Clasificaciones.

Ahora debería ver las 4 clasificaciones originales, que todavía están asignadas a la [uncategorized] categoría, pero con un Fecha de la última modificación de hoy (el día que está haciendo este laboratorio).
Ahora va a editar cada clasificación y cambiar la categoría primaria a la Persona > Privacidad subcategoría. Durante este proceso verá el Persona y Empleado categorías secundarias y etiquetas que acaba de importar.
Las siguientes instrucciones le guiarán por la actualización de la Confidencial Clasificación mediante tomas de pantalla. Allí no ser cualquier captura de pantalla para actualizar las clasificaciones restantes. Siga el mismo proceso utilizado para actualizar el Confidencial clasificación utilizando las instrucciones proporcionadas para cada clasificación enumerada.

- Haga clic en Confidencial clasificación. La primera clasificación en la lista.

Observe el Categorías secundarias que la clasificación se ha asignado a y Etiquetas que se han añadido durante el proceso de importación.
- Haga clic en Editar botón (parece un lápiz) en el Categoría Primaria.

- Seleccione la opción Persona categoría.

- Seleccione la opción Privacidad subcategoría.
- Haga clic en Seleccionar y sustituir.

- Seleccione la opción Publicación.

- Seleccione la opción Publicación de nuevo sin entrar un comentario.

Aviso que la categoría primaria está ahora establecida en el Privacidad subcategoría de la Persona categoría padre.
- Seleccione la opción Clasificaciones Enlace de indicación de ruta en la esquina superior izquierda para volver a la página de inicio Clasificaciones.
Actualizar la información personal
- Seleccione la opción Información Personal clasificación de la lista.
- Haga clic en Editar botón (parece un lápiz) en el Categoría Primaria.
- Seleccione la opción Persona categoría.
- Seleccione la opción Privacidad subcategoría.
- Haga clic en Seleccionar y sustituir.
- Seleccione la opción Publicación.
- Seleccione la opción Publicación de nuevo sin entrar un comentario.
- Seleccione la opción Clasificaciones Enlace de indicación de ruta en la esquina superior izquierda para volver a la página de inicio Clasificaciones.
Actualizar información de identificación personal
- Seleccione la opción Información de identificación personal clasificación de la lista.
- Haga clic en Editar botón (parece un lápiz) en el Categoría Primaria.
- Seleccione la opción Persona categoría.
- Seleccione la opción Privacidad subcategoría.
- Haga clic en Seleccionar y sustituir.
- Seleccione la opción Publicación.
- Seleccione la opción Publicación de nuevo sin entrar un comentario.
- Seleccione la opción Clasificaciones Enlace de indicación de ruta en la esquina superior izquierda para volver a la página de inicio Clasificaciones.
Actualizar información personal sensible
- Seleccione la opción Información personal sensible clasificación de la lista.
- Haga clic en Editar botón (parece un lápiz) en el Categoría Primaria.
- Seleccione la opción Persona categoría.
- Seleccione la opción Privacidad subcategoría.
- Haga clic en Seleccionar y sustituir.
- Seleccione la opción Publicación.
- Seleccione la opción Publicación de nuevo sin entrar un comentario.
- Seleccione la opción Clasificaciones Enlace de indicación de ruta en la esquina superior izquierda para volver a la página de inicio Clasificaciones.
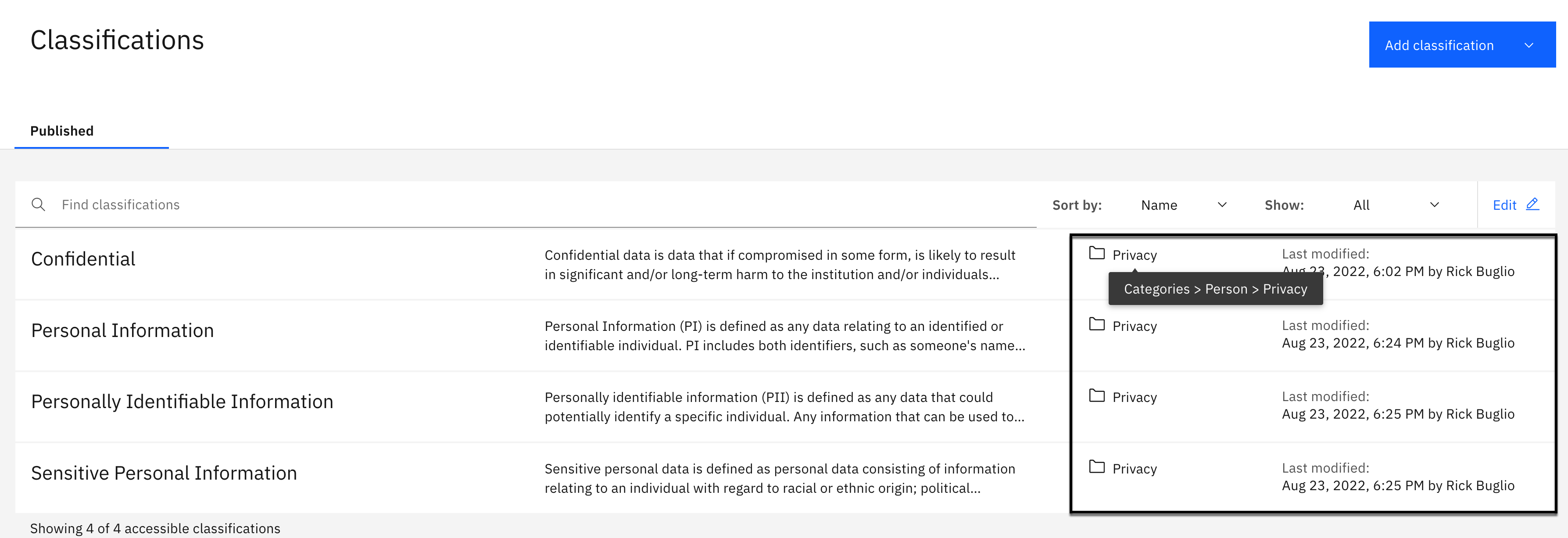
Todas las Clasificaciones debe visualizarse ahora como residiendo en el Privacidad en lugar de la categoría [uncategorized] categoría. Si pasa el ratón sobre cada uno con el ratón, verá que la categoría es en realidad el Persona > Privacidad subcategoría.
3. Crear clases de datos
Suministros de Watson Knowledge Catalog 165 clases de datos fuera de la caja. Añadirá clases de datos adicionales para dar soporte al caso de uso del proyecto de análisis. A diferencia Clasificaciones y otros artefactos de gobierno, Watson Knowledge Catalog tiene una dependencia de las clases de datos que residen en el [uncategorized] y sólo busca y utiliza clases de datos en dicha categoría, por lo que añadirá las nuevas clases de datos al [uncategorized] para asegurarse de que se pueden utilizar durante el proceso de perfilado de datos de enriquecimiento de metadatos.

- Seleccione la opción Navegación (las 4 líneas horizontales apiladas en la esquina superior izquierda).

- Seleccione la opción Gobierno > Clases de datos.

- Utilización de la Añadir clase de datos desplegable, seleccione Importar desde archivo.

- Haga clic en Añadir archivo.

- Seleccione la opción governance-data-classes.csv desde su ubicación de descarga.
- Pulse en Abierto.
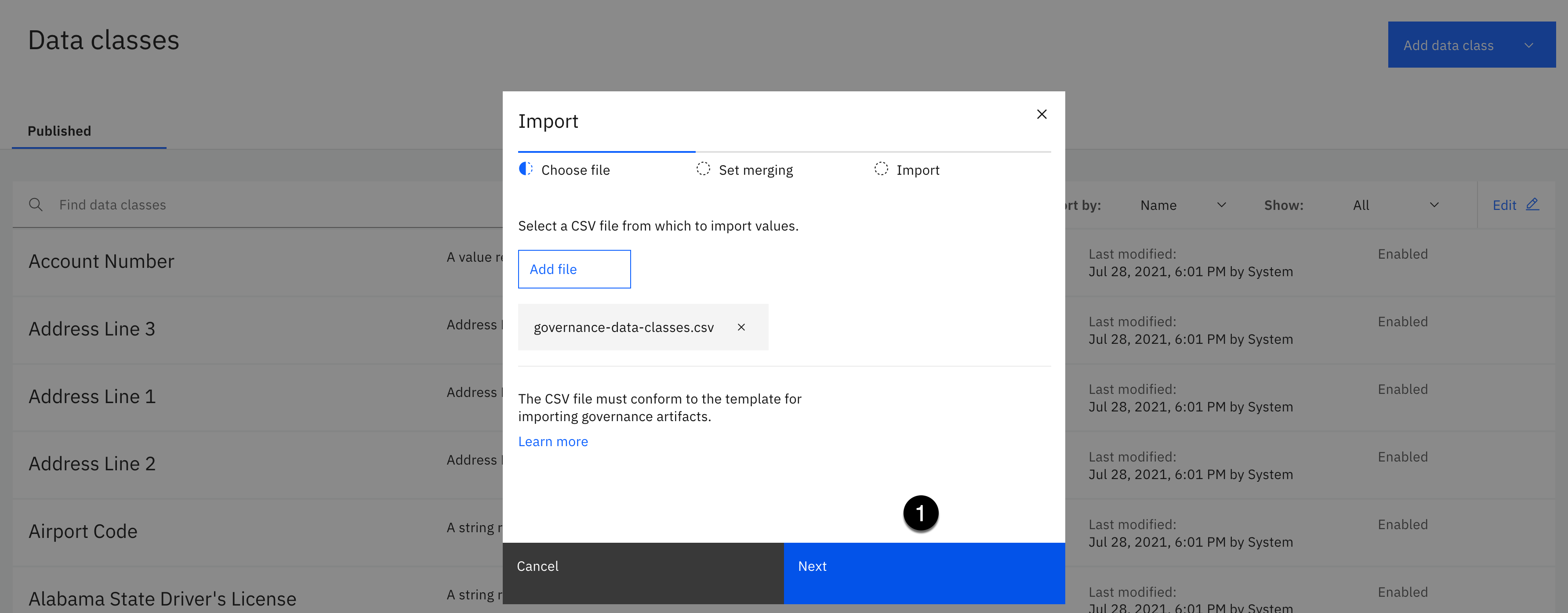
- Haga clic en Siguiente.

- Seleccione Sustituir todos los valores opción de fusión.
- Haga clic en Importación.

La importación debe completarse satisfactoriamente con 14 nuevas clases de datos en modalidad de borrador.
- Haga clic en Ir a la tarea.

Debe ver 14 nuevas clases de datos para publicar.
- Haga clic en Publicación.

- Haga clic en Publicación de nuevo sin entrar un comentario.

- Seleccione la opción Navegación (las 4 líneas horizontales apiladas en la esquina superior izquierda).

- Seleccione la opción Gobierno > Clases de datos.
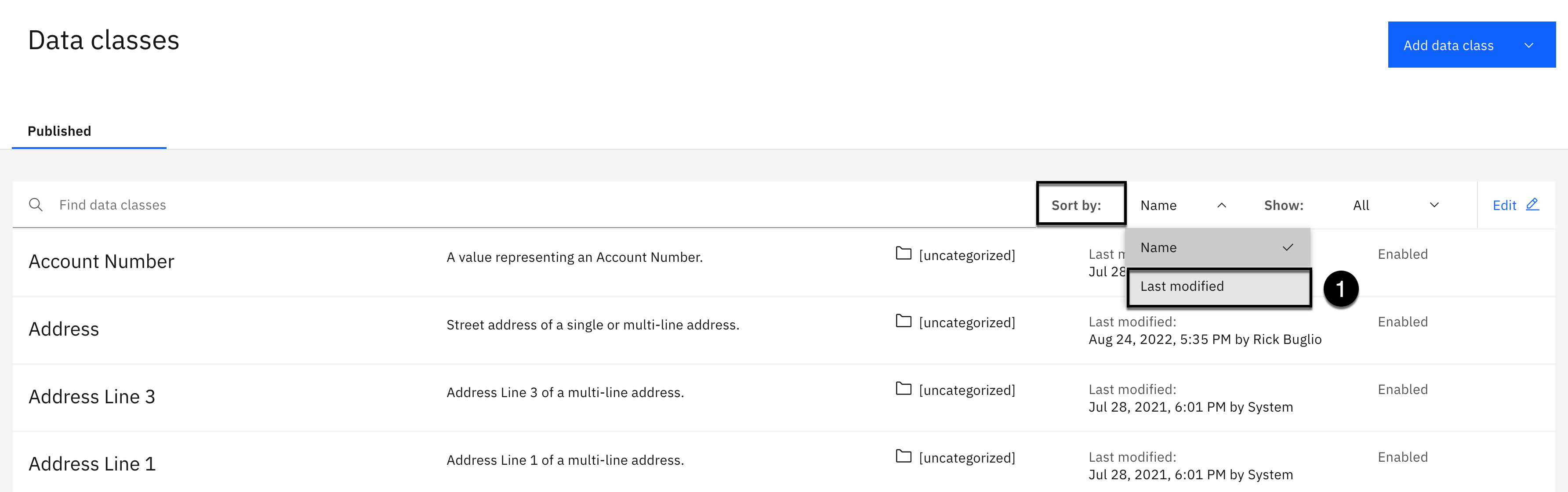
- Utilización de la Ordenar por: desplegable, seleccione Última modificación.

Debe haber 14 clases de datos recién publicadas que se han asignado a la [uncategorized] categoría con un Última modificación fecha de hoy (el día en que usted está haciendo este laboratorio). La captura de pantalla anterior muestra las 7 primeras clases de datos recién añadidas.
- Desplácese Abajo para ver las 7 clases de datos restantes.
4. Crear términos de negocio
Los términos empresariales tienen referencias a clases de datos y clasificaciones, y están referenciados en reglas de gobierno y protección de datos, por lo que deben importarse después de clases y clasificaciones de datos, pero antes de importar o crear datos de gobierno o datos normas de protección. Los términos empresariales también pueden estar relacionados con otros términos empresariales, por lo que deben importarse en un orden específico. Los términos empresariales del archivo de importación CSV que utilizará están en el orden correcto para establecer estas relaciones.
Importará y creará 150 términos de negocio. La utilización del proceso de importación para un volumen tan grande de artefactos de gobierno es un ejemplo principal del tipo de automatización de productividad que proporciona Catálogo de conocimientos de Watson. Este es un enorme ahorrador de tiempo que se ejecuta en minutos. Hacer esto manualmente tomaría un dato de horas o días.
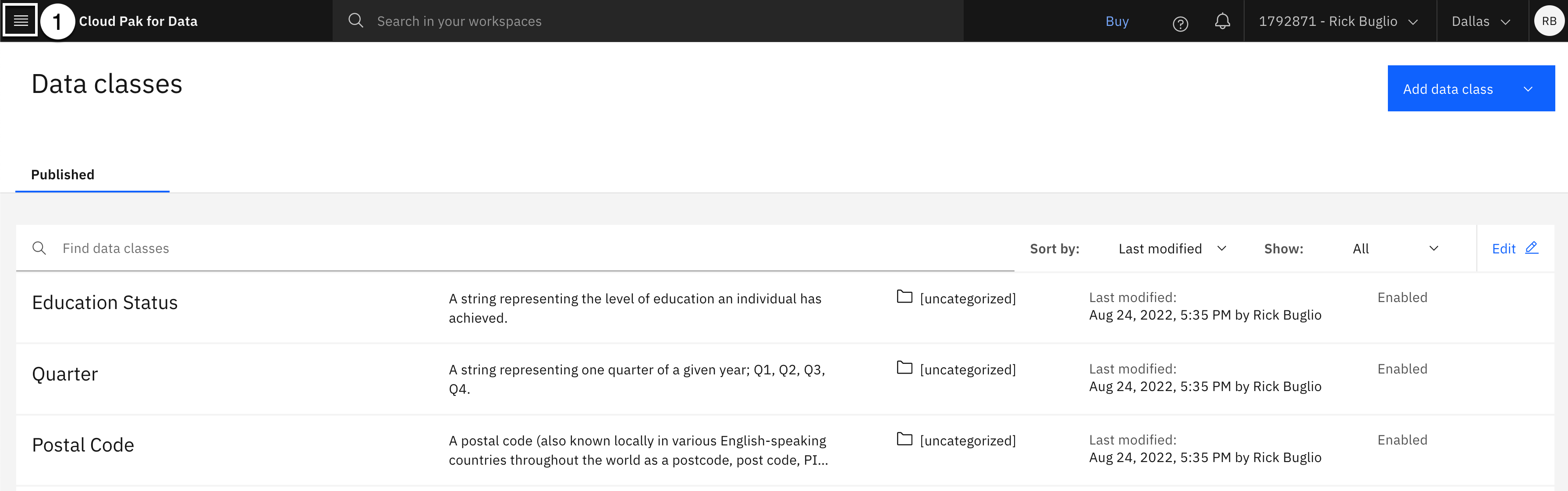
- Seleccione la opción Navegación (las 4 líneas horizontales apiladas en la esquina superior izquierda).

- Seleccione la opción Gobierno > Términos empresariales.

El entorno utilizado para crear este laboratorio, que se muestra en la pantalla anterior, no tiene ningún término de negocio. Es posible que el entorno parezca diferente. Si tiene términos de negocio, desplácese hasta la parte inferior de la página de términos empresariales y tome nota del número de términos empresariales que ha definido, de modo que pueda verificar que ha creado correctamente el 150 business terms this step imports.
- Utilización de la Añadir términos empresariales desplegable, seleccione Importar desde archivo.

- Haga clic en Añadir archivo.
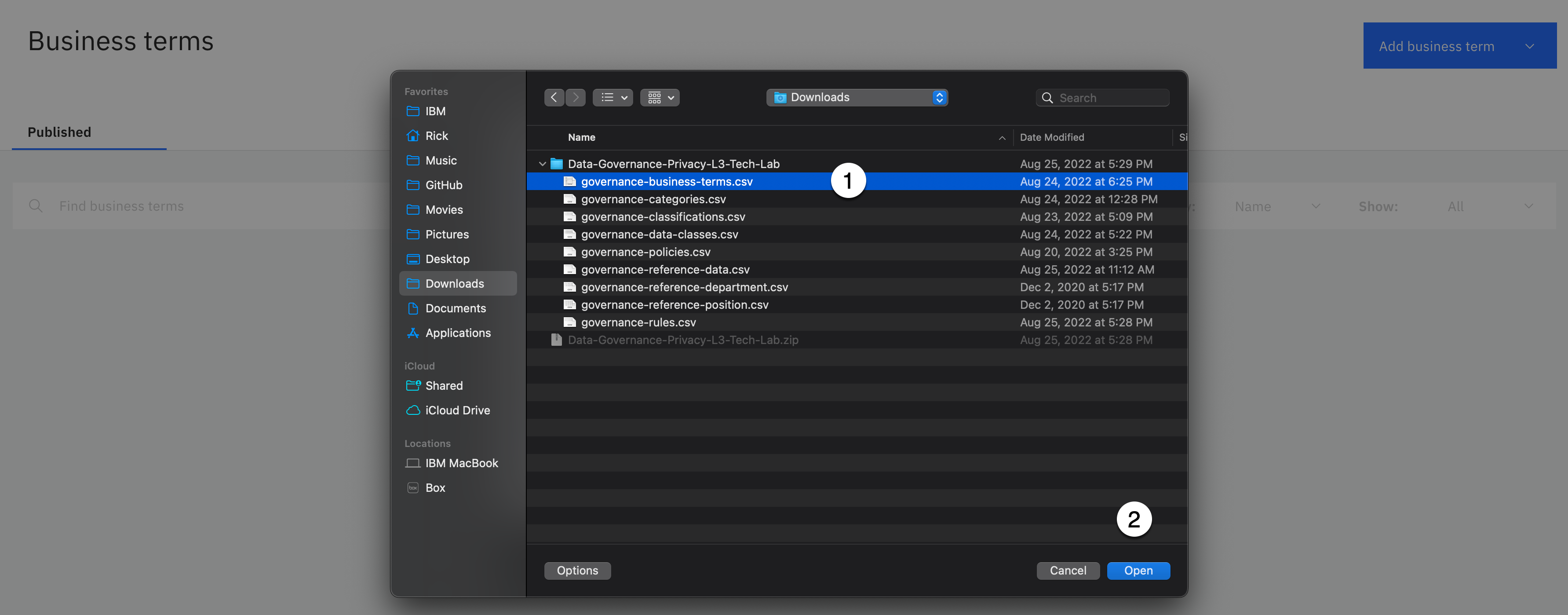
- Seleccione la opción governance-business-terms.csv de la ubicación de descarga.
- Haga clic en Abierto.

- Haga clic en Siguiente.
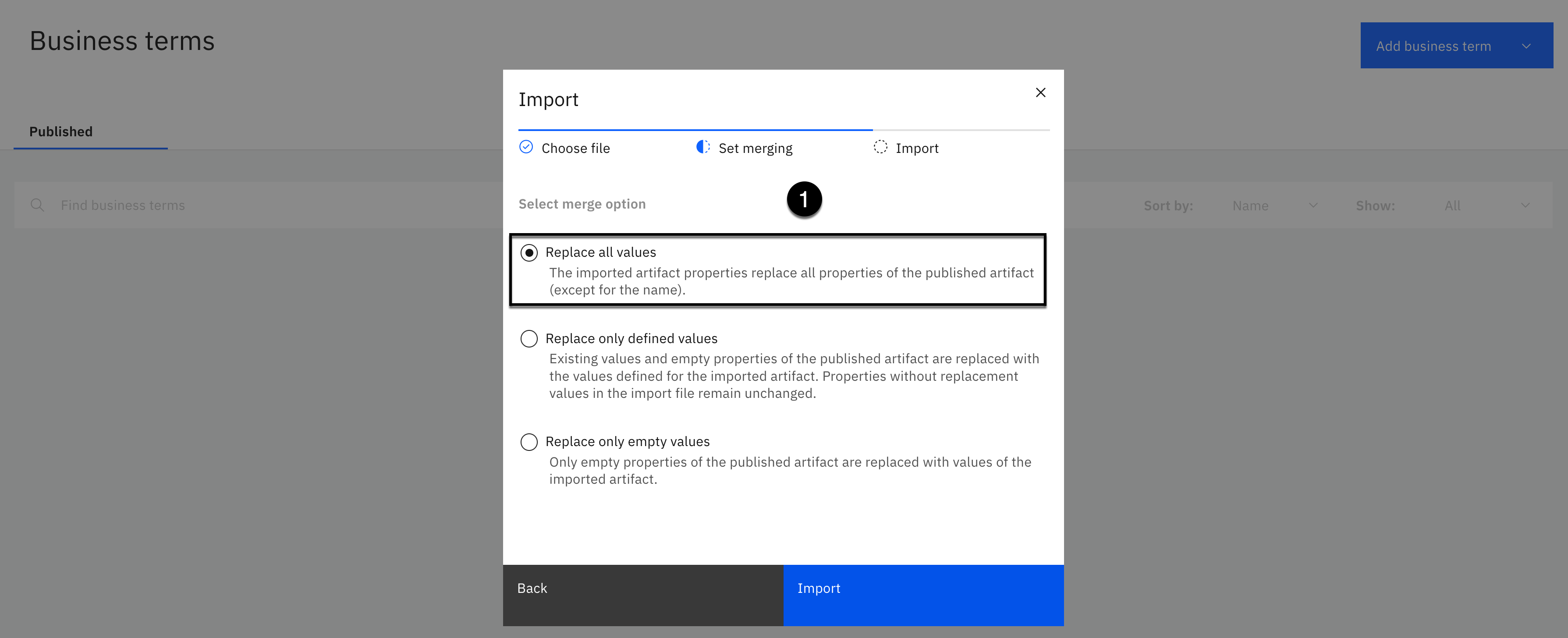
- Seleccione Sustituir todos los valores como opción de fusión.
- Haga clic en Importación.

La importación debe completarse satisfactoriamente con 150 nuevos términos empresariales en modalidad de borrador.
- Haga clic en Ir a la tarea.

Debe ver 150 nuevos términos de negocio para publicar.
- Haga clic en Publicación.
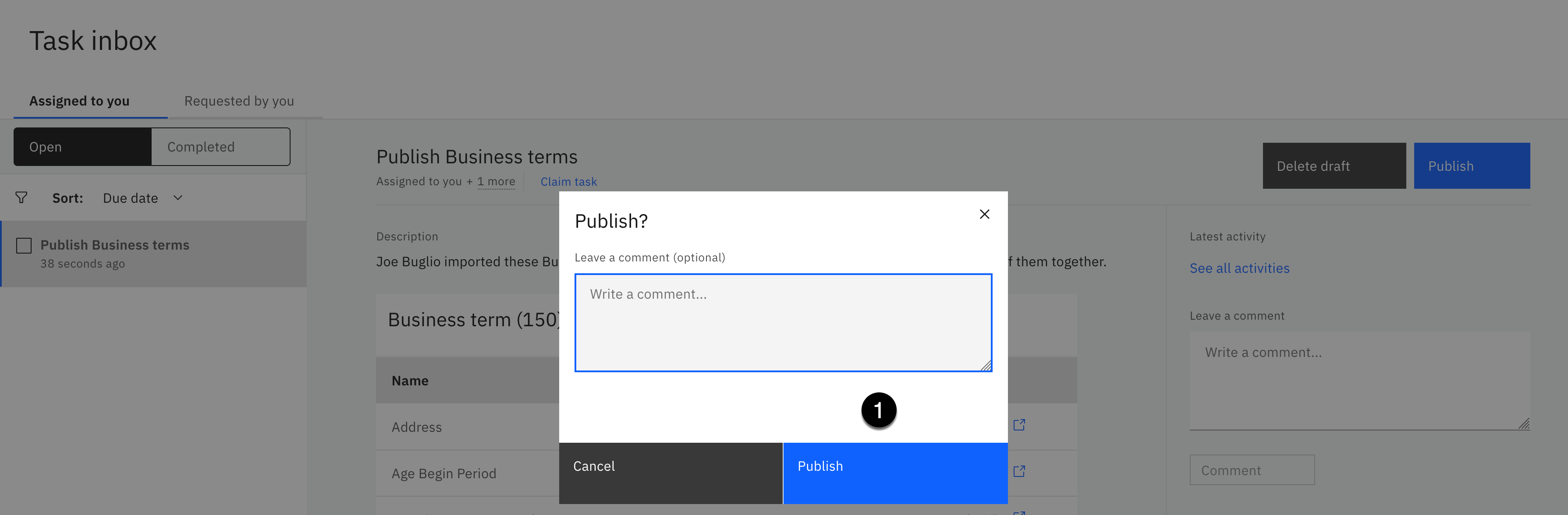
- Haga clic en Publicación de nuevo sin entrar un comentario.

-
A veces toma más de uno tratar de publicar. Si se le solicita que vuelva a intentar el proceso de publicación:
a. Haga clic en Reintentar publicación.
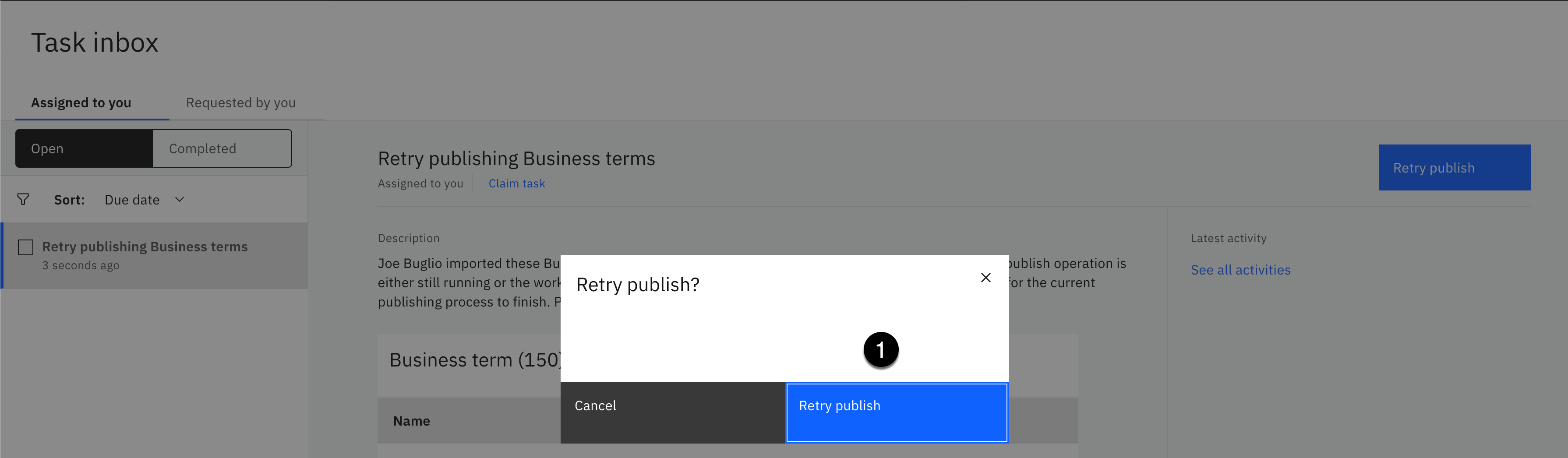
b. Haga clic en Reintentar publicación de nuevo para confirmar el reintento de publicación.

Nota: Puede aparecer un recuadro de mensaje de error. Puede ignorarlo. Este es un problema conocido al publicar artefactos de gobierno.
c. Haga clic en X en el recuadro de mensaje de error para cerrarlo.
d. Seleccione la opción Navegación (las 4 líneas horizontales apiladas en la esquina superior izquierda).

- Seleccione Gobierno > Términos empresariales.

- Desplácese Abajo en la parte inferior de la página de término de negocio.
Usted debe ver 150 Términos de negocio accesibles (publicados). Nota: Si usted ya tenía términos de negocio publicados en su entorno, su número será diferente. Consulte el número al que se le ha indicado que haga una nota y añada 150 a ese número para verificar el total de los términos de negocio accesibles.
- Haga clic en Volver a la parte superior para volver a la parte superior de la página.
Nota: Usted verá el Volver a la parte superior en las páginas que tienen grandes cantidades de artefactos como un medio rápido para volver a la parte superior de la página sin tener que desplazarse.
5. Crear datos de referencia
Los conjuntos de datos de referencia proporcionan agrupaciones lógicas de valores de código (valores de datos de referencia), como códigos de departamento y códigos de género. Estos códigos son conjuntos de valores permitidos que están asociados con campos de datos y se pueden asignar a términos empresariales. Por lo que es necesario que se creen después de que se creen términos empresariales.
Puede crear conjuntos de datos de referencia para que los usuarios puedan acceder a los estándares empresariales de forma centralizada o consumiendo aplicaciones a través de las API. Los conjuntos de datos de referencia también se pueden utilizar para proporcionar el patrón coincidente para las clases de datos, permitiendo que los campos de datos se clasifiquen automáticamente a través de la creación de perfiles de datos y el descubrimiento. Estas clases de datos se pueden utilizar en el análisis de calidad de datos para evaluar la calidad y la coherencia de los valores en las columnas de datos. Por lo que crea clases de datos antes de crear datos de referencia.
En esta sección, creará la Datos de referencia conjuntos para el Departamento y Posición conjuntos de datos de referencia con sus correspondientes valores de datos. El proceso de importación de datos de referencia no proporcionar los medios para proporcionar los valores de datos de referencia, o un archivo CSV que contenga los valores de datos de referencia, pero podrá cargar los valores de datos utilizando la CSV los archivos que se suministran después de importarlos.

- Seleccione la opción Navegación (las 4 líneas horizontales apiladas en la esquina superior izquierda).

- Seleccione la opción Gobierno > Datos de referencia.
Importar y crear conjuntos de datos de referencia
En este paso, importará y creará los conjuntos de datos de referencia con información sobre ellos: Nombre, Descripción, Etiquetas, y Términos empresariales relacionados.
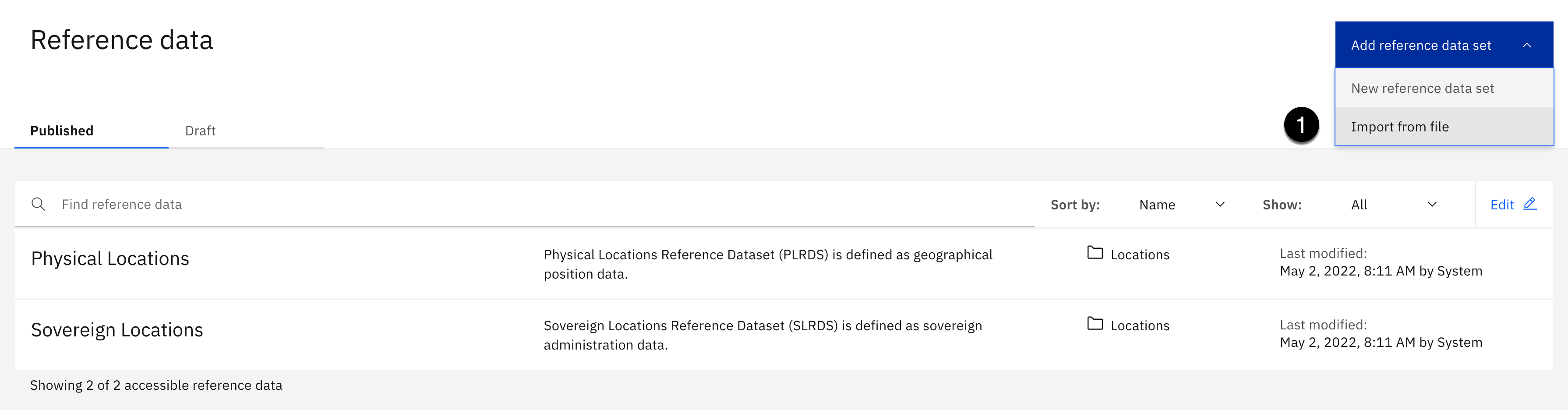
Aviso que Watson Knowledge Catalog ha predefinido dos conjuntos de datos de referencia que residen en el Ubicaciones categoría. Estos conjuntos de datos de referencia proporcionan la ubicación física y la ubicación soberana que seleccione al diseñar reglas de ubicación de datos para mover datos de una ubicación a otra. Las reglas de ubicación de datos están en el Experimental por lo que no utilizará estos conjuntos de datos de referencia en este laboratorio.
- Utilización de la Añadir conjunto de datos de referencia desplegable, seleccione Importar desde archivo.

- Haga clic en Añadir archivo.

- Seleccione la opción governance-referencia-data.csv de la ubicación de descarga.
- Haga clic en Abierto.

- Haga clic en Siguiente.
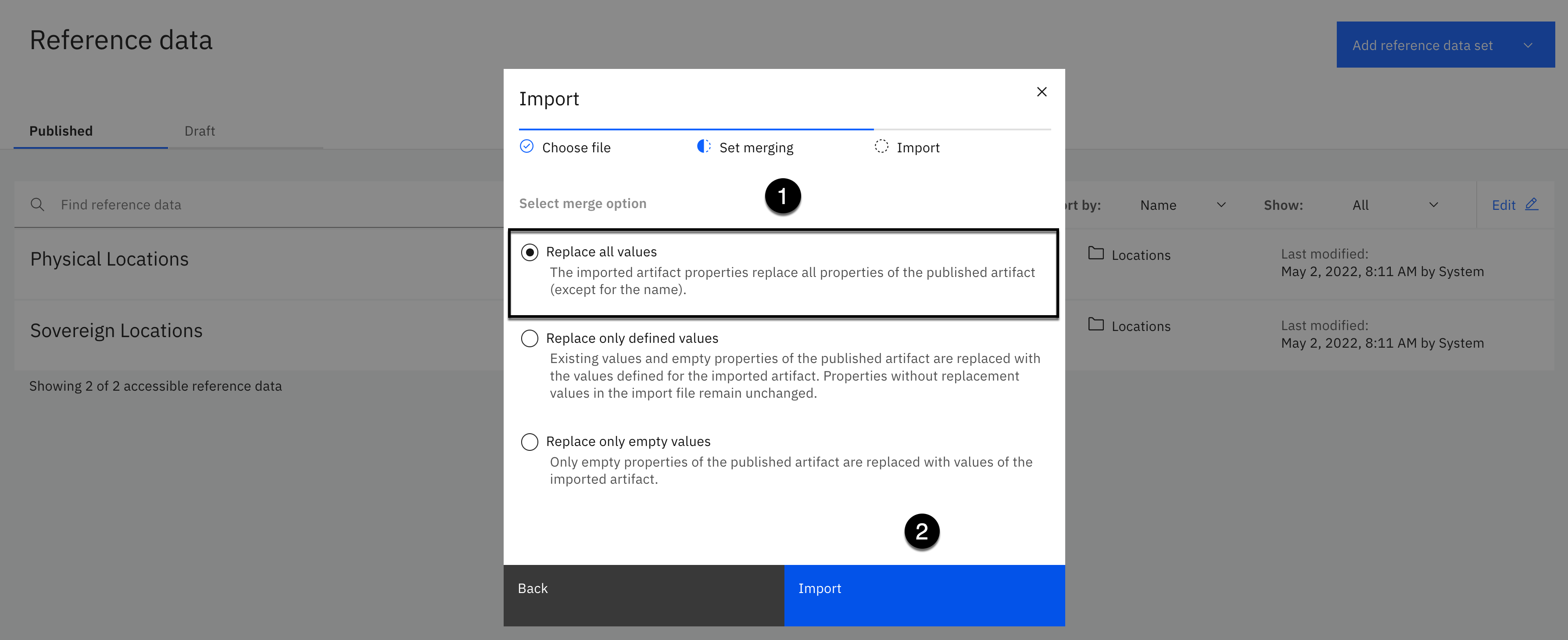
- Seleccione Sustituir todos los valores como opción de fusión.
- Haga clic en Importación.
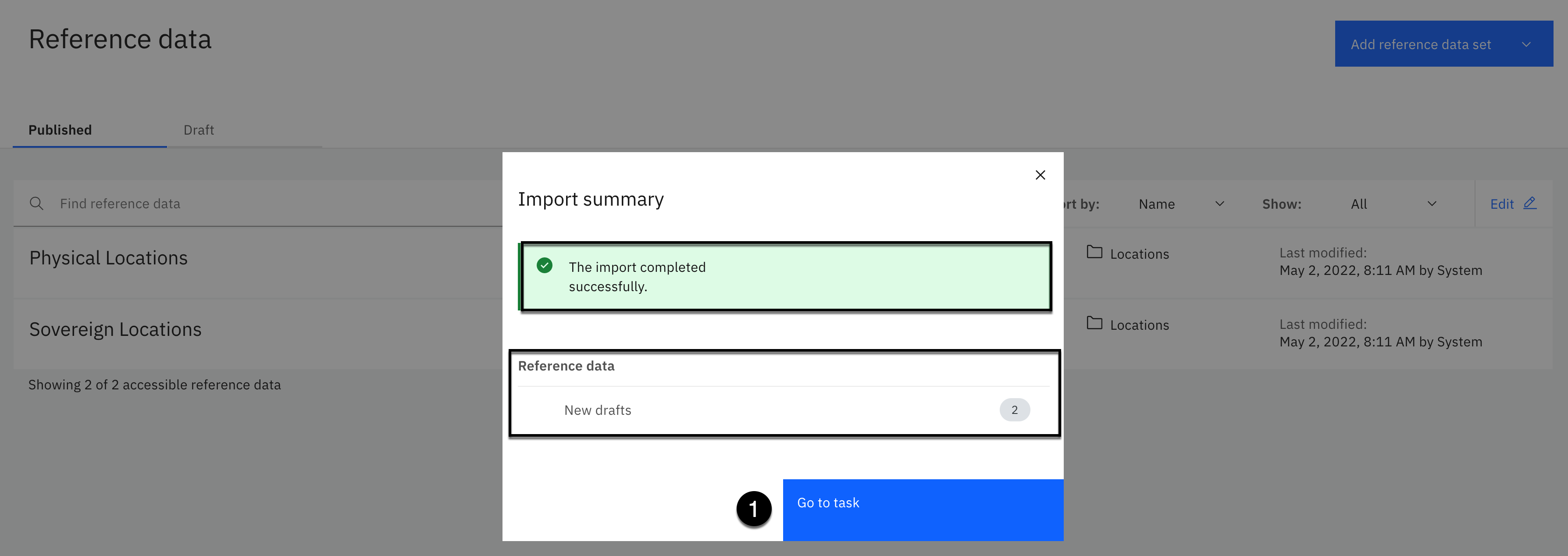
La importación debe completarse satisfactoriamente con 2 nuevos borradores de datos de referencia.
- Haga clic en Ir a la tarea.

Debe ver 2 conjuntos de datos de referencia para publicar.
- Haga clic en Publicación.

- Haga clic en Publicación de nuevo sin entrar un comentario.

A veces toma más de uno tratar de publicar. Si se le solicita que vuelva a intentar el proceso de publicación:
a. Haga clic en Reintentar publicación.
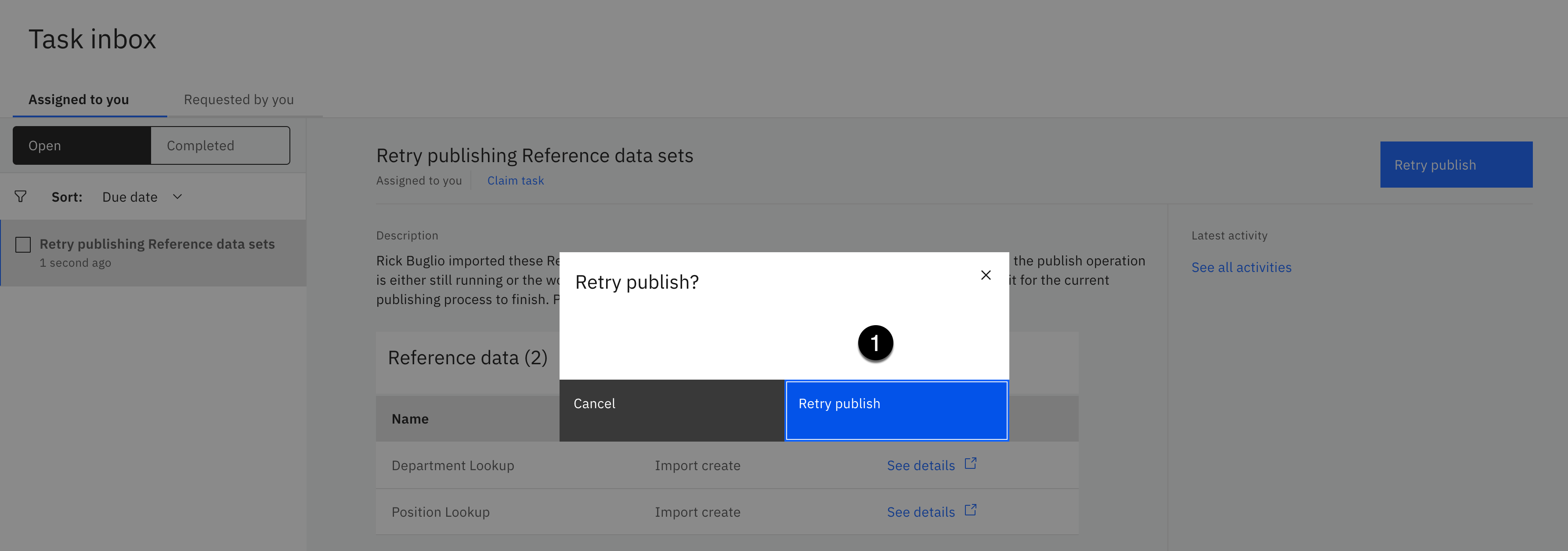
b. Haga clic en Reintentar publicación de nuevo para confirmar el reintento de publicación.
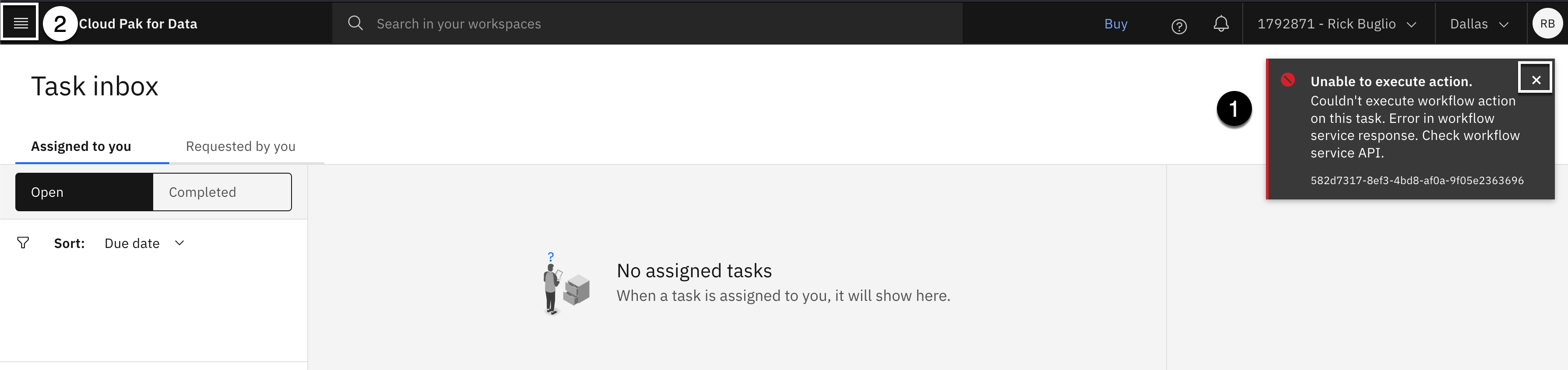
Nota: Puede aparecer un recuadro de mensaje de error. Puede ignorarlo. Este es un problema conocido al publicar artefactos de gobierno.
c. Haga clic en X en el recuadro de mensaje de error para cerrarlo.
d. Seleccione la opción Navegación (las 4 líneas horizontales apiladas en la esquina superior izquierda).

- Seleccione Gobierno > Datos de referencia.
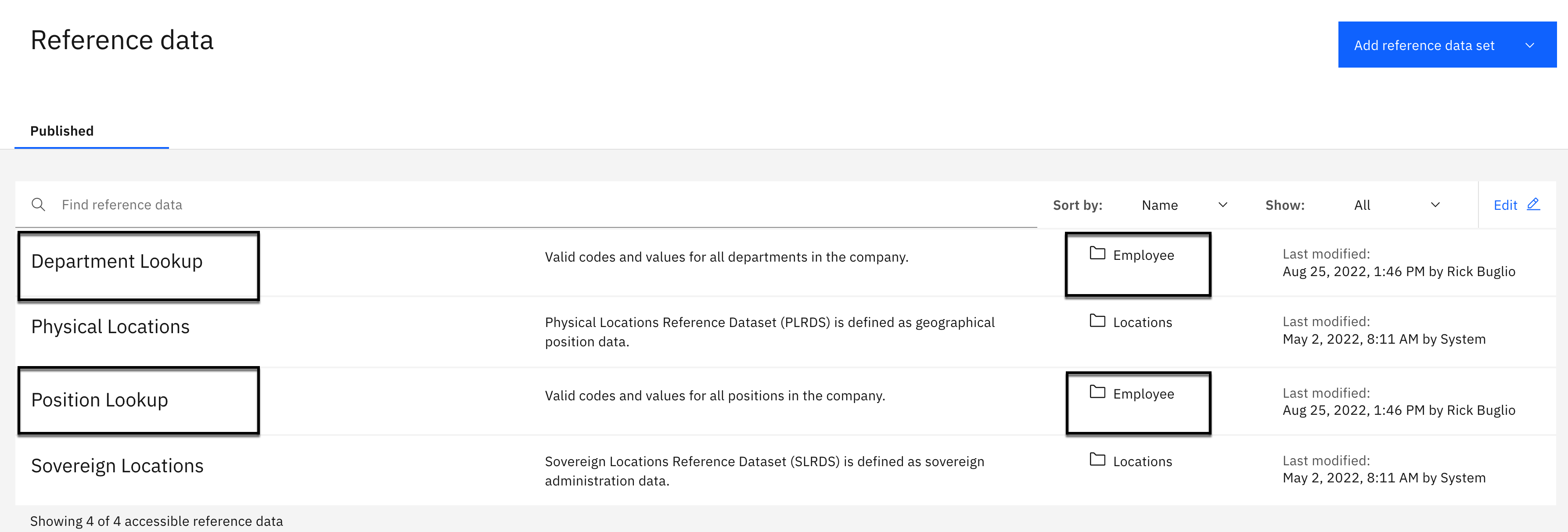
Debe ver los 2 conjuntos de datos de referencia recién creados: Búsqueda de departamento y Búsqueda de posición que están asignados a la Empleado categoría.
Cargar valores de datos de búsqueda del departamento
Ahora cargará los valores de datos para el Búsqueda de departamento conjunto de datos de referencia utilizando el governance referencia-department.csv archivos suministrados en el archivo zip de laboratorio.
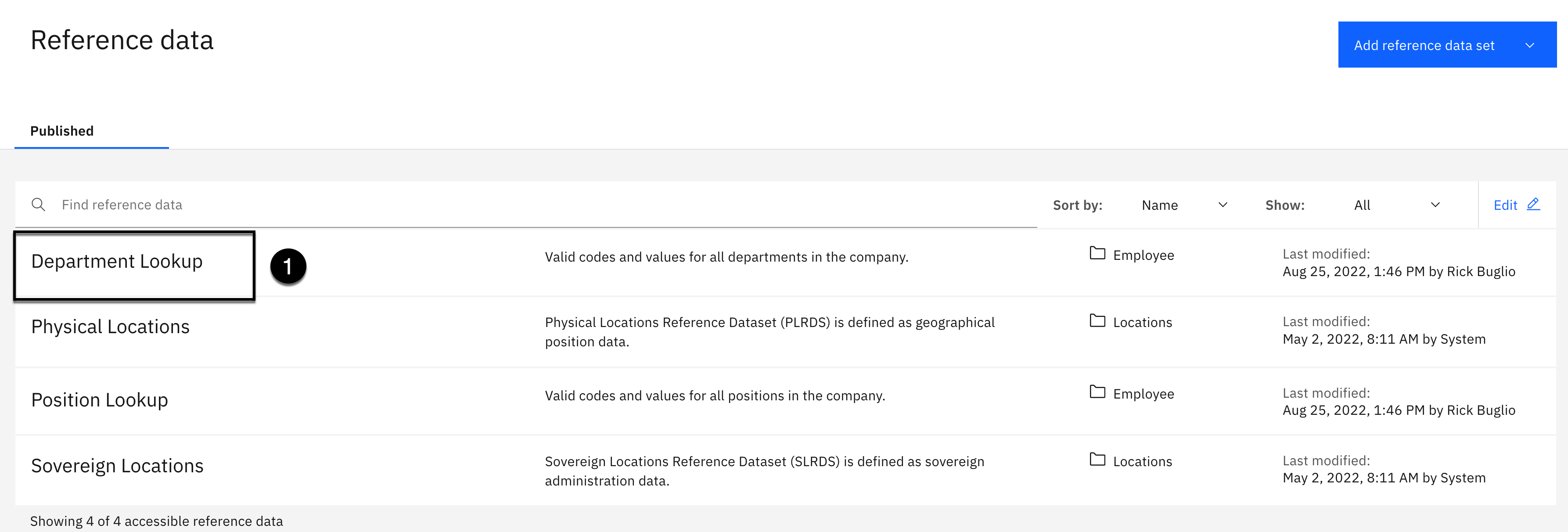
- Haga clic en Búsqueda de departamento conjunto de datos de referencia en la lista.

- Pulse los datos de referencia Tarea desplegable (se ve como tres puntos horizontales ...).
- Seleccione Archivo de carga de la lista de tareas.

- Haga clic en Buscar un archivo aquí o buscar un archivo para subir enlace.
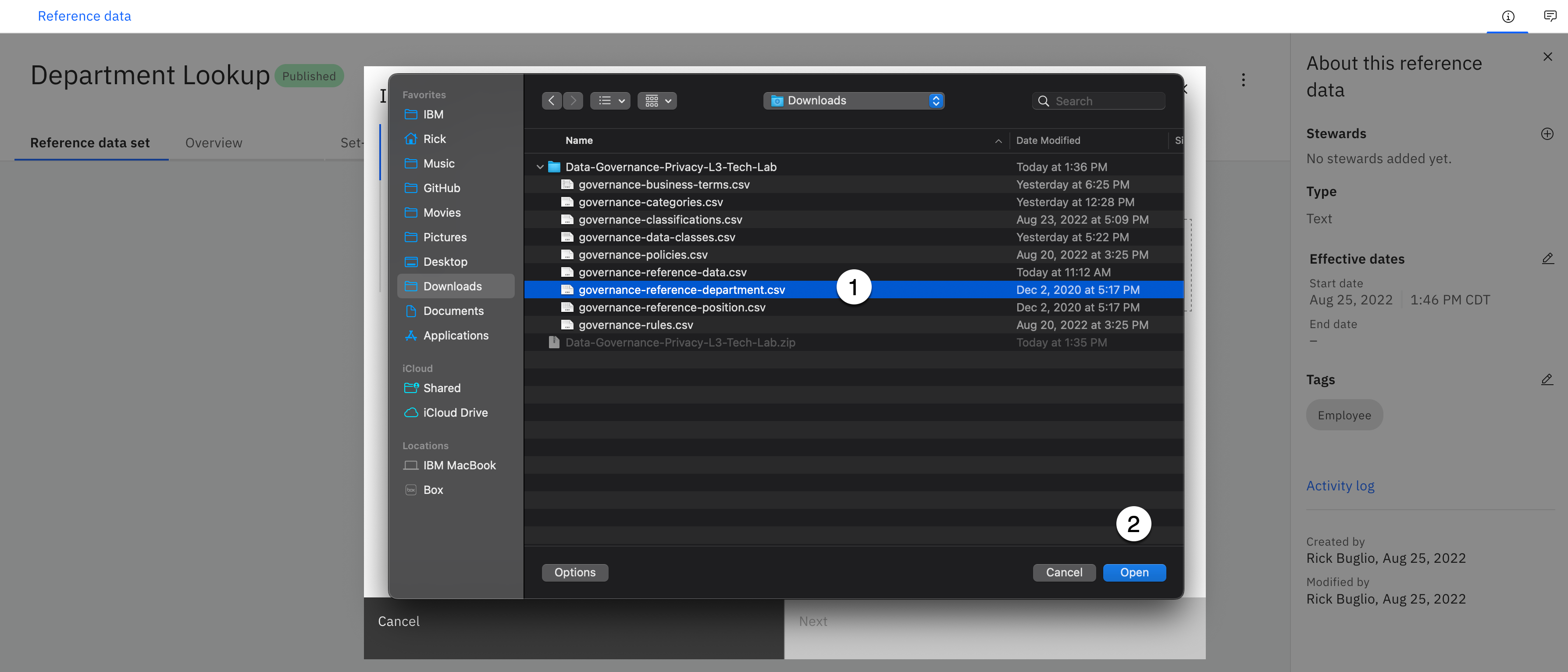
- Seleccione la opción governance referencia-department.csv de la ubicación de descarga.
- Haga clic en Abierto.

- Haga clic en Siguiente.

Nota: Se debe seleccionar de forma predeterminada, pero asegúrese de que Primera fila como cabecera de columna la opción está activada.
- Para la DEPARTMENT_CODE a la izquierda, utilizando el Seleccionar columna Desplegable de columnas de destino a la derecha, seleccione Código de la lista de valores.
- Para la DEPARTMENT_EN a la izquierda, utilizando el Seleccionar columna Desplegable de columnas de destino a la derecha, seleccione Valor de la lista de valores.
- Seleccione la opción Siguiente.

- Haga clic en Guardar.

- Haga clic en Publicación.

- Haga clic en Publicación de nuevo sin entrar un comentario.

Cuando se complete la publicación, verá un mensaje informativo de: " Presentación preliminar Este artefacto tiene una nueva versión publicada. "
- Haga clic en Cargar artefacto para ver la versión publicada.

Ahora debería estar viendo el Publicado versión.
- Seleccione la opción Visión general.
Aviso el término de negocio relacionado y las etiquetas que se han añadido durante el proceso de importación.
- Haga clic en Datos de referencia breadcrumb para volver a la página de inicio de datos de referencia.
Cargar valores de datos de búsqueda de posición
Ahora cargará los valores de datos para el Búsqueda de posición conjunto de datos de referencia utilizando el governance referencia-position.csv archivos suministrados en el archivo zip de laboratorio.

- Haga clic en Búsqueda de posición conjunto de datos de referencia en la lista.

- Pulse los datos de referencia Tarea desplegable (se ve como tres puntos horizontales ...).
- Seleccione Archivo de carga de la lista de tareas.

- Haga clic en Buscar un archivo aquí o buscar un archivo para subir enlace.
- Haga clic en Abierto.

- Seleccione la opción governance referencia-position.csv de la ubicación de descarga.
- Haga clic en Abierto.

- Haga clic en Siguiente.
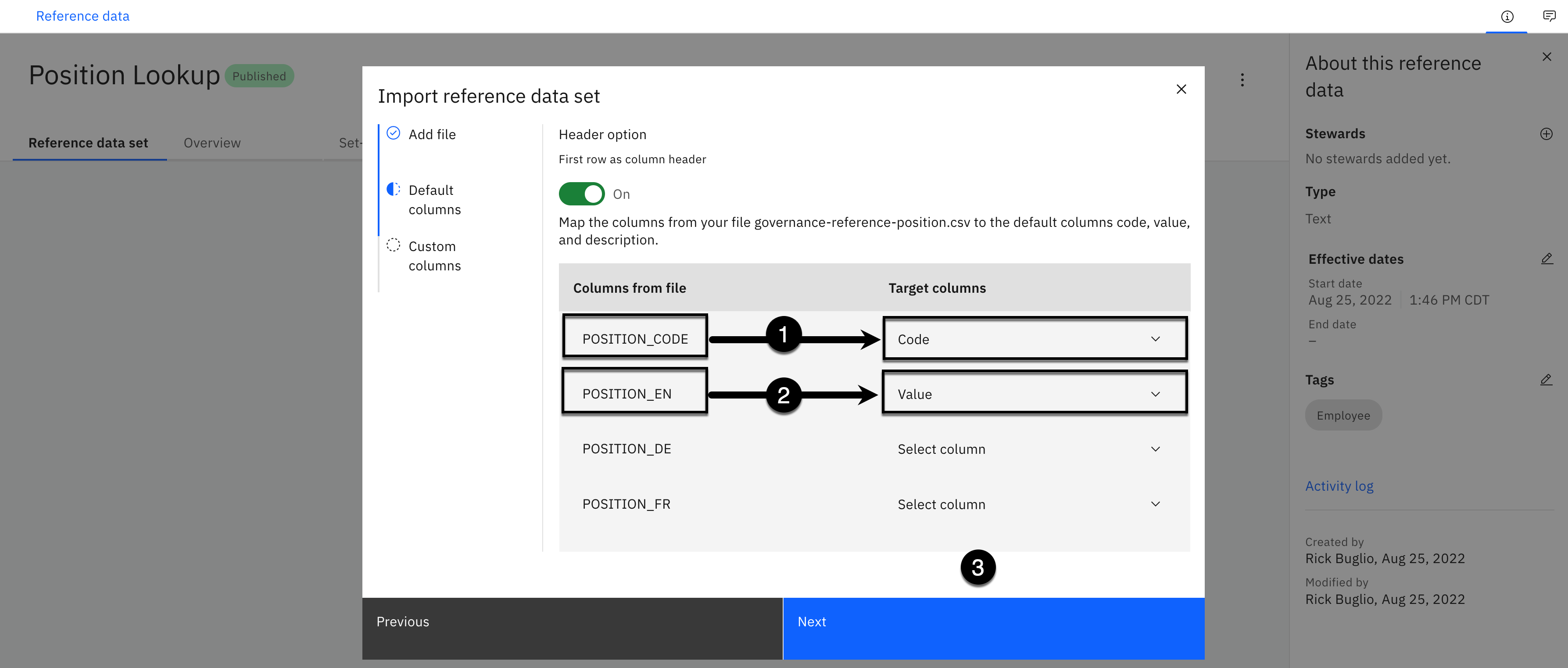
Nota: Se debe seleccionar de forma predeterminada, pero asegúrese de que Primera fila como cabecera de columna la opción está activada.
- Para la POSITION_CODE a la izquierda, utilizando el Seleccionar columna Desplegable de columnas de destino a la derecha, seleccione Código de la lista de valores.
- Para la POSITION_EN a la izquierda, utilizando el Seleccionar columna Desplegable de columnas de destino a la derecha, seleccione Valor de la lista de valores.
- Seleccione la opción Siguiente.

- Haga clic en Guardar.

- Haga clic en Publicación.

- Haga clic en Publicación de nuevo sin entrar un comentario.

Cuando se complete la publicación, verá un mensaje informativo de: " Presentación preliminar Este artefacto tiene una nueva versión publicada. "
- Haga clic en Cargar artefacto para ver la versión publicada.
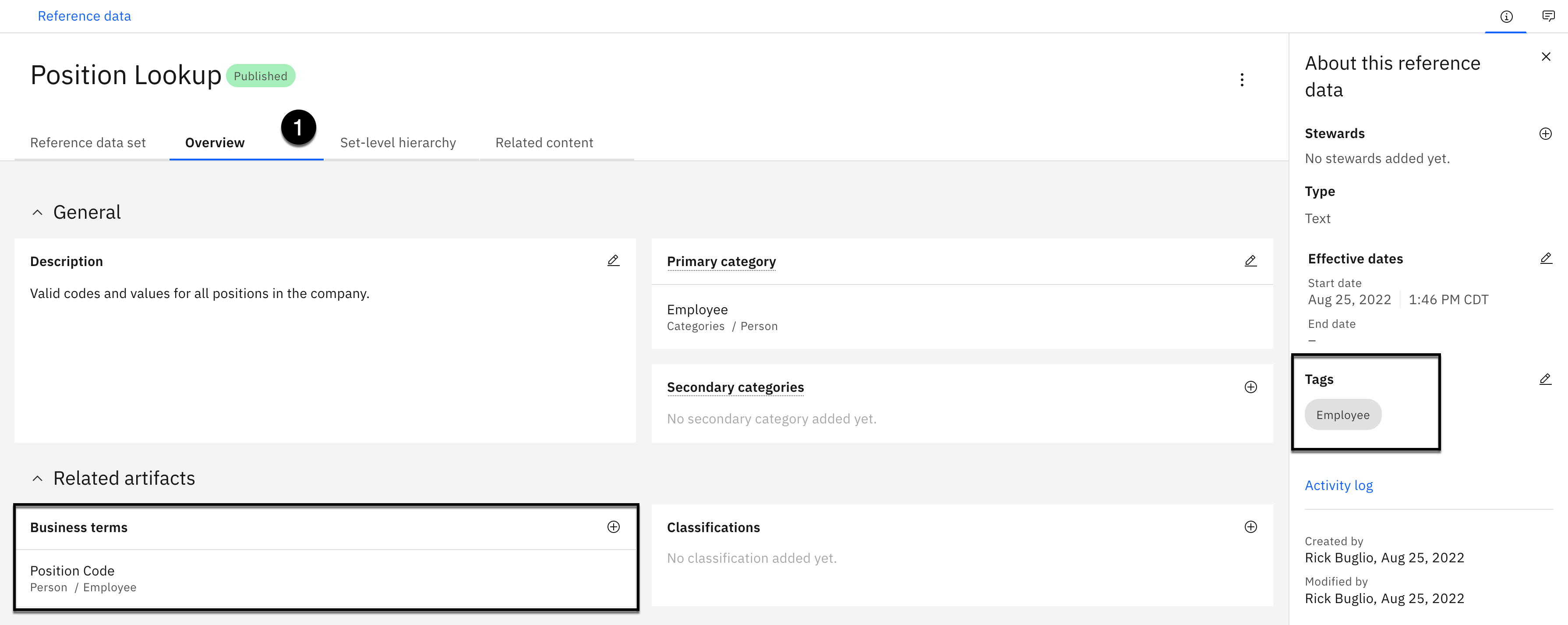
Ahora debería estar viendo el Publicado versión.
- Seleccione la opción Visión general.
Aviso el término empresarial relacionado y el código que se ha añadido durante el proceso de importación.
6. Crear reglas de gobierno
A diferencia de las reglas de protección de datos, las reglas de gobierno sólo son reglas descriptivas y no se pueden aplicar. Una regla de gobierno es una descripción de los criterios utilizados para determinar si los activos de información cumplen los objetivos de negocio y proporcionan la definición de negocio del comportamiento o las acciones necesarias que deben tomarse para implementar un determinado gobierno política o área de asunto, como la calidad de la información, la retención, la privacidad o el cumplimiento normativo.
En esta sección, importará y creará 4 normas de gobernanza de datos relacionadas con la privacidad de la información y el cumplimiento normativo para documentar los requisitos empresariales y las acciones que deben adoptarse para proteger la información personal y sensible.
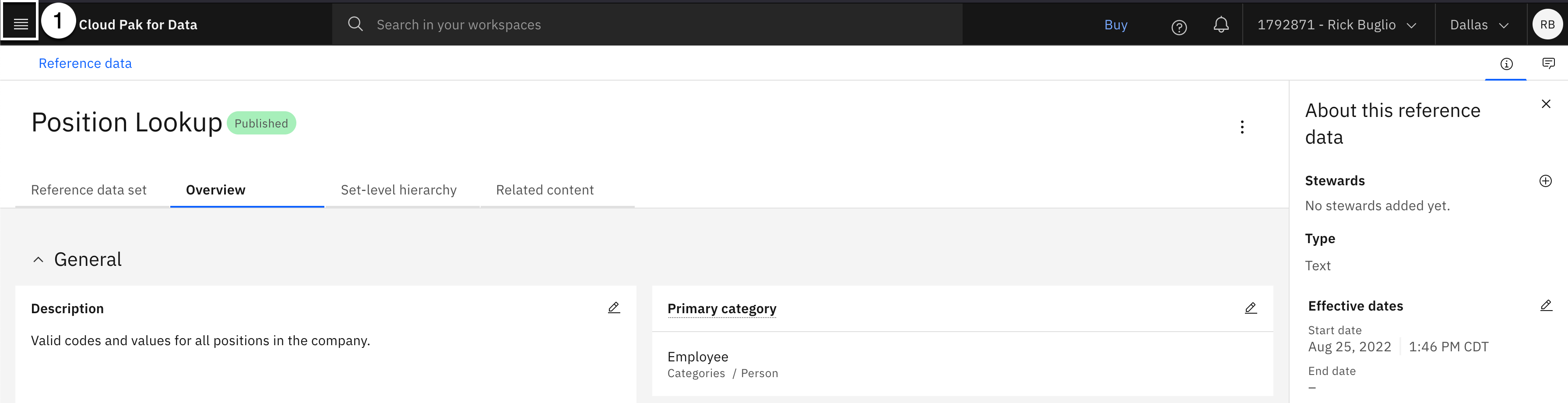
- Seleccione la opción Navegación (las 4 líneas horizontales apiladas en la esquina superior izquierda).
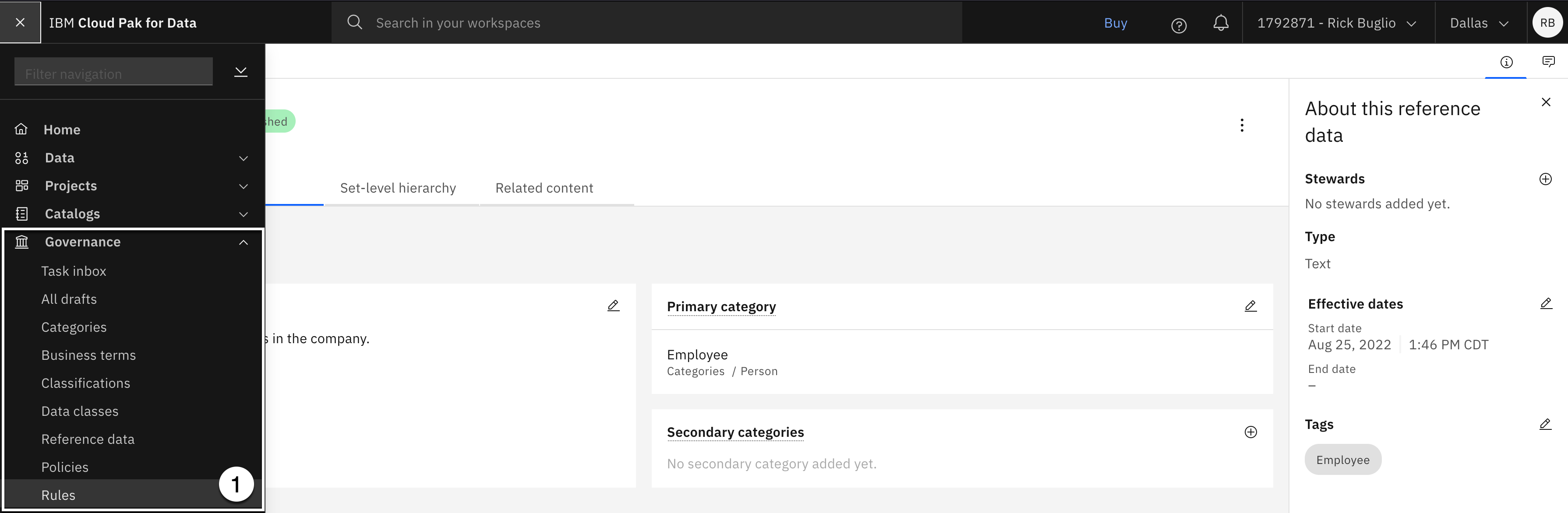
- Seleccione la opción Gobierno > Reglas.

- Utilización de la Añadir regla desplegable, seleccione Importar desde archivo.

- Haga clic en Añadir archivo.

- Seleccione la opción governance-rules.csv de la ubicación de descarga.
- Haga clic en Abierto.

- Haga clic en Siguiente.

- Seleccione la opción Sustituir todos los valores opción de fusión.
- Haga clic en Importación.
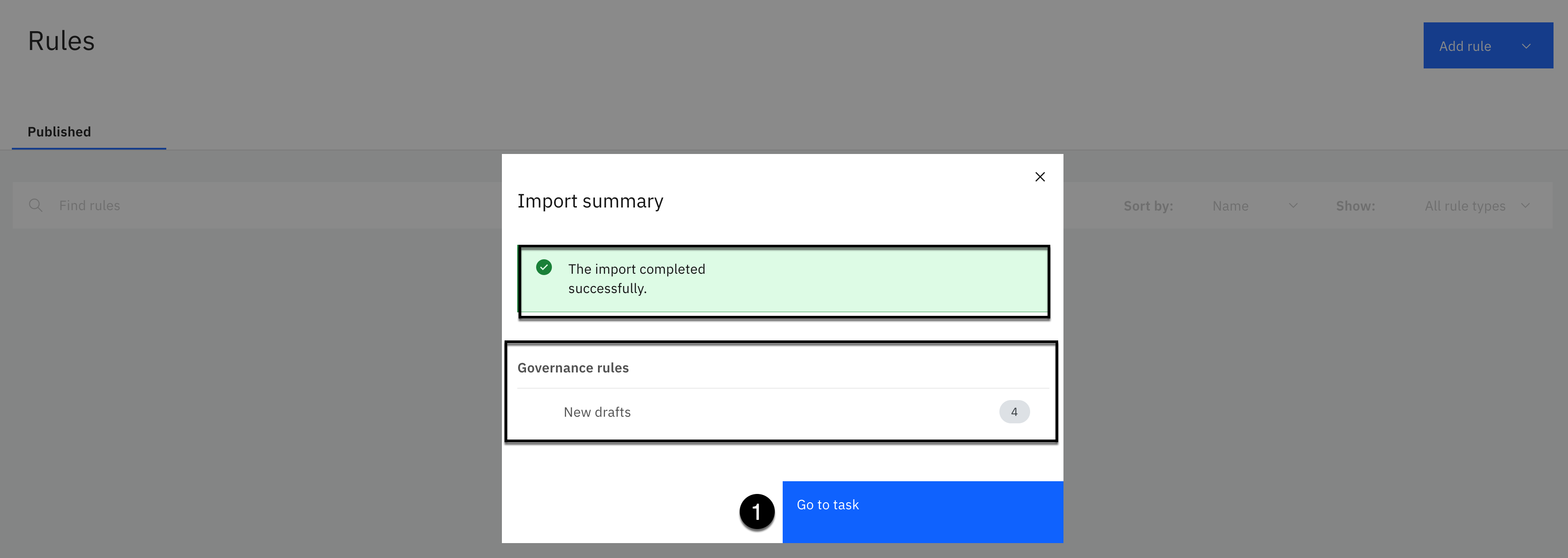
La importación debe completarse satisfactoriamente con 4 nuevos borradores de reglas de gobierno.
- Haga clic en Ir a la tarea.

- Haga clic en Publicación.

- Haga clic en Publicación de nuevo sin entrar en un comentario.

- Seleccione la opción Navegación (las 4 líneas horizontales apiladas en la esquina superior izquierda).
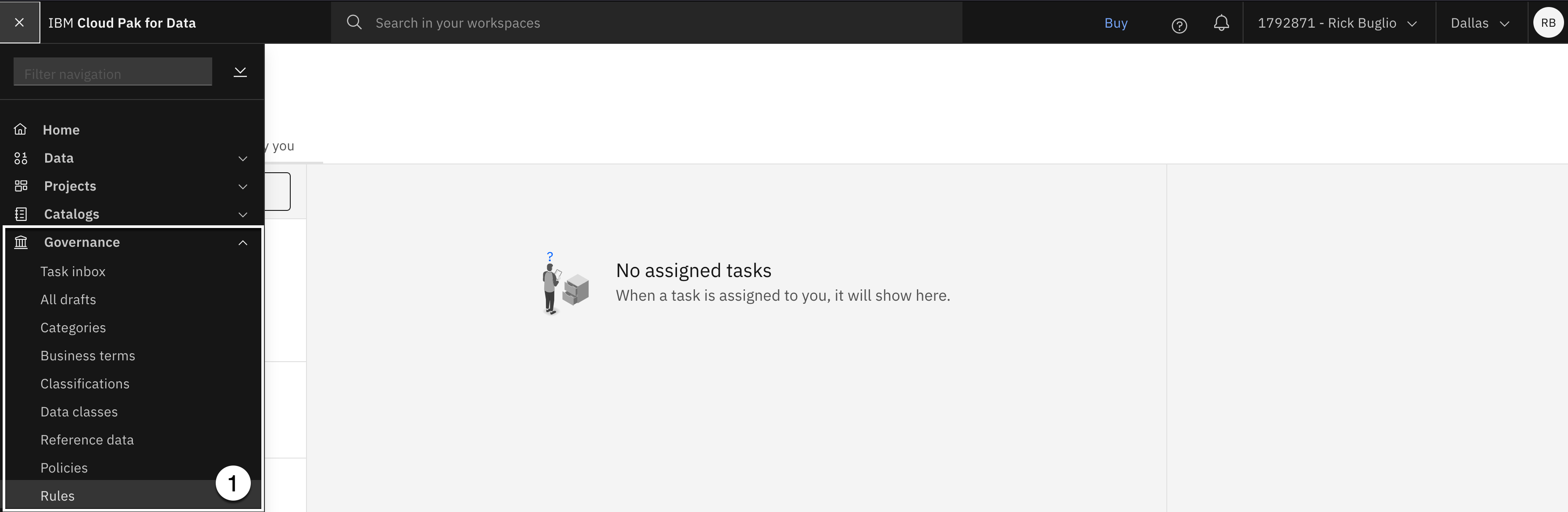
- Seleccione la opción Gobierno > Reglas.
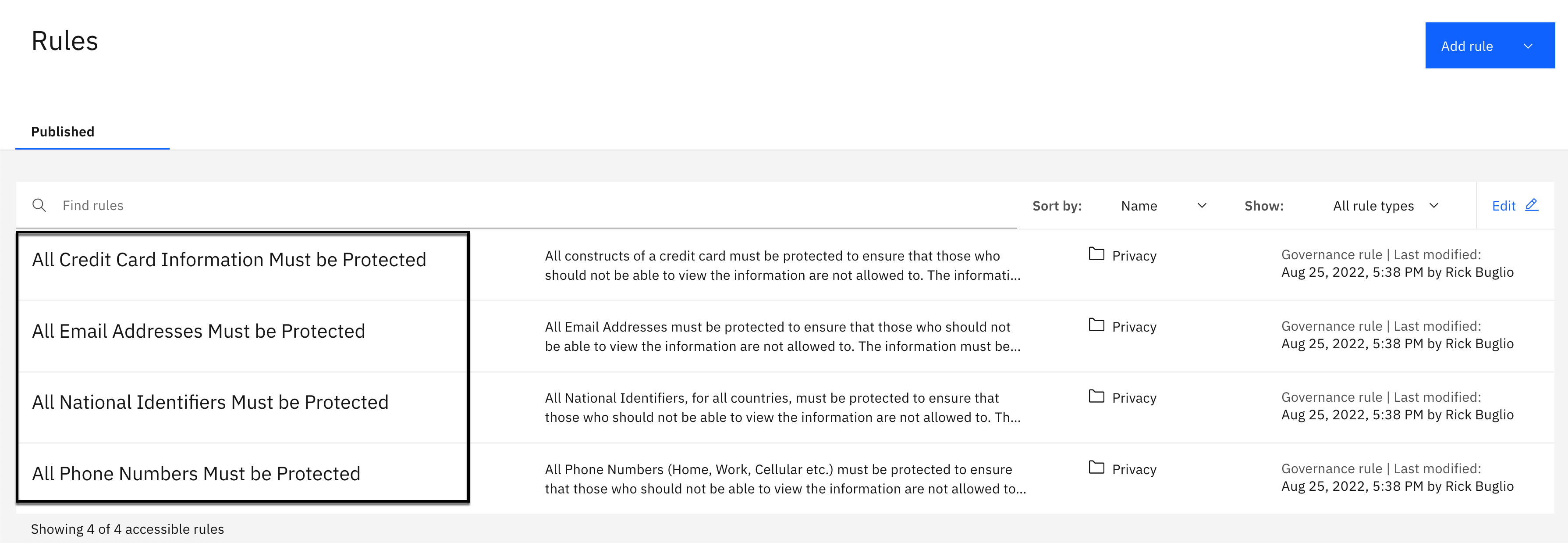
Usted debe ver 4 Reglas de gobierno publicadas con nombres que empiezan por Todos.
7. Crear reglas de protección de datos
Las reglas de protección de datos controlan dinámicamente el acceso a los datos en catálogos gobernados, y bajo algunas condiciones, en proyectos y virtualización de datos. Las reglas de protección de datos se aplican automáticamente cuando un miembro de catálogo intenta ver o actuar en un activo de datos en un catálogo gobernado para evitar que usuarios no autorizados accedan a datos confidenciales. Sin embargo, si el usuario que intenta acceder al activo es el propietario del activo (de forma predeterminada, el usuario que ha creado el activo), el acceso siempre se otorga.
Usted va a crear 3 reglas de protección de datos que se aplican en función de la clase de datos asignada a las columnas de los activos de datos. Las reglas enmascararán dinámicamente los valores de datos para los activos de datos que residen en catálogos gobernados, proyectos (si el activo de datos se ha añadido desde un catálogo gobernado) y datos virtualizados (si la opción de protección de datos está habilitada) para los siguientes información:
- Dirección electrónica
- Número de teléfono
- Número de la Seguridad Social estadounidense
Usted utilizará el Ofuscate método de enmascaramiento, utilizando algunas de las opciones de privacidad de datos avanzadas, para enmascarar datos clasificados como Dirección electrónica o a Número de la Seguridad Social estadounidense. Esto le presentará las nuevas capacidades de privacidad de datos avanzadas, y demostrará cómo el método de enmascaramiento de ofuscación mantiene el formato original de los datos, y sustituye constantemente el valor original por valores de ficción, cada vez que encuentra el mismo valor, para mantener la integridad referencial. El 3. regla utilizará el Redacción método para proteger los datos clasificados como Número de teléfono.
Nota: Aunque este laboratorio le permite especificar opciones avanzadas de privacidad de datos para dos de las reglas de protección de datos que cree, Lite plan de servicios de Catálogo de conocimientos de Watson no da soporte al uso de estas opciones avanzadas. Las instrucciones que se proporcionan le darán el conocimiento sobre cómo utilizarlas, pero serán ignorado cuando se enmascaran los datos. El método de ofuscación enmascarará los datos utilizando los medios estándar para los datos clasificados como Dirección electrónica o a Números de la Seguridad Social sin utilizar las opciones avanzadas que se especifican.
Crear el Proteger direcciones de correo electrónico Artículo
En este paso, creará una regla de protección de datos para enmascarar datos clasificados como Dirección electrónica. Usted utilizará el Ofuscate método de enmascaramiento, utilizando algunas de las opciones de privacidad de datos avanzadas que son específicas de una dirección de correo electrónico.

- Utilización de la Añadir regla desplegable, seleccione Nueva norma.

- Seleccione Regla de protección de datos.

- Seleccione la opción Siguiente.

- Copie el texto siguiente y péguelo en el Nombre :
Proteger direcciones de correo electrónico
- Copie el texto siguiente y péguelo en el Definición empresarial :
Proteja todas las direcciones de correo electrónico utilizando el método de enmascaramiento de privacidad de datos.
Especificar la regla Criterios para Condición 1 como sigue:
- Utilización de la Si desplegable de sentencias a la izquierda, seleccione Clase de datos.
- Utilización de la Si desplegable de sentencias a la derecha, seleccione contiene cualquiera.
- Copie el texto siguiente y péguelo en el Clase de datos :
Dirección electrónica
- Seleccione Dirección electrónica de la lista de clases de datos que aparece. Debe ser la primera entrada de la lista.

Especificar la regla Acción como sigue:
- Utilización de la entonces Declaración Acción desplegable a la izquierda, seleccione columnas de máscara.
- Utilización de la entonces Declaración en columnas que contengan desplegable a la derecha, seleccione Clase de datos.
- El Dirección electrónica la clase de datos se llenará automáticamente para usted.
- Seleccione Ofuscate como método de enmascaramiento en la Seleccionar método de enmascaramiento.
- Desplácese Abajo para ver el Opciones avanzadas de enmascaramiento pero ¡No haga clic en Crear!.
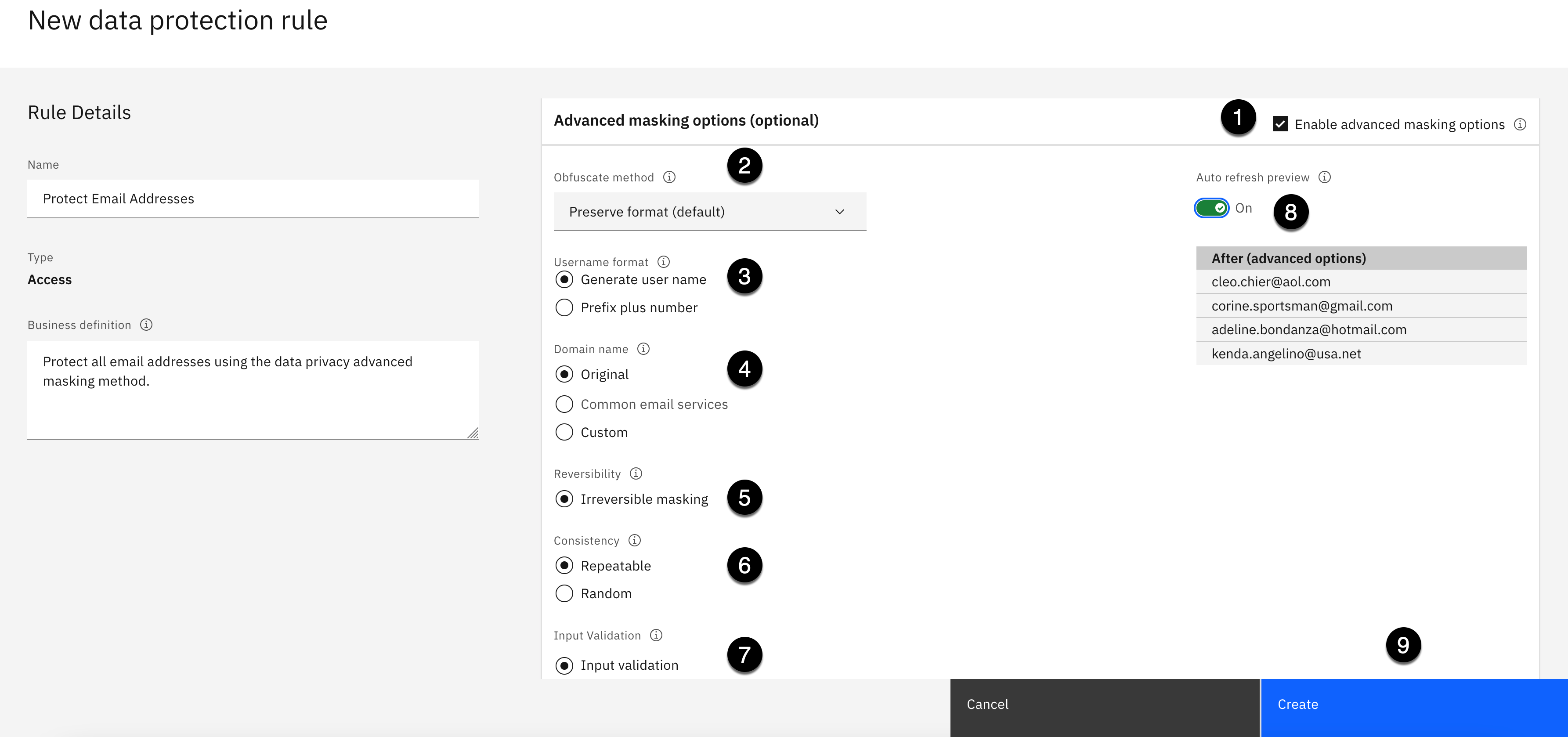
Especificar la regla Opciones avanzadas de enmascaramiento como sigue:
- Seleccione el recuadro de selección junto a Habilitar opciones de enmascaramiento avanzadas.
- Utilización de la Método ofuscate desplegable, seleccione Conservar formato.
- Seleccione Generar nombre de usuario para la Formato de usuario.
- Seleccione Original para la Nombre de dominio.
- Seleccione Enmascaramiento irreversible para la Reversibilidad.
- Seleccione Repetible para la Coherencia.
- Seleccione Validación de entrada para la Validación de entrada.
- Seleccione la opción En posición para activar el Vista previa de renovación automática.
- Haga clic en Crear.

Usted debe ver un ¡Creado correctamente! y vea la nueva regla creada.
- Seleccione la opción Normas La indicación de ruta en la esquina superior izquierda para volver a la página principal de reglas.
Crear el Cómo proteger números de teléfono Artículo
En este paso, creará una regla de protección de datos para enmascarar datos clasificados como Número de teléfono utilizando el Redacción método de enmascaramiento Enmascarar los números de teléfono es un reto porque hay que tener en cuenta si son Estados Unidos o números de teléfono internacionales. Si tiene confianza y está seguro de su formato, puede crear una regla de protección de datos de ofuscación para conservar su formato y sustituir el valor original por un valor ficticio. Si no, que es el caso de este laboratorio, el método de redacción es la mejor opción porque el formato no importa. El método de enmascaramiento de redaction sólo sustituye los valores existentes por un conjunto de caracteres que designe.
Nota: El Ofuscate El método de enmascaramiento es exclusivo de un único tipo de atributo porque depende del formato específico del contenido, por lo que debe crear una regla separada para cada tipo de atributo. El Redacción y Suplente los métodos de enmascaramiento pueden enmascarar datos para varios tipos de atributos utilizando la misma regla, por lo que podría crear una regla de redacción maestra y corregir uno a muchos tipos de atributos utilizando la misma regla.

- Utilización de la Añadir regla desplegable, seleccione Nueva norma.

- Seleccione Regla de protección de datos.

- Seleccione la opción Siguiente.

- Copie el texto siguiente y péguelo en el Nombre :
Cómo proteger números de teléfono
- Copie el texto siguiente y péguelo en el Definición empresarial :
Proteja todos los números de teléfono utilizando el método de enmascaramiento de privacidad de datos de redacción.
Especificar la regla Criterios para Condición 1 como sigue:
- Utilización de la Si desplegable de sentencias a la izquierda, seleccione Clase de datos.
- Utilización de la Si desplegable de sentencias a la derecha, seleccione contiene cualquiera.
- Copie el texto siguiente y péguelo en el Clase de datos :
Número de teléfono
Seleccione Número de teléfono de la lista de clases de datos que aparece. Debe ser la primera entrada de la lista.

Especificar la regla Acción como sigue:
- Utilización de la entonces Declaración Acción desplegable a la izquierda, seleccione columnas de máscara.
- Utilización de la entonces Declaración en columnas que contengan desplegable a la derecha, seleccione Clase de datos.
- El Número de teléfono la clase de datos se llenará automáticamente para usted.
- Seleccione Redacción como método de enmascaramiento en la Seleccionar método de enmascaramiento.
- Desplácese Abajo para ver el Opciones avanzadas de enmascaramiento pero No haga clic en Crear.

Tenga en cuenta que no hay Opciones avanzadas de enmascaramiento disponible al utilizar el Redacción método de enmascaramiento para la Número de teléfono clase de datos. Esta no es una de las clases de datos soportadas de privacidad de datos avanzada.
- Haga clic en Crear.
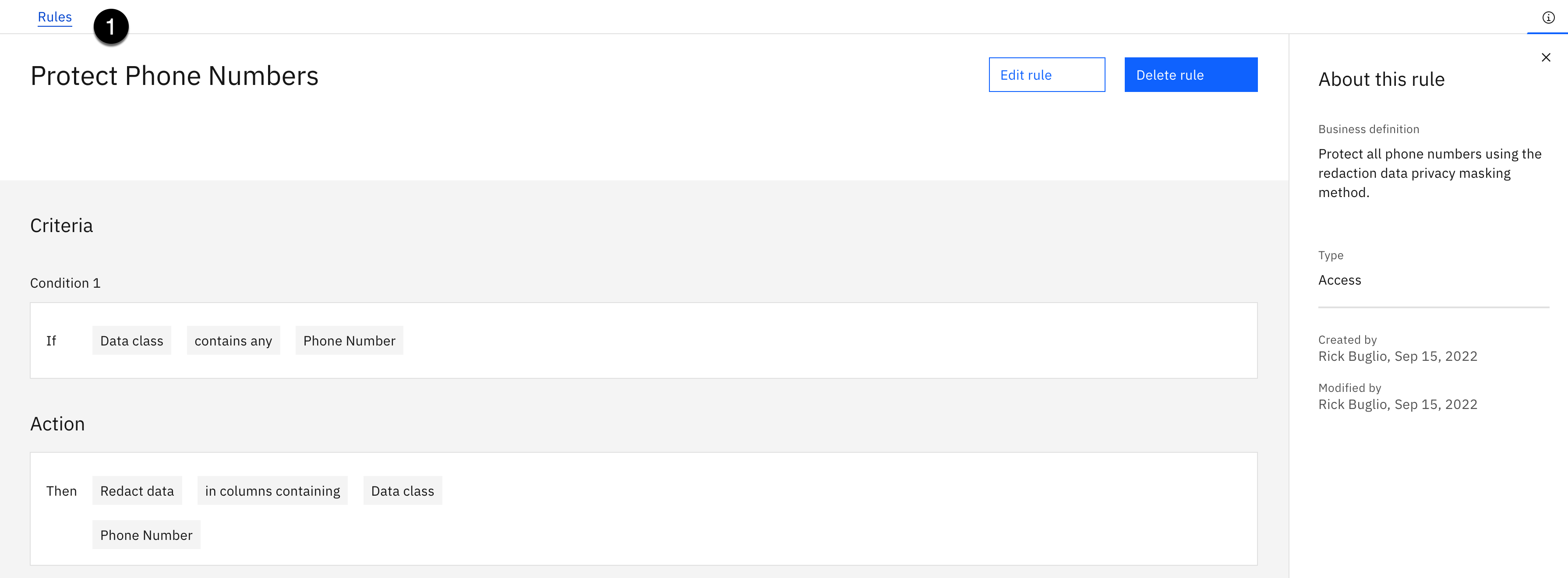
Usted debe ver un ¡Creado correctamente! y vea la nueva regla creada.
- Seleccione la opción Normas La indicación de ruta en la esquina superior izquierda para volver a la página principal de reglas.
Crear el Proteger números de seguridad social de EE.UU. Artículo
En este paso, creará una regla de protección de datos para enmascarar datos clasificados como Número de la Seguridad Social estadounidense. Usted utilizará el Ofuscate método de enmascaramiento, utilizando algunas de las opciones de privacidad de datos avanzadas que son específicas de un número de seguridad social de Estados Unidos.

- Utilización de la Añadir regla desplegable, seleccione Nueva norma.

- Seleccione Regla de protección de datos.

- Seleccione la opción Siguiente.

- Copie el texto siguiente y péguelo en el Nombre :
Proteger números de seguridad social de EE.UU.
- Copie el texto siguiente y péguelo en el Definición empresarial :
Proteja todos los números de seguridad social de EE.UU. utilizando el método de enmascaramiento de privacidad de datos.
Especificar la regla Criterios para Condición 1 como sigue:
- Utilización de la Si desplegable de sentencias a la izquierda, seleccione Clase de datos.
- Utilización de la Si desplegable de sentencias a la derecha, seleccione contiene cualquiera.
- Copie el texto siguiente y péguelo en el Clase de datos :
Número de la Seguridad Social estadounidense
Seleccione Número de la Seguridad Social estadounidense de la lista de clases de datos que aparece. Debe ser la primera entrada de la lista.
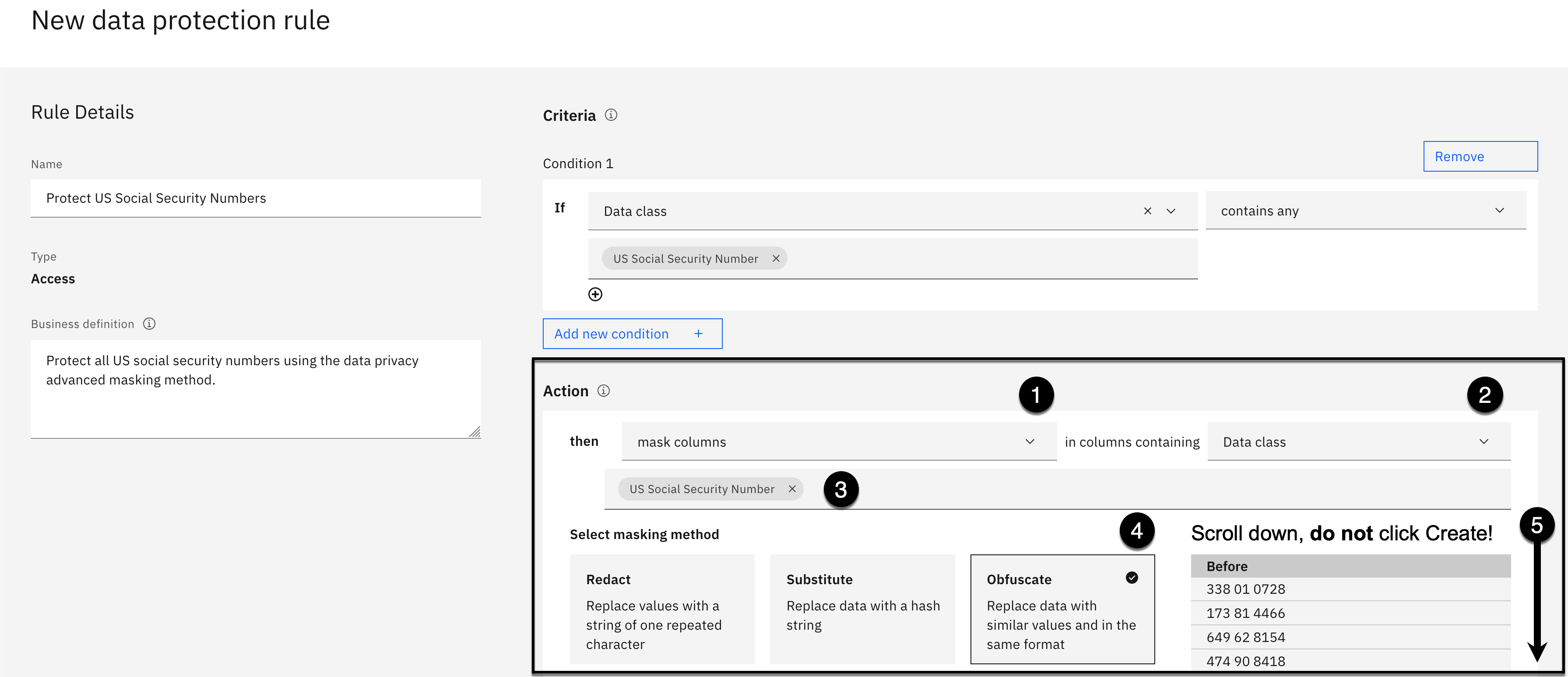
Especificar la regla Acción como sigue:
- Utilización de la entonces Declaración Acción desplegable a la izquierda, seleccione columnas de máscara.
- Utilización de la entonces Declaración en columnas que contengan desplegable a la derecha, seleccione Clase de datos.
- El Número de la Seguridad Social estadounidense la clase de datos se llenará automáticamente para usted.
- Seleccione Ofuscate como método de enmascaramiento en la Seleccionar método de enmascaramiento.
- Desplácese Abajo para ver el Opciones avanzadas de enmascaramiento pero ¡No haga clic en Crear!.

Especificar la regla Opciones avanzadas de enmascaramiento como sigue:
- Seleccione el recuadro de selección junto a Habilitar opciones de enmascaramiento avanzadas.
- Utilización de la Método ofuscate desplegable, seleccione Conservar formato.
- Seleccione Enmascaramiento irreversible para la Reversibilidad.
- Seleccione Repetible para la Coherencia.
- Seleccione Sin validación para la Validación de entrada.
- Seleccione la opción En posición para activar el Vista previa de renovación automática.
- Haga clic en Crear.
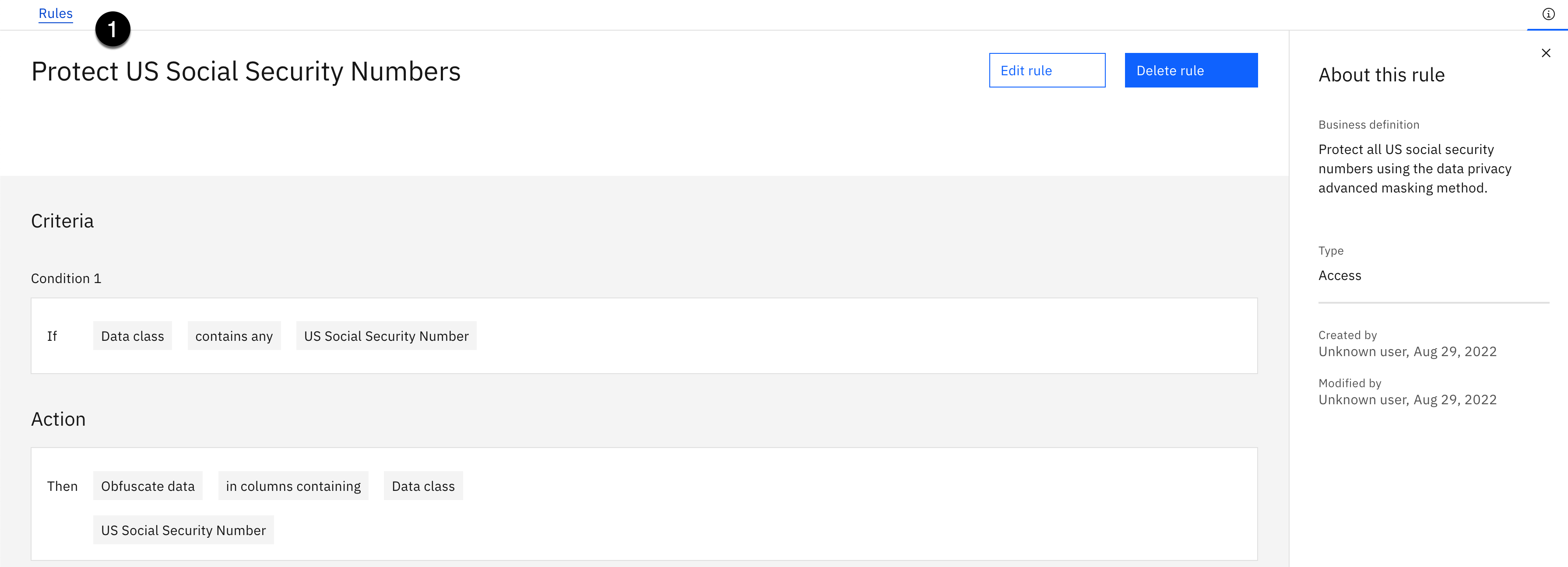
Usted debe ver un ¡Creado correctamente! y vea la nueva regla creada.
- Seleccione la opción Normas La indicación de ruta en la esquina superior izquierda para volver a la página principal de reglas.

Ahora debería ver el 3 nuevas reglas de protección de datos con un total de 7 reglas: 4 normas de gobernanza y 3 normas de protección de datos. Se ha adherido a las reglas de gobierno definidas por la empresa para proteger todos los identificadores nacionales, direcciones de correo electrónico y números de teléfono.
8. Crear políticas
Las políticas se crean por última vez porque tienen las reglas de protección de datos y de gobierno que se les han asignado. Por lo tanto, primero deben crearse las reglas antes de la política para que las reglas se puedan asignar a las políticas. Este caso de laboratorio y uso sólo tiene una política, pero seguirá utilizando el proceso de importación y, a continuación, asignará las reglas a la política.

- Seleccione la opción Navegación (las 4 líneas horizontales apiladas en la esquina superior izquierda).

- Seleccione la opción Gobernanza > Políticas.

Nota: Es posible que el entorno tenga un aspecto diferente al de la captura de pantalla anterior. Este entorno no tiene ninguna política definida.
- Utilización de la Añadir política desplegable, seleccione Importar desde archivo.

- Haga clic en Añadir archivo.
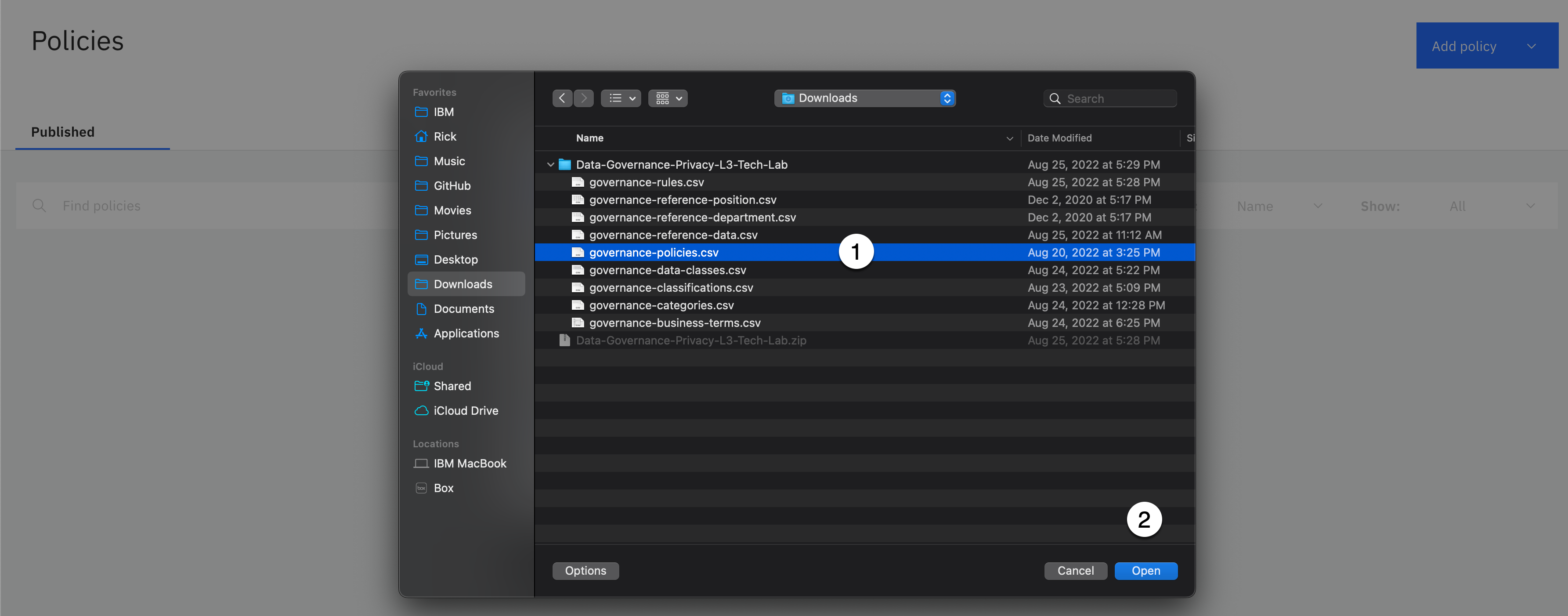
- Seleccione la opción governance-policies.csv de la ubicación de descarga.
- Haga clic en Abierto.
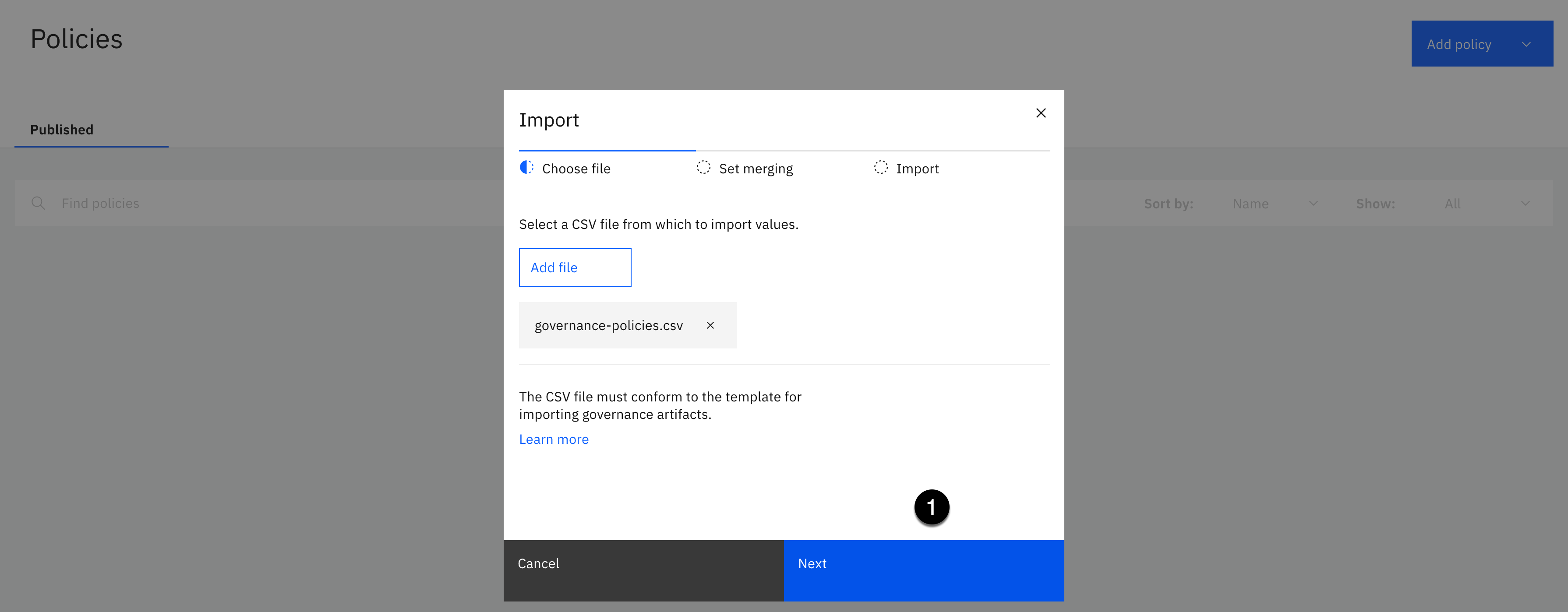
- Haga clic en Siguiente.
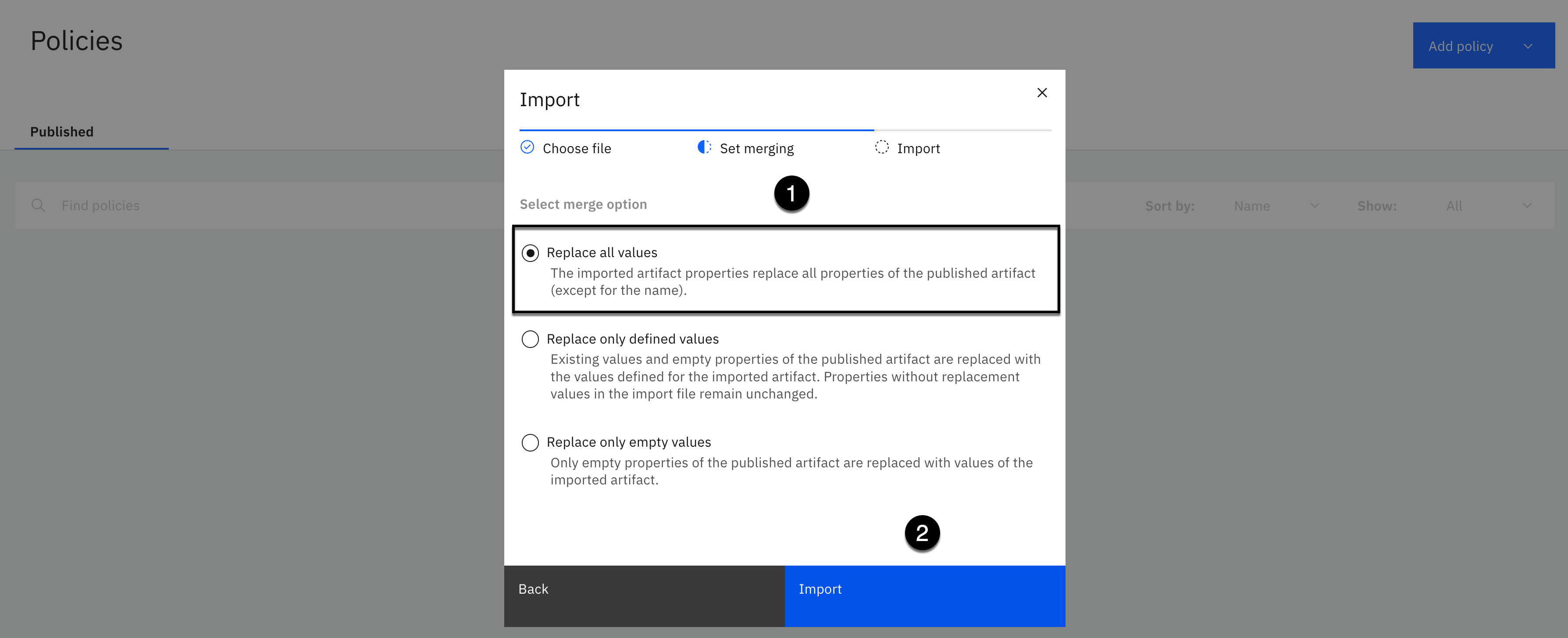
- Seleccione la opción Sustituir todos los valores opción de fusión.
- Haga clic en Importación.
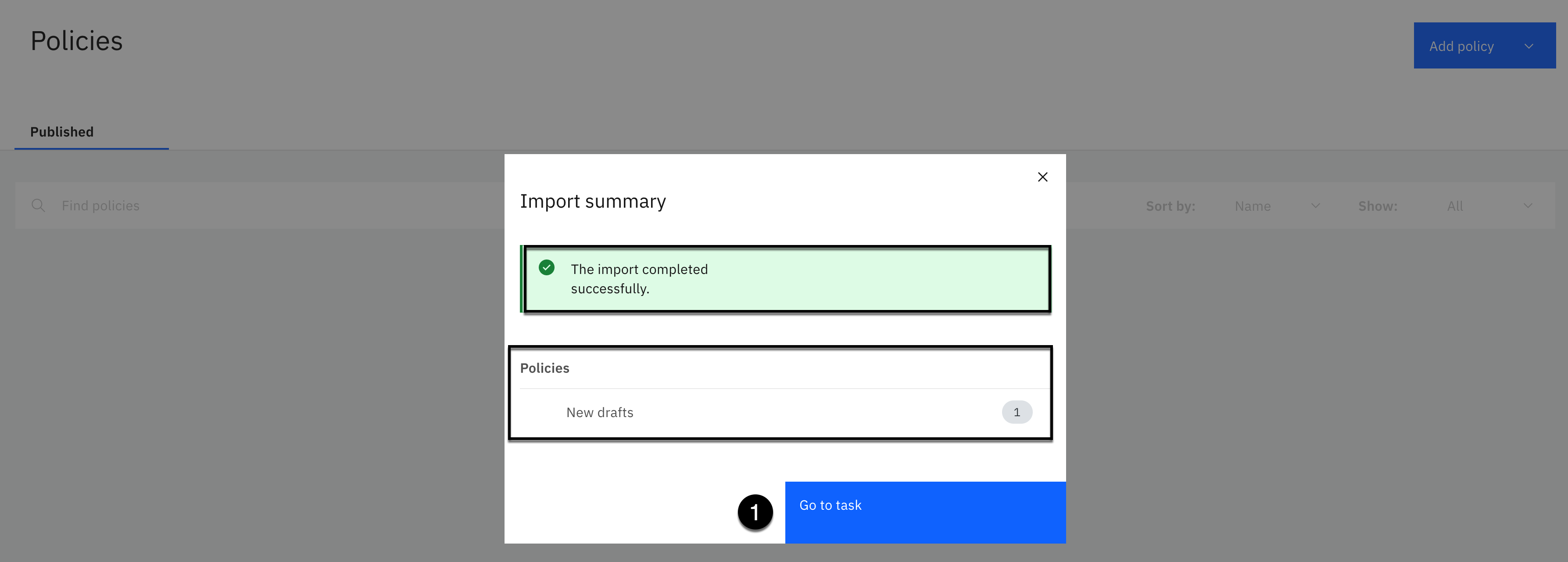
- Haga clic en Ir a la tarea.
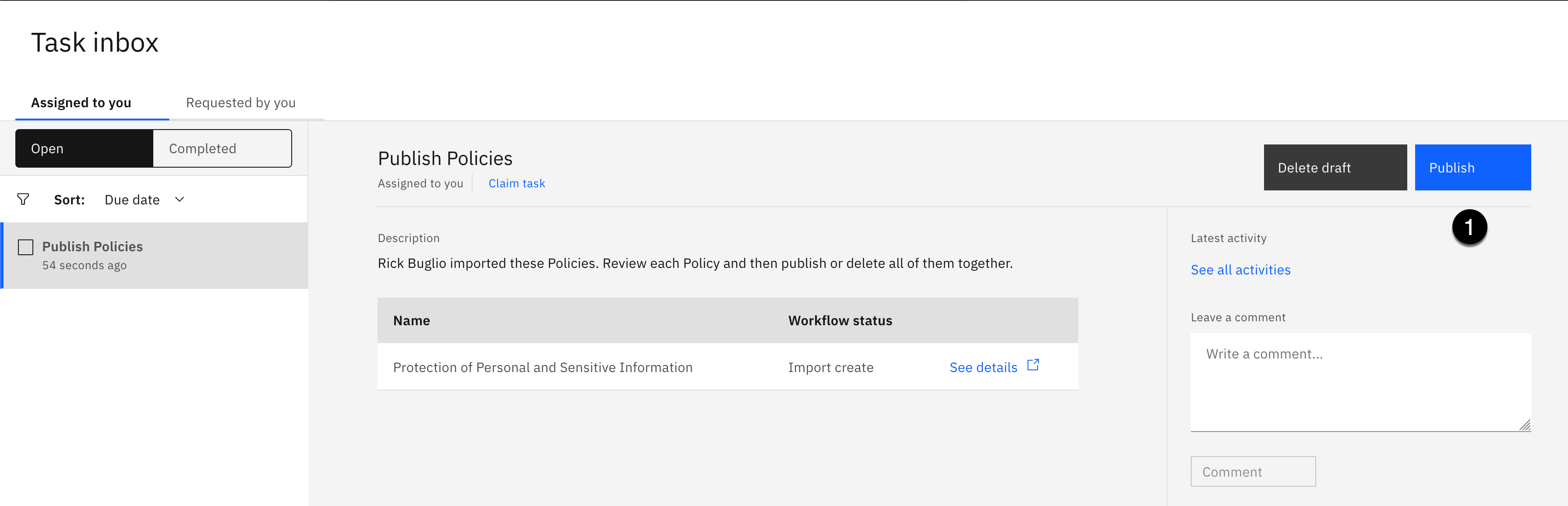
- Haga clic en Publicación.
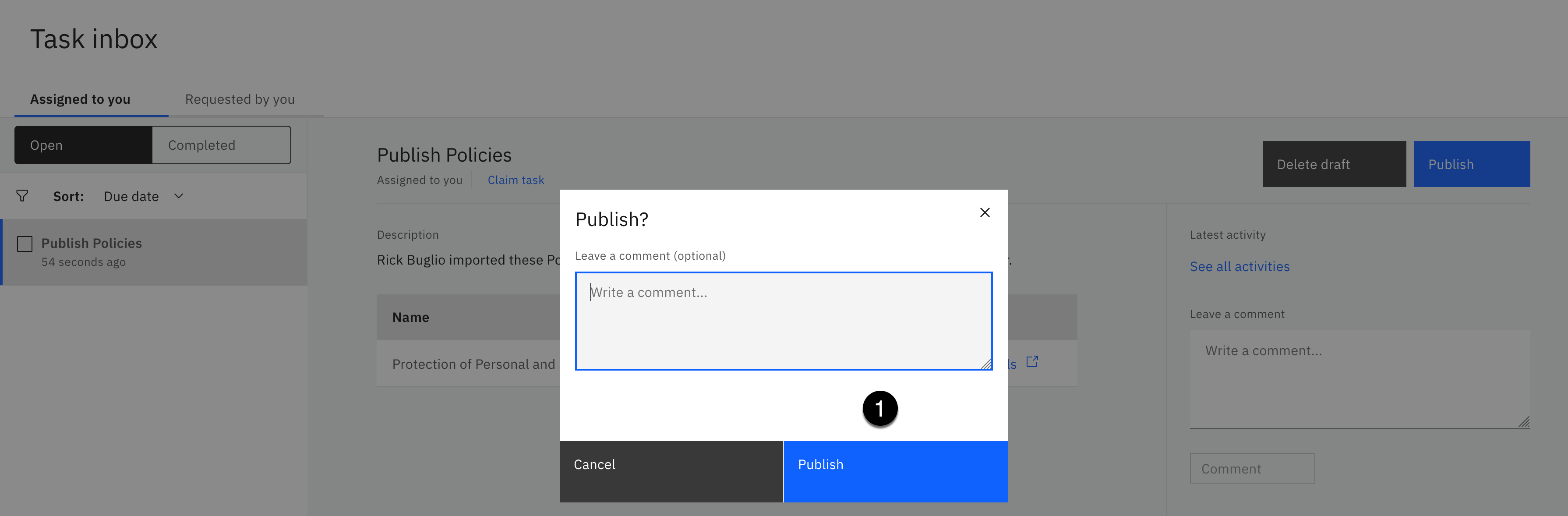
- Haga clic en Publicación de nuevo sin entrar en un comentario.
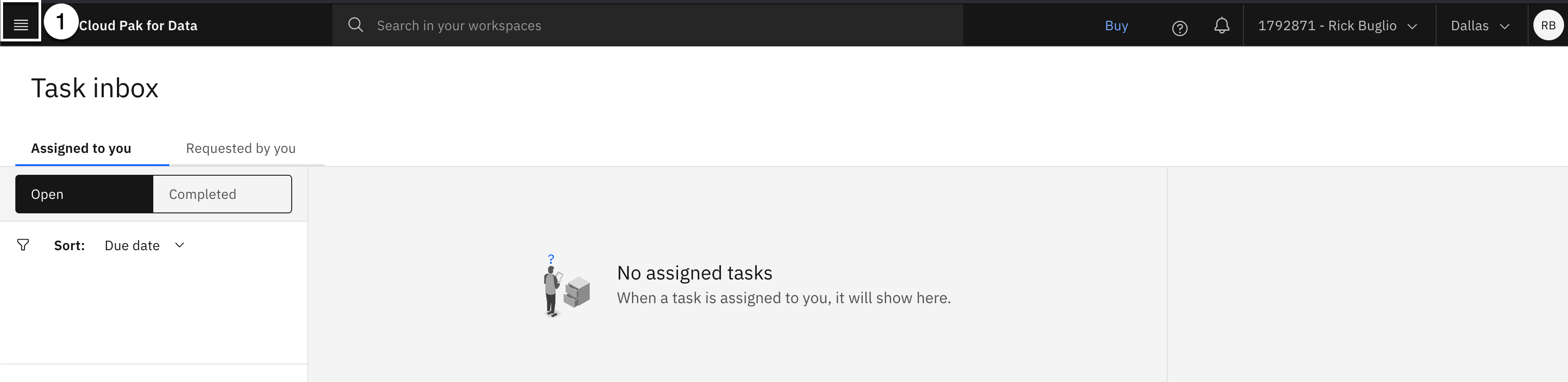
- Seleccione la opción Navegación (las 4 líneas horizontales apiladas en la esquina superior izquierda).
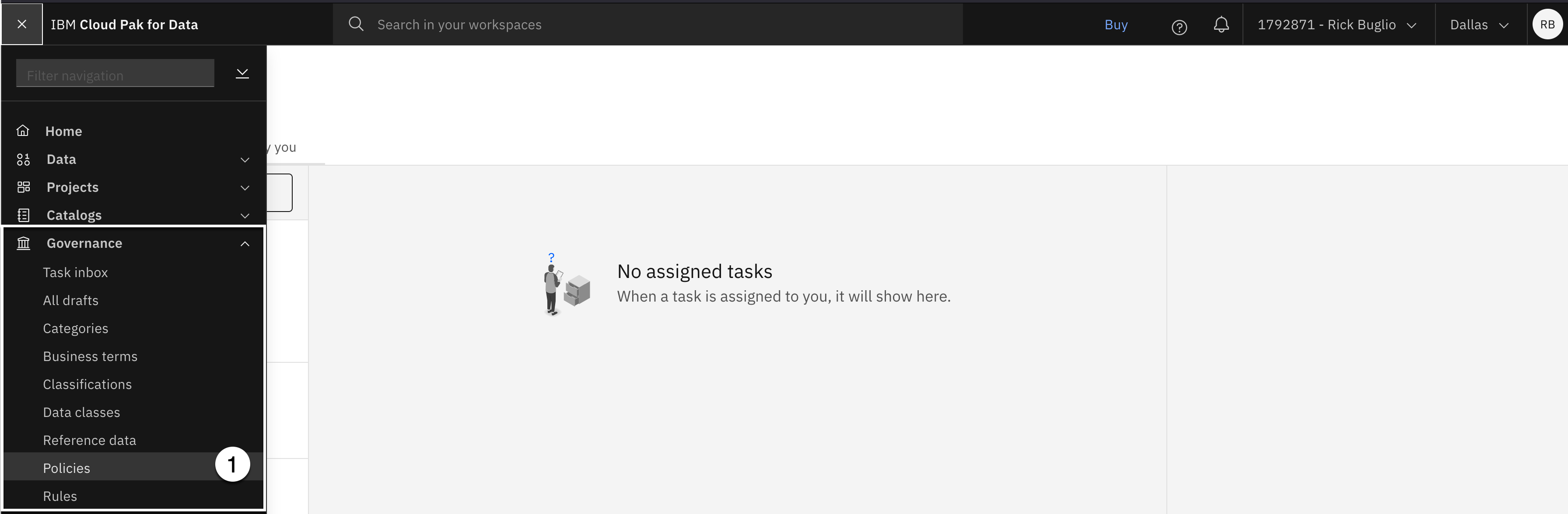
- Seleccione la opción Gobernanza > Políticas.
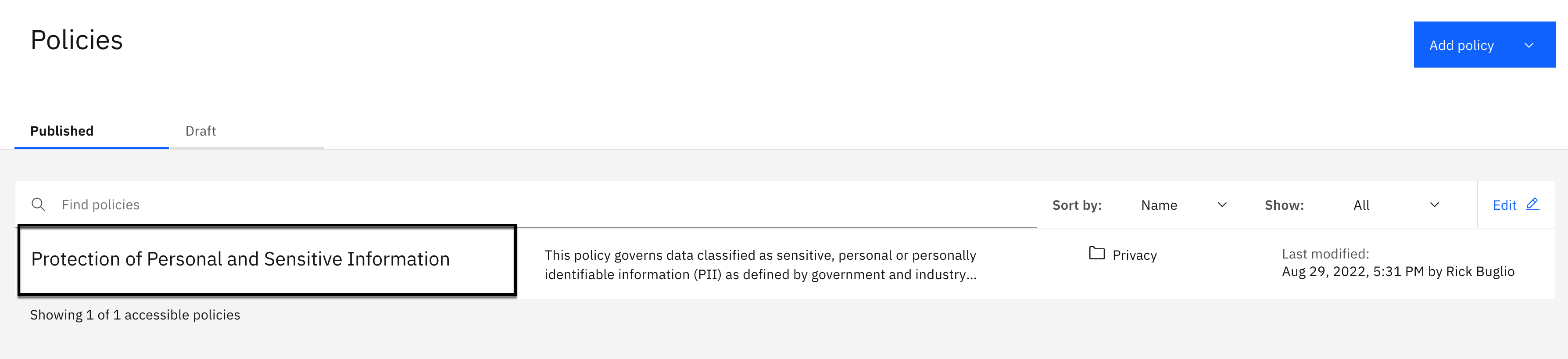
Usted debe ver 1 política publicada denominada Protección de la información personal sensible.
Asignar reglas de protección de datos a la política
En este paso, asignará todas las reglas de protección de datos que acaba de crear a la política para que se hagan referencias cruzadas en el glosario empresarial, por lo que todo el mundo de la organización entiende las reglas de protección de datos que están aplicando la requisitos de la política de gobernanza.
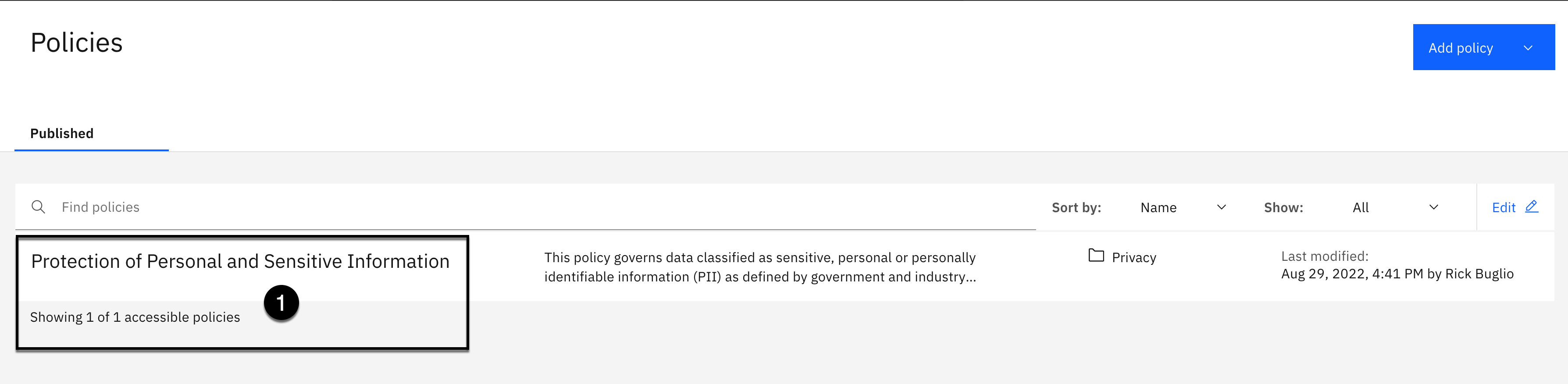
- Haga clic en Protección de la información personal sensible política.
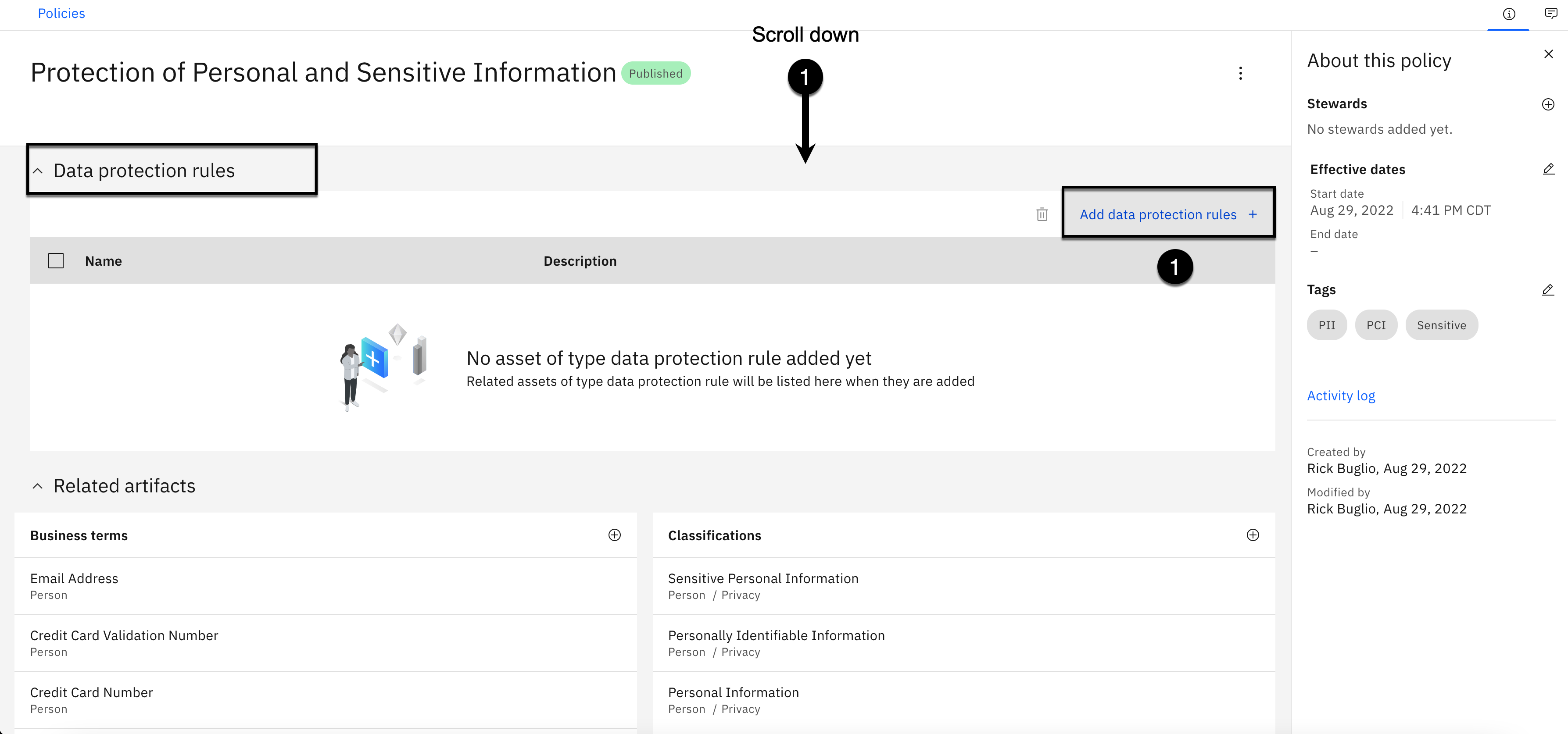
- Desplácese hacia abajo hasta el Normas de protección de datos.
- Haga clic en Añadir reglas de protección de datos.

- Seleccione la casilla de verificación junto a la Proteger direcciones de correo electrónico regla.
- Seleccione la casilla de verificación junto a la Cómo proteger números de teléfono regla.
- Seleccione la casilla de verificación junto a la Proteger números de seguridad social de EE.UU. regla.
- Haga clic en Añadir.

- Haga clic en Publicación.

- Haga clic en Publicación de nuevo sin entrar en un comentario.

- Desplácese Abajo a la Normas de protección de datos.
Todas las reglas de protección de datos que acaba de crear se asignan a la política.