203: Modernización del almacén de datos Netezza
¡Aviso! ¡El material del cuestionario se marcará así!
Objetivo
El objetivo de este laboratorio es mostrar cómo se puede utilizar IBM watsonx.data para la modernización del almacén de datos para una instancia de Netezza Performance Server as a Service (NPSaaS) que se ejecuta en Microsoft Azure para mover una carga de trabajo a watsonx.data.
Requisitos previos
watsonx.data Medio ambiente
Este laboratorio requiere que ya disponga de un entorno IBM watsonx.data aprovisionado. Esto se hace en el Módulo 1: Configuración del entorno.
Configuración de un conector de almacén de datos para Presto
- Abra la consola (interfaz de usuario) de su entorno watsonx.data en una nueva ventana del navegador.
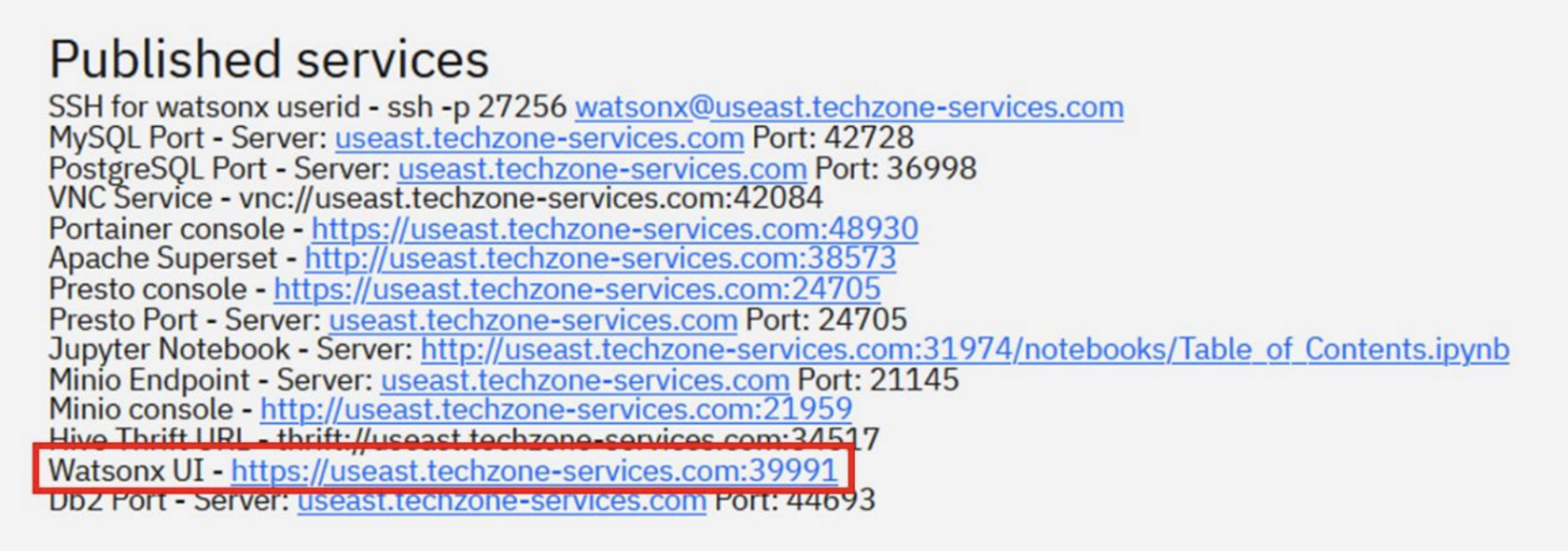
- En la interfaz de usuario de watsonx.data, seleccione el icono Gestor de datos en el menú de la izquierda.
- Haga clic en el menú desplegable Crear y seleccione Crear esquema.
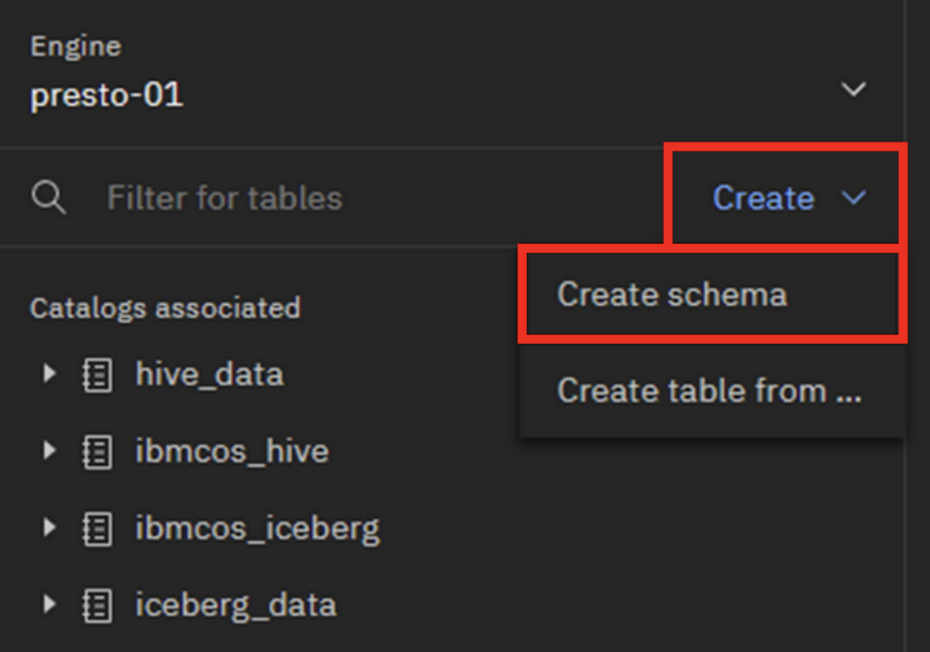
- En la ventana emergente Crear esquema, seleccione iceberg_data para el Catálogo e introduzca
flight_delaypara el Nombre. El campo Ruta se establece automáticamente basándose en el nombre del esquema, pero puede anularse si es necesario. Sin embargo, no lo cambie aquí. Ahora haga clic en el botón Crear. El esquema flight_delay está ahora creado bajo el cubo iceberg_data. - En la interfaz de usuario de watsonx.data, seleccione el icono Administrador de infraestructuras en el menú de la izquierda.
- Haga clic en el menú desplegable Añadir componente de la derecha y seleccione Añadir base de datos.

- En la ventana emergente Añadir base de datos, introduzca/seleccione la siguiente información para añadir la base de datos Netezza Performance Server as a Service (NPSaaS) en Microsoft Azure y, a continuación, haga clic en Registrar:
Nota: El anfitrión del laboratorio le proporcionará las credenciales de la base de datos Netezza Performance Server as a Service (NPSaaS) en Microsoft Azure.
- Tipo de base de datos: IBM Netezza
- Nombre de la base de datos:
NZ_FLIGHTS - Nombre para mostrar:
NZ_FLIGHTS - Nombre de host: Obtenido del host del laboratorio
- Puerto: Obtener de host de laboratorio
- Nombre de usuario: Get from lab host
- Contraseña: Obtenida del host del laboratorio
- Estado de la conexión: Haga clic en Probar conexión. Si la prueba de conexión se realiza correctamente, el estado de la conexión mostrará Exitoso. Nota: Si la prueba no se ha realizado correctamente, recibirá un mensaje de error como el que se muestra a continuación con el motivo del fallo. Vuelva a introducir todos los campos y haga clic en Volver a probar para probar de nuevo la conexión. Las razones más comunes para que se produzca un error aquí son que ha escrito algo incorrectamente.
- Conexión SSL: Activa el interruptor de conexión SSL
- Nombre de catálogo:
netezza
La base de datos Netezza se ha añadido a watsonx.data, pero no hay conexión entre el catálogo Netezza y el motor Presto (presto-01). Será necesario vincular ambos para utilizar el motor Presto para consultar la base de datos Netezza.
Hay una pregunta de prueba relacionada con la adición de la conexión a Netezza.
- En la sección Catálogos, pase el puntero del ratón sobre el mosaico netezza y aparecerá el icono Gestionar asociaciones. Haga clic en él.
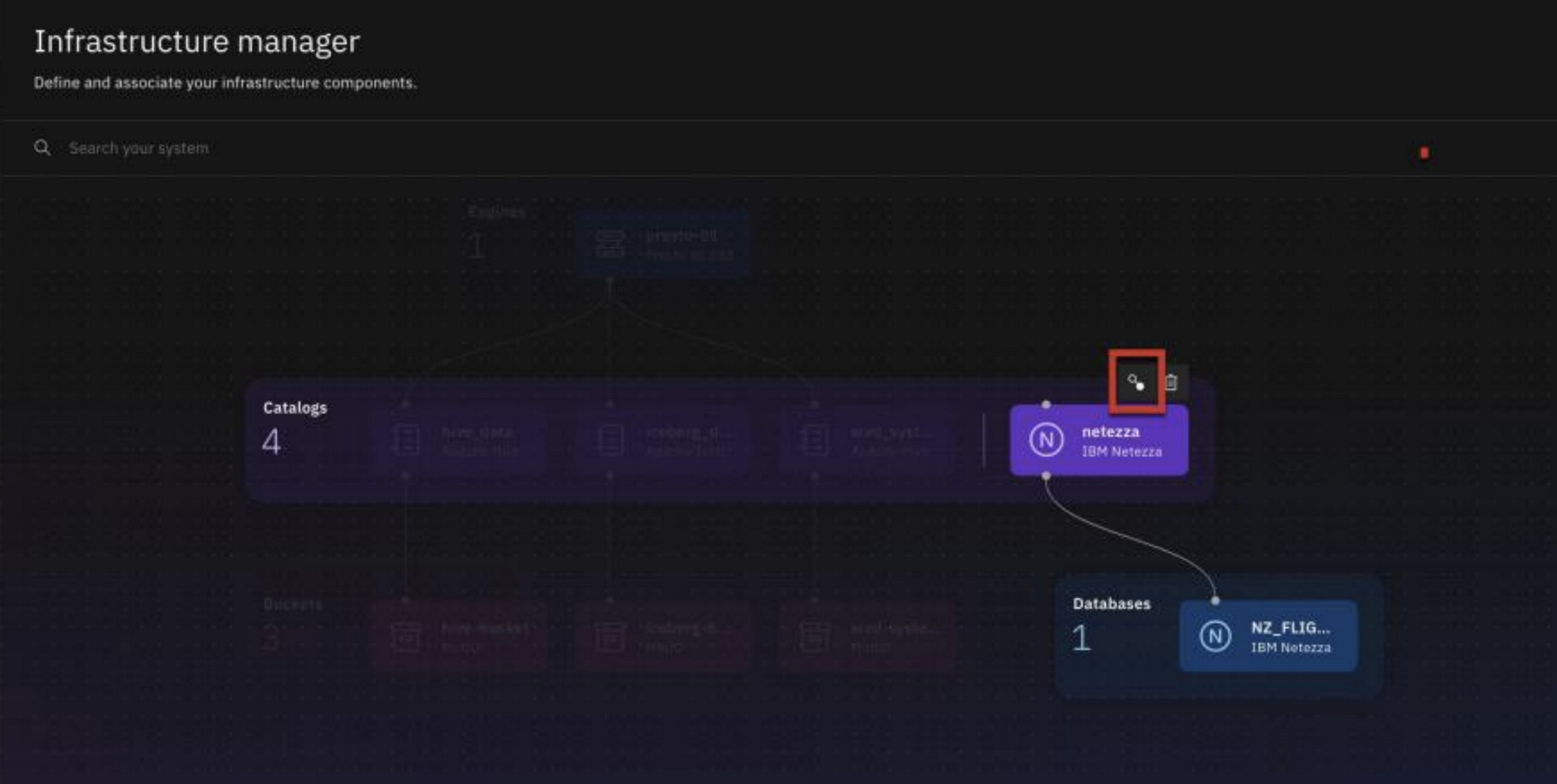
- En la ventana emergente Gestionar asociaciones, seleccione la casilla de verificación del motor presto-01 y, a continuación, haga clic en Guardar y reiniciar motor. Una línea debería conectar ahora el mosaico presto-01 de la sección Motores con el mosaico netezza de la sección Catálogos. Esta conexión indica que los recursos están ahora asociados.
Hay una pregunta de prueba relacionada con el acceso a su base de datos mediante el motor de consultas de Presto.
- En la interfaz de usuario de watsonx.data, seleccione el icono Gestor de datos en el menú de la izquierda.
- Seleccione el catálogo netezza y expándalo. La tabla AIRLINE_DELAY_CAUSE debería aparecer en el esquema ADMIN, lo que indica que la conexión a la base de datos está operativa y funciona correctamente.
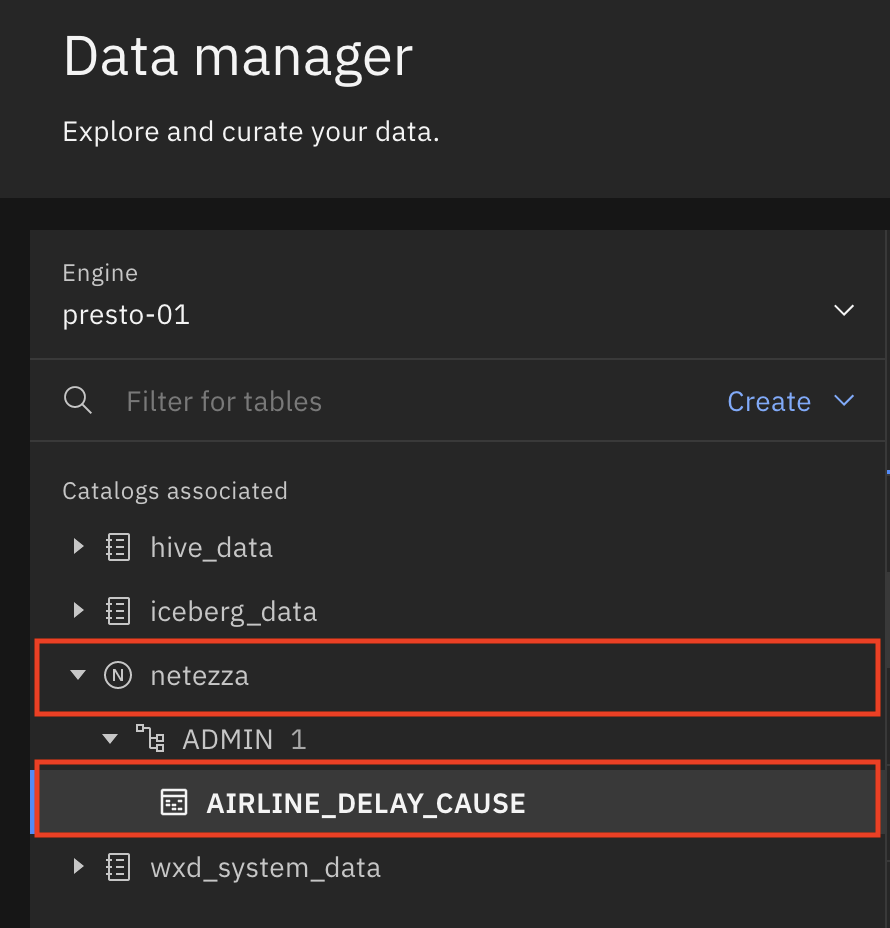
Aunque en esta sección se ha utilizado un conector de base de datos IBM Netezza, el proceso es idéntico para configurar el conector Presto para cualquier almacén de datos compatible. Se requerirá información comparable para cualquier almacén de datos que se añada (nombre de host de la base de datos, nombre de la base de datos, nombre de usuario y contraseña que tiene privilegios en la base de datos, el número de puerto de la base de datos, y si la conexión es Secure Sockets Layer (SSL) o no).
Creación de tablas y carga de datos en watsonx.data
- En la ventana Gestor de datos, seleccione la tabla AIRLINE_DELAY_CAUSE en el esquema ADMIN y consulte la pestaña Esquema de tabla para ver la estructura de la tabla (nombres de columna, tipos de datos y si la columna es anulable).
- Desplácese a la pestaña Muestra de datos y examine el contenido de la tabla.

- Para hacerse una idea del volumen de datos de la tabla AIRLINE_DELAY_CAUSE, en la interfaz de usuario watsonx.data, seleccione el icono del área de trabajo de consulta en el menú de la izquierda.
- Despeje el editor SQL y pase el ratón por encima del símbolo </> situado a la derecha del nombre de la tabla AIRLINE_DELAY_CAUSE y elija la opción Generar SELECT.
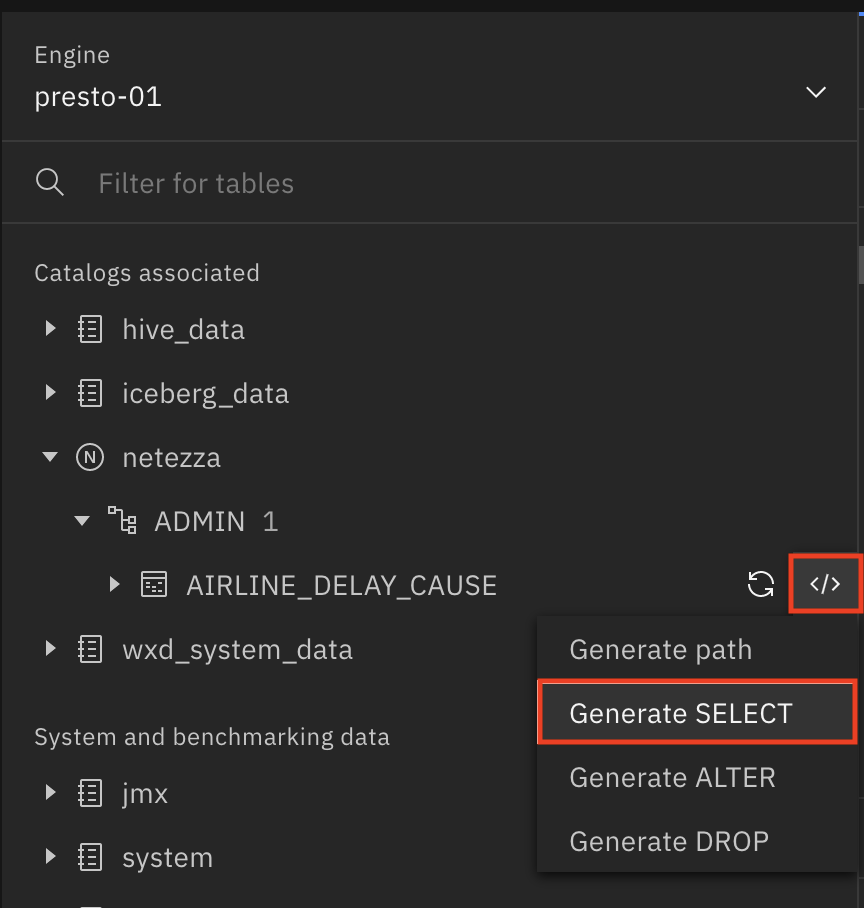
Hay una pregunta de prueba relacionada con la generación de plantillas de consulta en el espacio de trabajo de consultas.
- Edite la sentencia SQL generada para que se parezca a la sentencia SQL de abajo. A continuación, haga clic en el botón Ejecutar en presto-01 de la derecha.
SELECT
COUNT(*)
FROM
"netezza"."ADMIN"."AIRLINE_DELAY_CAUSE";
sqlEl conjunto de resultados de la parte inferior de la ventana Espacio de trabajo de consulta indica que la tabla AIRLINE_DELAY_CAUSE de Netezza contiene 336.028 filas.
- Construir la sentencia CREATE TABLE AS SELECT (CTAS) es un proceso de dos pasos. Despeje el editor SQL y pase el cursor sobre el símbolo </> a la derecha del esquema flight_delay bajo la entrada iceberg_data y elija la opción Generar ruta. En la subventana SQL, añada
CREATE TABLEantes de la cadena de ruta y añada."flight_delay_cause" ASa la derecha de la información de la ruta. Asegúrese de que el cursor está al final de la sentencia al concluir el proceso de edición (después del AS). Su sentencia SQL debe parecerse a la siguiente sentencia SQL.
CREATE TABLE "iceberg_data"."flight_delay"."flight_delay_cause" AS
sql- Continuando con el segundo paso de la sentencia CTAS, pase el puntero del ratón sobre la entrada de la tabla Netezza AIRLINE_DELAY_CAUSE y seleccione el símbolo </> situado a la derecha del nombre de la tabla y elija la opción Generar SELECT. La instrucción SELECT para la tabla Netezza AIRLINE_DELAY_CAUSE debe aparecer después de la parte CREATE TABLE...AS de la instrucción. Edite la instrucción SELECT generada para eliminar la parte LIMIT 10 (no elimine el punto y coma ; delimitador). Su sentencia SQL debería parecerse a la que se muestra a continuación. A continuación, haga clic en el botón Ejecutar en presto-01 de la derecha.
CREATE TABLE "iceberg_data"."flight_delay"."flight_delay_cause" AS SELECT
*
FROM
"netezza"."ADMIN"."AIRLINE_DELAY_CAUSE"
;
sqlHay una pregunta de prueba relacionada con el conjunto de resultados de esta declaración SELECT
Una vez que la sentencia se haya ejecutado correctamente, debería haber una nueva tabla flight_delay_cause bajo el esquema flight_delay dentro del catálogo iceberg_data. La sentencia CREATE TABLE... tendrá una marca de verificación verde a la derecha para indicar que la ejecución se ha realizado correctamente y que las filas (recuento) de la nueva tabla son 336.028 (coincide con el recuento de filas de la tabla Netezza original).
Una vez creada una tabla y cargados los datos, es práctica común realizar una prueba rápida para asegurarse de que los datos de la tabla tienen un aspecto razonable y no hay problemas obvios con la nueva tabla. Una vez cargada la tabla flight_delay_cause como tabla Iceberg en el almacén de datos, el recuento de filas de la nueva tabla coincide con el recuento de filas de la tabla Netezza original. Como otra prueba, vamos a verificar que la tabla flight_delay_cause contiene el rango de fechas esperado (2003 a 2023) de datos. Esta prueba se llevará a cabo utilizando las partes del gestor de datos y del espacio de trabajo de consulta de la interfaz de usuario de watsonx.data.
Hay una pregunta de prueba relacionada con la visualización de las definiciones de columnas de una tabla.
- En la interfaz de usuario de watsonx.data, seleccione el icono Gestor de datos en el menú de la izquierda.
- Seleccione la tabla flight_delay_cause en el catálogo iceberg_data y observe las columnas definidas para la tabla. Como queremos verificar que se han cargado los meses y años de datos correctos, los nombres de columna necesarios son MONTH y YEAR.
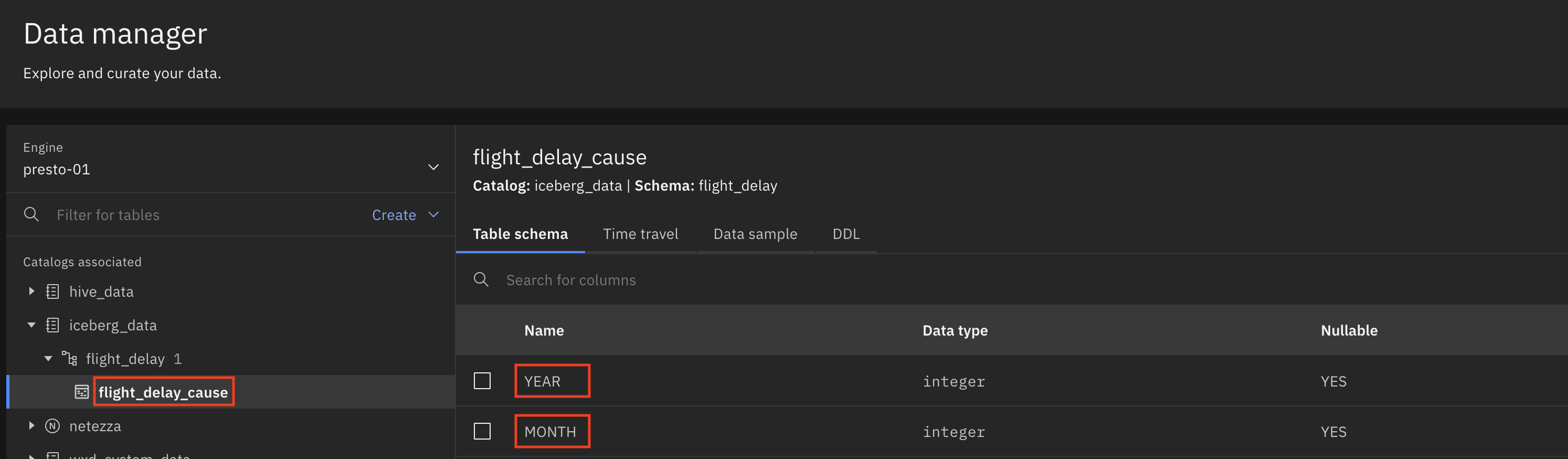
- En la interfaz de usuario de watsonx.data, seleccione el icono Espacio de trabajo de consulta en el menú de la izquierda.
- Despeja el editor SQL y pasa el ratón por encima del símbolo </> situado a la derecha de la tabla flight_delay_cause bajo la entrada iceberg_data y elige la opción Generar SELECT.
- Edite la sentencia SQL generada para que se parezca a la sentencia SQL de abajo. A continuación, haga clic en el botón Ejecutar en presto-01 de la derecha.
SELECT
DISTINCT(YEAR)
FROM
"iceberg_data"."flight_delay"."flight_delay_cause"
ORDER BY
1;
sqlHay una pregunta de prueba relacionada con el nombre de la tabla de consulta SQL.
- Al desplazarse por el conjunto de resultados en la parte inferior de la ventana (utilizando la tecla > en la parte inferior derecha) se verifica que la tabla contiene los datos de los años 2003 a 2023. En combinación con la verificación anterior del recuento de filas, la tabla flight_delay_cause se ha trasladado correctamente a una tabla Iceberg.
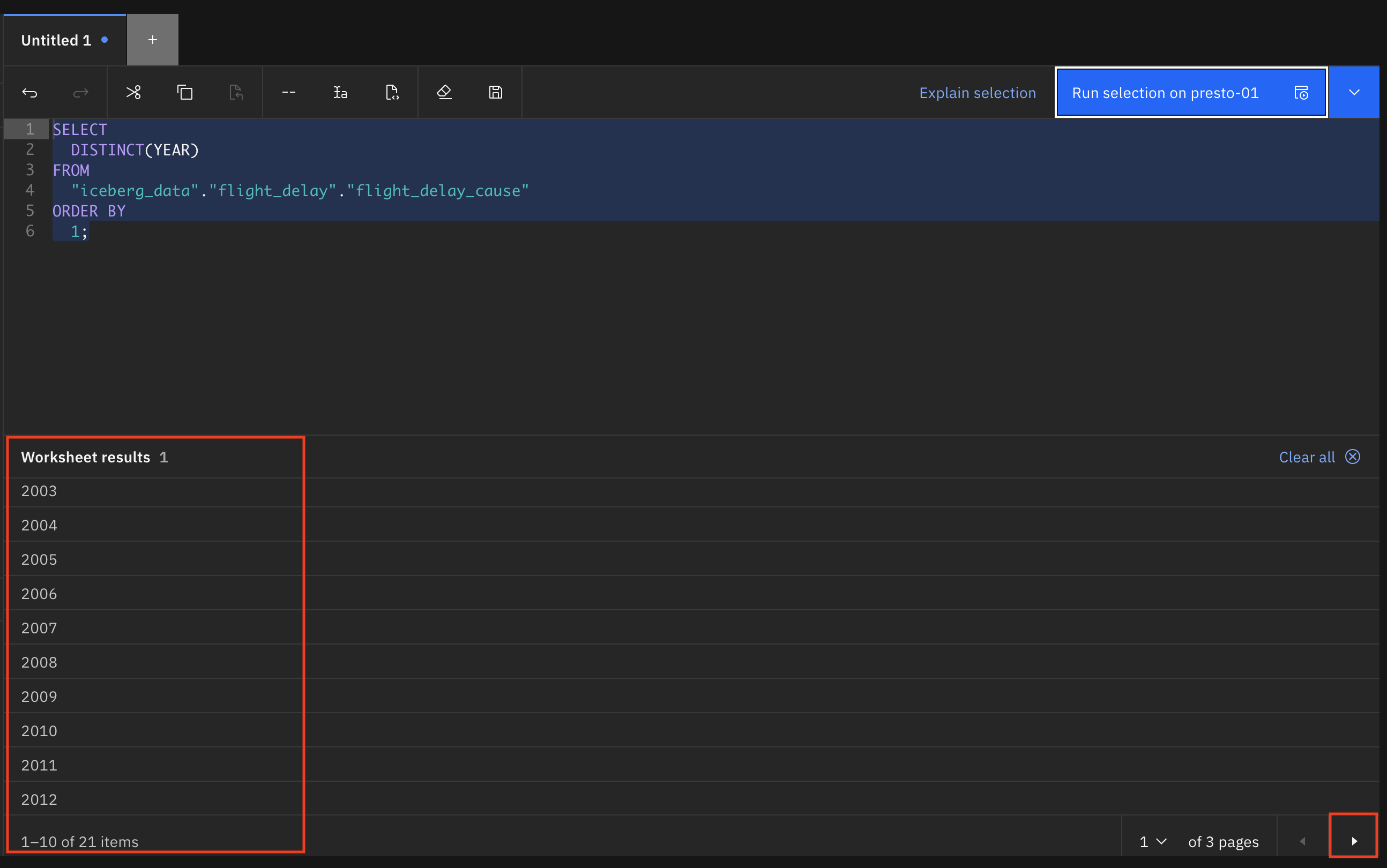
Privilegios de objeto
Una vez creadas las tablas y cargados los datos en el Data Lakehouse, el paso final es asegurarse de que las aplicaciones, individuos o grupos/roles necesarios han recibido el acceso requerido para poder utilizar los nuevos datos dentro del Data Lakehouse. Esta sección describe la concesión de privilegios a la tabla flight_delay_cause que se creó en la parte anterior de este laboratorio.
- En la interfaz de usuario de watsonx.data, seleccione el icono Control de acceso en el menú de la izquierda.
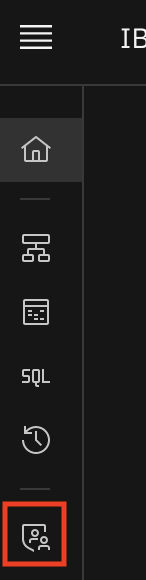
- Seleccione la fila iceberg_data para mostrar la ventana Control de acceso (por defecto).
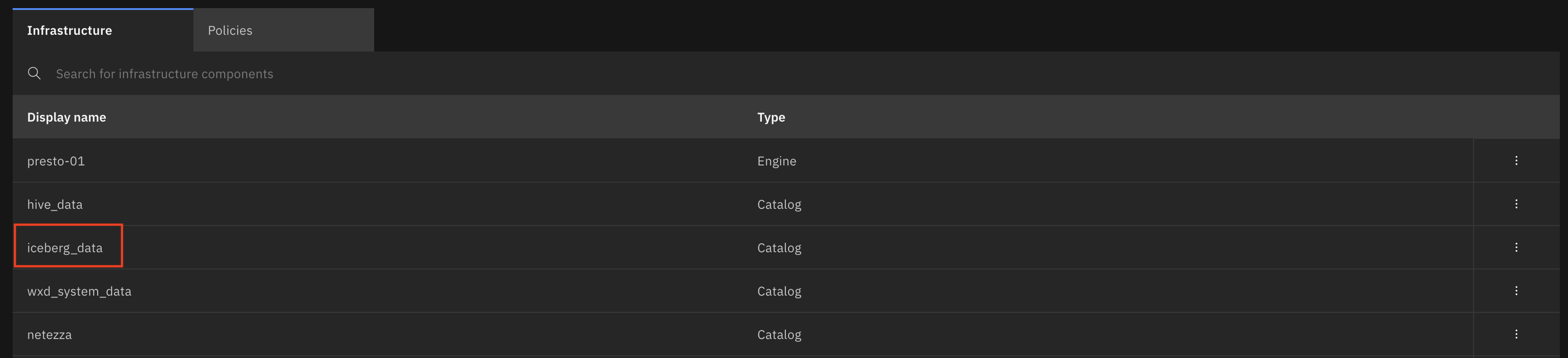
- Por defecto, el rol Admin se asigna al nombre de usuario ibmlhadmin (el login utilizado al iniciar la UI de watsonx.data). Se pueden añadir accesos adicionales seleccionando el botón Añadir acceso. Al seleccionar Añadir acceso se mostrarán todos los nombres de usuario conocidos en watsonx.data lakehouse y se podrá conceder a estos nombres de usuario acceso al catálogo iceberg_data.
- Seleccione la pestaña Objetos de datos en la parte superior de esta ventana. Esto mostrará la tabla flight_delay_cause (ya que es el único objeto físico bajo iceberg_data). La información proporcionada en las pestañas es información que forma parte de otros menús dentro de la UI watsonx.data excepto para la pestaña Time Travel. Time Travel permite revertir una tabla a versiones anteriores de la misma para recuperarse de cambios no intencionados en la tabla. Dado que la tabla flight_delay_cause no tiene ninguna otra actividad excepto la carga inicial de datos, no es posible realizar Time Travel. Si hubiera varias entradas de Time Travel, la tabla podría revertirse a versiones anteriores de la tabla.

- Cerrar la ventana iceberg_data Control de acceso (por defecto).

- En la ventana principal de Control de acceso, seleccione la pestaña Políticas en la parte superior. No hay políticas definidas, ya que en esta ventana no se muestran entradas. Seleccione el botón Añadir política para entender una política de watsonx.data y lo que define una política.

- El primer panel solicita información básica, como el nombre de la política y una descripción (opcional). Por defecto, la política está Inactiva al crearse, y esta es una buena práctica a mantener (puede activar la política después de crearla y verificar que es correcta). Dé a la política el nombre
flightdelaycausepolicyy seleccione el botón Siguiente para continuar. - En el siguiente panel seleccione iceberg_data para el catálogo, flight_delay para el esquema, flight_delay_cause para la tabla, all para las columnas de la tabla, y seleccione el botón Siguiente para continuar.
Hay una pregunta de prueba relacionada con la visualización de las definiciones de columnas de una tabla.
- El siguiente panel permite definir reglas seleccionando el botón Añadir regla. El panel no muestra ninguna regla, ya que no hay ninguna definida por defecto. Seleccione el botón Añadir regla. Esto muestra otra ventana para introducir que permiten reglas de acceso específicas como acciones (crear, soltar, alterar, insertar, seleccionar y truncar) y qué grupos o usuarios incluir en la regla. Seleccione Permitir para el tipo de Regla, seleccionar para las Acciones, Usuarios para los Usuarios/grupos, ibmlhadmin para el usuario Seleccionar, y seleccione el botón Añadir para añadir la nueva regla.
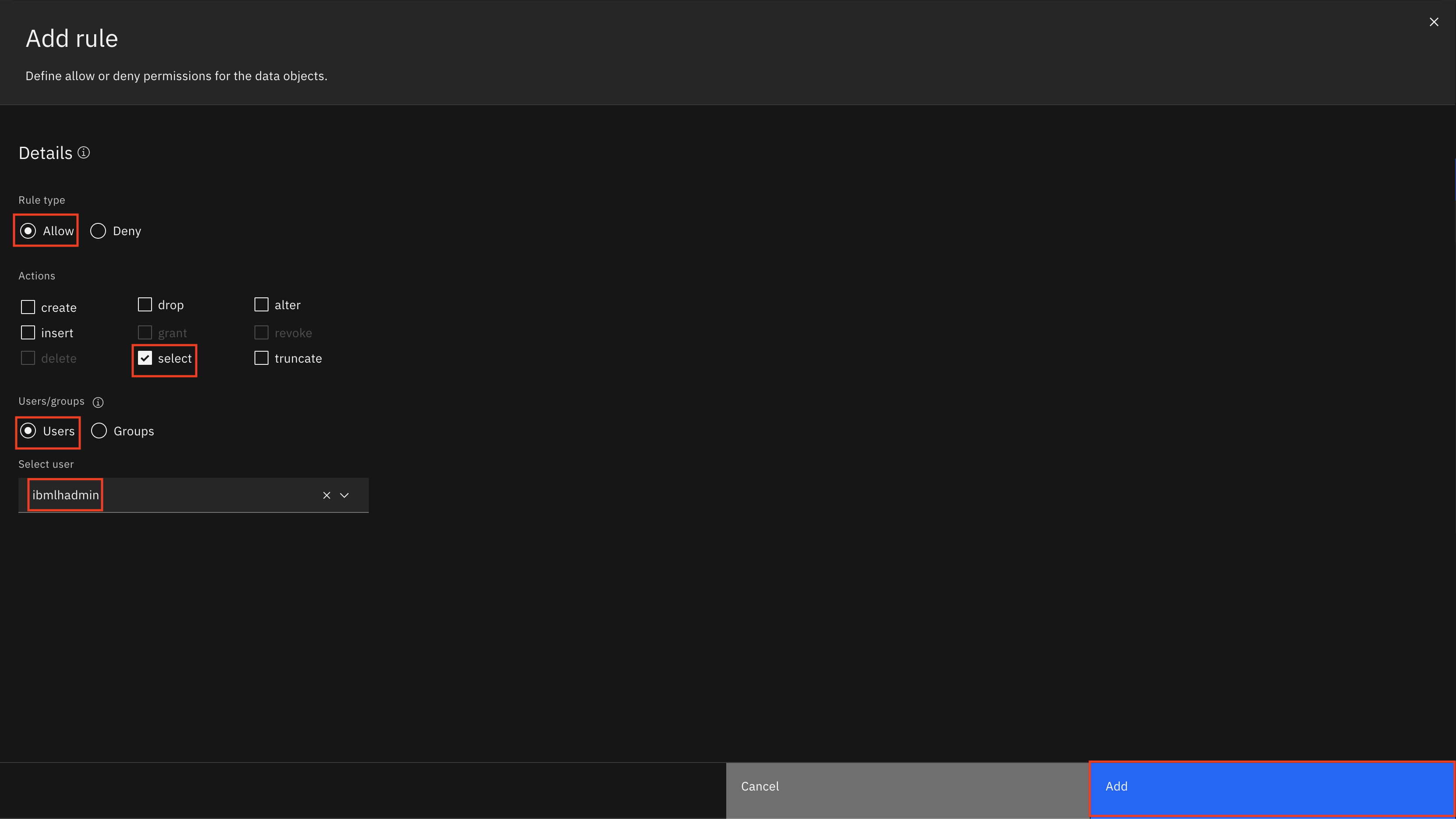
- Dado que esta imagen de watsonx.data Developer no tiene usuarios adicionales (sólo ibmlhadmin) ni grupos definidos, no es necesario continuar con el Control de acceso. Seleccione el botón Cancelar para salir de la ventana Crear política de control de acceso.
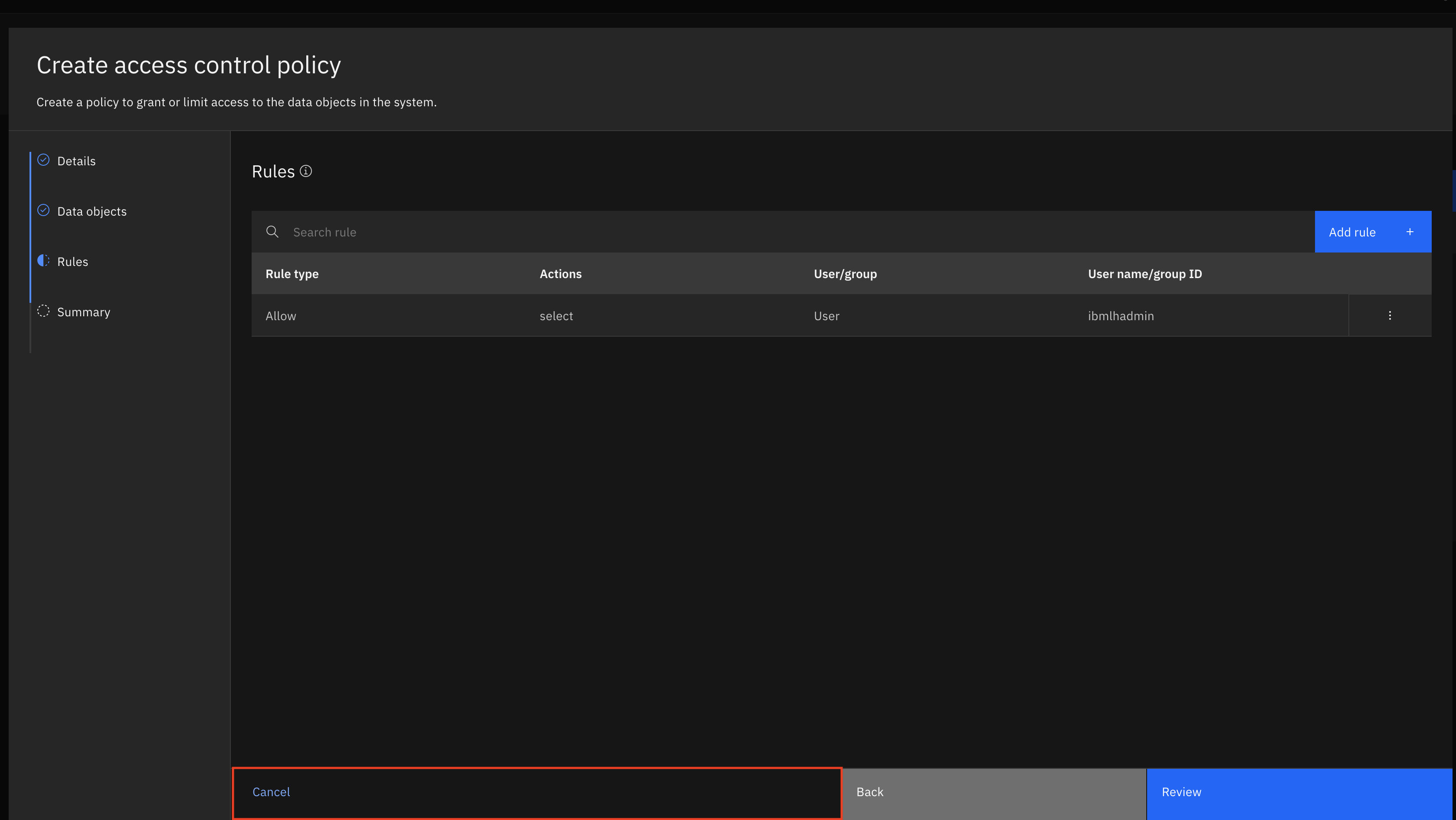
Enhorabuena, ha llegado al final del laboratorio 203.
Haga clic en IBM watsonx.data para ir a la página de inicio de IBM watsonx.data.