Creación de ejercicios de consultas e informes
En estos ejercicios se crean consultas e informes personalizados.
Creación de una consulta y un informe sencillos
En este ejercicio, usted crea su propia pestaña Consola para mostrar su informe. A continuación, cree una consulta simple y un informe que utilice dicha consulta y coloque el informe en su nueva página de informes. La consulta que creas devuelve detalles de todas las sesiones de confianza, es decir, sesiones abiertas por usuarios de base de datos que son miembros del grupo Lab Trusted Users. La consulta devuelve el nombre de usuario de la base de datos, las direcciones IP del cliente y del servidor y el nombre del programa de origen.
- En el servidor de base de datos, para iniciar la GUI de Guardium, haga doble clic en el icono del navegador web Firefox.
- Inicie sesión en la consola gráfica Central Manager(MA170) como usuario
labadmincon la contraseñaP@ssw0rd.
Cree un nuevo cuadro de mandos para su informe
En esta tarea, se crea un nuevo cuadro de mando para contener el informe.
-
En el menú de navegación de la izquierda, haga clic en Mis cuadros de mando > Crear nuevo cuadro de mando. Se abrirá el nuevo panel.
-
Para editar el cuadro de mandos, haga clic en Editar
-
Cambie el nombre del cuadro de mandos a Cuadro de mandos de laboratorio y haga clic en Guardar.
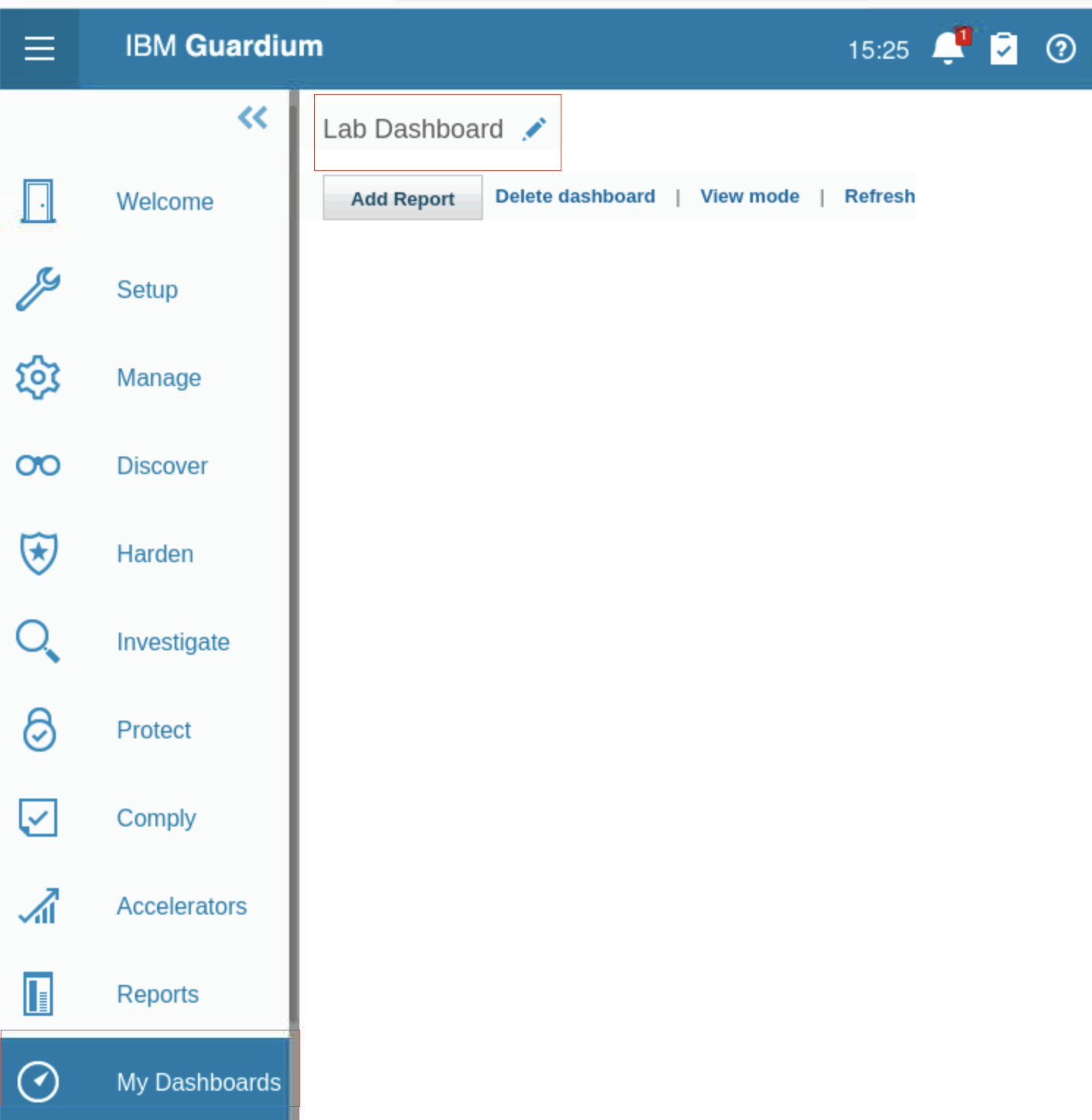
Crear una consulta para el informe a utilizar
La consulta especifica qué información se recupera de la base de datos de Guardium y cómo se muestra.
- En el menú de navegación de la izquierda, haga clic en Informes > Herramientas de configuración de informes > Generador de informes de consulta. Se abrirá el panel Generador de informes de consulta.
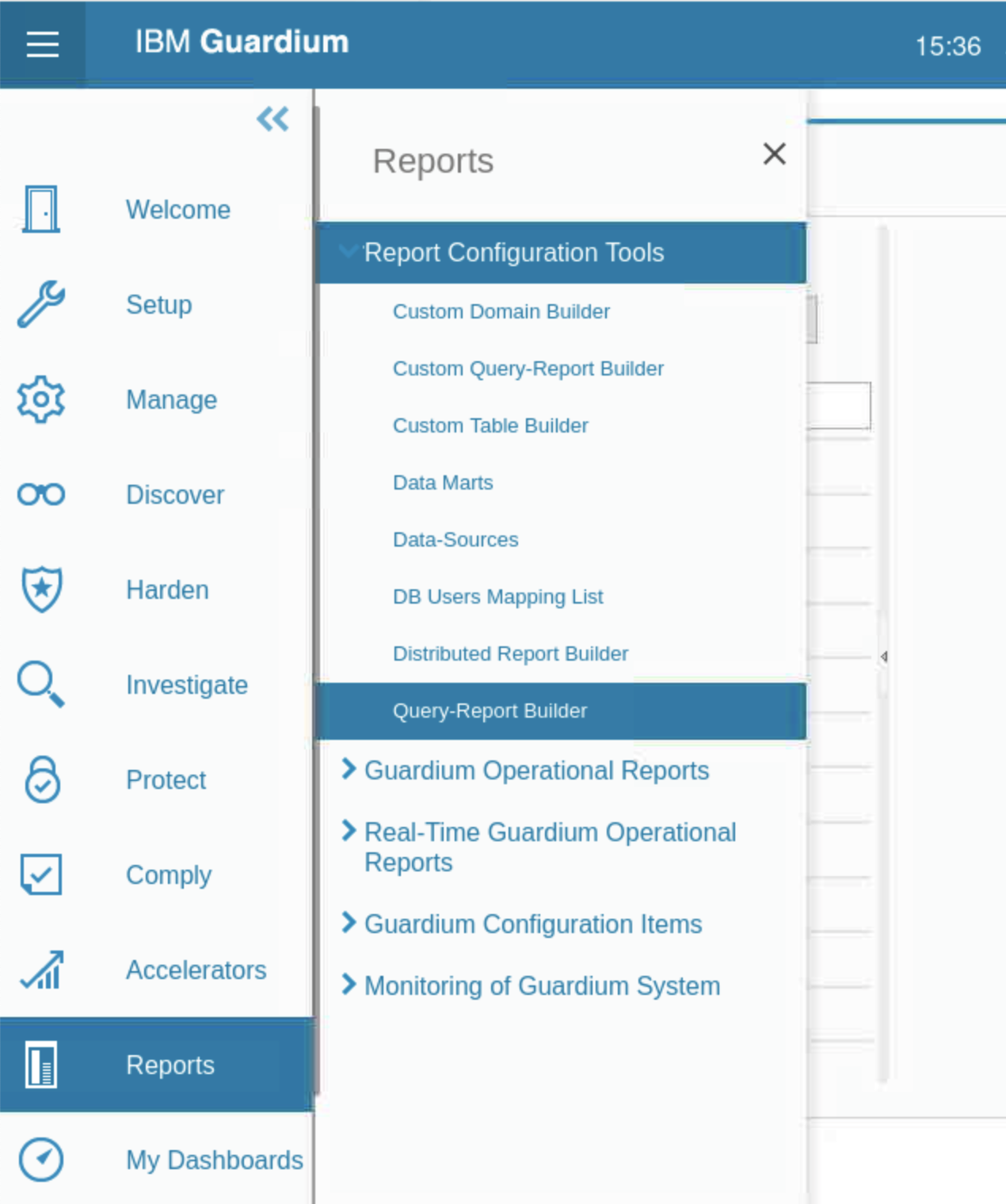
- En Dominio, seleccione Acceso. Aparecerá un icono para añadir una nueva consulta y una lista de informes de acceso.
- Haga clic en Nuevo. Se abre el panel Nueva consulta.
Nota: El Asistente para Nueva Consulta tiene varias secciones, que pueden expandirse o contraerse. El asistente le guía a través del proceso de creación de una consulta y generación de un informe. Para volver al panel de generación de consultas e informes, haga clic en Generador de consultas e informes en la esquina inferior izquierda del asistente.
- Para el nombre de la consulta, escriba -Sesiones de confianza.
- En Entidad principal, seleccione Sesión.
- Haga clic en Siguiente.
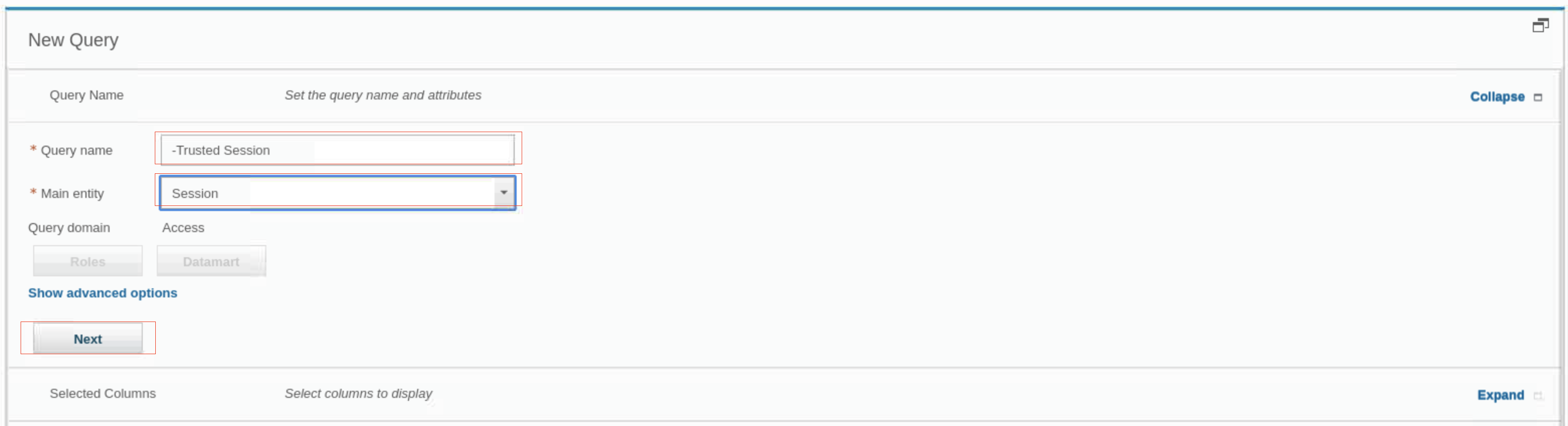
Para determinar cómo se muestra la información, elija entidades de la lista Entidades y atributos para añadirlas a los campos Columnas seleccionadas. Añada entidades a las Condiciones de la consulta, que determinan la información que se mostrará.
- En la tabla Entidades y Atributos, seleccione Entidad: Cliente/Servidor con Atributo: IP del cliente y, a continuación, haga clic en el icono Copiar
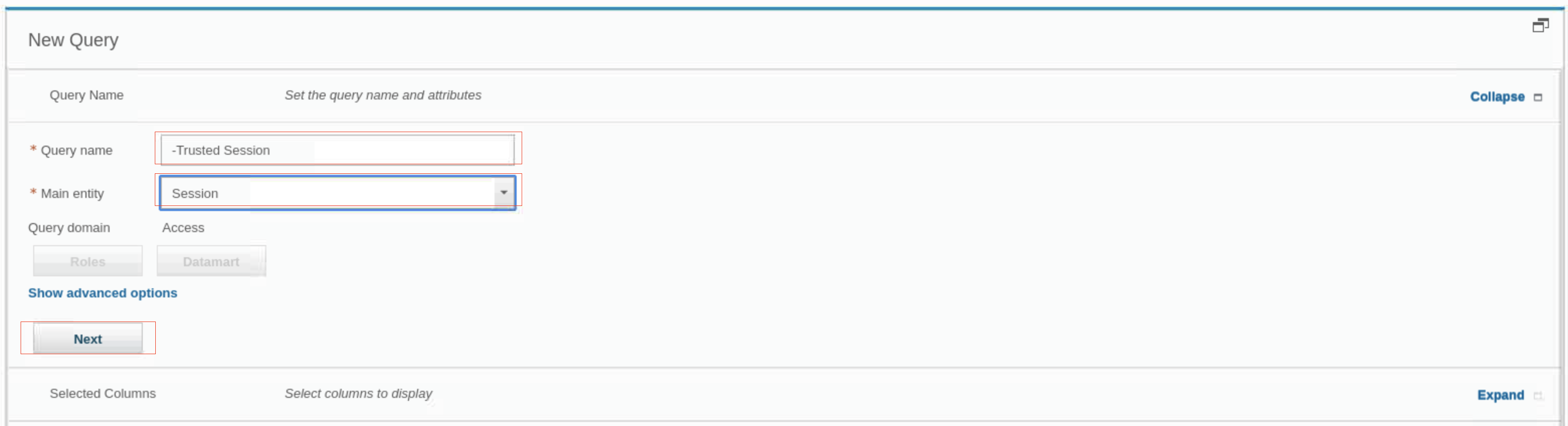
La entidad se añade a la tabla Columnas seleccionadas en la parte derecha de la ventana.
- Desplácese hacia abajo o utilice el campo Filtro para buscar y añadir los siguientes atributos de la entidad Cliente/Servidor a la tabla Columnas seleccionadas
- IP del servidor
- Nombre de usuario de BD
- Programa fuente
Cuando haya terminado, el generador de consultas incluirá cuatro entidades en la sección Columnas seleccionadas.
- Usted no pierde su trabajo, desplácese hacia abajo y haga clic en Guardar, a continuación, cierre la confirmación.
Nota: Cuando cree o modifique una consulta en Guardium, guárdela pronto y con frecuencia para evitar pérdidas de trabajo y frustraciones.
- Para que los informes posteriores muestren el recuento de las sesiones en lugar de los detalles de cada sesión individual, seleccione Recuento.
- Para colocar los campos en la secuencia correcta, seleccione la entidad Nombre de usuario de BD y utilice las flechas azules arriba y abajo para moverla a la segunda posición de la secuencia.
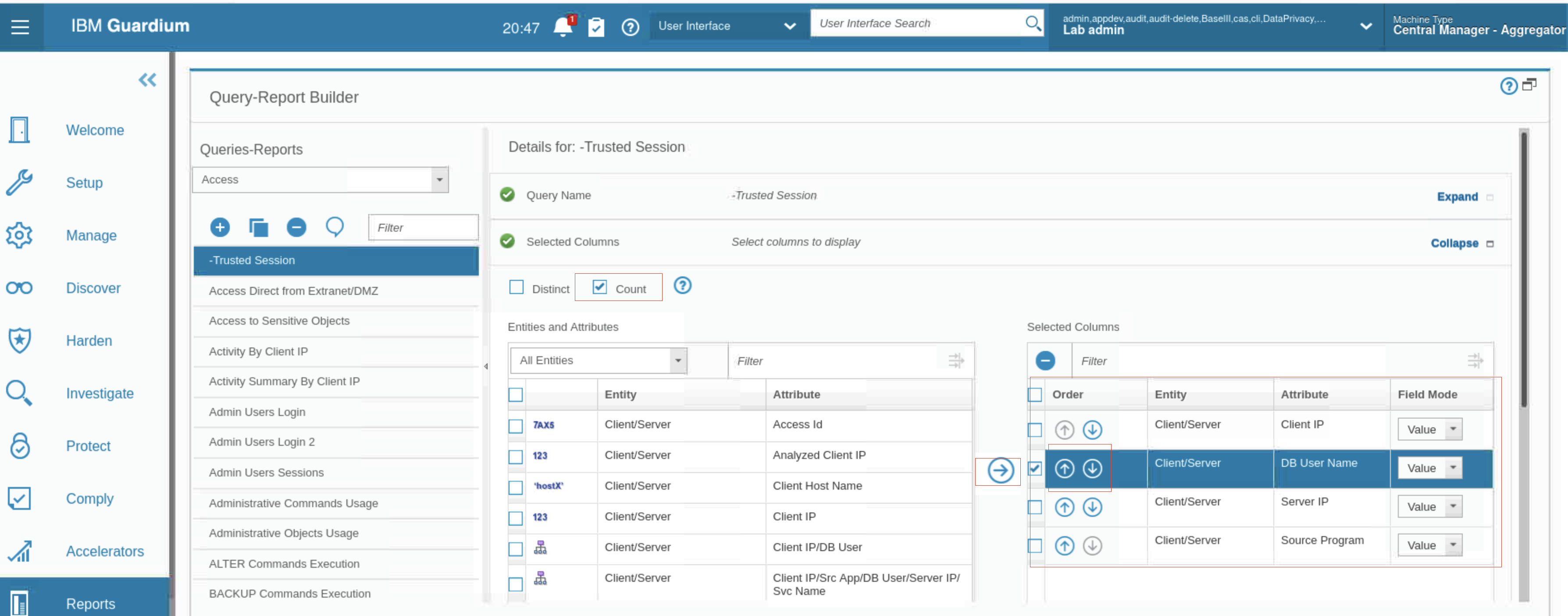
- Para visualizar el orden de clasificación, pulse Siguiente
- Para establecer el rango de ordenación, seleccione Ordenar resultados por columnas y, a continuación, haga clic en Añadir columna de ordenación. En el campo que se abre, puedes seleccionar por qué columnas ordenar y en qué orden.
- En la lista desplegable, seleccione Cliente/Servidor - IP cliente.
- Para ordenar los datos en orden ascendente, seleccione Ascendente
- Para añadir otra entidad de ordenación, haga clic en el icono Añadir columna de ordenación. Seleccione Cliente/Servidor - Nombre de usuario de BD y Ascendente.
- Para pasar a la sección Condiciones, haga clic en Siguiente.

- Añada condiciones a la consulta. Las condiciones controlan la información que se muestra en el informe. Como sólo le interesan los usuarios de confianza, compruebe que los usuarios de la base de datos sean miembros de un grupo denominado Usuarios con privilegios de laboratorio.
- Para añadir una condición, haga clic en el icono Añadir condición.
- Haga clic en el icono Buscar. Se abre la ventana Seleccionar un campo de condición.
- Expanda Cliente/Servidor, resalte Nombre de usuario de base de datos y haga clic en Seleccionar.
- Seleccione el operador IN GROUP y el parámetro de ejecución Lab Privileged Users.
- Haga clic en Guardar.
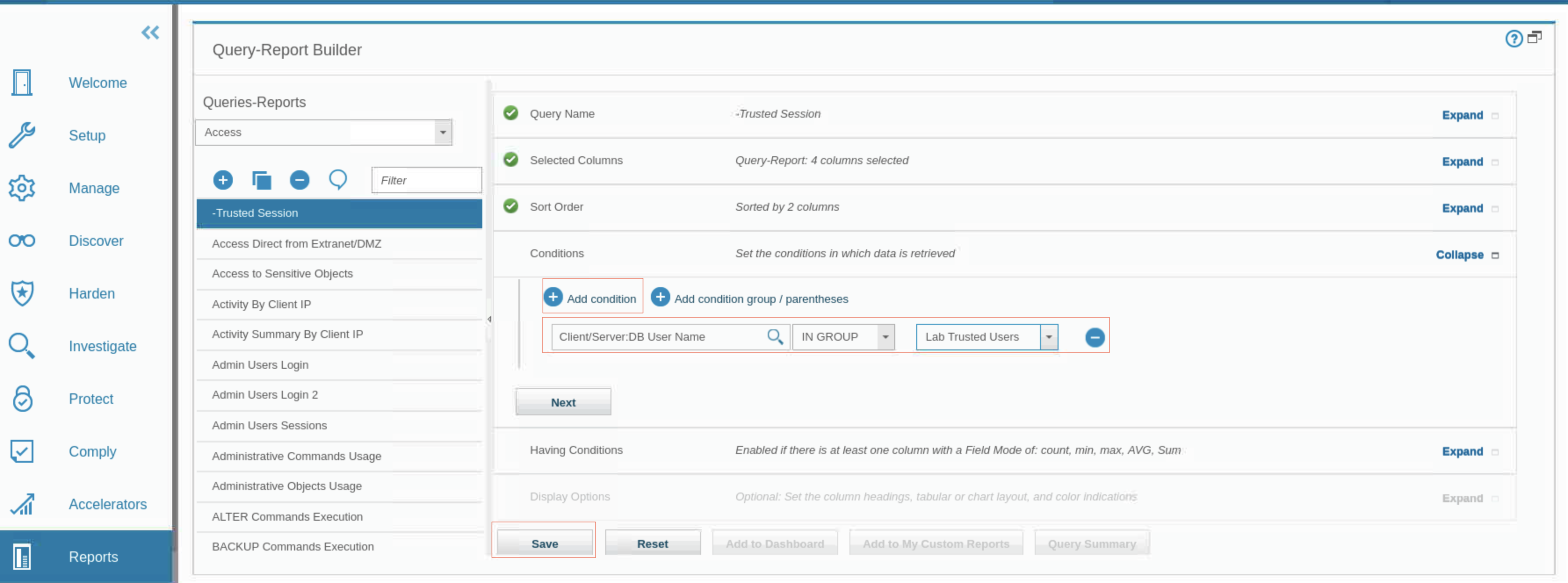
Añadir el informe al cuadro de mandos
En esta tarea, se añade el informe al cuadro de mandos.
- Haga clic en Añadir al Cuadro de Mando. Se abre la ventana Añadir informe al cuadro de mando seleccionado.
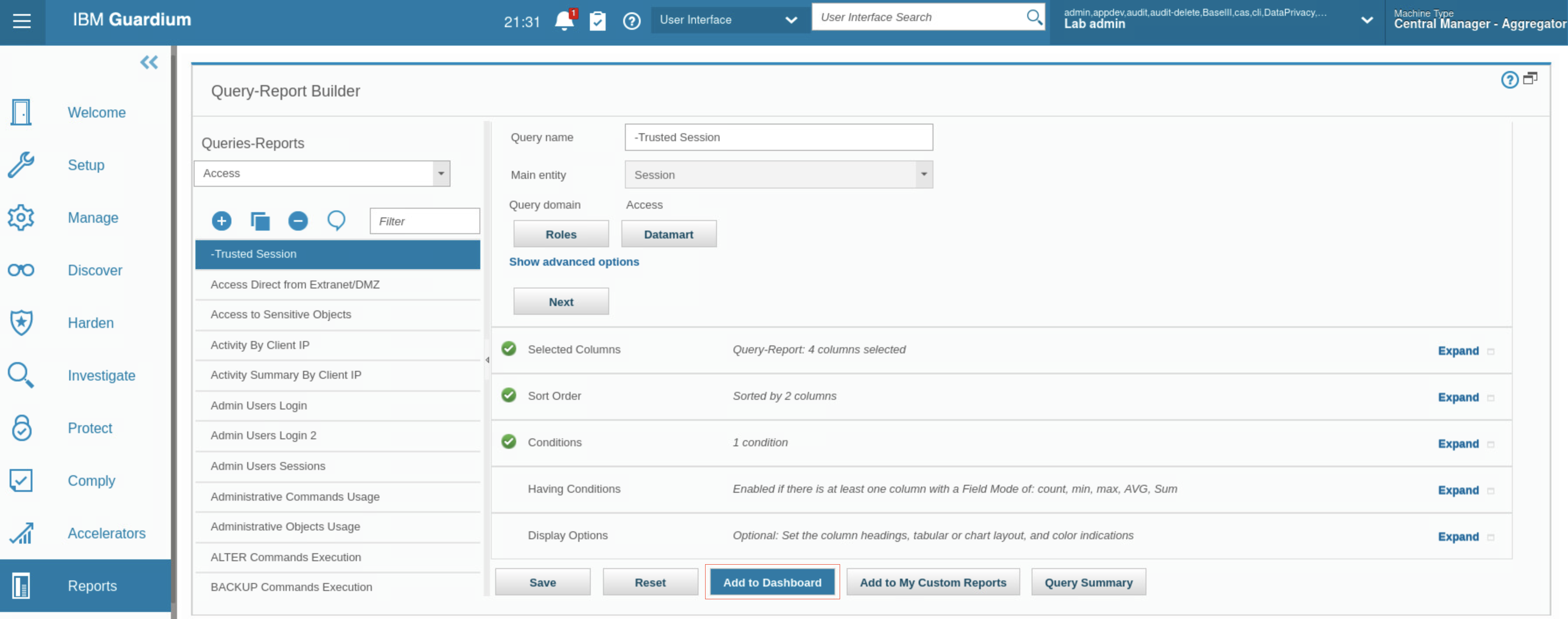
- Seleccione Cuadro de mandos de laboratorio y haga clic en Añadir informe.
- Haga clic en Guardar.
- En el menú de navegación de la izquierda, haga clic en Mis Cuadros de Mando > Mis Cuadros de Mando Personalizados > Cuadro de Mando de Laboratorio. El panel se abre en la pestaña Añadir informe con los datos del nuevo informe.

-
Si no hay datos en su informe, edite su marco temporal para este informe.
- Haga clic en el modo Editar.
- Aparecerán más iconos y opciones para personalizar el informe.
- Haga clic en el icono Configurar parámetros de tiempo de ejecución. Se abre el cuadro de diálogo de configuración de parámetros de tiempo de ejecución.
- En el campo Introducir período desde, haga clic en el icono del selector de fecha y establezca los campos del selector de fecha en AHORA menos 3 días y haga clic en Aceptar.
- Para cerrar el cuadro de diálogo de configuración de parámetros de tiempo de ejecución, haga clic en Aceptar. Ya tiene datos en su informe.
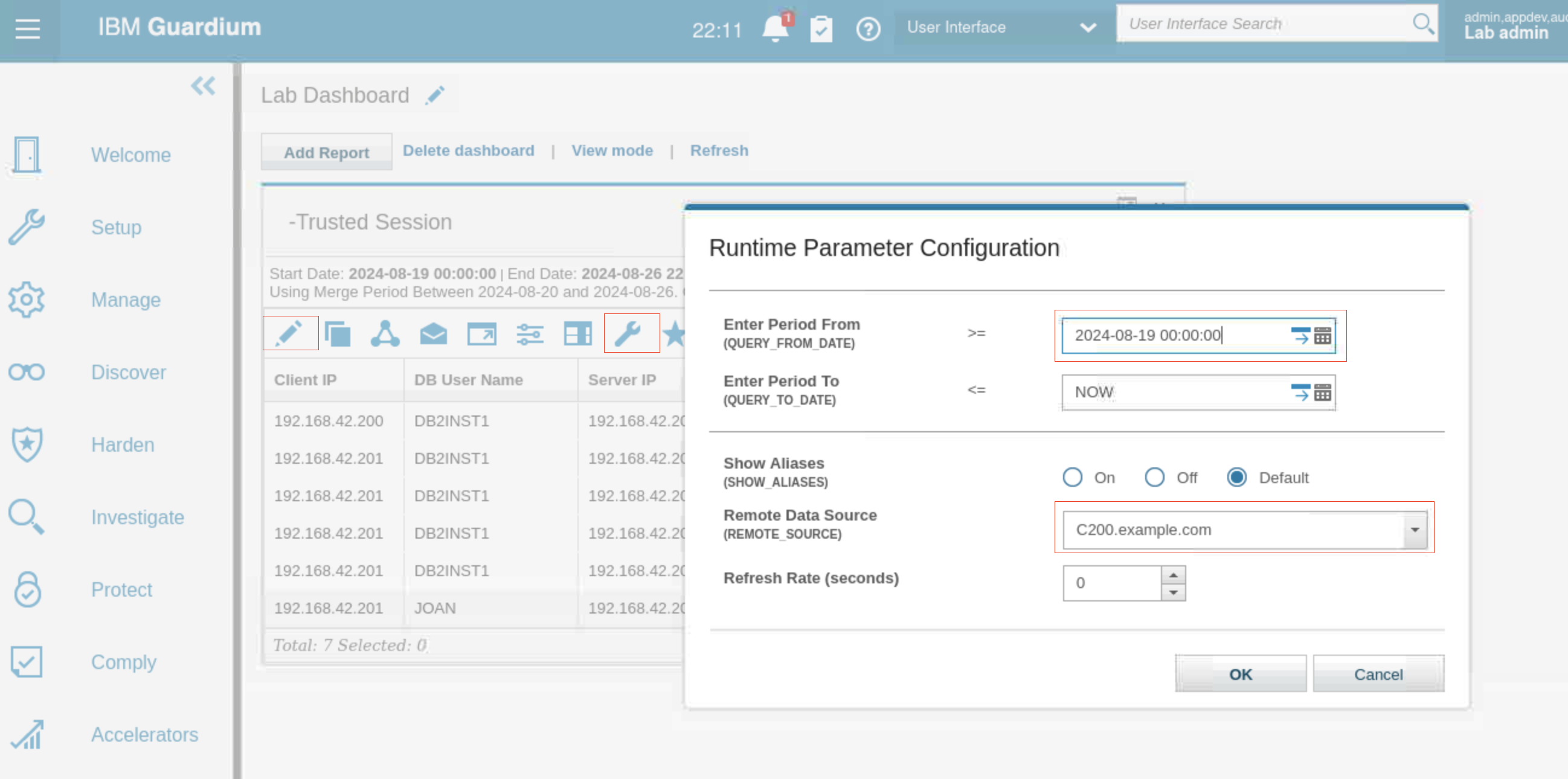
Creación de una consulta y un informe con funciones de desglose
En este ejercicio se crea un informe con parámetros de ejecución. Los informes que tienen esta estructura están disponibles como informes de desglose de otros informes en los que también están disponibles esos parámetros.
El informe devuelve detalles de todos los objetos de base de datos a los que accede una combinación especificada de usuario de base de datos o dirección IP de cliente. El usuario de la base de datos y la IP del cliente se configuran en forma de parámetro para que pueda definirlos en tiempo de ejecución, ya sea explícitamente o utilizando comodines.
- En el menú de navegación de la izquierda, haga clic en Informes > Herramientas de configuración de informes > Generador de informes de consulta.
- En Dominio, seleccione Acceso. Aparecerá un icono para añadir una nueva consulta y una lista de informes de acceso.
- Haga clic en Nuevo. Se abre el panel Nueva consulta.
- Para el nombre de la consulta, escriba -Detalles del objeto accedido.
- En Entidad principal, seleccione Objeto.
- Haga clic en Siguiente.
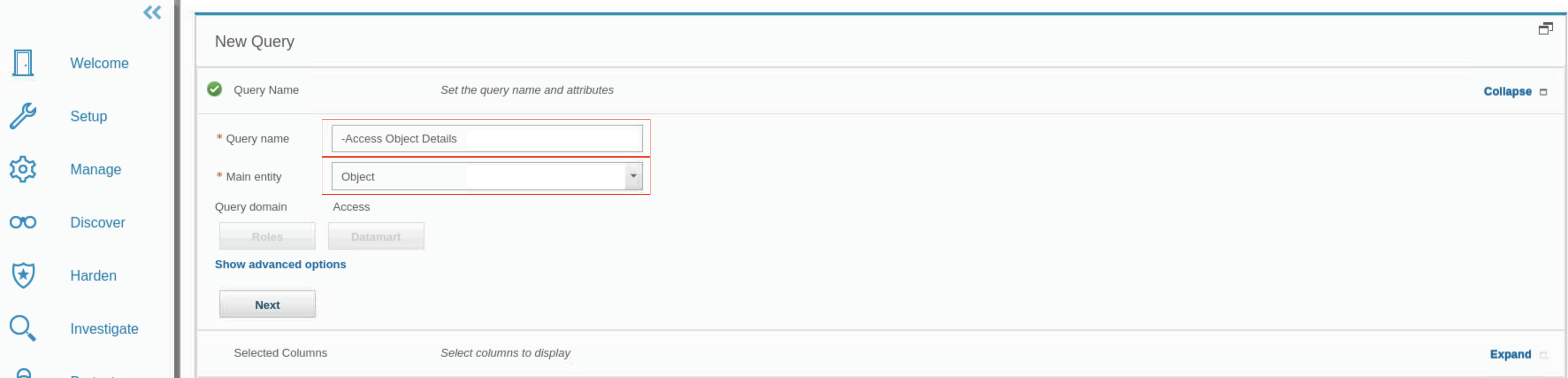
- Para que los informes posteriores muestren el recuento de las sesiones en lugar de los detalles de cada sesión individual, seleccione Recuento.
- En la lista desplegable Entidades y atributos, seleccione Entidad: Cliente/Servidor. A continuación, seleccione el Atributo IP de Cliente y luego haga clic en Copiar.
El atributo IP del cliente se añade a la sección Columnas seleccionadas en la parte derecha de la ventana.
- Seleccione los siguientes atributos y muévalos a la sección Columnas seleccionadas:
- Entidad: Cliente/Servidor, Atributo: DB User Name
- Entidad: Cliente/Servidor, Atributo: IP del servidor
- Entidad: Cliente/Servidor, Atributo: Nombre del servicio
- Entidad: Cliente/Servidor, Atributo: Programa fuente
- Entidad: Comando, Atributo: Verbo SQL
- Entidad: Objeto, Atributo: Nombre del objeto
Ahora tiene siete atributos de entidad en la tabla Columnas seleccionadas.
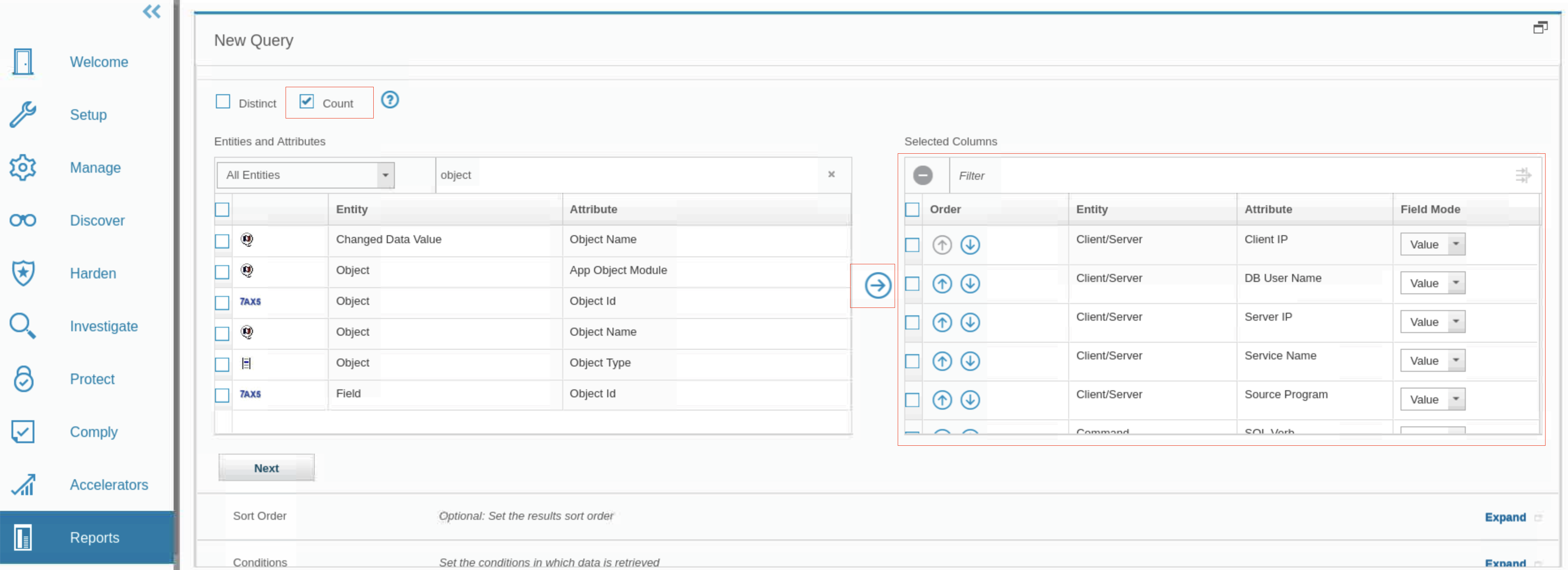
- Guarda el informe.
- Añada dos condiciones. Enlaza estas condiciones con un AND, de modo que ambas condiciones deben cumplirse.
- Para configurar las condiciones de su informe, amplíe la sección Condiciones.
- Añade el atributo DB User Name de la carpeta Client/Server de la lista de entidades, con Operator establecido en LIKE, runtime parameter establecido en Parameter, y parameter value establecido en DBUser.
- Añade el atributo Client IP de la carpeta Client/Server de la lista de entidades, con Operator establecido en LIKE, runtime parameter establecido en Parameter, y parameter value establecido en ClientIP.
- Guarde el informe y añádalo a su panel de control.
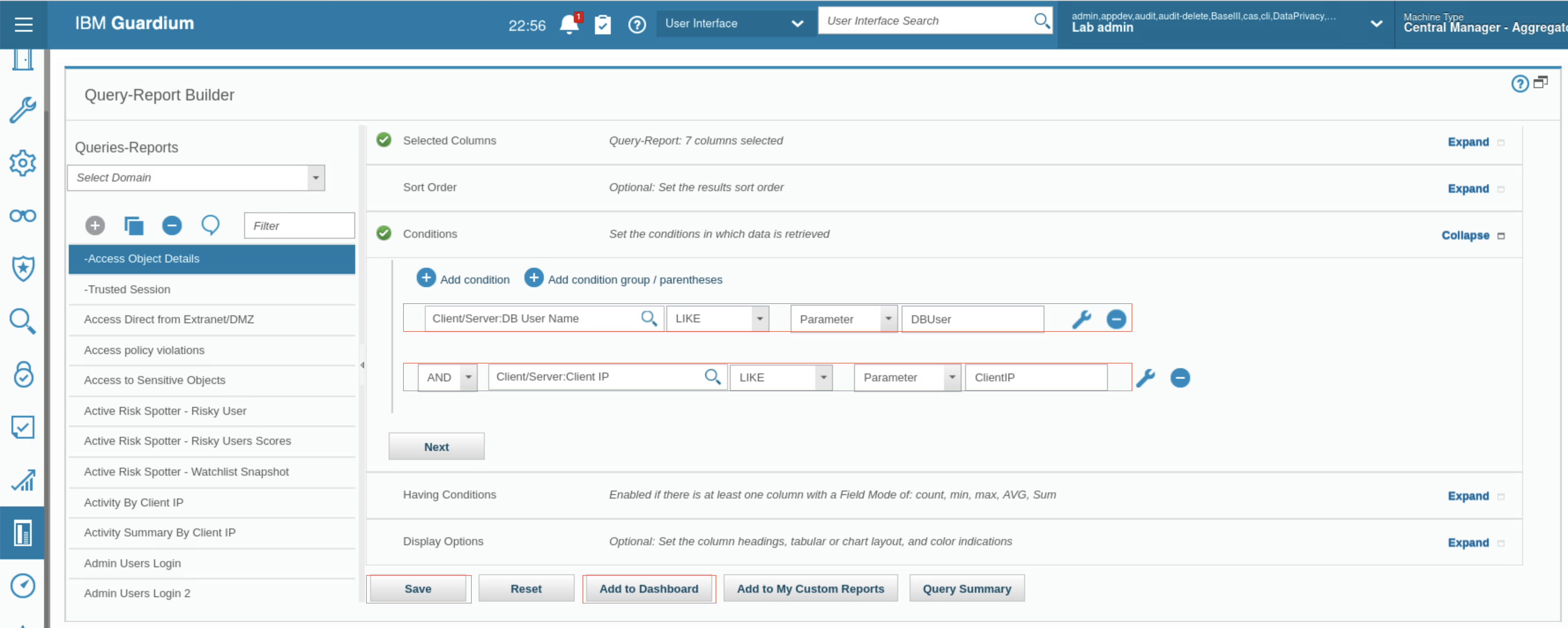
- Para ver su tablero, vaya a Mis tableros > Mis tableros personalizados > Tablero de laboratorio, o buscando Tablero de laboratorio en el campo de búsqueda de la interfaz de usuario.
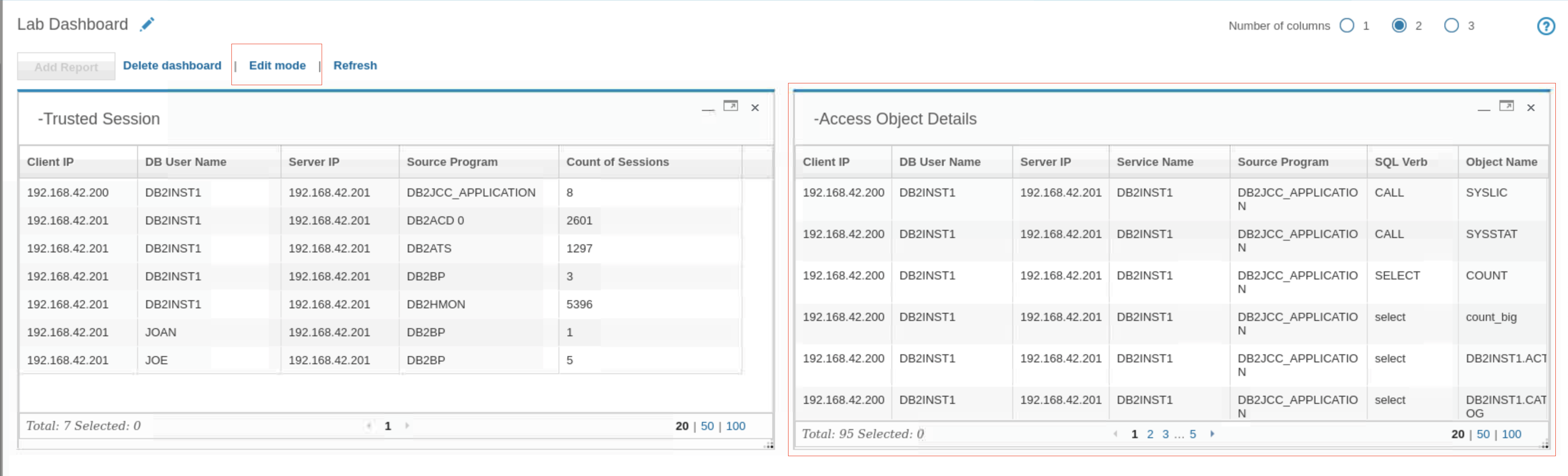
- Si no hay datos en el informe -Objetos de base de datos accesibles, active el modo de edición y cambie la fecha de inicio a AHORA -3 DÍA y haga clic en Aceptar.
- En el informe -Accessed Object Details, localice una de las entradas con DB User Name JOE y abra el informe Full SQL by DB User
- Haga clic en la columna Nombre de usuario de base de datos hasta que las entradas se ordenen en orden descendente. Las entradas con Nombre de usuario de base de datos JOE estarán al principio de la lista. Si no es así, desplácese hacia abajo hasta que encuentre una entrada con el nombre de usuario de base de datos JOE.
- Haga clic con el botón derecho del ratón en cualquier entrada con nombre de usuario de base de datos JOE. Se abre una ventana emergente con una lista de informes desglosados.
- Desplácese hacia abajo y seleccione SQL completo por usuario de base de datos.
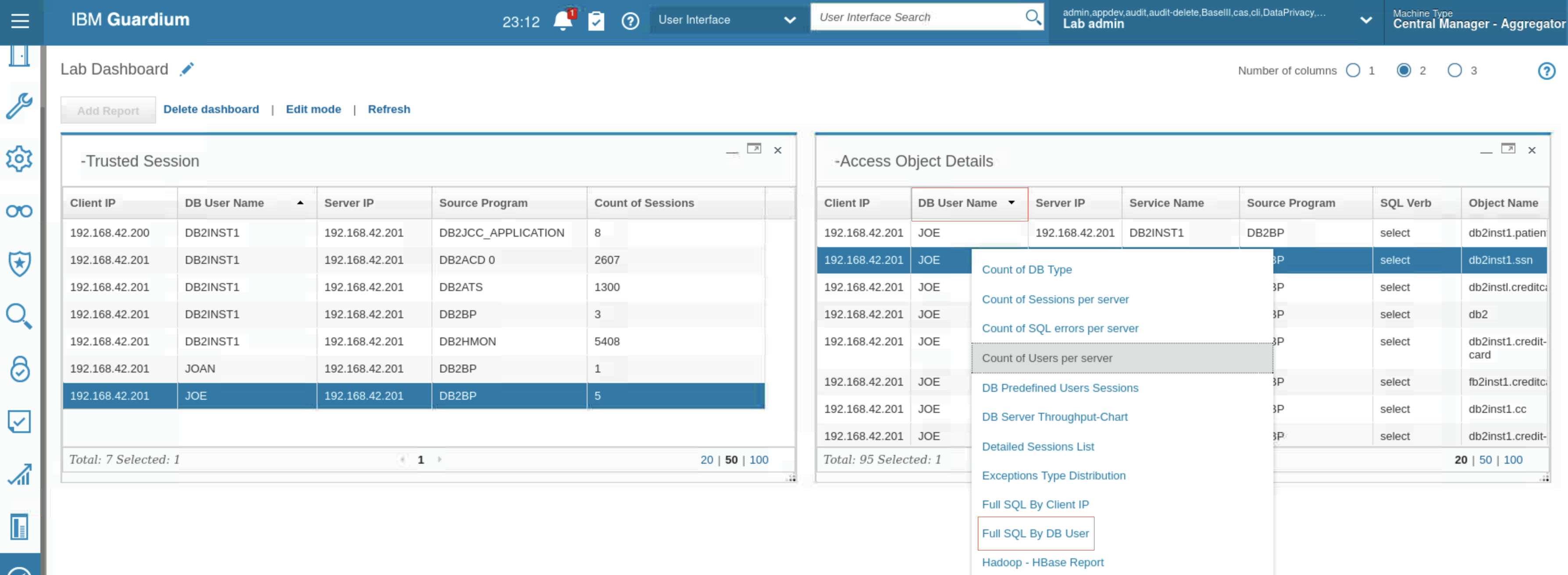
- Se abre una nueva ventana con el informe de desglose, donde el parámetro Nombre de usuario de BD es JOE.

Enhorabuena, has llegado al final del laboratorio 206.
Haga clic en, laboratorio 207 para iniciar el siguiente laboratorio.