watsonx.ai L3 parte 3: Solicitar una sola vez y guardar su trabajo
¡Atención! ¡El material del cuestionario se marcará así!
Esta parte 3 del laboratorio de insignias watsonx.ai L3. En esta práctica de laboratorio, mostraremos cómo proporcionar un ejemplo de entrada y salida (solicitudes únicas) puede generar mejores resultados. Además, le mostraremos cómo guardar su trabajo, como un mensaje único, una sesión de mensajes completa o como un cuaderno de Jupyter.
Aviso de una sola vez
Hasta ahora, hemos utilizado indicaciones de disparo cero y hemos utilizado actualizaciones de parámetros e instrucciones de solicitud junto con una cuidadosa selección de modelos para obtener los resultados deseados. Ahora veamos cómo proporcionar un ejemplo específico del resultado deseado para una entrada determinada puede mejorar aún más el resultado del modelo.
-
Si aún no está allí, regrese a Prompt Lab y abra una nueva sesión de Prompt Lab
-
Seleccione el modelo flan-ul2-20b y abra el panel deslizable Parámetros del modelo.
-
Cambie la cantidad de tokens máximos de 20 a 100.
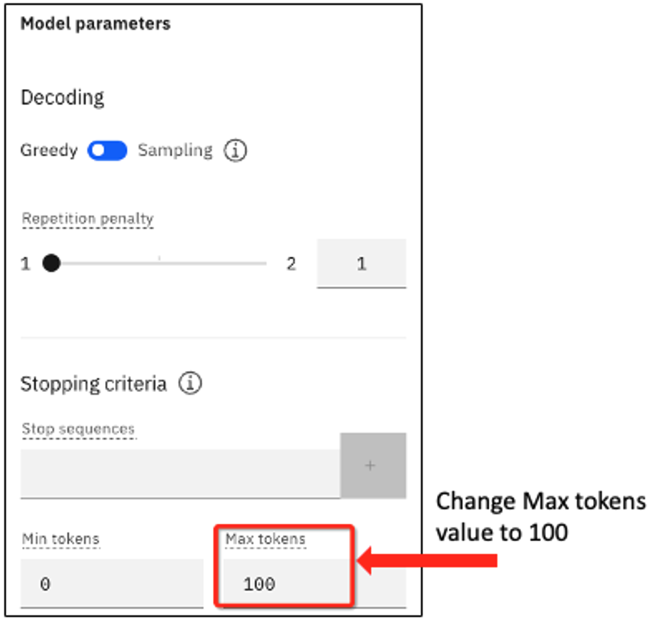
-
Corte y pegue el siguiente texto en el campo Entrada de la sección Probar.
The following paragraph is a consumer complaint. The complaint is about one of these options: credit cards, credit reporting, mortgage and loans, retail banking, or debt collection. Read the following paragraph and list all the issues. I called your help desk multiple times and every time I waited 10-15 minutes before I gave up. This is just ridiculous. When I finally got through like after 3 days (yes, 3 days) your agent kept going over a long checklist of trivial things and asking me to verify, after I repeatedly told the agent that I am an experienced user and I know what I am doing, It was a complete waste of time. After like an eternity of this pointless conversation, I was told that an SME will contact me. That - was 2 days ago. What is the problem with your support system?txt
Haga clic en Generar. Deberías ver el siguiente resultado:

Claramente este no es el resultado deseado. La modelo tomó la primera parte del mensaje y simplemente determinó que la queja era sobre tarjetas de crédito. Entonces el modelo ha realizado una clasificación en lugar de un resumen.
Intentemos resolver esto dando un ejemplo para "enseñar" al modelo cómo responder correctamente al mensaje.
-
Corte y pegue el siguiente texto en el campo Entrada de la sección Configuración en la sección opcional Ejemplos.
The following paragraph is a consumer complaint. The complaint is about one of these options: credit cards, credit reporting, mortgages and loans, retail banking, or debt collection. Read the following paragraph and list all the issues. I bought a GPS from your store and the instructions included are in Spanish, not English. I have to use Google Translate to figure it out. The mounting bracket was broken, and so I need information on how to get a replacement. Moreover, the information seems to be outdated because I cannot see the new roads put in around my house within the last 12 months.txt -
Corte y pegue el siguiente texto en el campo Salida junto al campo Configurar entrada:
The list of issues is as follows: 1) The instructions are in Spanish, not English. 2) The mounting bracket is broken. 3) The information is outdated.txt
Tu pantalla debería verse así:
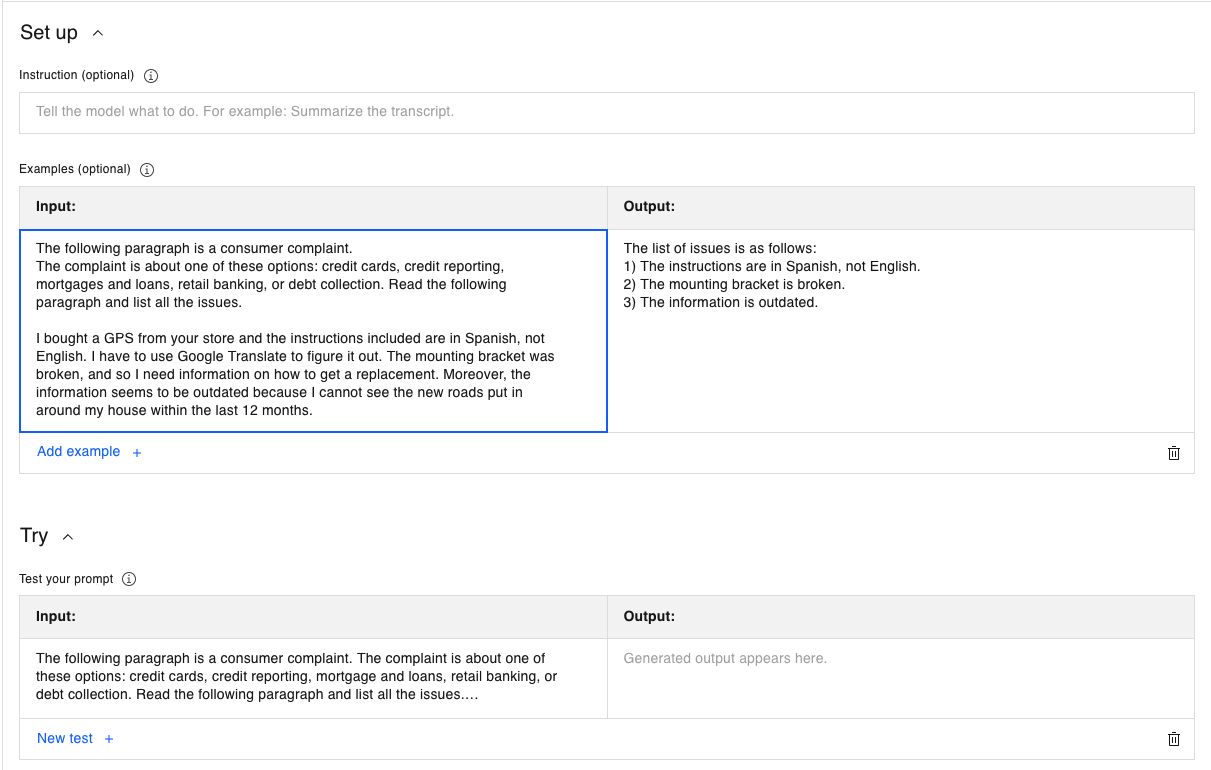
Haga clic en Generar. Ahora debería ver el siguiente resultado:
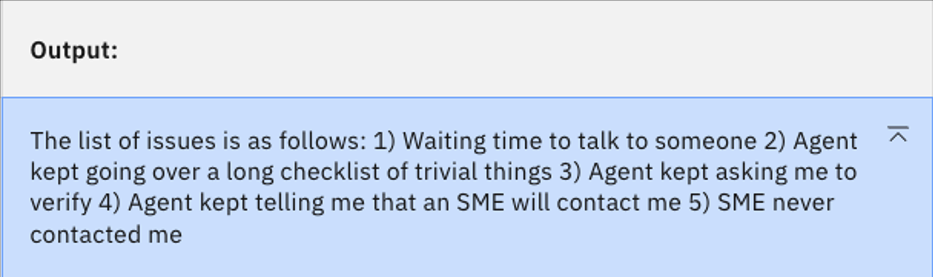
Ahora hemos mejorado enormemente la producción. La finalización enumeró todos los problemas válidos y los puso en una lista numerada.
NO cierre la sesión ni elimine ninguna información. Lo necesitarás para la siguiente sección.
Guardando tu trabajo
Hemos visto que encontrar el mejor mensaje para un trabajo puede requerir muchas modificaciones de parámetros y entradas. Una vez que se identifican las mejores indicaciones para una tarea, watsonx.ai le permite guardar su trabajo, en forma de una sola solicitud, una sesión de solicitud completa o como un cuaderno Jupyter, que también se puede editar dentro de la interfaz de usuario de watsonx.ai. .
Guardando un mensaje
Puede guardar un mensaje "terminado" con los siguientes pasos. Esto guarda el estado actual del mensaje, que incluye cualquier parámetro de entrada, salida y tiempo de ejecución de configuración que haya cambiado. Piense en esto como si tomara una instantánea del panel. Haga esto cuando encuentre una combinación que funcione bien para su propósito.
-
Debería tener aún abierto el laboratorio de indicaciones del ejercicio anterior; sin embargo, si no, puede volver a crear ese mensaje o utilizar un mensaje de muestra para este ejercicio. Si utiliza el mensaje creado anteriormente, debería ver esto:
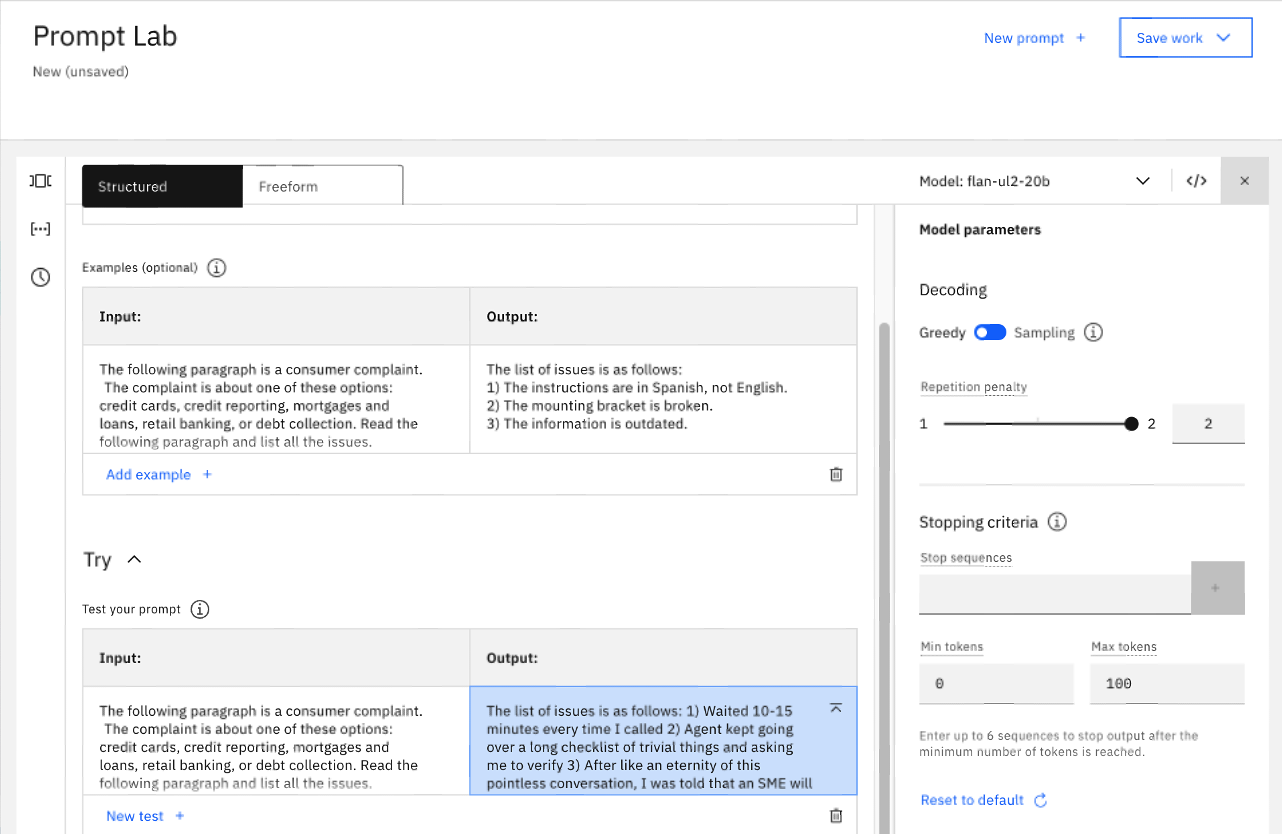
-
Vaya a la esquina superior derecha y haga clic en el menú desplegable Guardar trabajo y elija Guardar como. Debería ver:
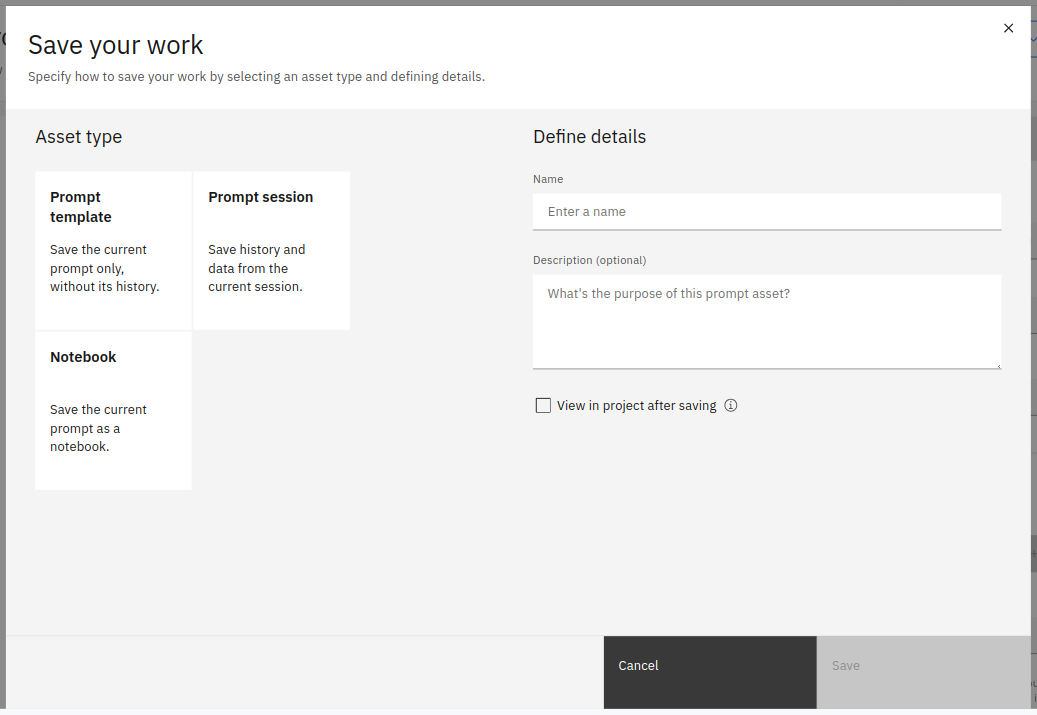
-
Seleccione el mosaico Preguntar e ingrese el siguiente contenido a la derecha.
NOTA: El valor
{uniqueid}a continuación puede ser cualquier cosa que identifique de forma única su activo guardado de los activos de otros estudiantes. Normalmente bastará con un apellido o iniciales. Watsonx.ai no impedirá que se guarden activos con el mismo nombre, por lo que esto le ayudará a encontrarlos más adelante.- Nombre:
{uniqueid}_Flan_ul2_prompt_v1 - Descripción: Flan ul2 de un solo uso con salida de lista
- Seleccione la casilla Ver en el proyecto después de guardar
Deberías ver esto:
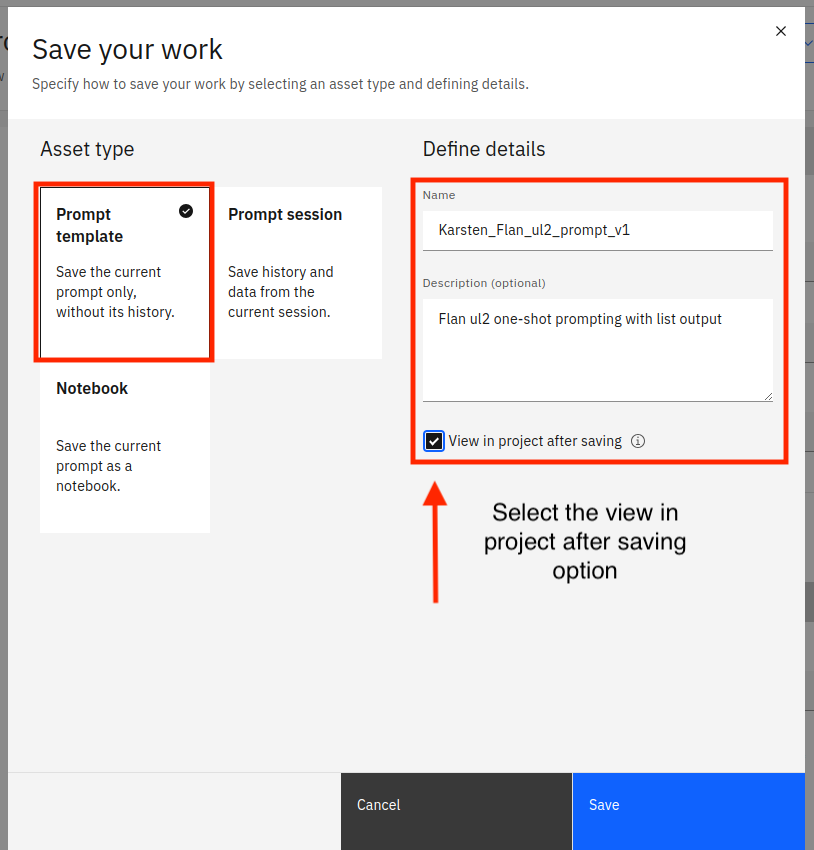
Clic en Guardar**. Su proyecto se abrirá en la pestaña Activos.
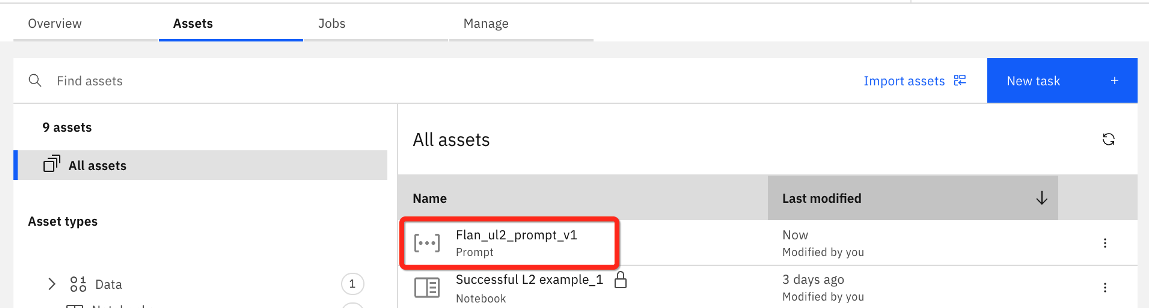
Debería ver su mensaje guardado en la lista de Todos los activos.
- Nombre:
-
Haga clic en su mensaje para cargar ese activo guardado en Prompt Lab.
Guardar una sesión rápida
¡Pregunta del cuestionario sobre cómo guardar una sesión rápida!
Guardar una instantánea del mensaje es fantástico cuando sabes que has encontrado el mensaje correcto. Sin embargo, puede haber ocasiones en las que no esté seguro o desee volver a visitar la configuración de mensajes anteriores. En este caso, resulta útil guardar una sesión rápida.
Esto guarda el historial de su sesión de ingeniería de prompts, rastreando los cambios en el texto del aviso y los parámetros de configuración (hasta 500 pasos).
-
Primero, generemos un historial de mensajes. En el
{uniqueid}_Flan_ul2_prompt_v1abierto, realice los siguientes pasos:- Abra la diapositiva Parámetros del modelo para que podamos modificar los parámetros y regenerar la salida.
- Cambie la Penalización por repetición a 1,8 y luego haga clic en Generar
- Cambie la penalización por repetición a 1.2, luego haga clic en Generar
- Cambie el modo Decodificación de Greedy a Sampling, luego haga clic en Generar
- Cambie Top P a 0,5 y luego haga clic en Generar
- Cambie Top K a 25, luego haga clic en Generar
-
Guarde esta sesión haciendo clic en el botón Guardar trabajo. Verá lo siguiente:

Hay opciones Guardar y Guardar como. Comenzó con un mensaje guardado, por lo que si selecciona Guardar actualizará ese mensaje guardado. En su lugar, seleccione Guardar como para guardar esta sesión de aviso en un activo diferente, esta vez como una sesión de aviso.

-
Verás el panel Guarda tu trabajo que viste anteriormente. Nuevamente, para el nombre, incluya su identificación única que se utilizó anteriormente para guardar el mensaje.
- Seleccione el mosaico Preguntar sesión e ingrese la siguiente información a la derecha.
- Nombre:
{uniqueid}_Flan_ul2_prompt_session_v1 - Descripción: Actualizaciones de la penalización por repetición, Top P y Top K.
- Seleccione la casilla Ver en el proyecto después de guardar
- Clic en Guardar**
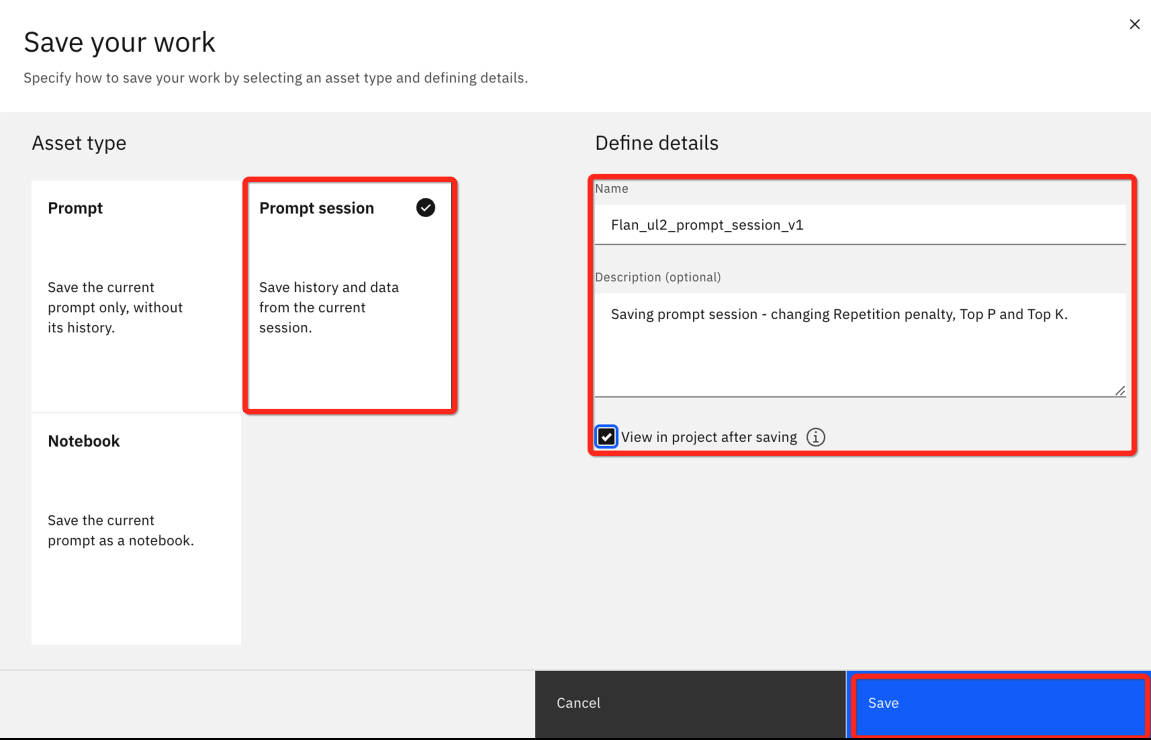
-
En la pestaña Activos del proyecto, debería poder encontrar la sesión de aviso guardada usando su ID único.
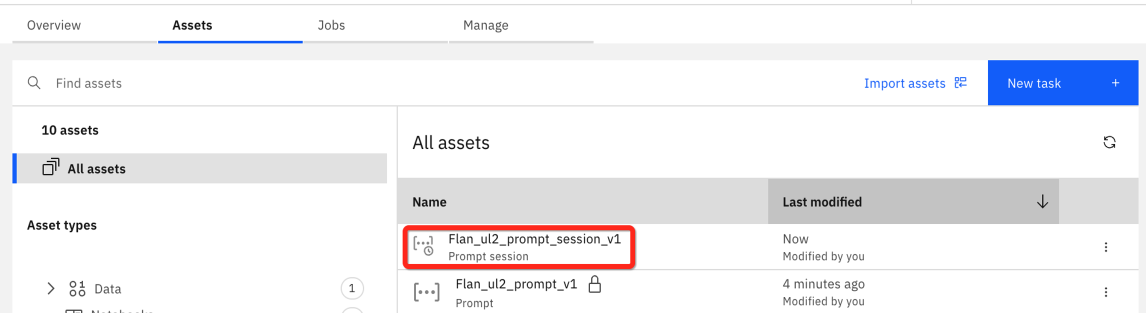
Seleccione su recurso de sesión de aviso único. Volverá al laboratorio de indicaciones y verá esto, con su nombre de sesión único:
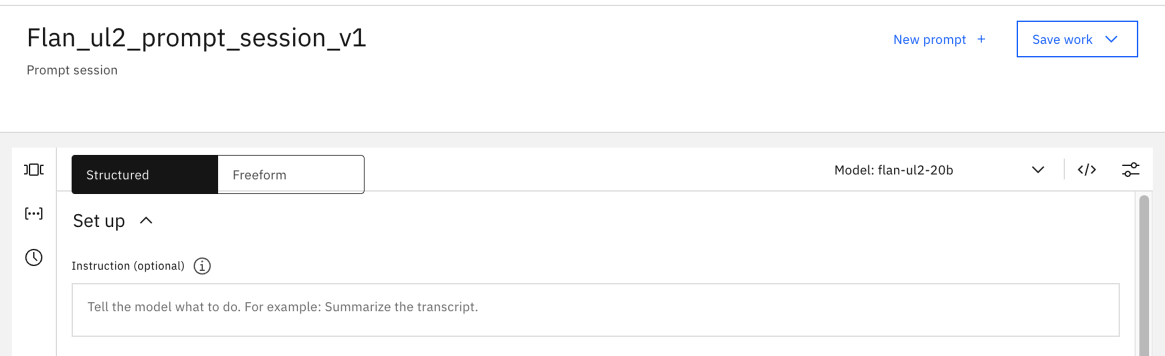
-
Seleccione el ícono del reloj en el lado izquierdo para ver el historial de su sesión. Debería ver una entrada cada vez que hizo clic en Generar antes de guardar la sesión de solicitud.
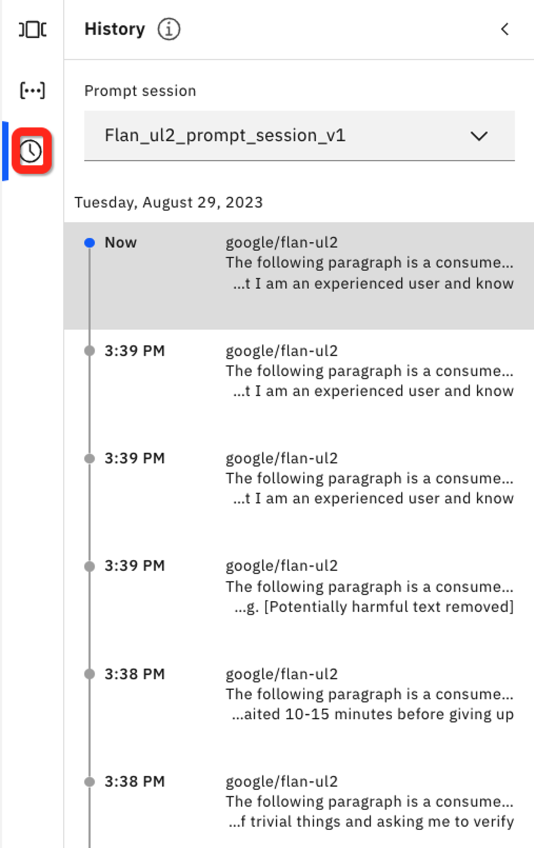
NOTA:
- Los cambios se registran solo si hizo clic en Generar después del cambio.
- El historial de la sesión incluye la hora del cambio.
- Puede seleccionar un paso en particular para revisar el contenido del mensaje en ese paso -
Abra el panel Parámetros del modelo y haga clic en el mensaje inferior (más antiguo) de la lista.
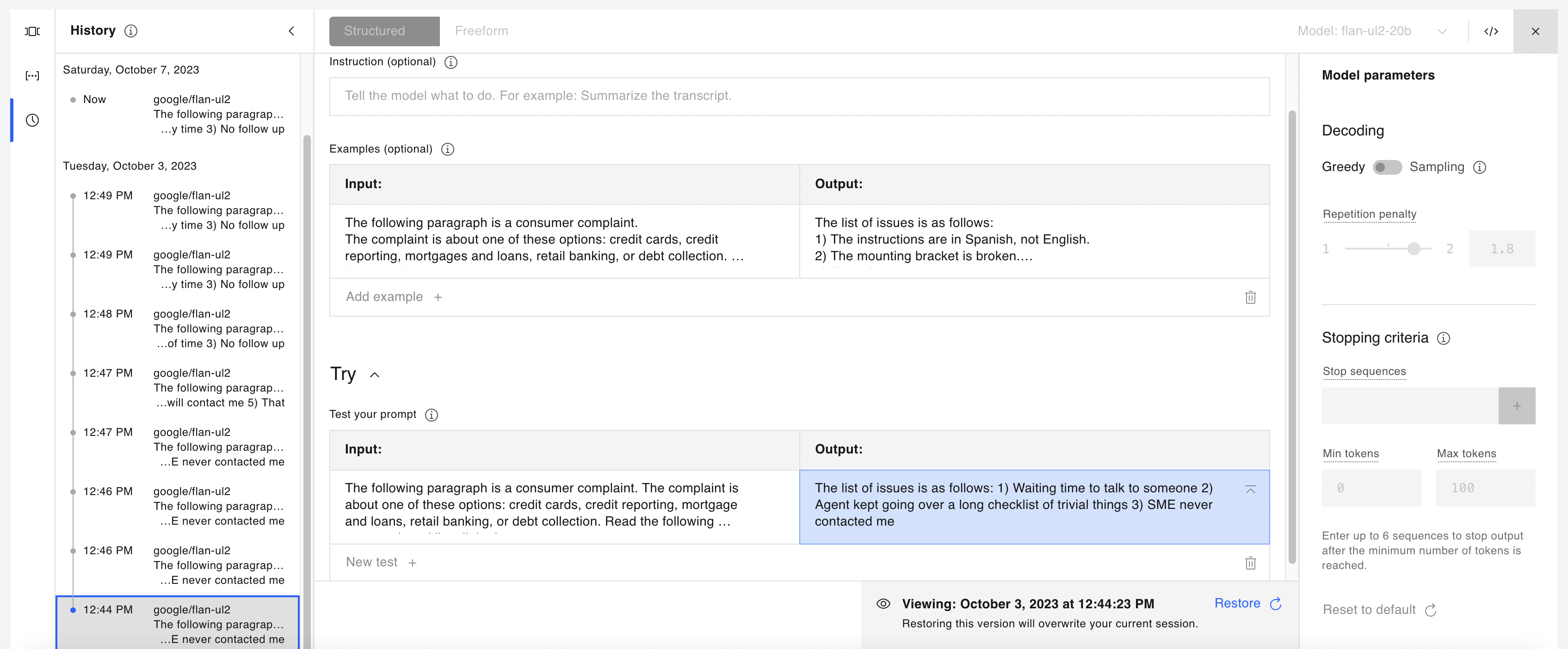
Observe que el panel de parámetros es de solo lectura y donde normalmente vería el botón Generar, verá una marca de tiempo para el mensaje y una opción para restaurar.
-
Supongamos que decidimos que el mejor mensaje de nuestro historial fue cuando Top P se configuró en 0,5 y Top K se configuró en 50. Localice ese mensaje en el lado izquierdo, ahora haga clic en Restaurar.

El mensaje seleccionado se ha convertido en el mensaje actual de la sesión.
Resumen de laboratorio
- Usamos indicaciones únicas para mejorar en gran medida el resultado del modelo de flan.
- Con indicaciones únicas, podemos enseñarle a un modelo:
- centrarse en la información correcta para utilizar desde la entrada
- cómo generar el resultado deseado
- Los patrones de un disparo y de pocos disparos funcionan proporcionando patrones que guían un modelo para generar resultados que tengan la mejor probabilidad de coincidir con las muestras proporcionadas.
- Watsonx.ai permite guardar mensajes individuales y también sesiones de mensajes, lo que permite al usuario revisar sus mensajes y restaurarlos a una iteración de mensajes anterior.
Prueba del curso Watsonx.ai L3
¡Felicidades! Ha completado los laboratorios necesarios para completar el cuestionario del curso watsonx.ai L3. El cuestionario se puede encontrar aquí. Nota: No es necesario que mire los videos ya que los laboratorios han cubierto todo el contenido del curso, excepto el cuestionario. Puede hacer clic en las lecciones y realizar el cuestionario.