103: API-enabled application integration
Introduction
Automating customer interactions can remove manual steps, data entry into multiple different applications, and potential errors and delays – all of which are additional costs to your business. This demo automates a series of steps to: obtain and validate input information from a customer with a concern, open a case in Salesforce, attach the incoming information to the case, and respond to the customer with the case number and expected date for resolution.
To automate this customer interaction, we will use both APIs and integrations to back-end applications. The demo scenario is related to a car repair, but this is just an example. The same techniques are applicable to your environment in support of your customers.
Let’s get started!
1 - Accessing the environment
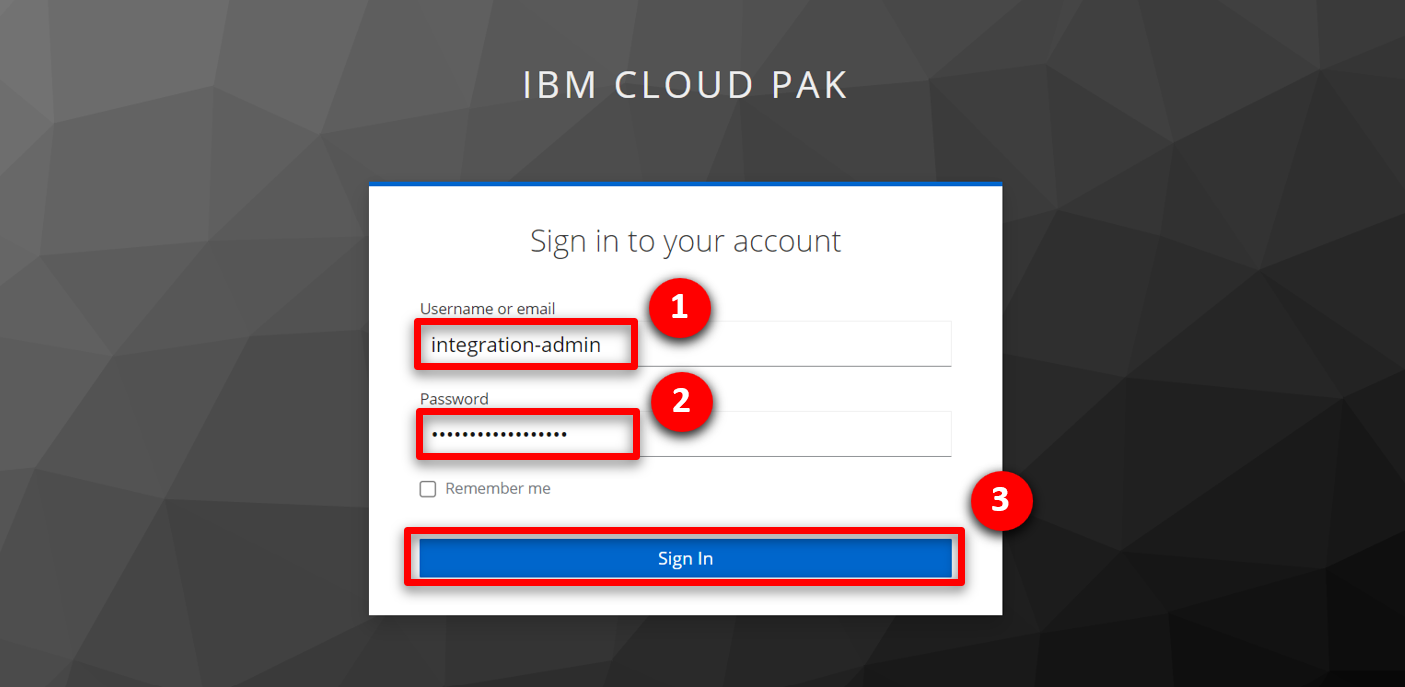
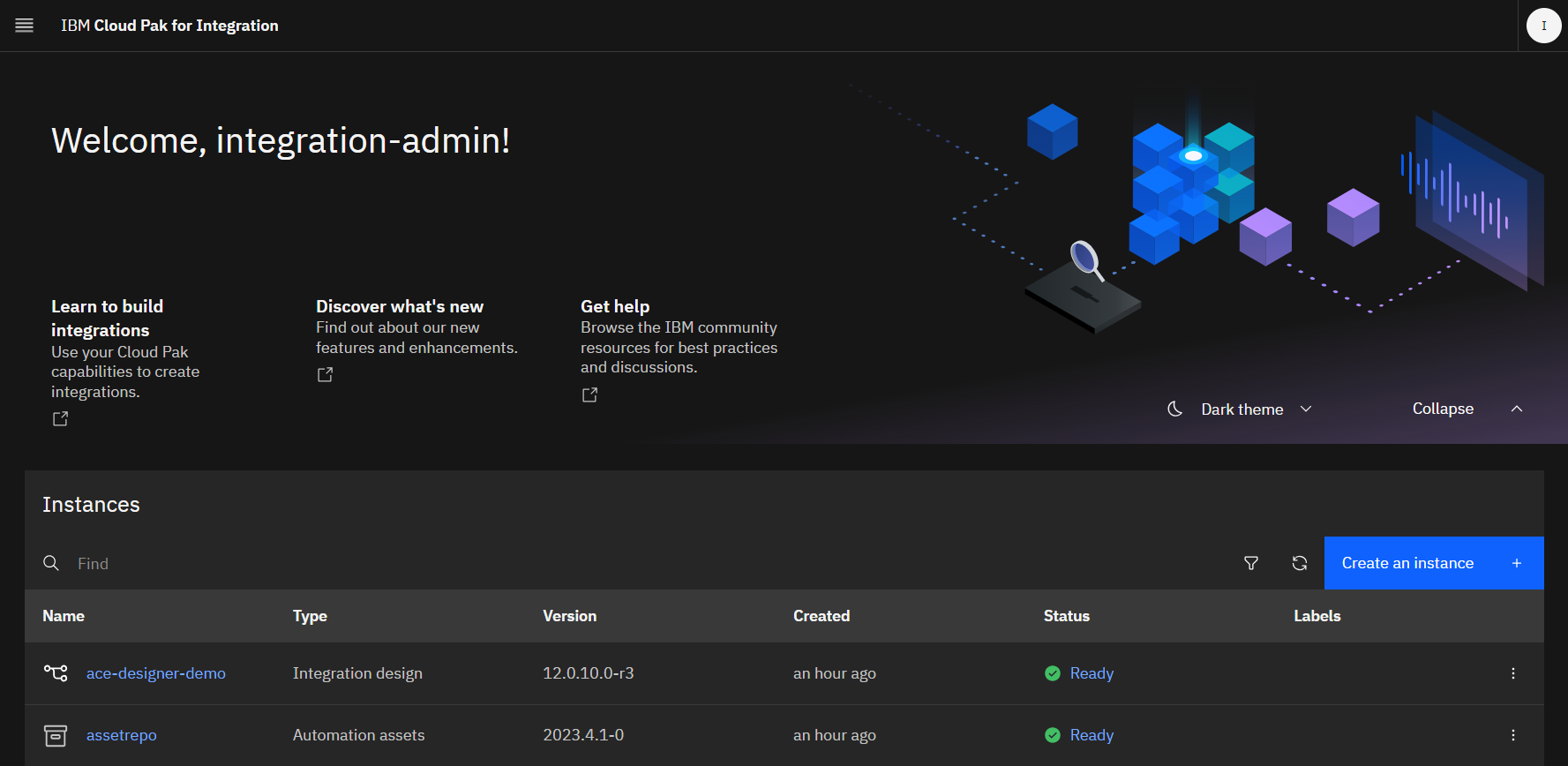
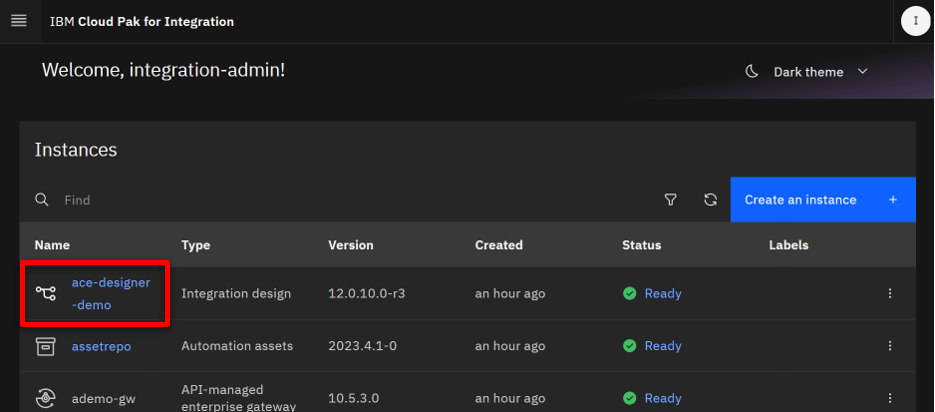
2 - Importing the flow
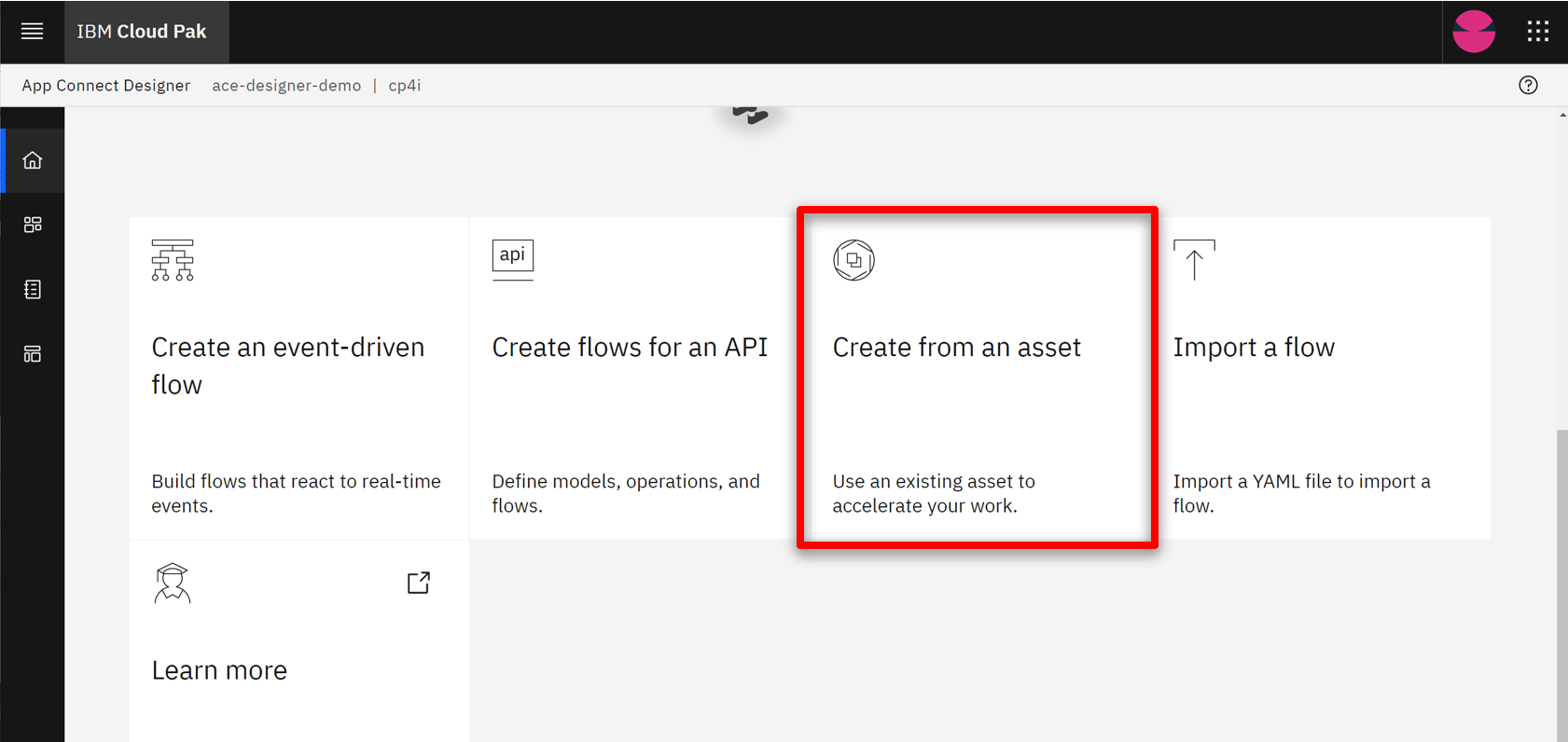
Search for 'Car insurance' if the flow does not display on the first page.
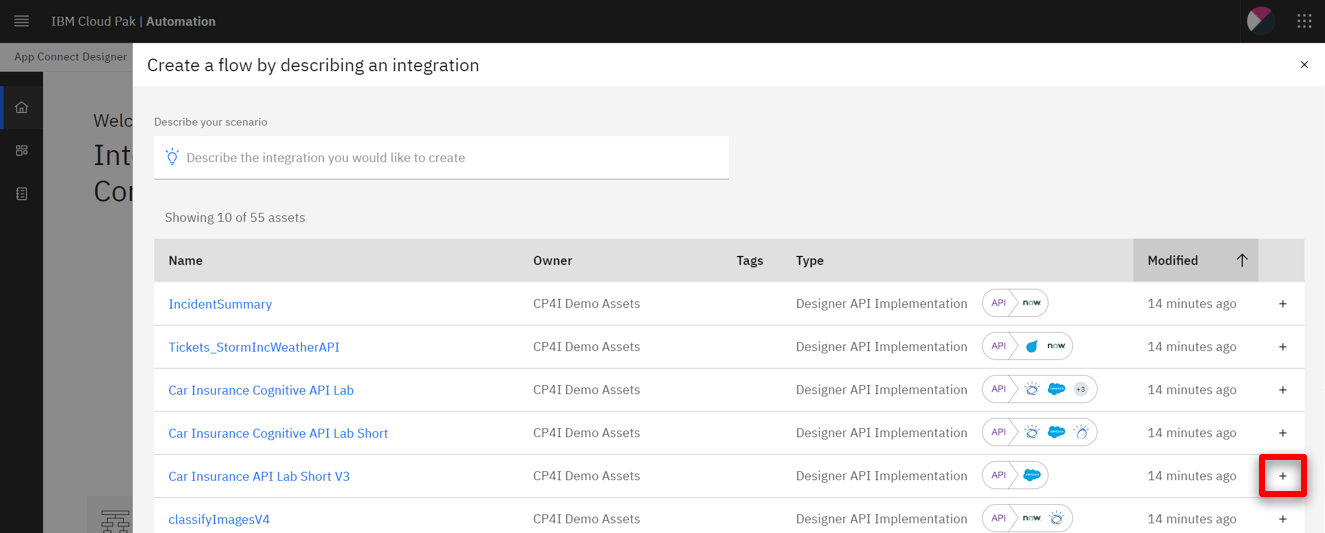
3 - Reviewing the flow
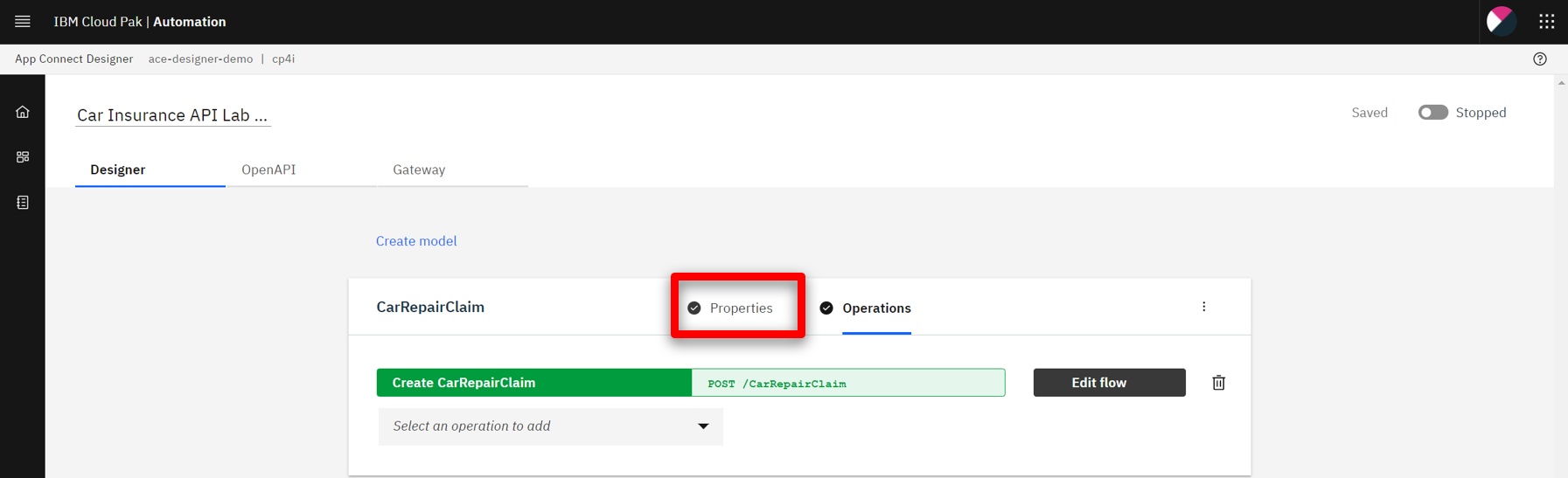
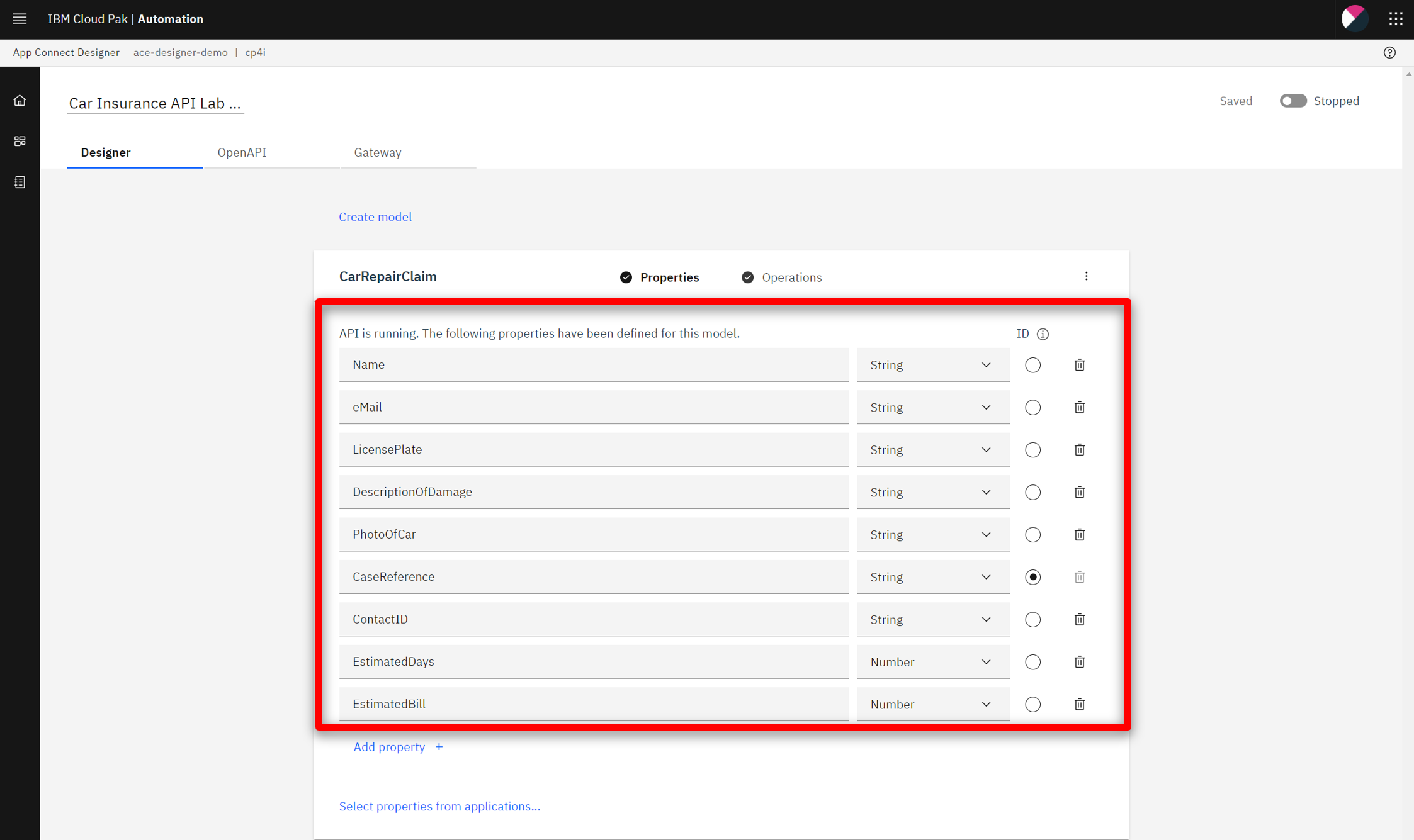
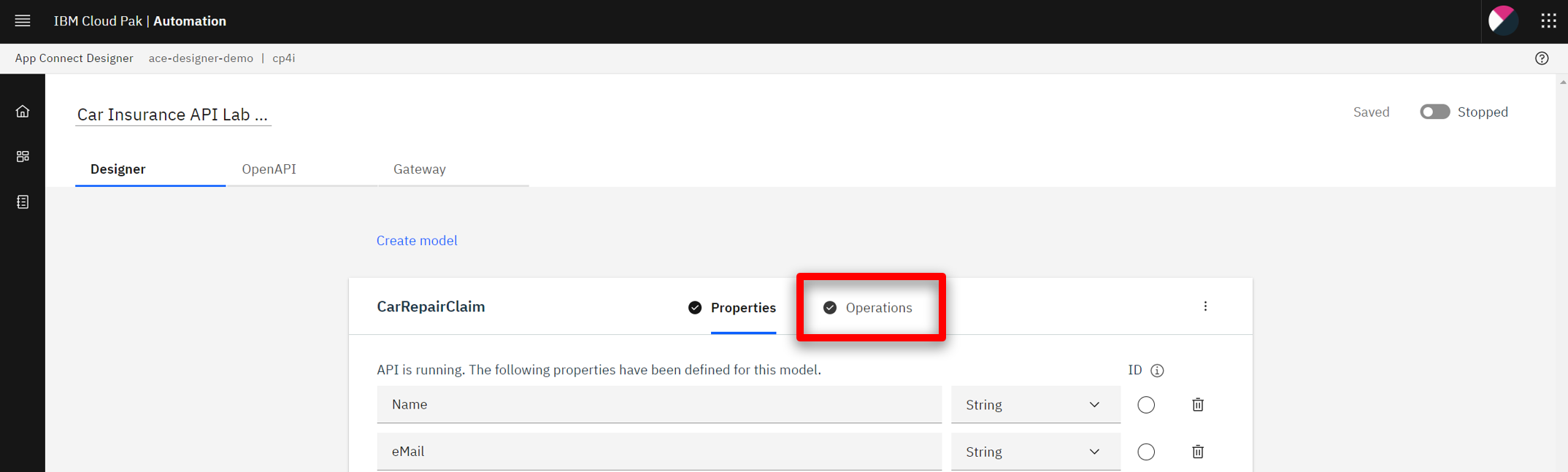
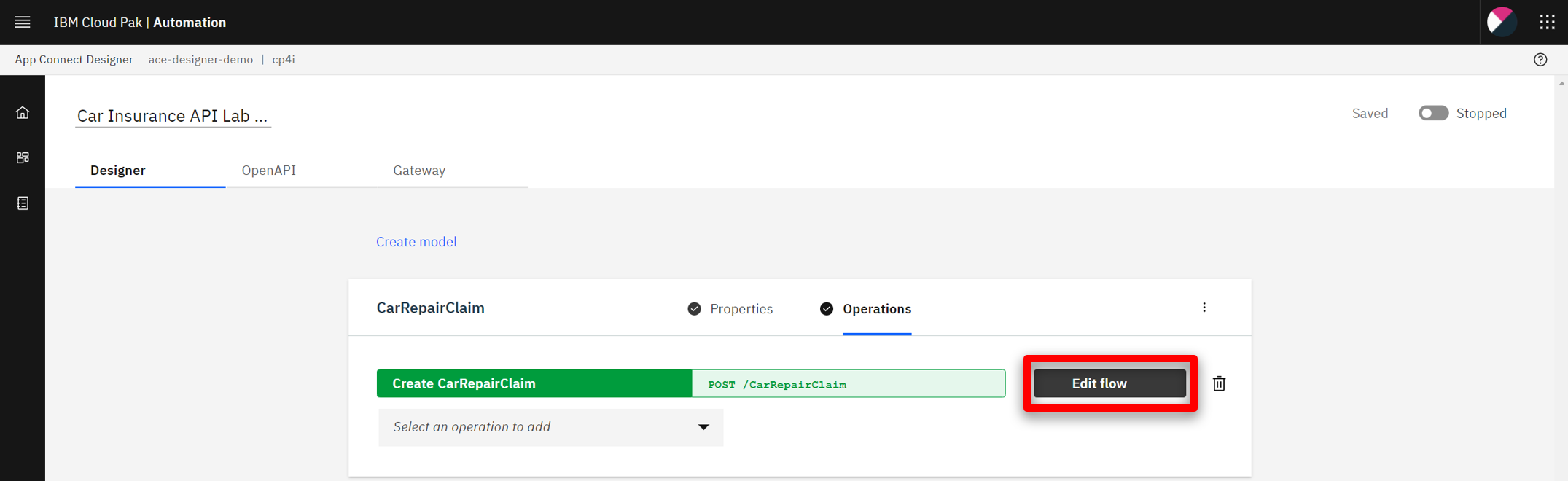
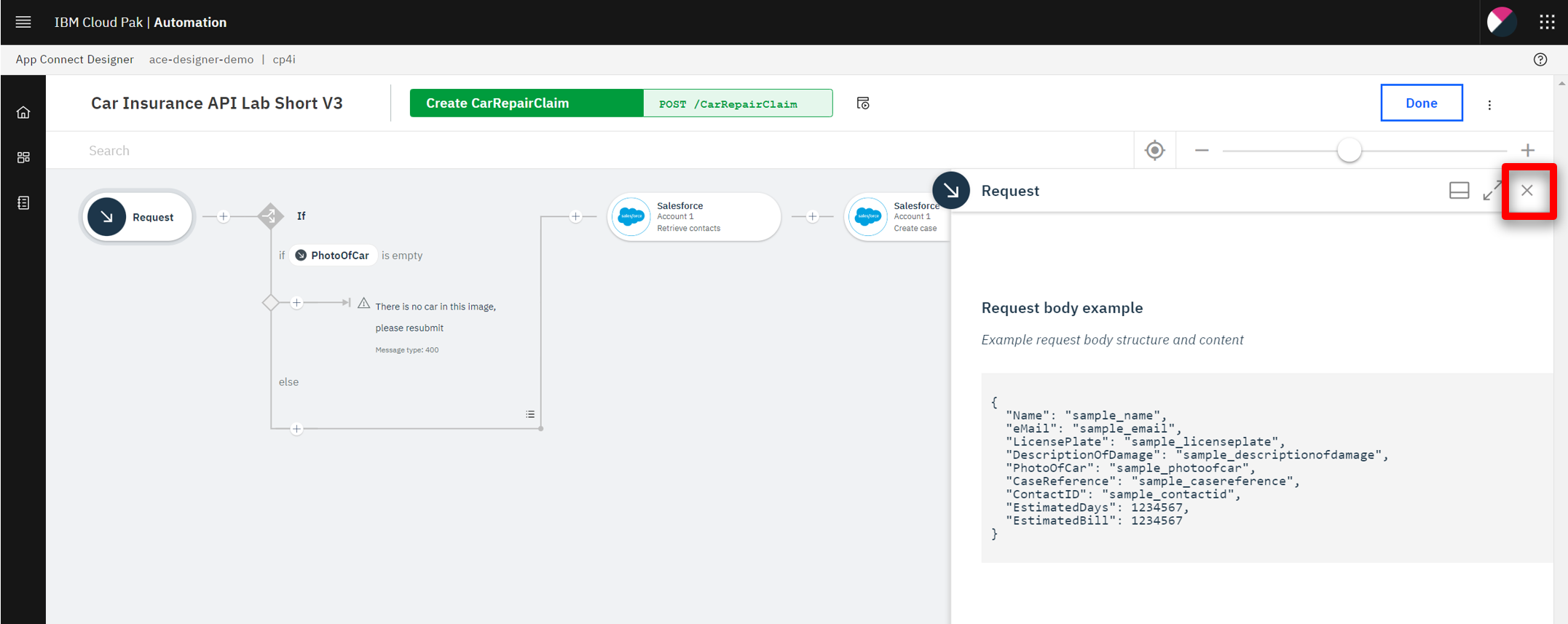
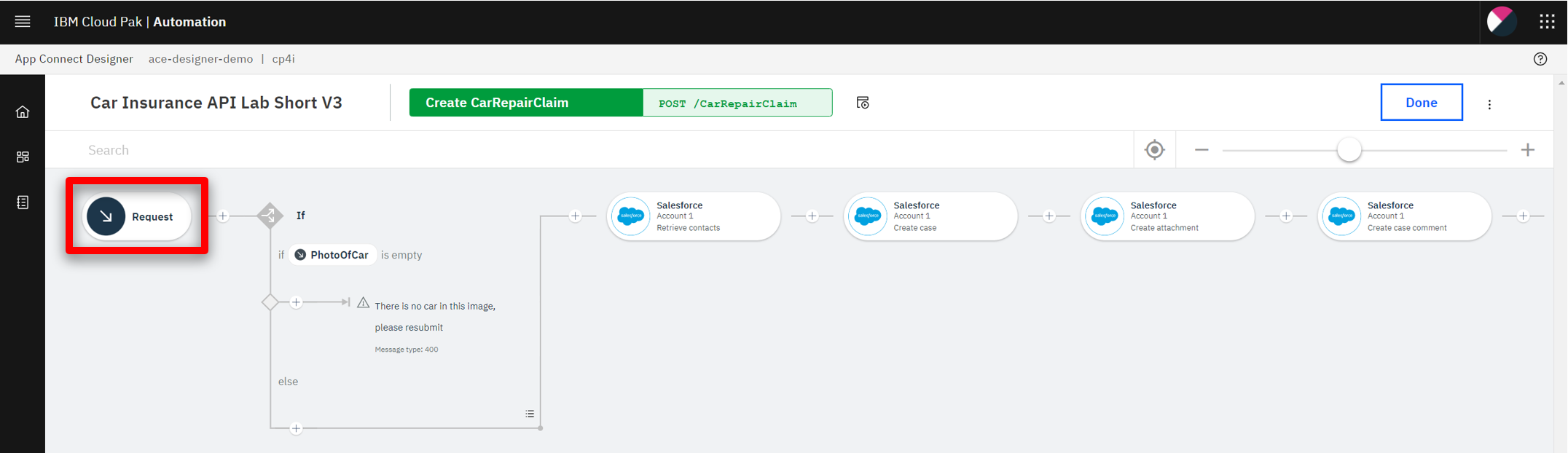
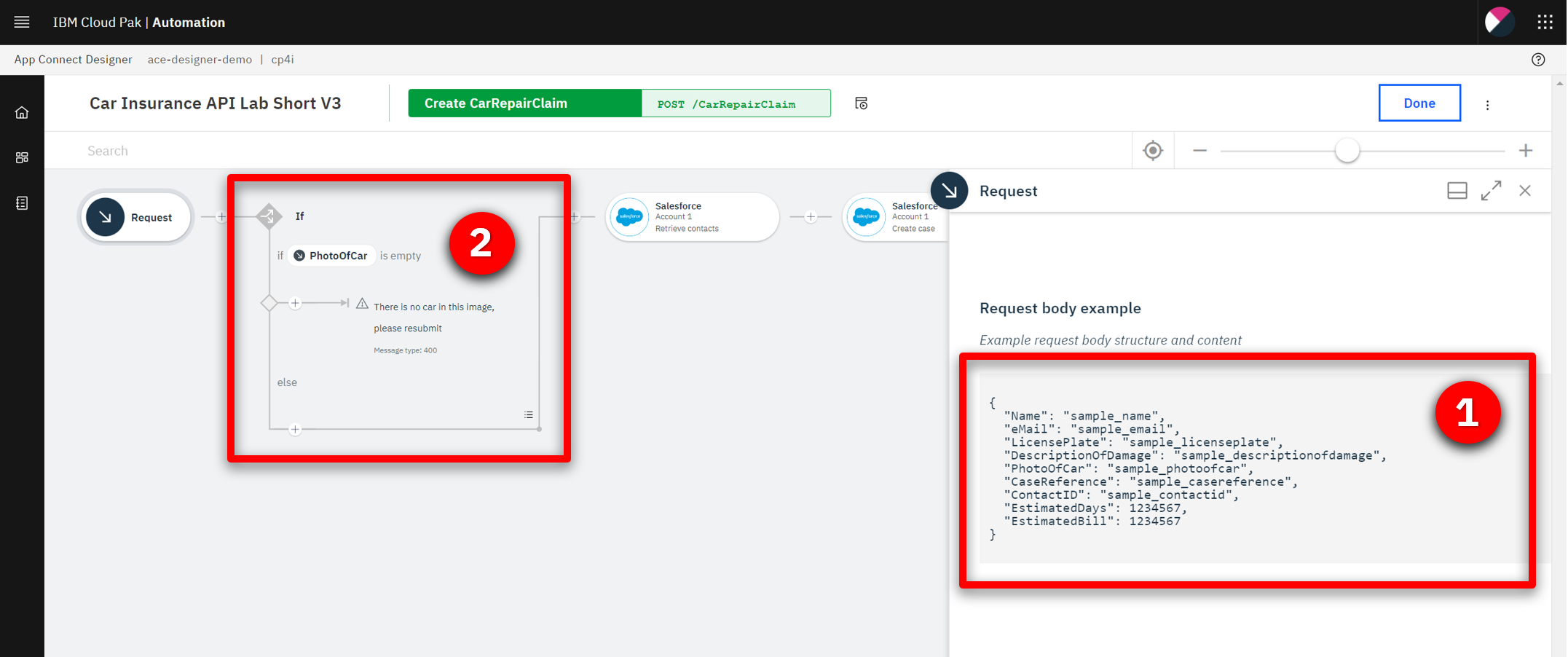
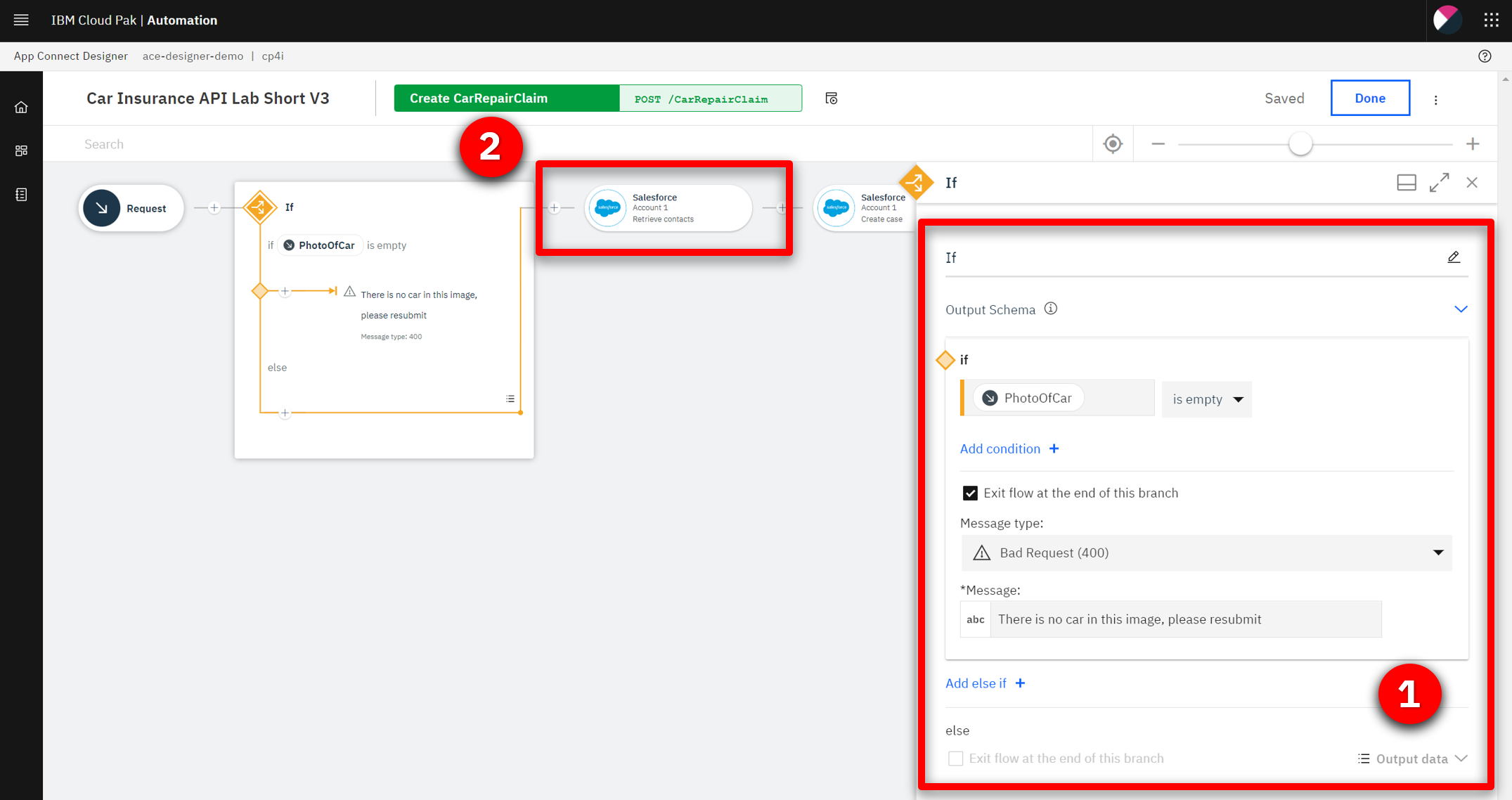
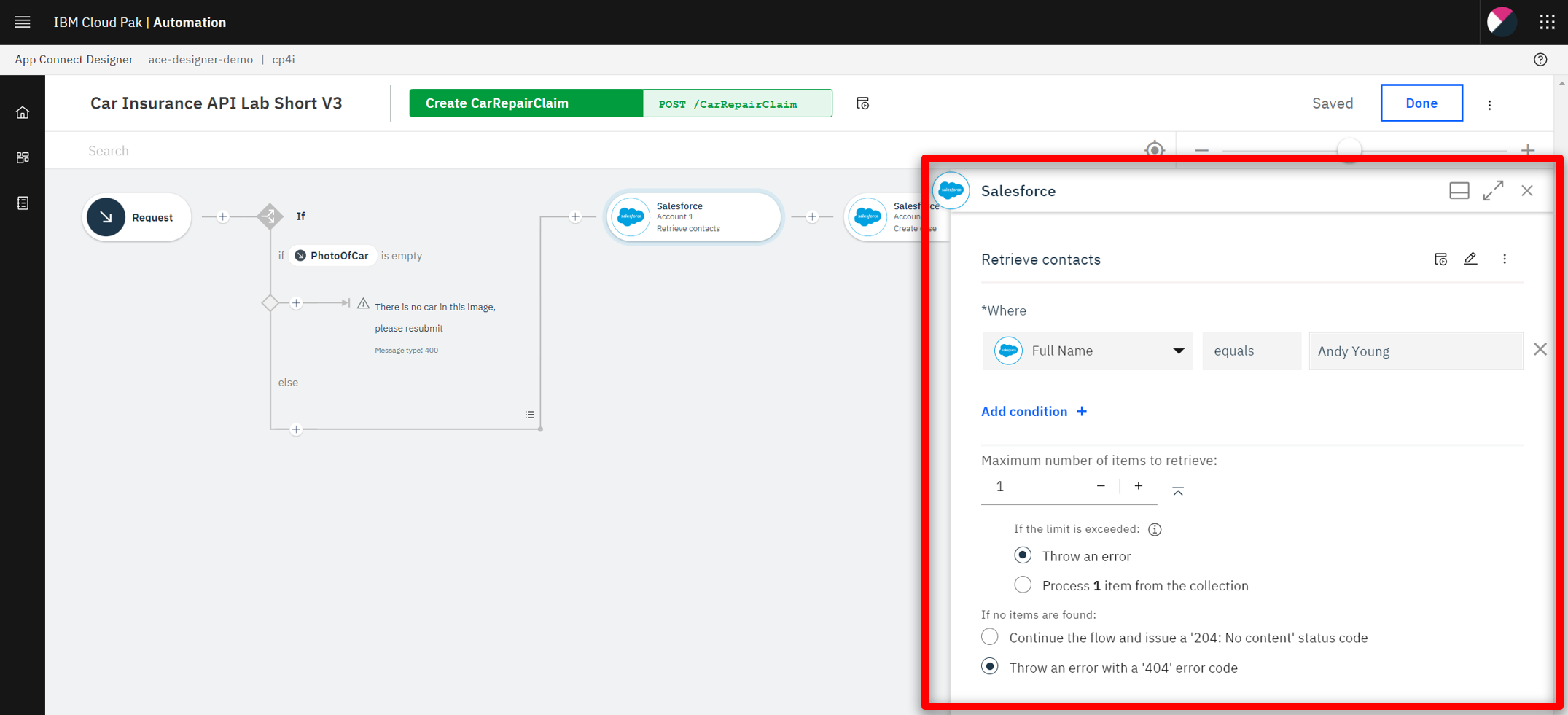
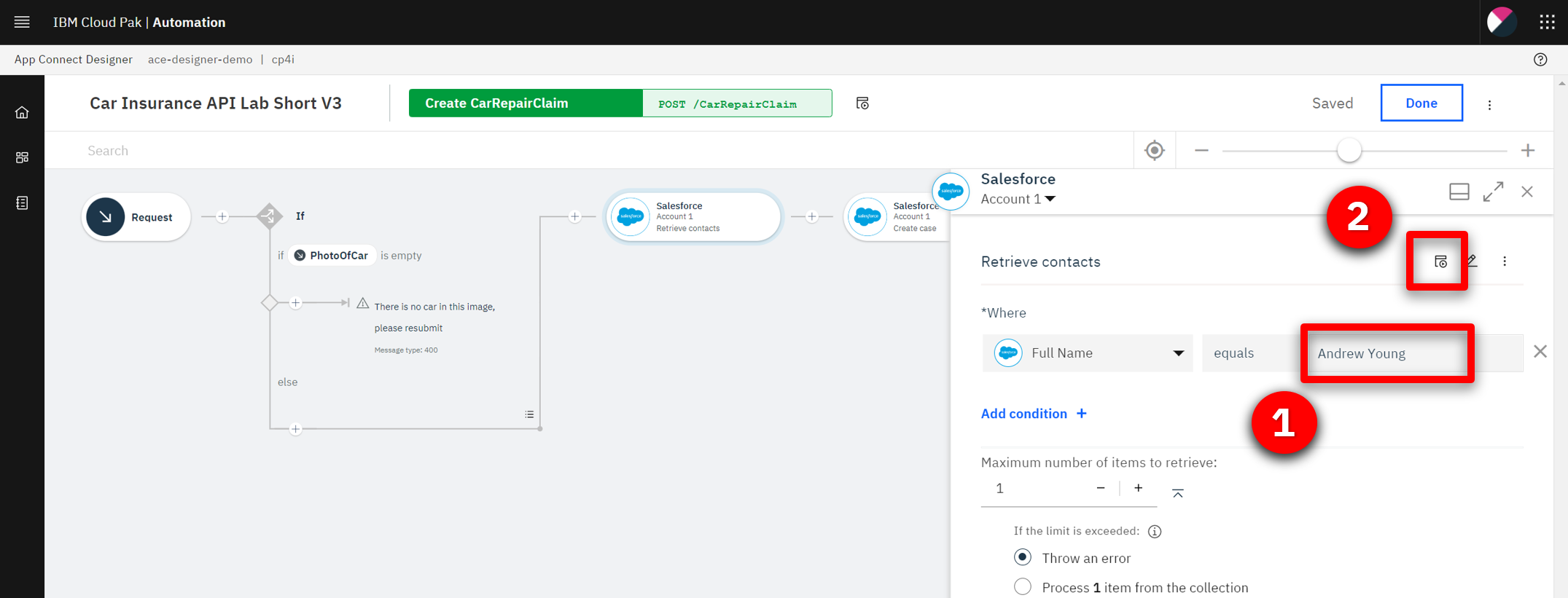
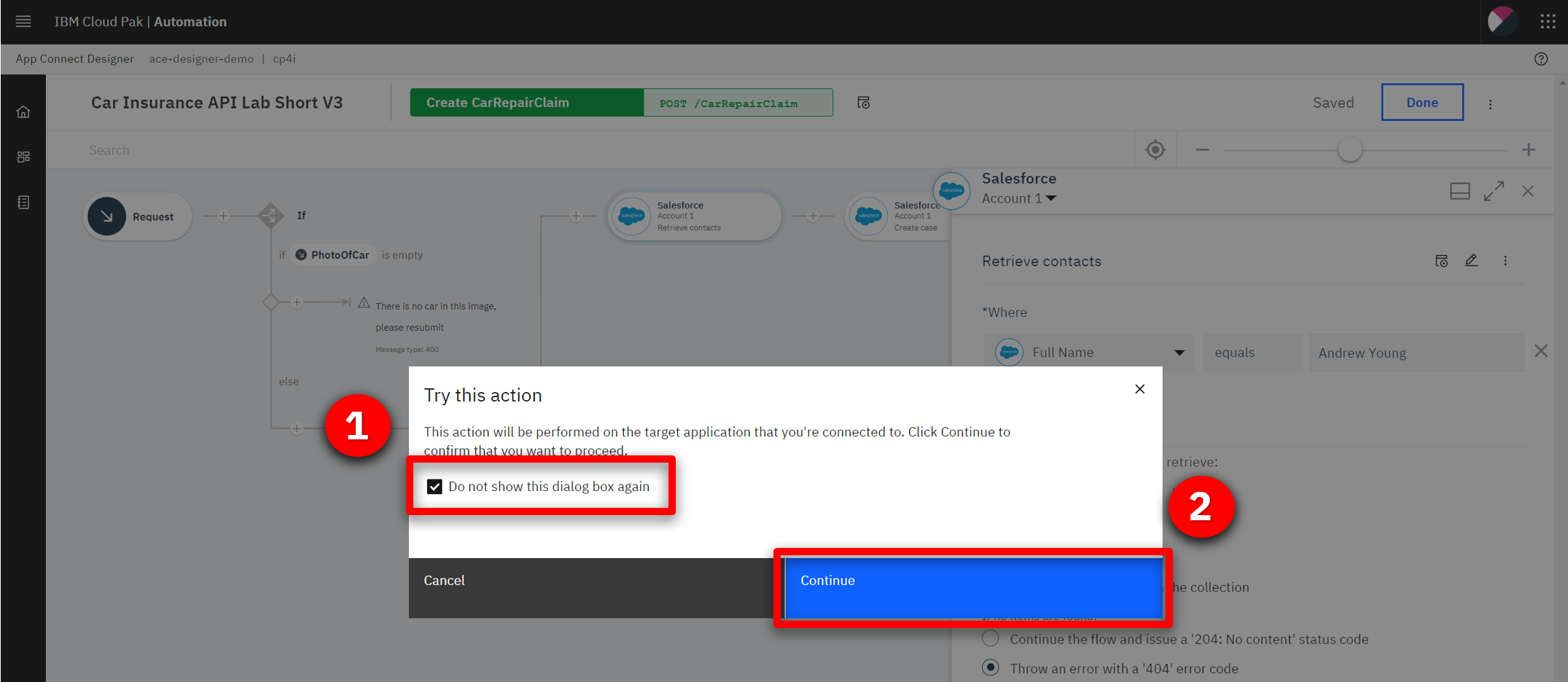
The result displays.
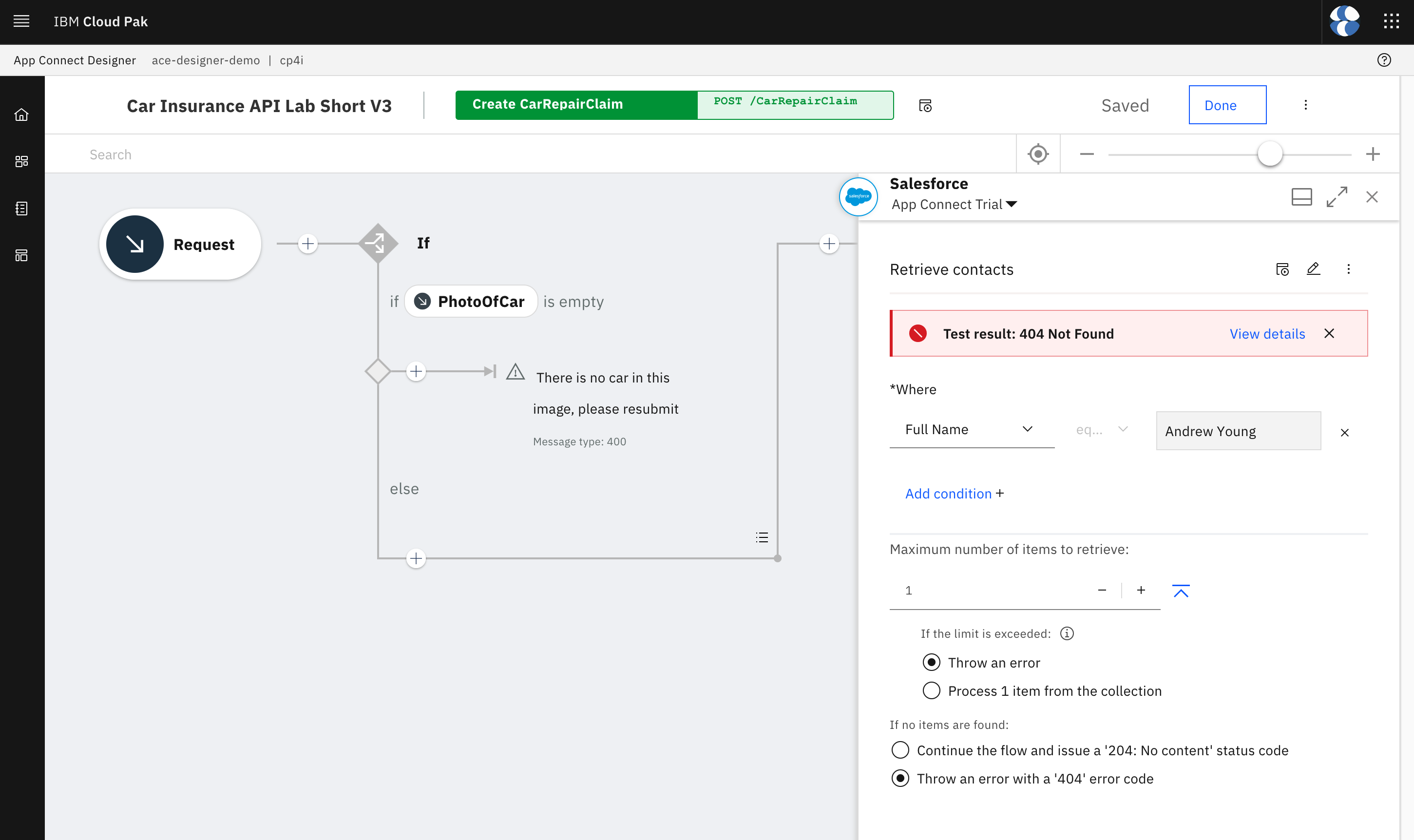
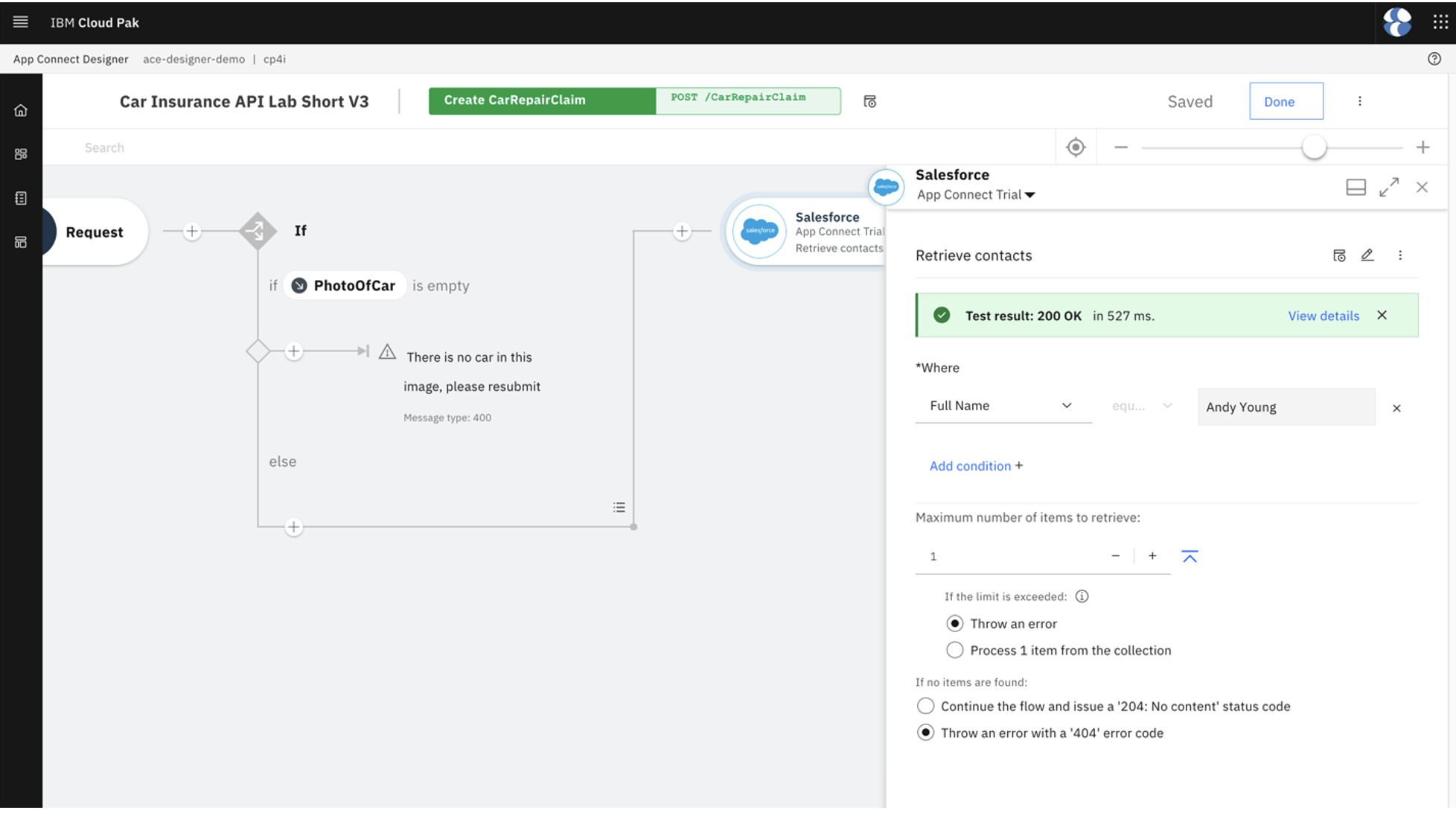
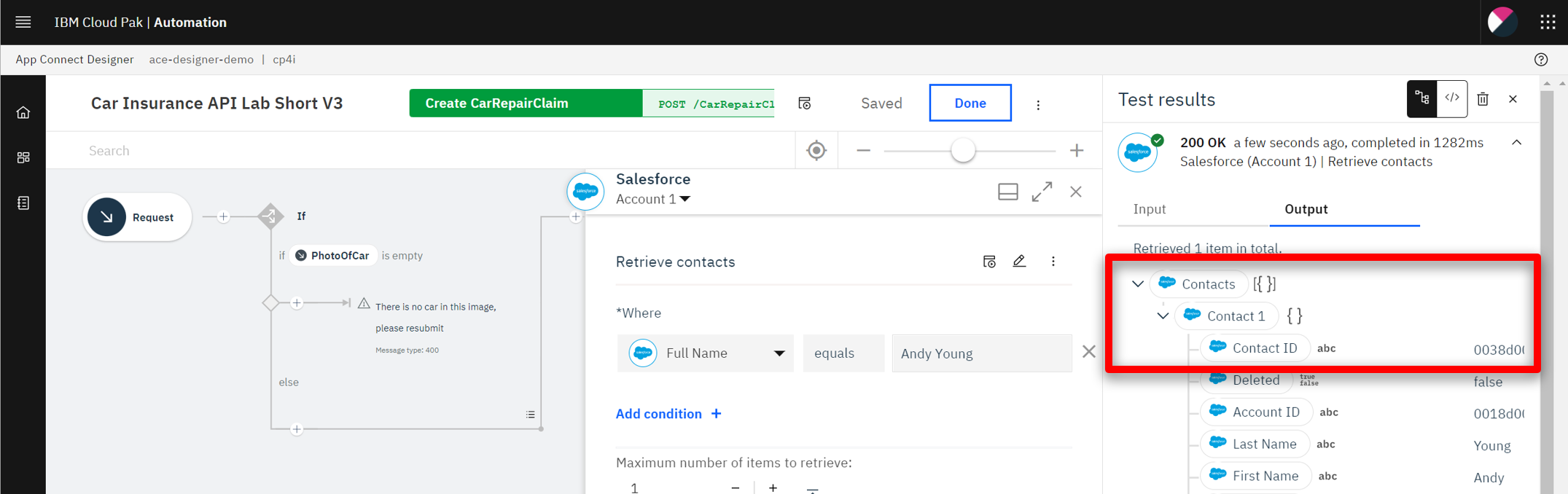
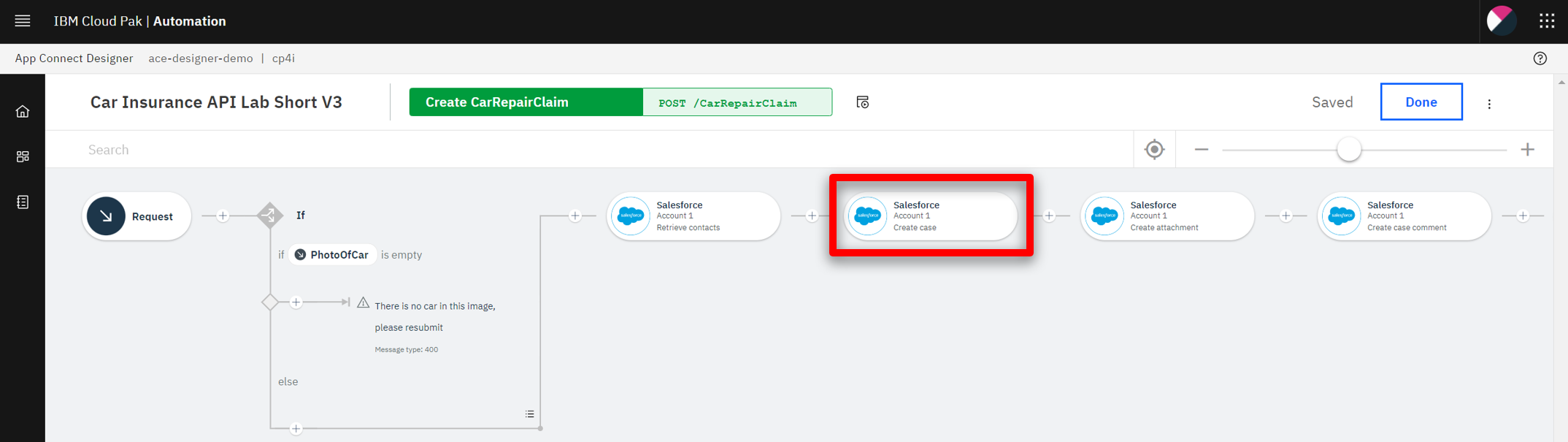
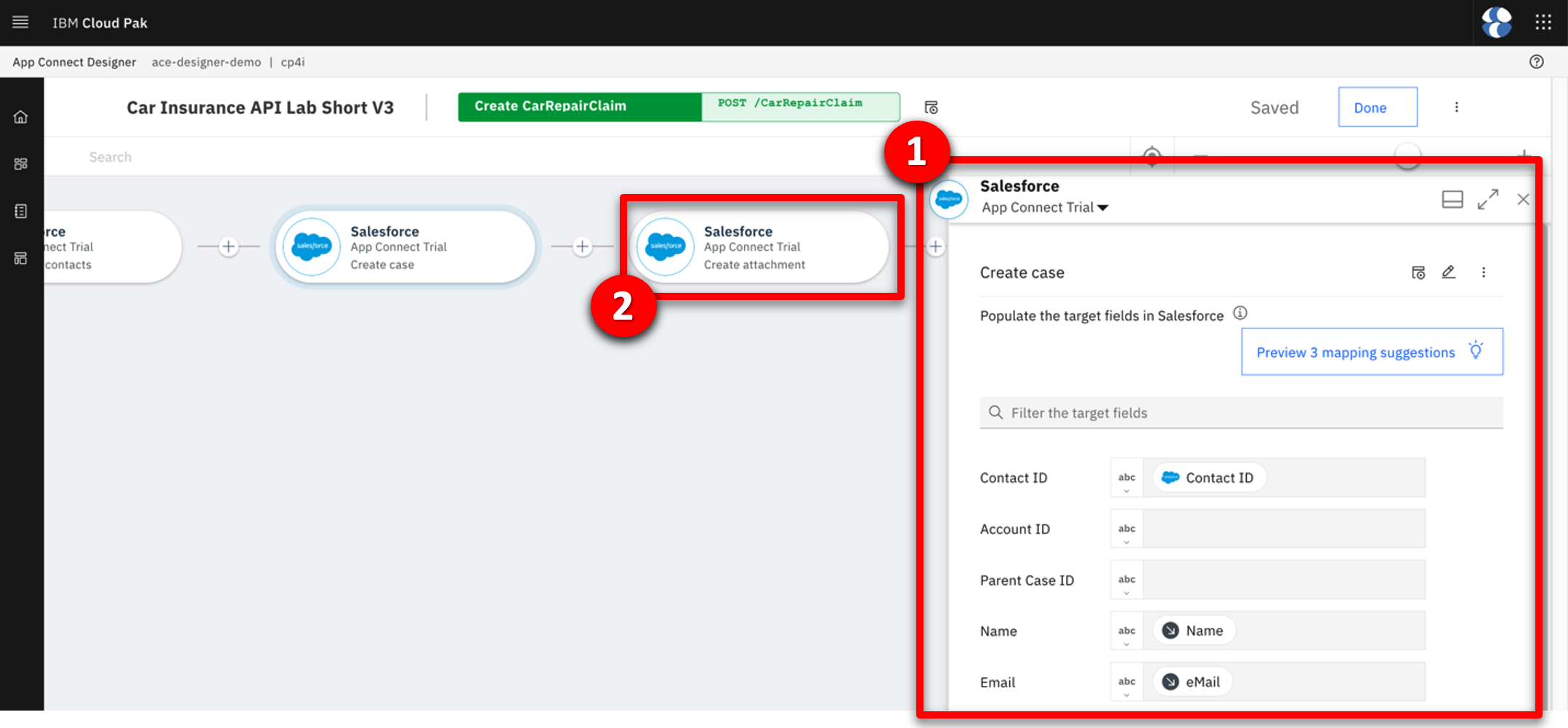
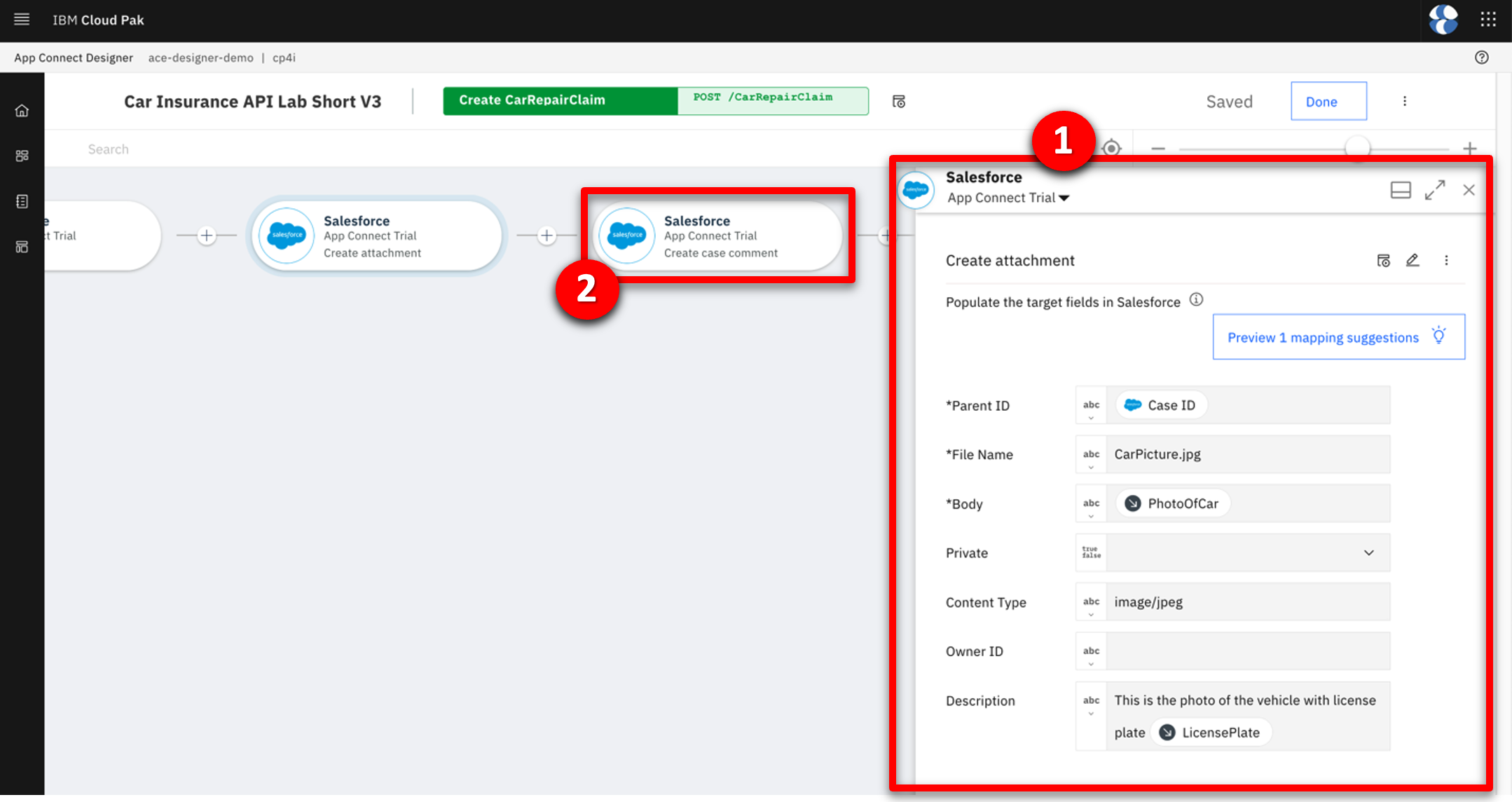
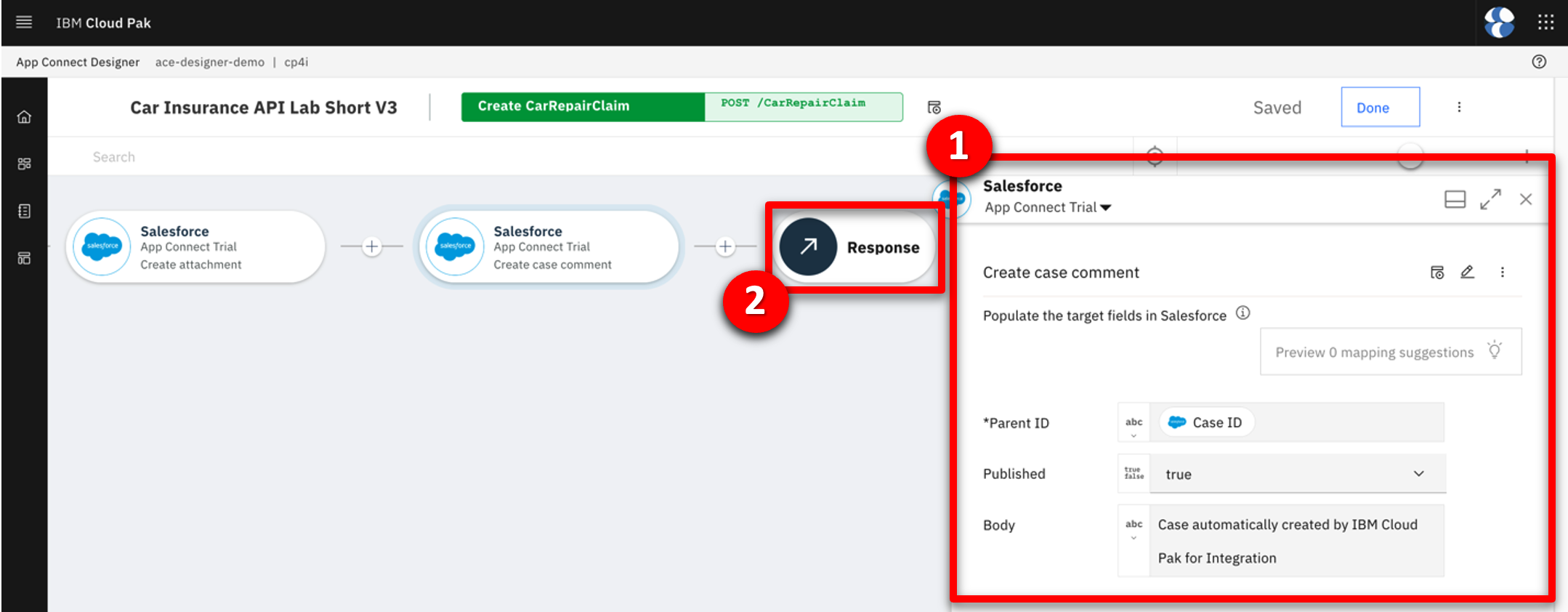
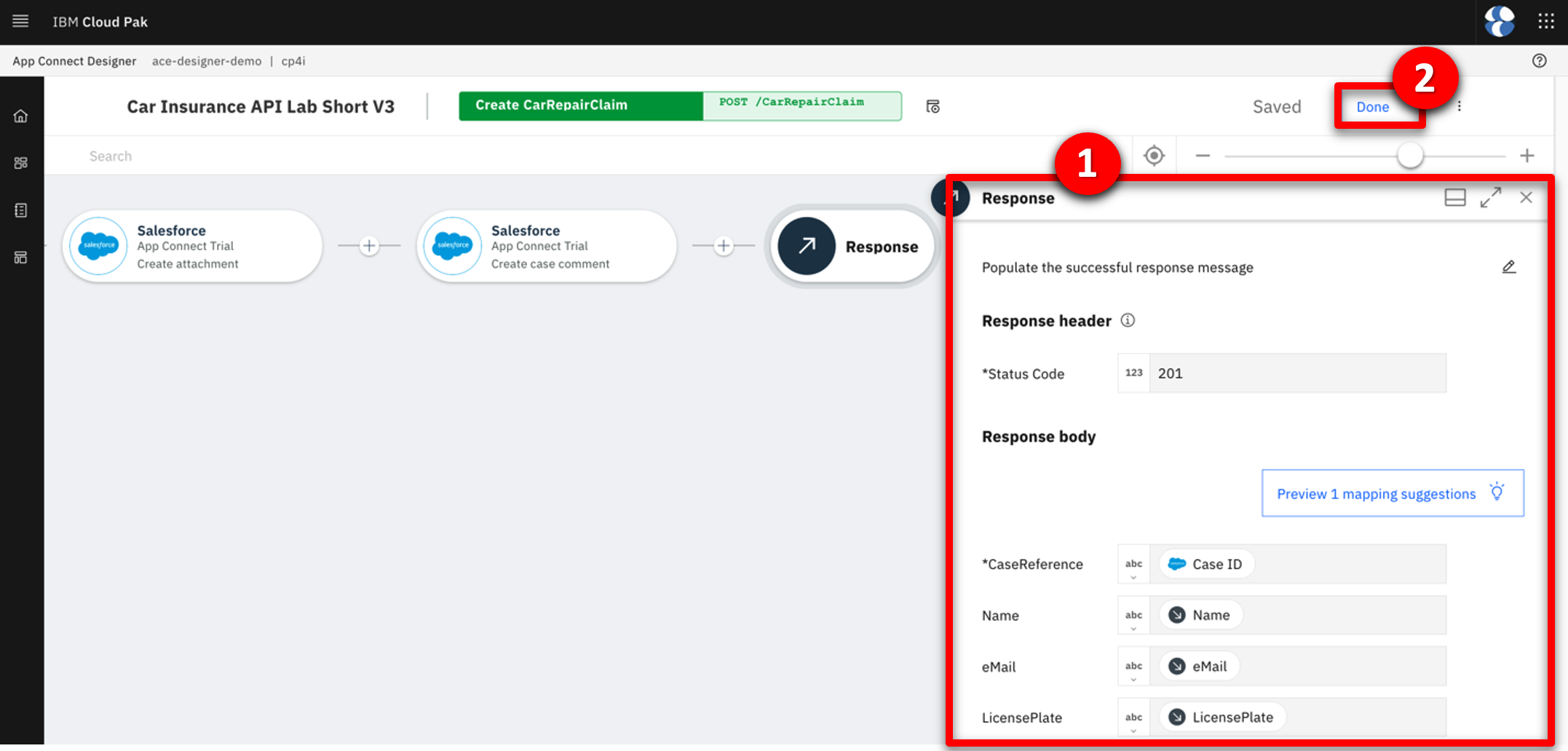
4 - Testing the flow
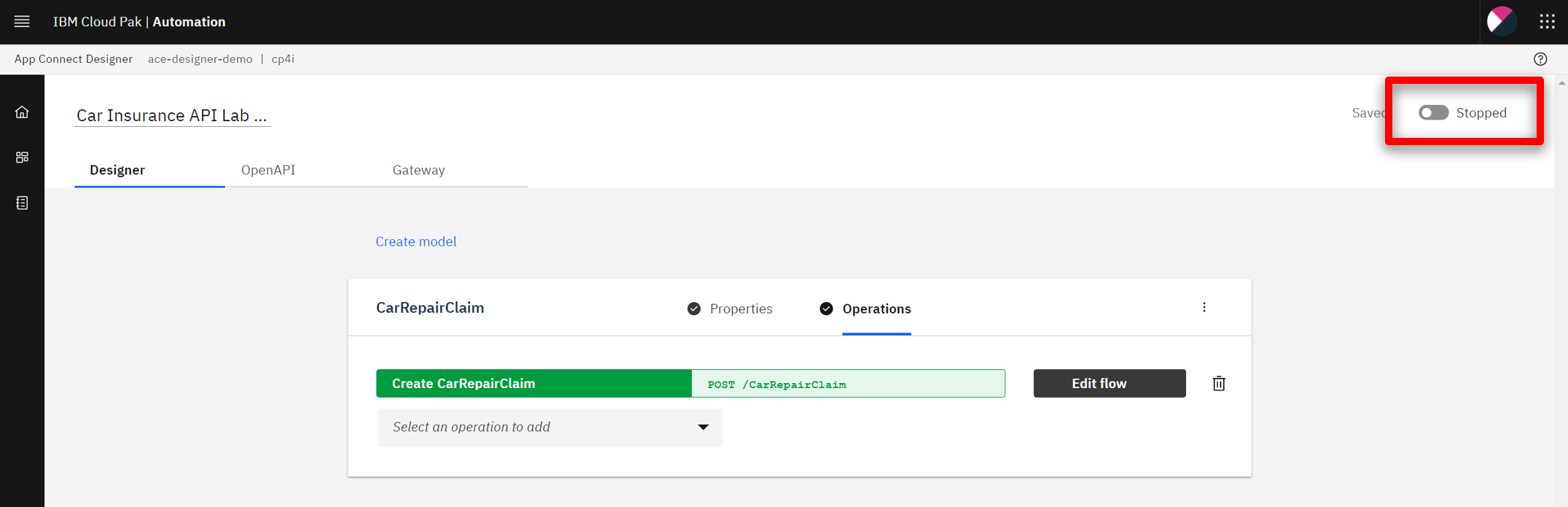
In the Test tab, we can get all the details to test our API - for example, endpoint and credentials. And we can easily test our flow here. We just need to generate a body and submit it. We have received the expected response with the case information.
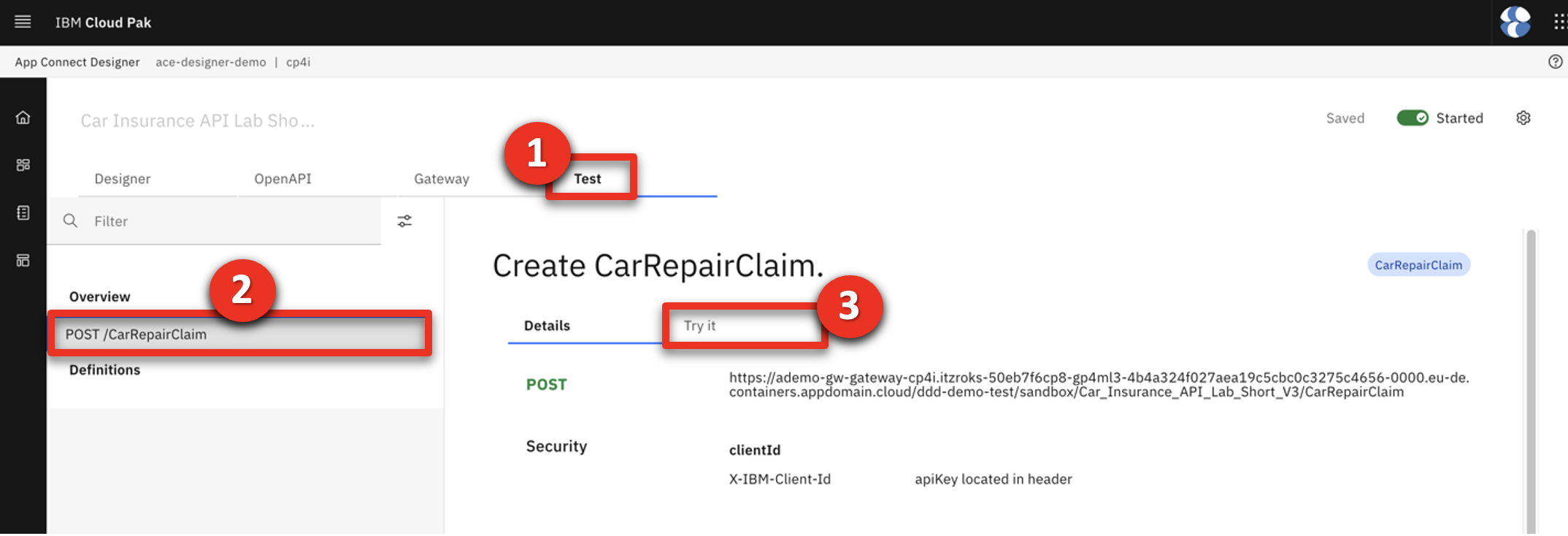
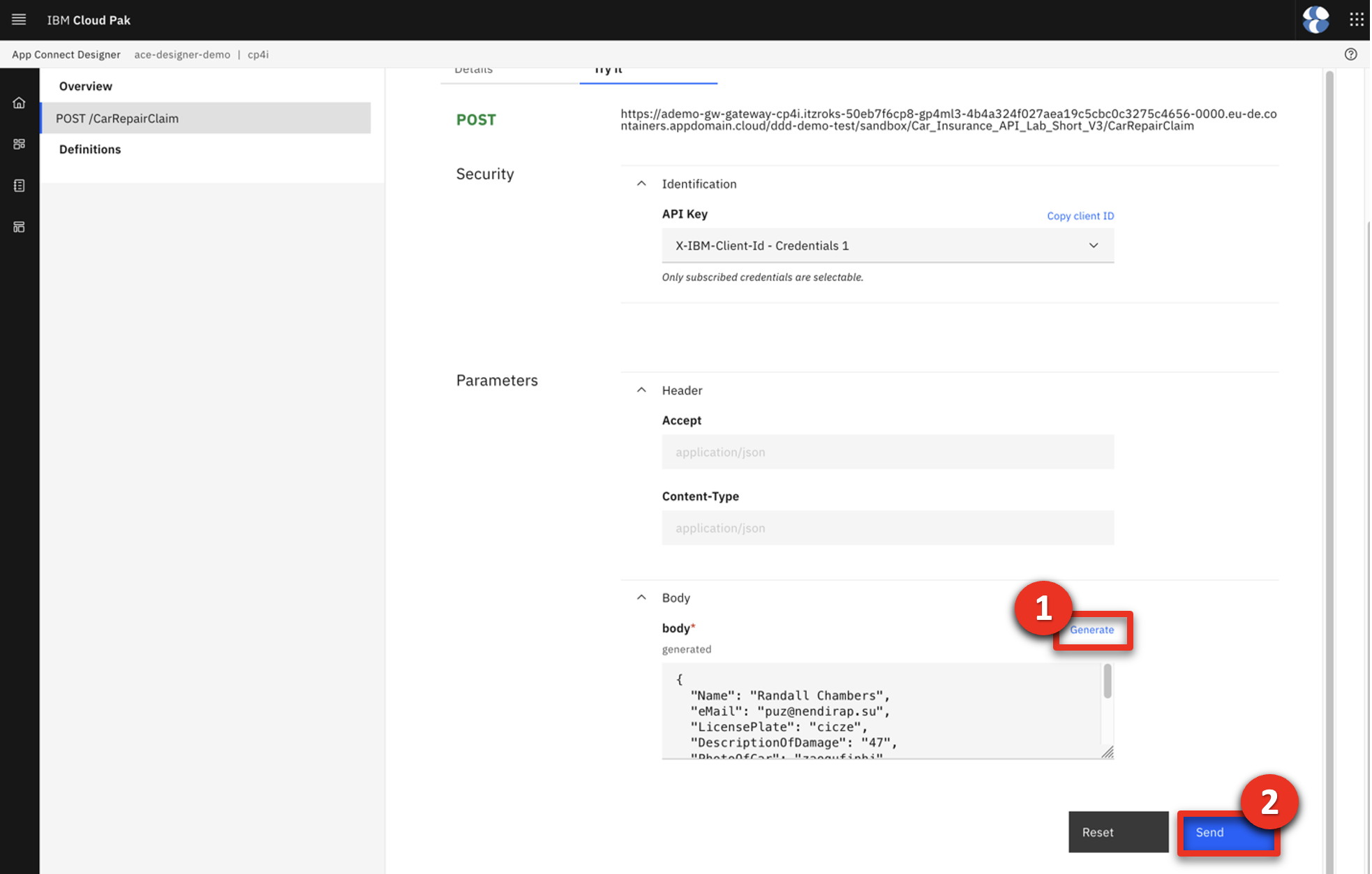
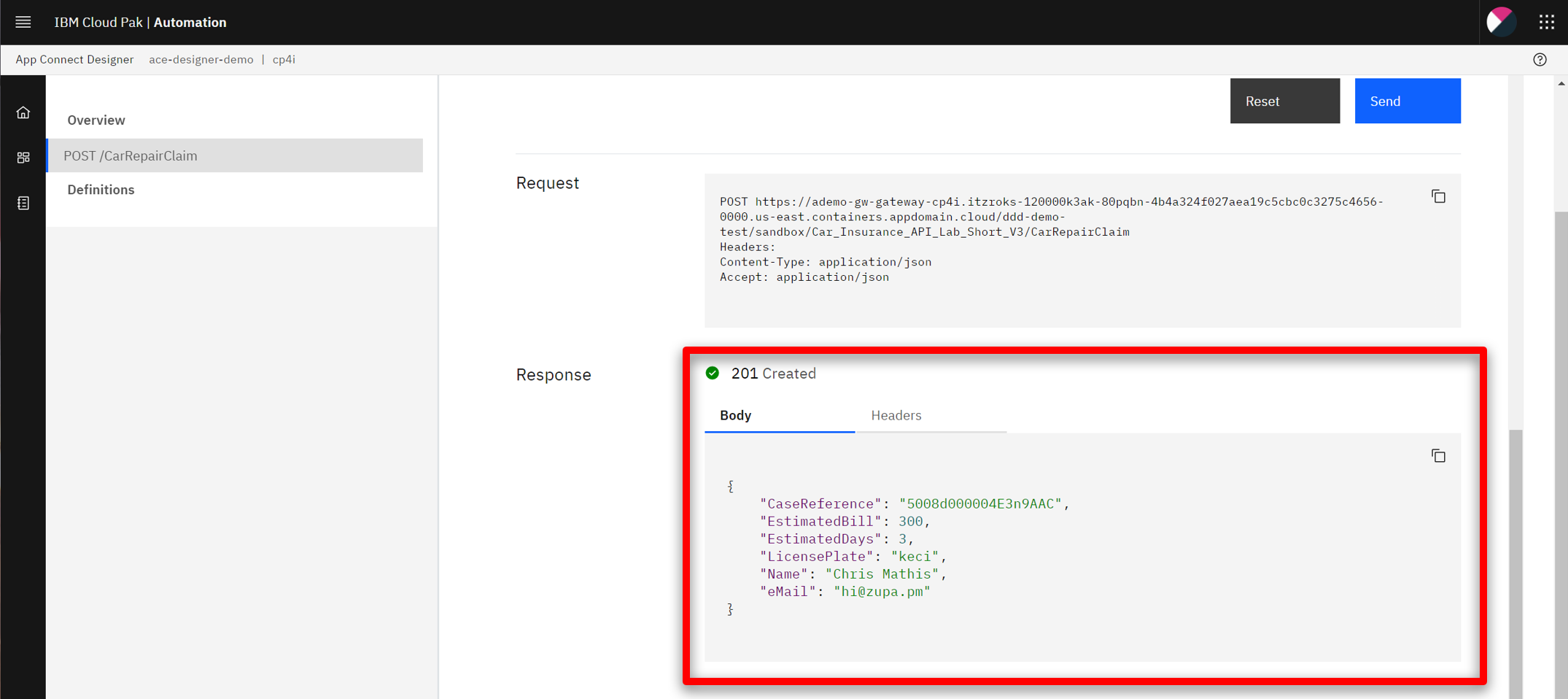
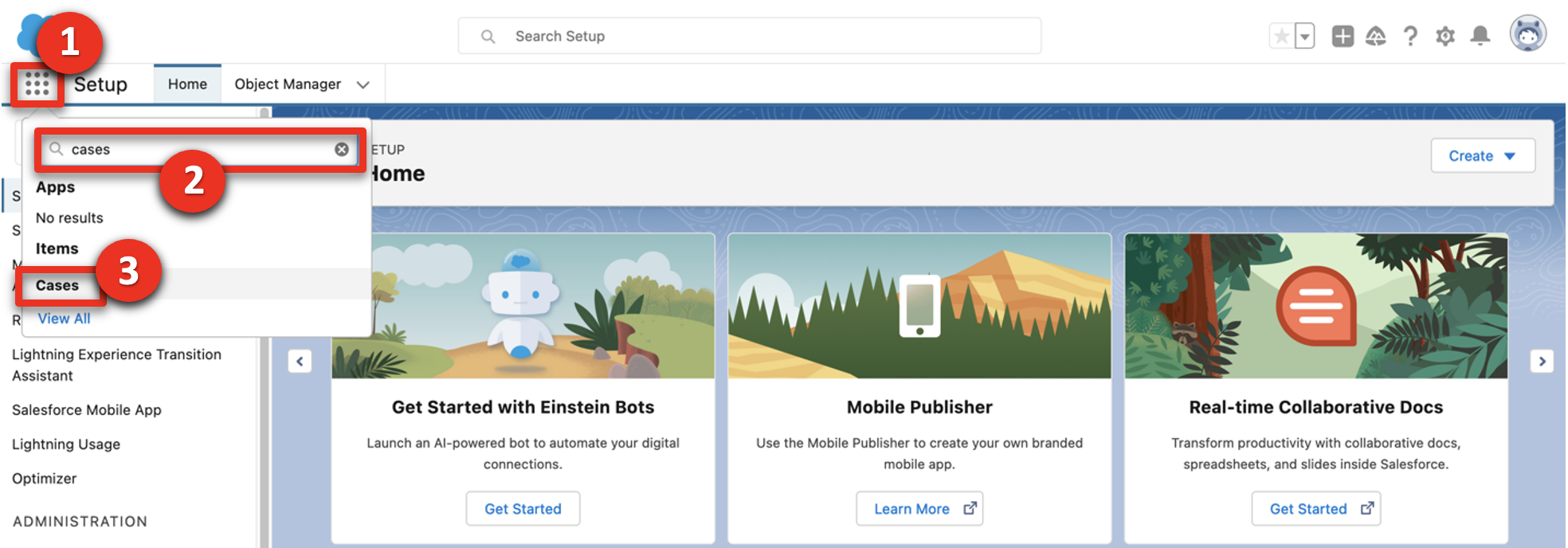
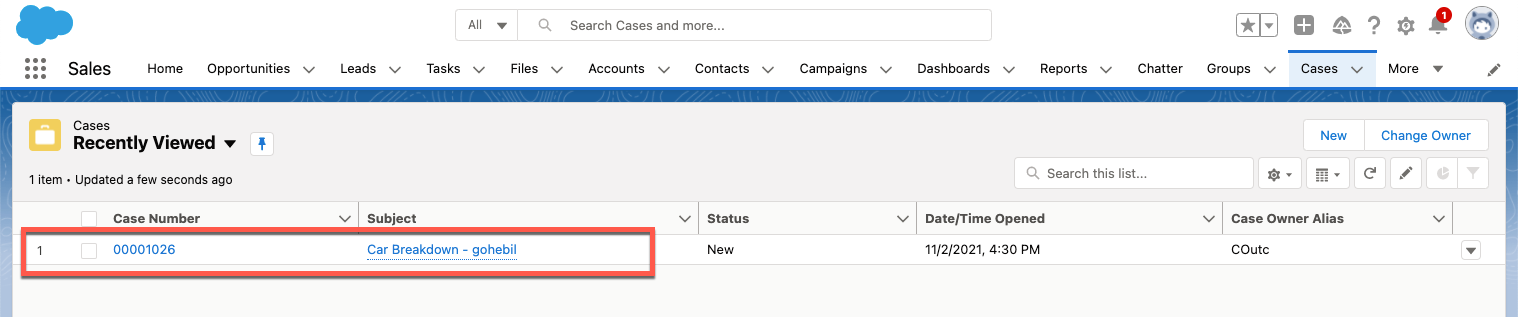
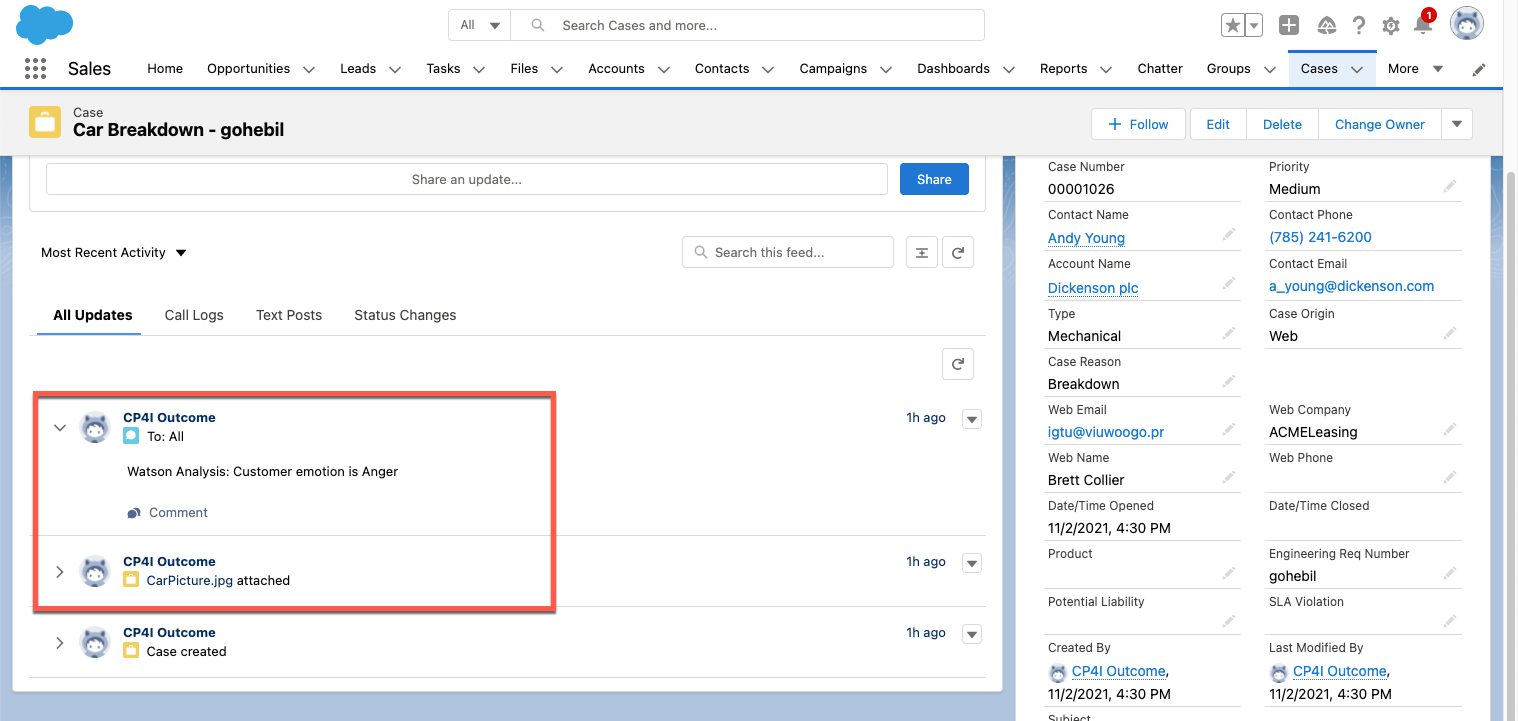
5 - Viewing and testing in API Connect
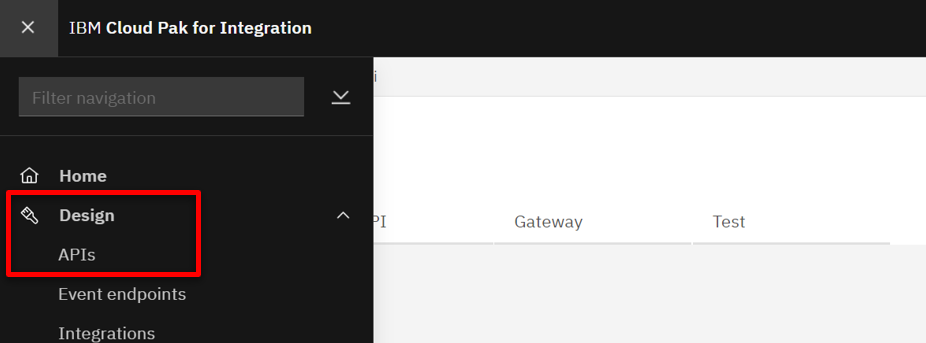
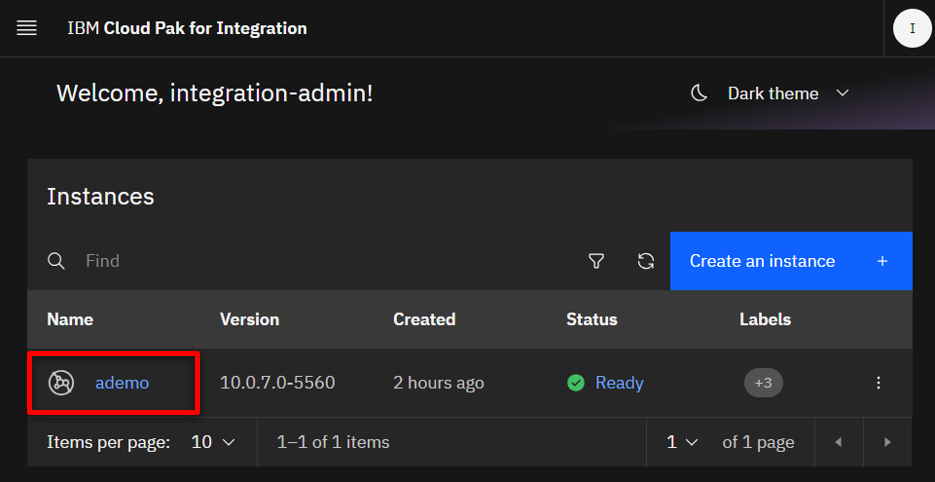
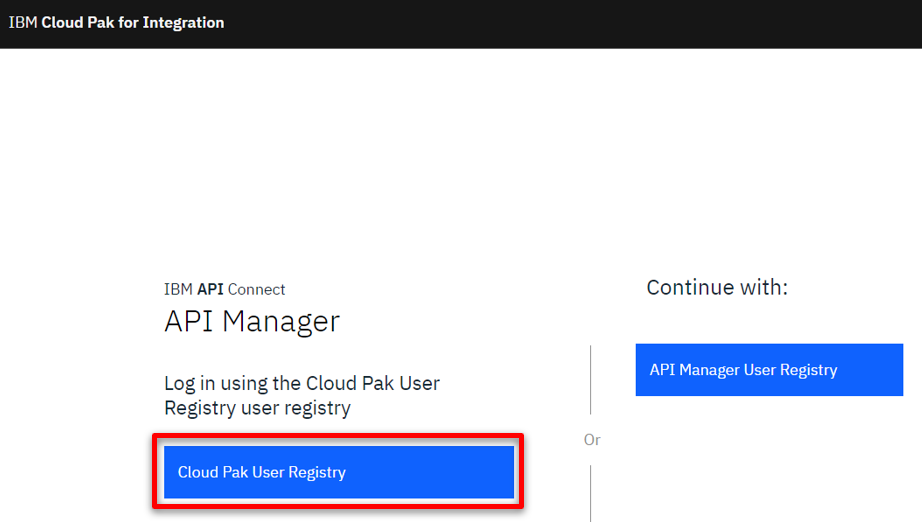
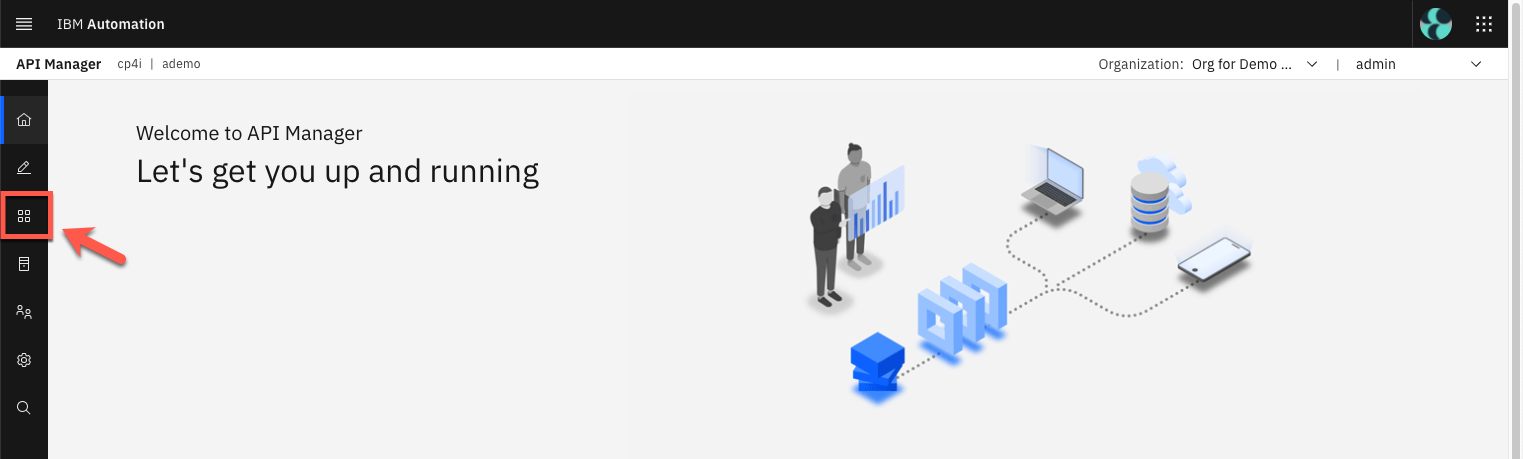
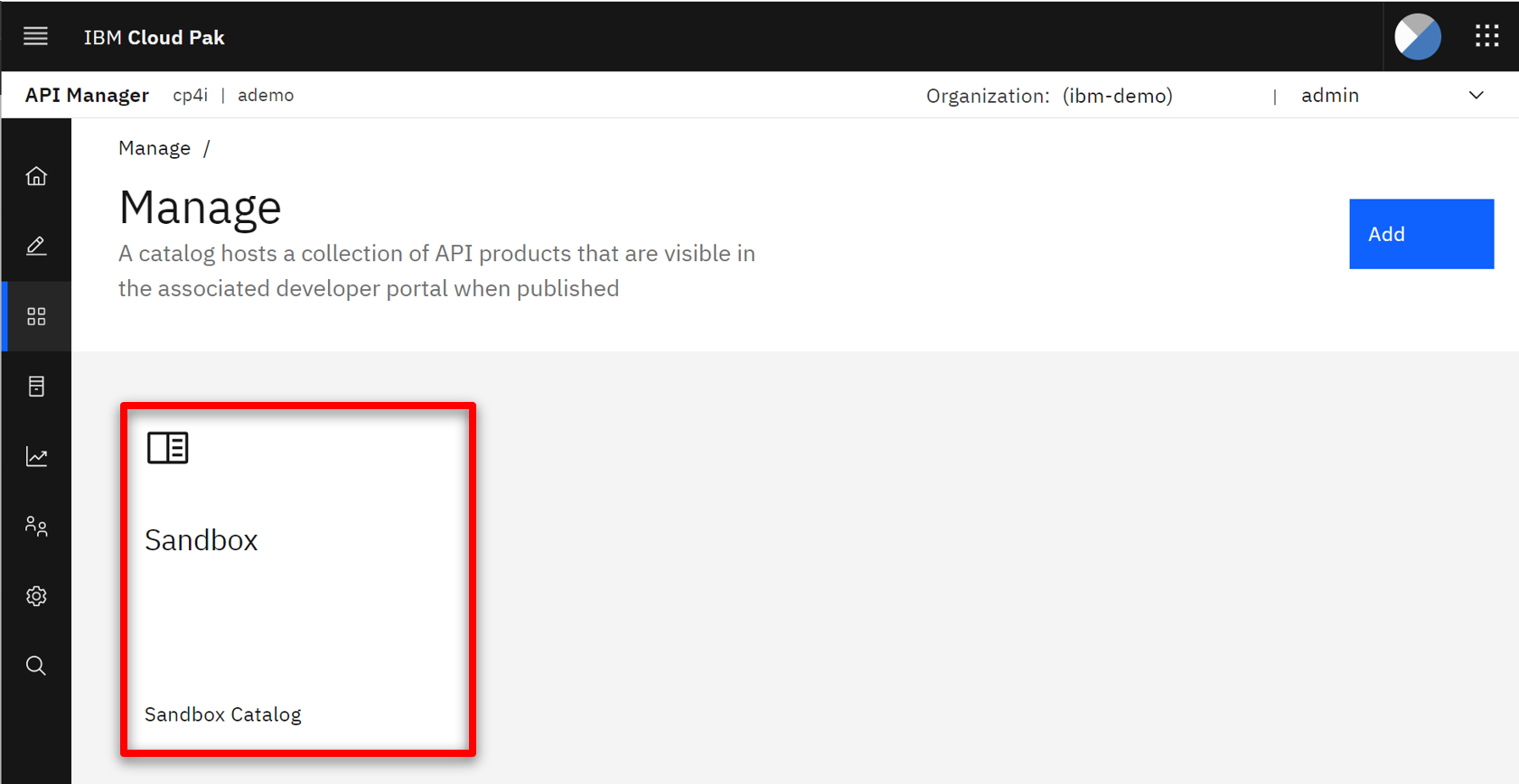
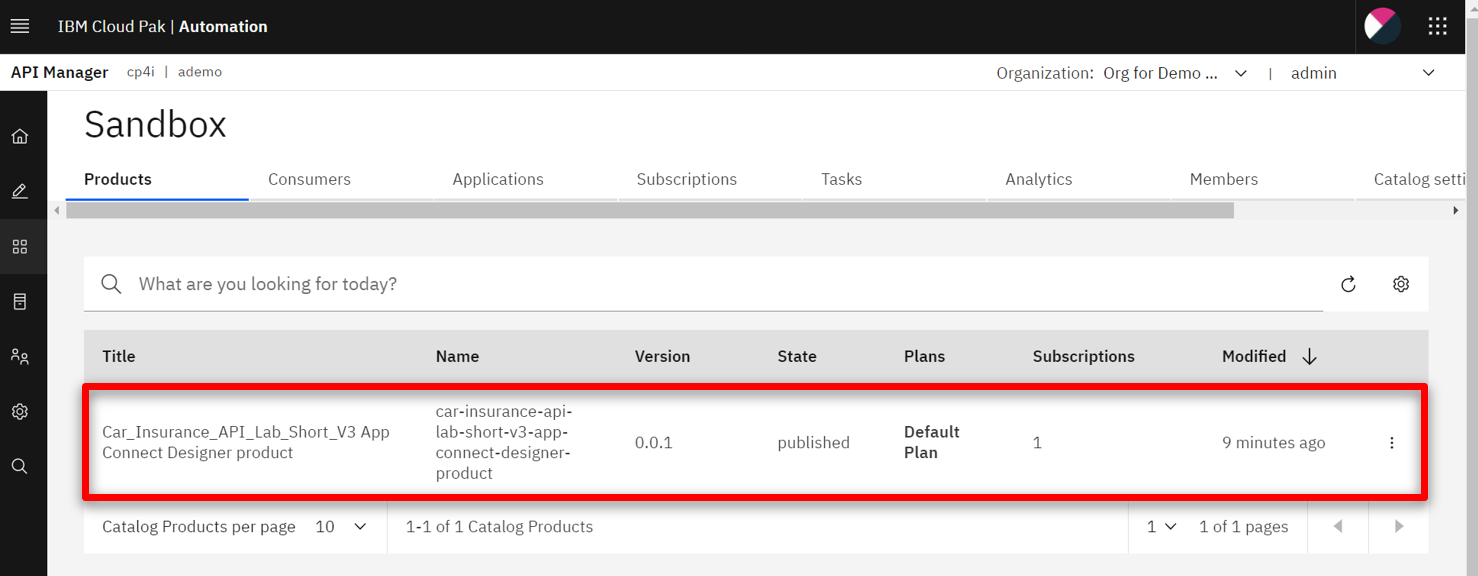
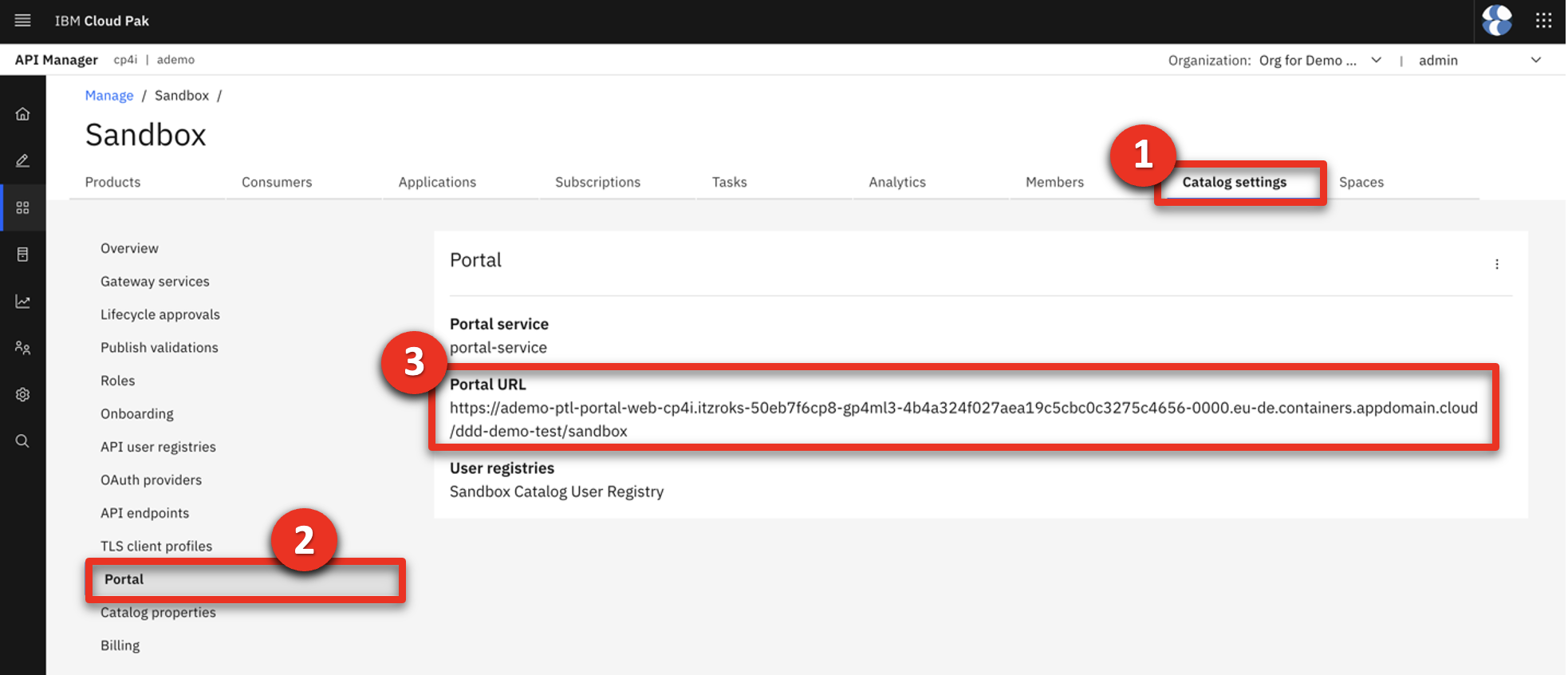
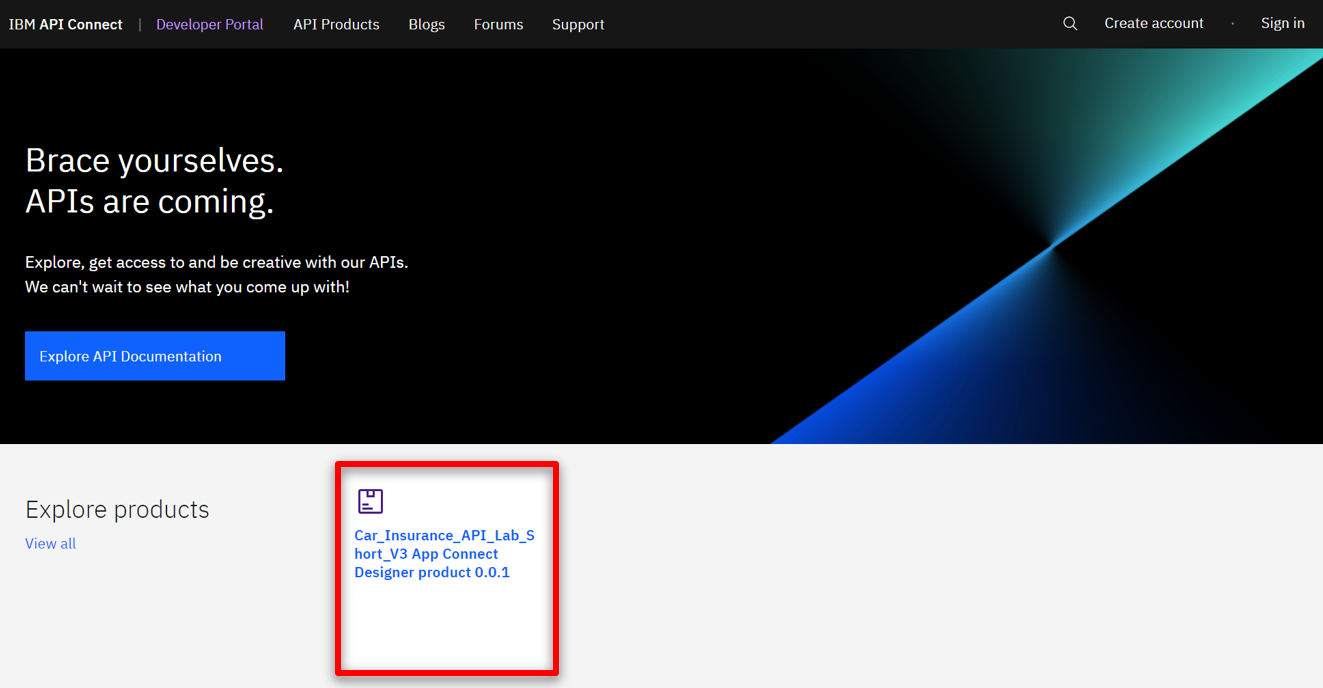
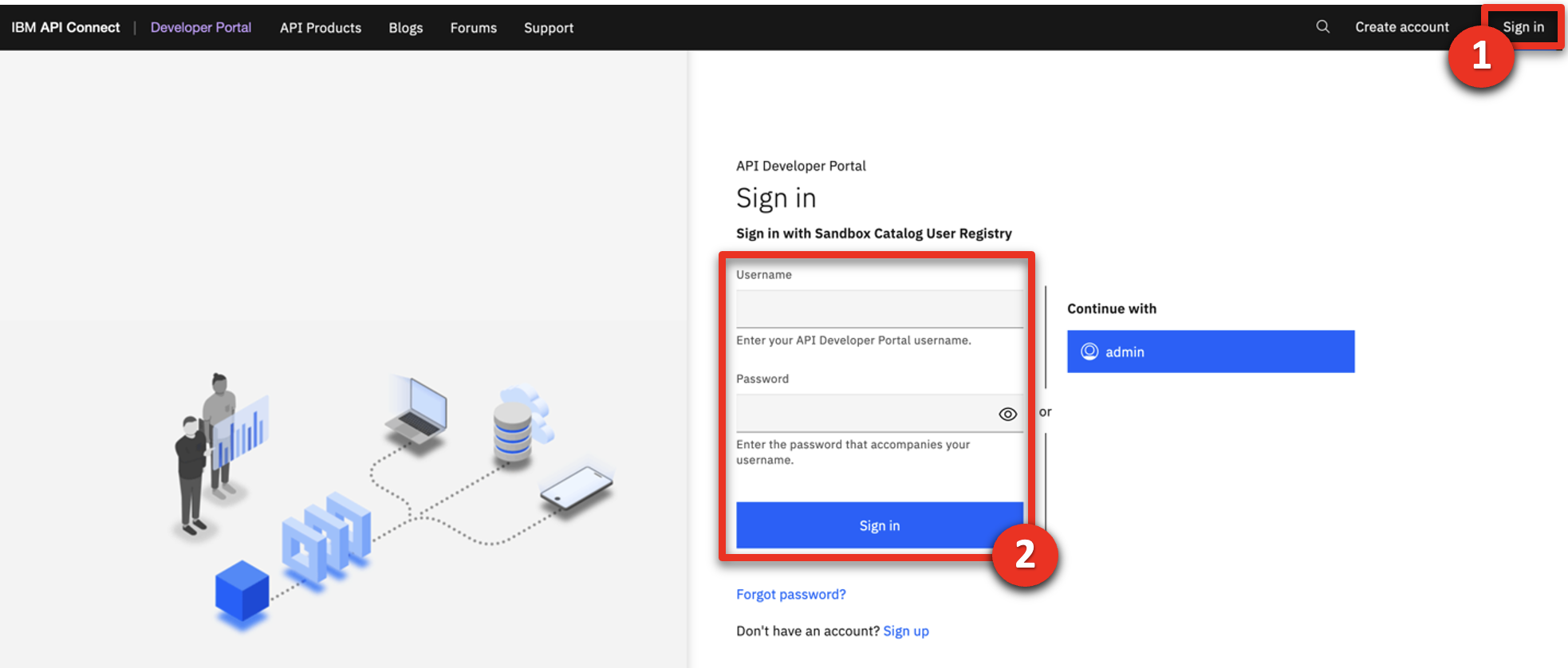
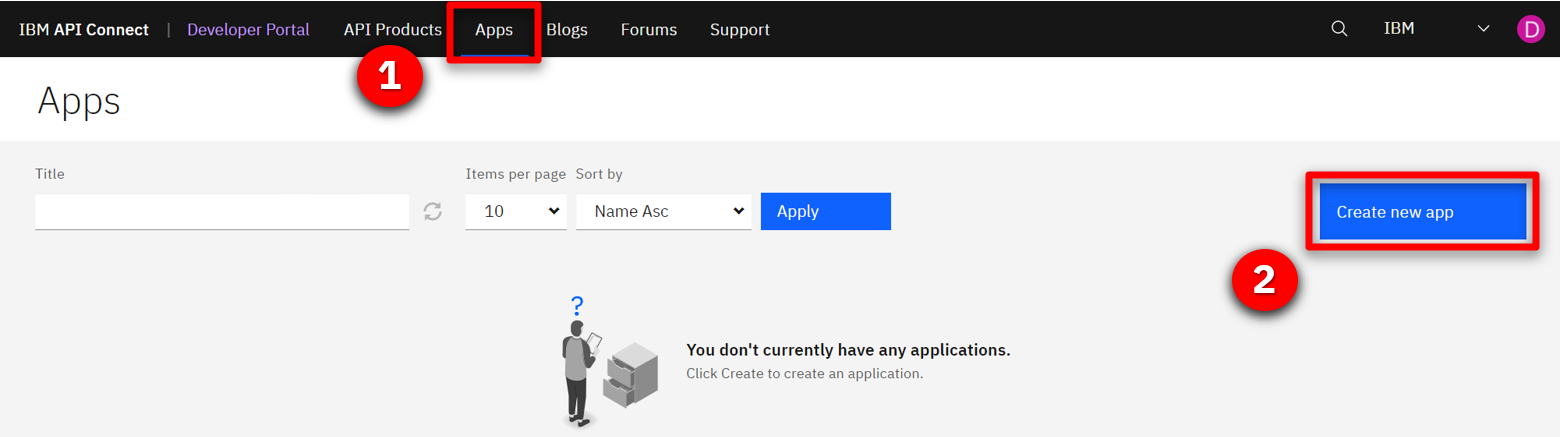
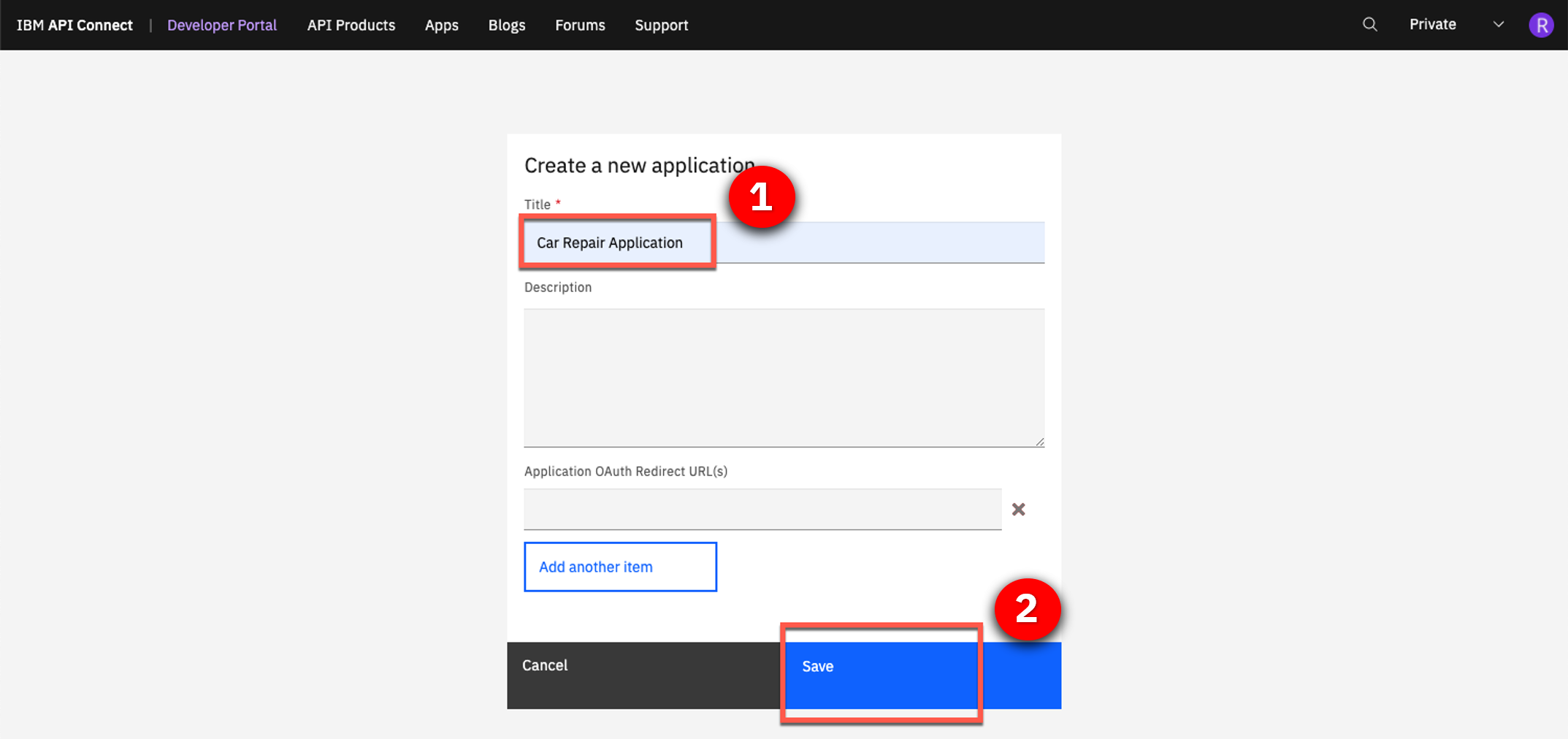
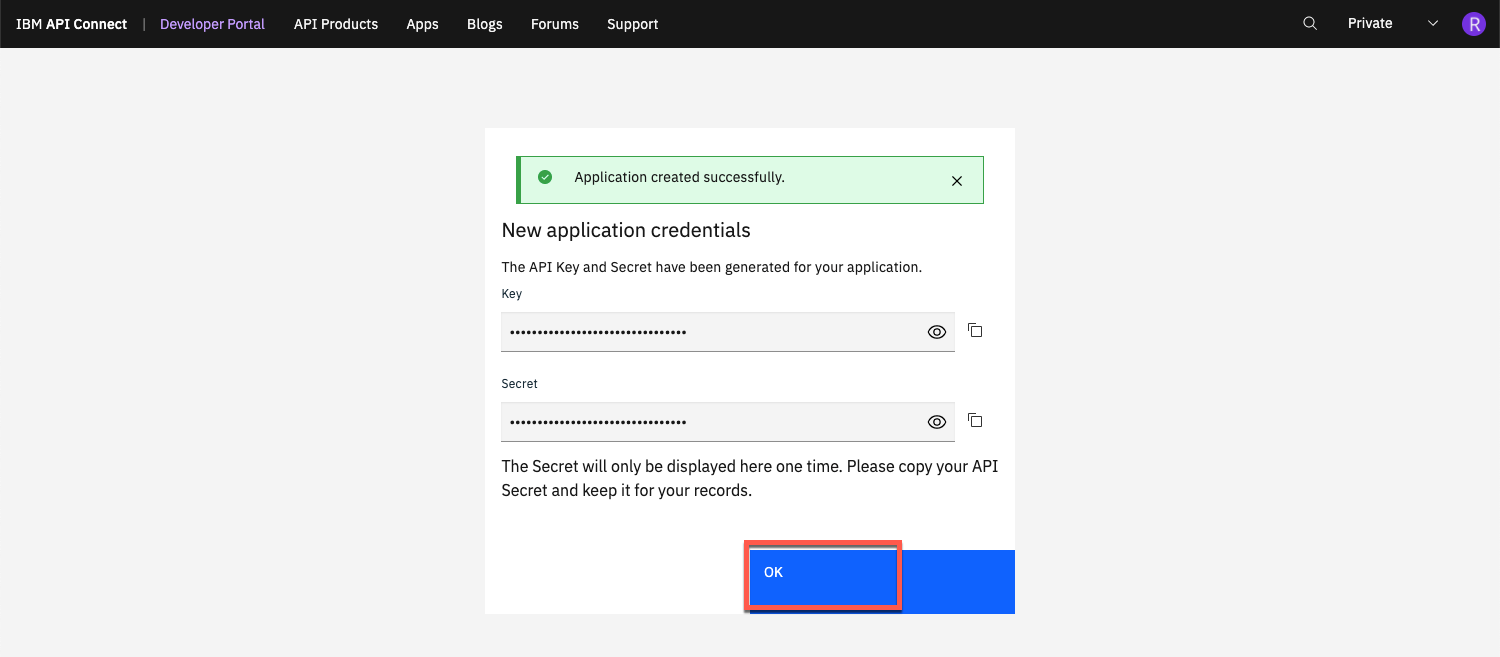
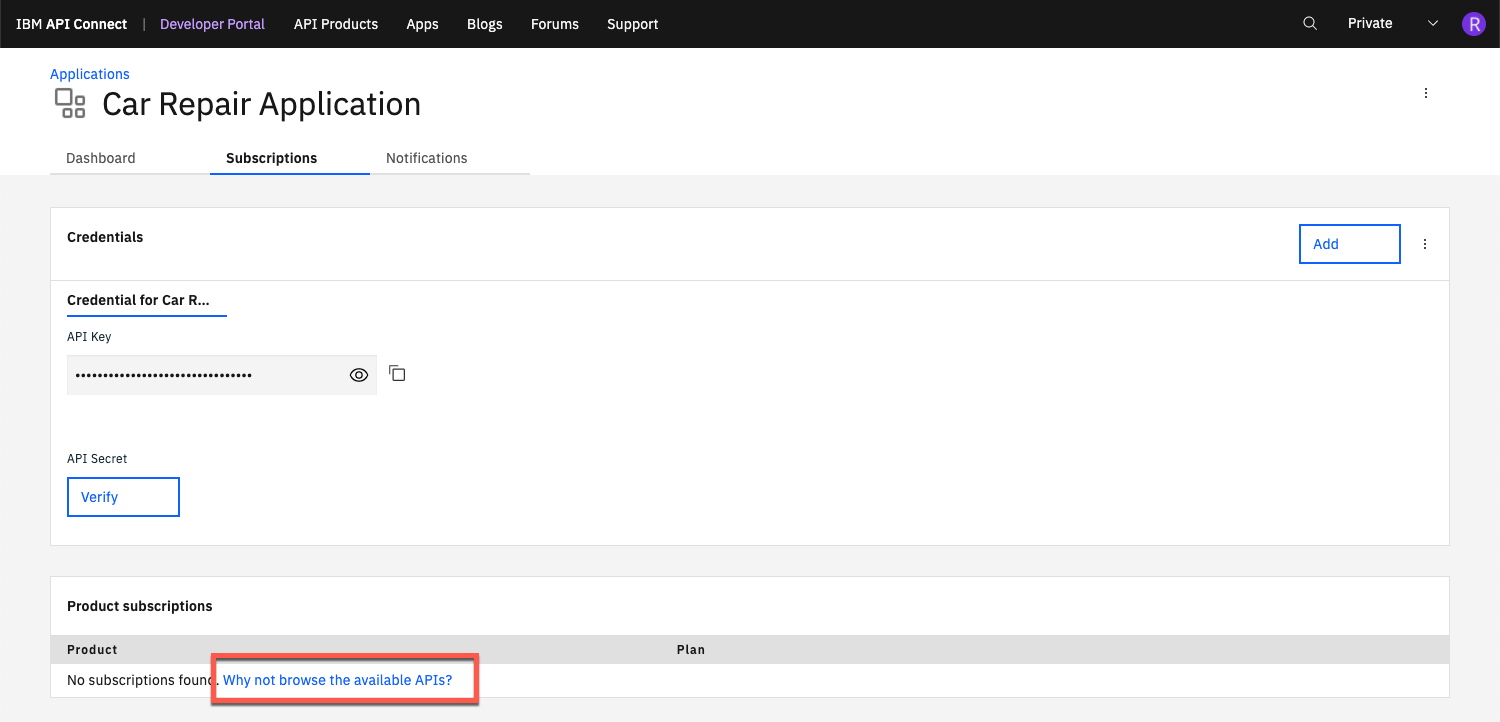
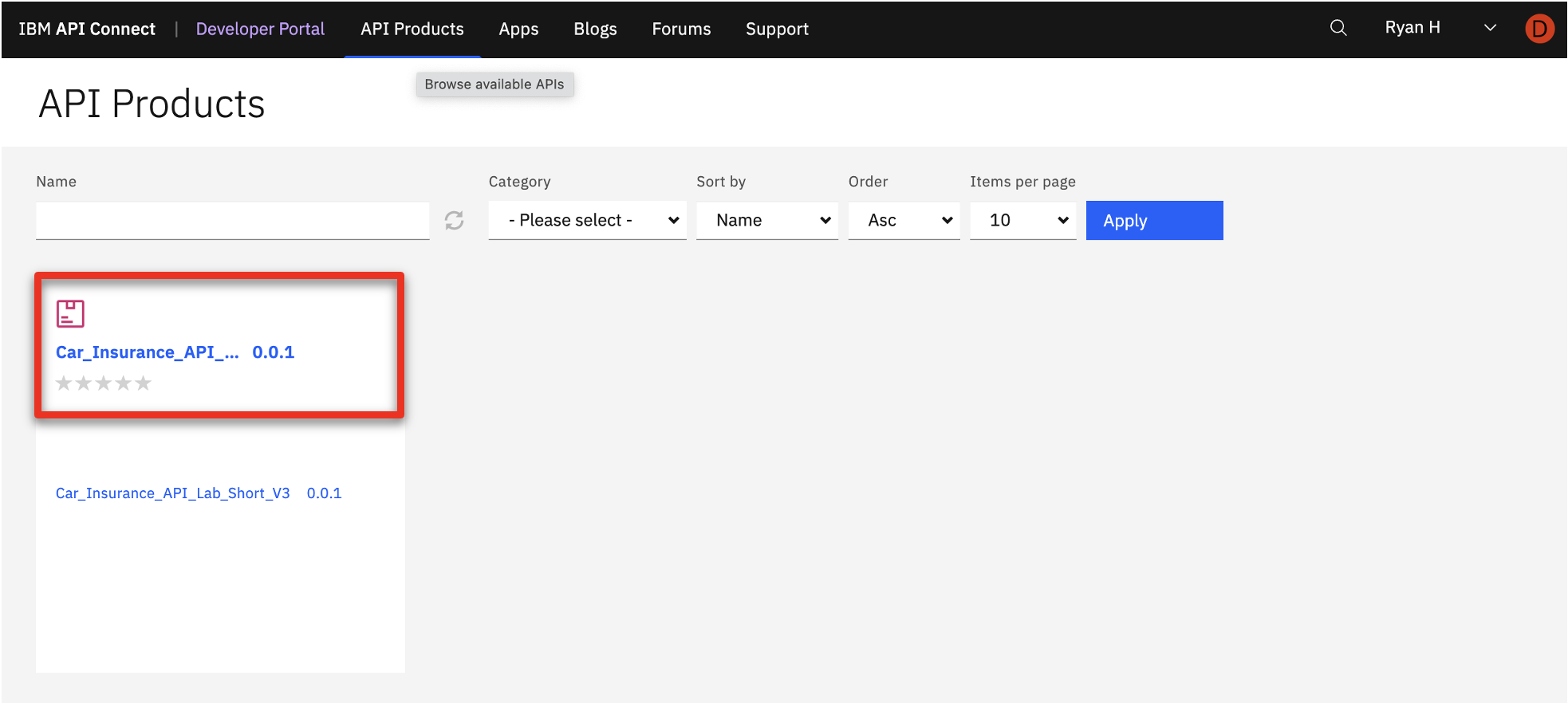
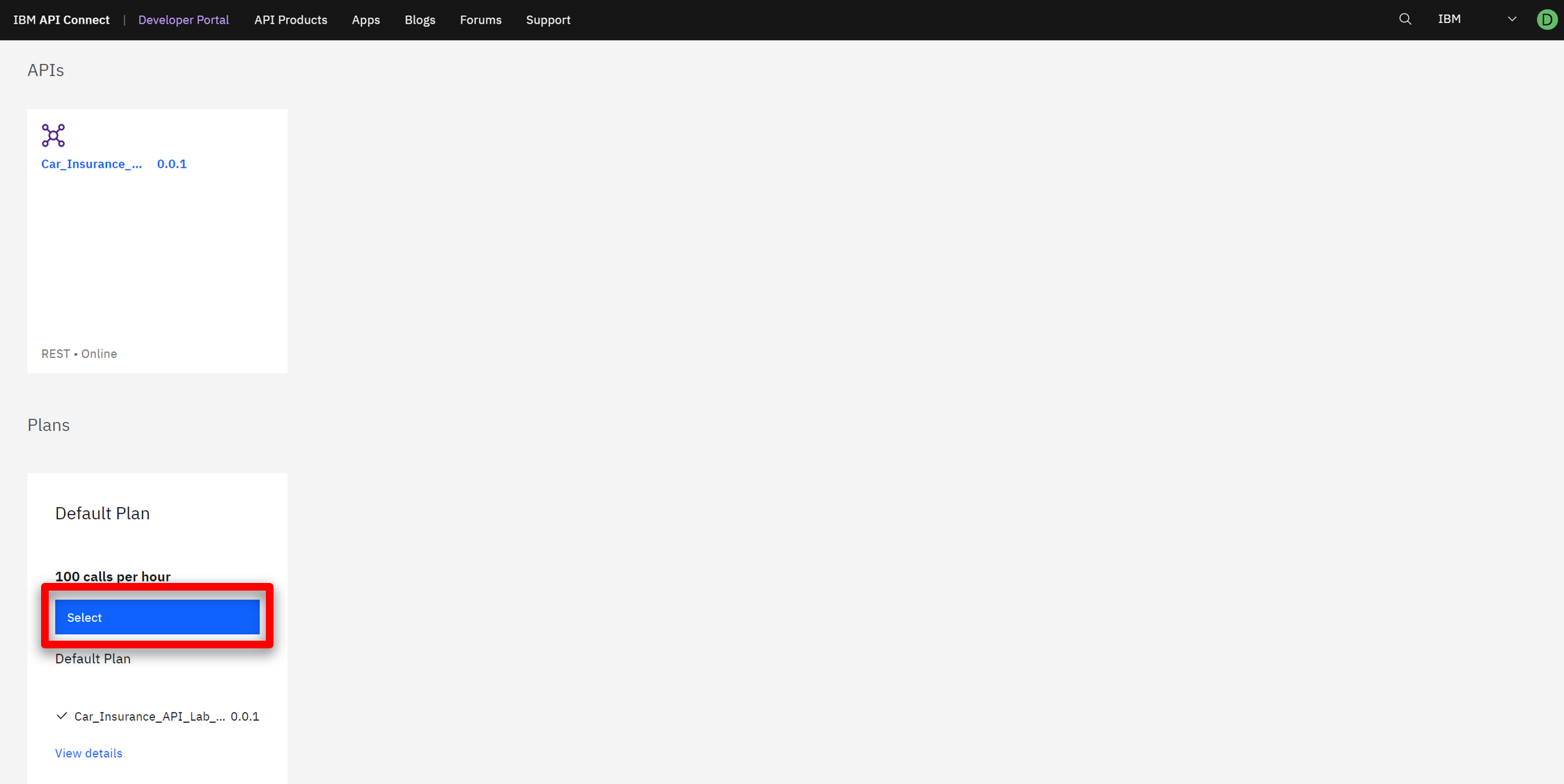
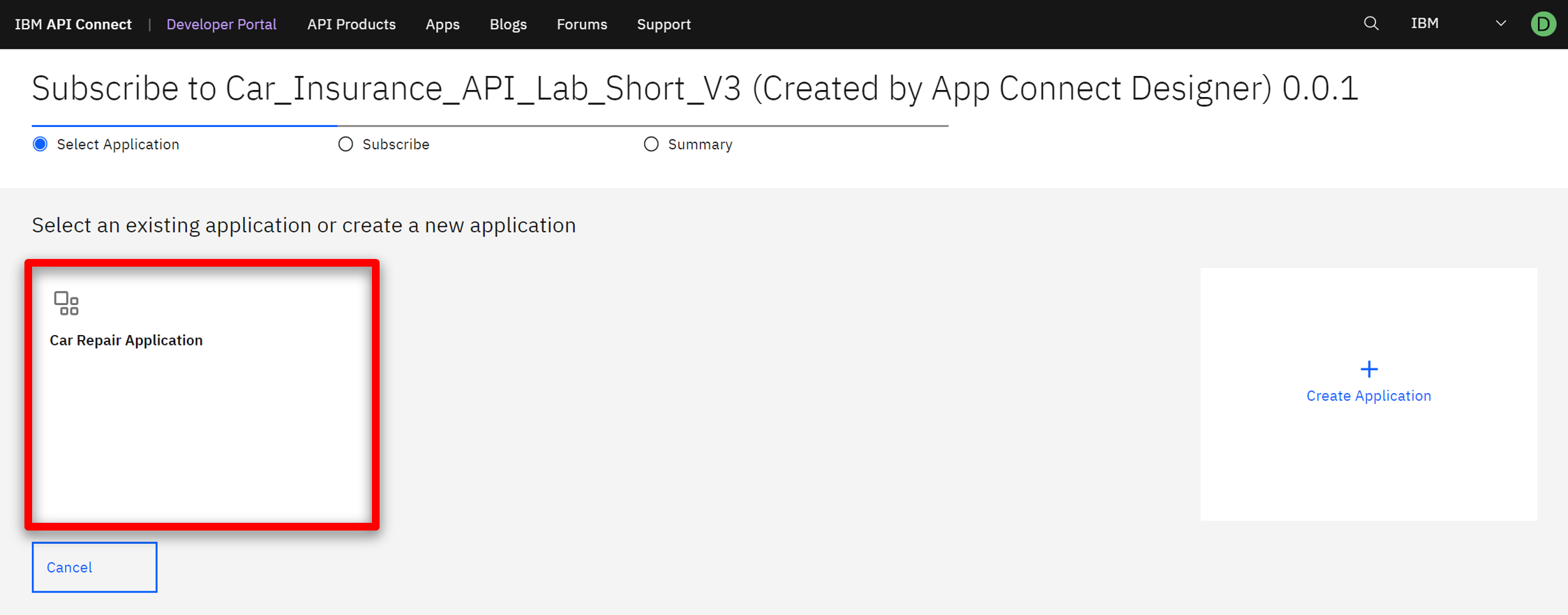
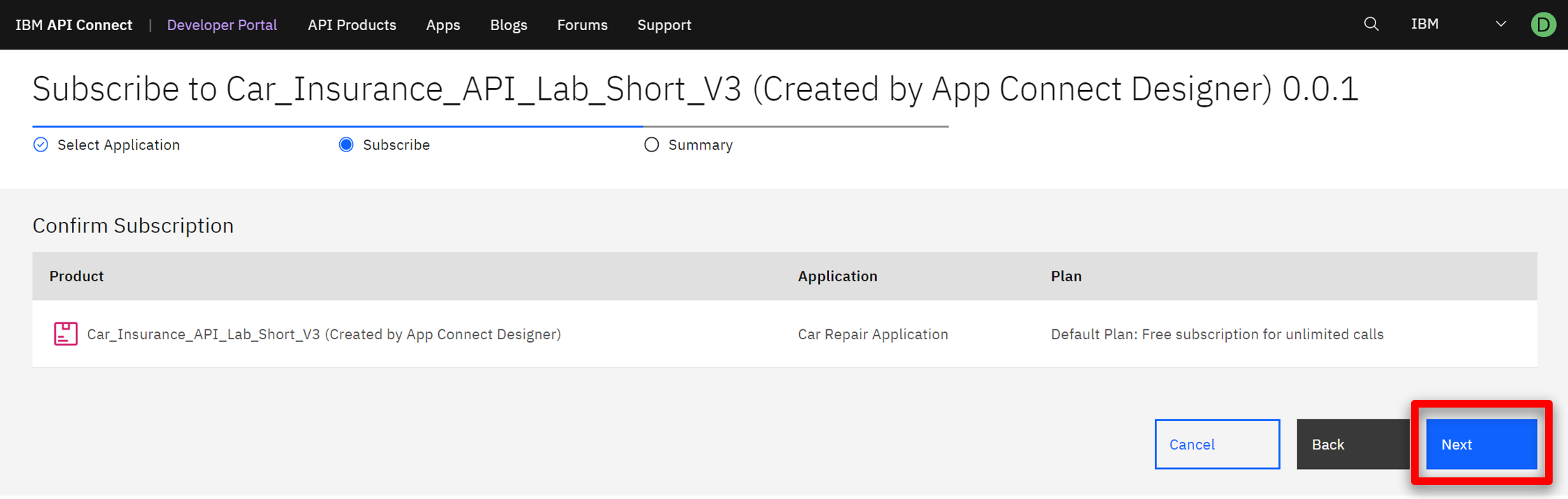
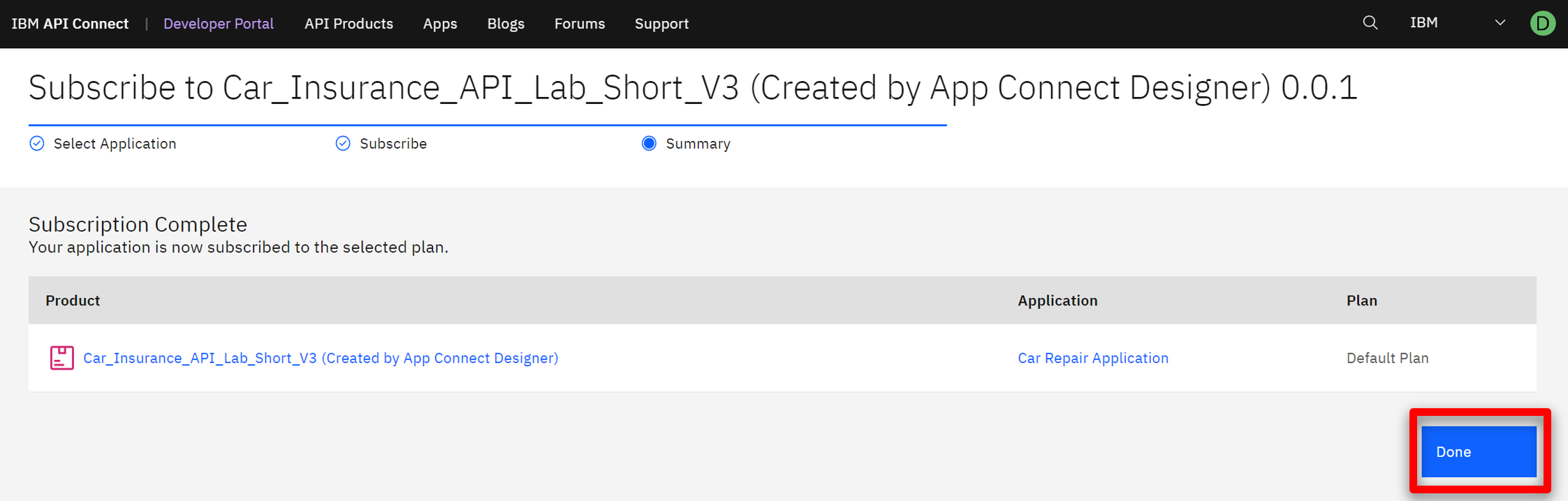
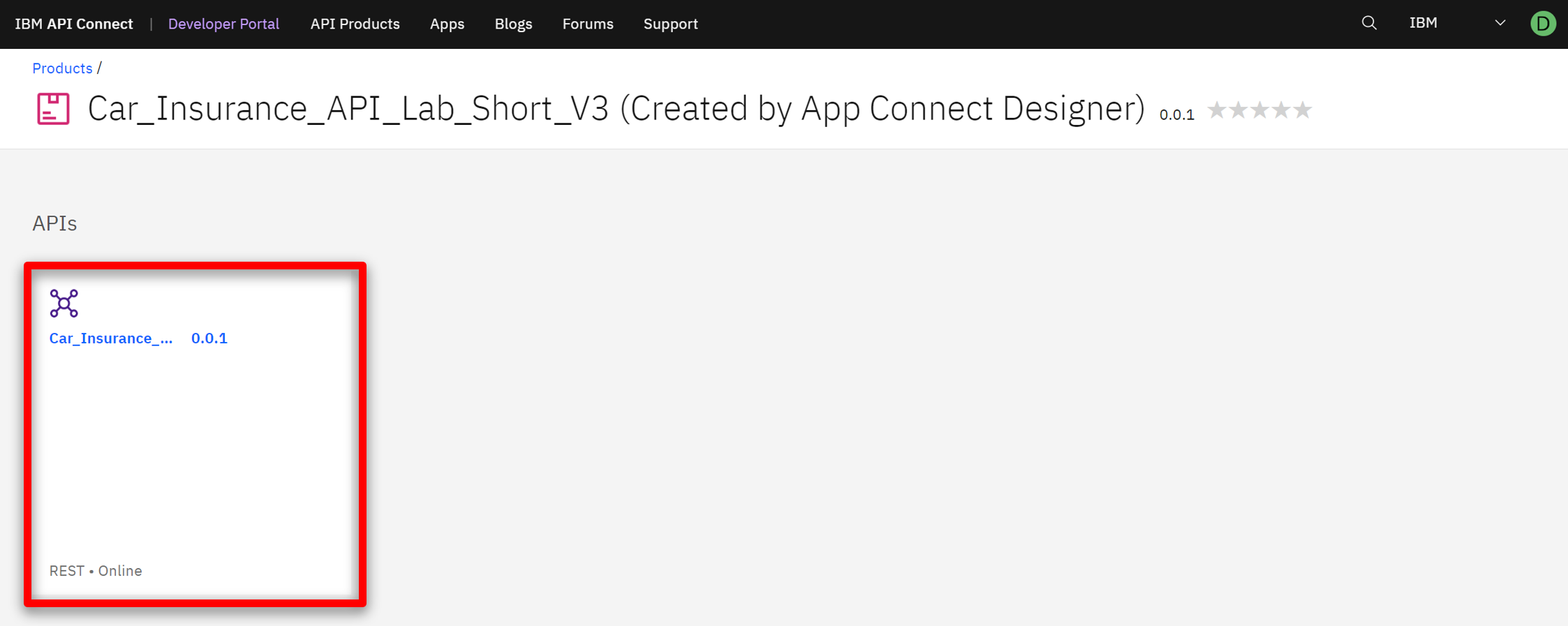
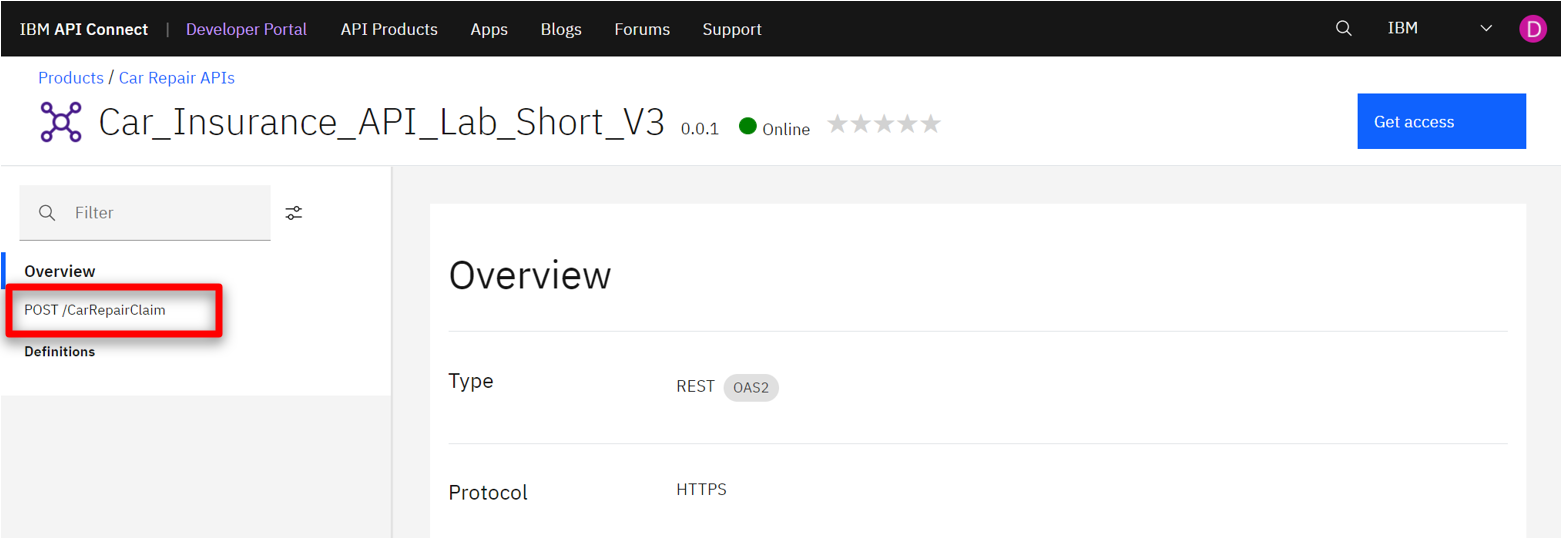
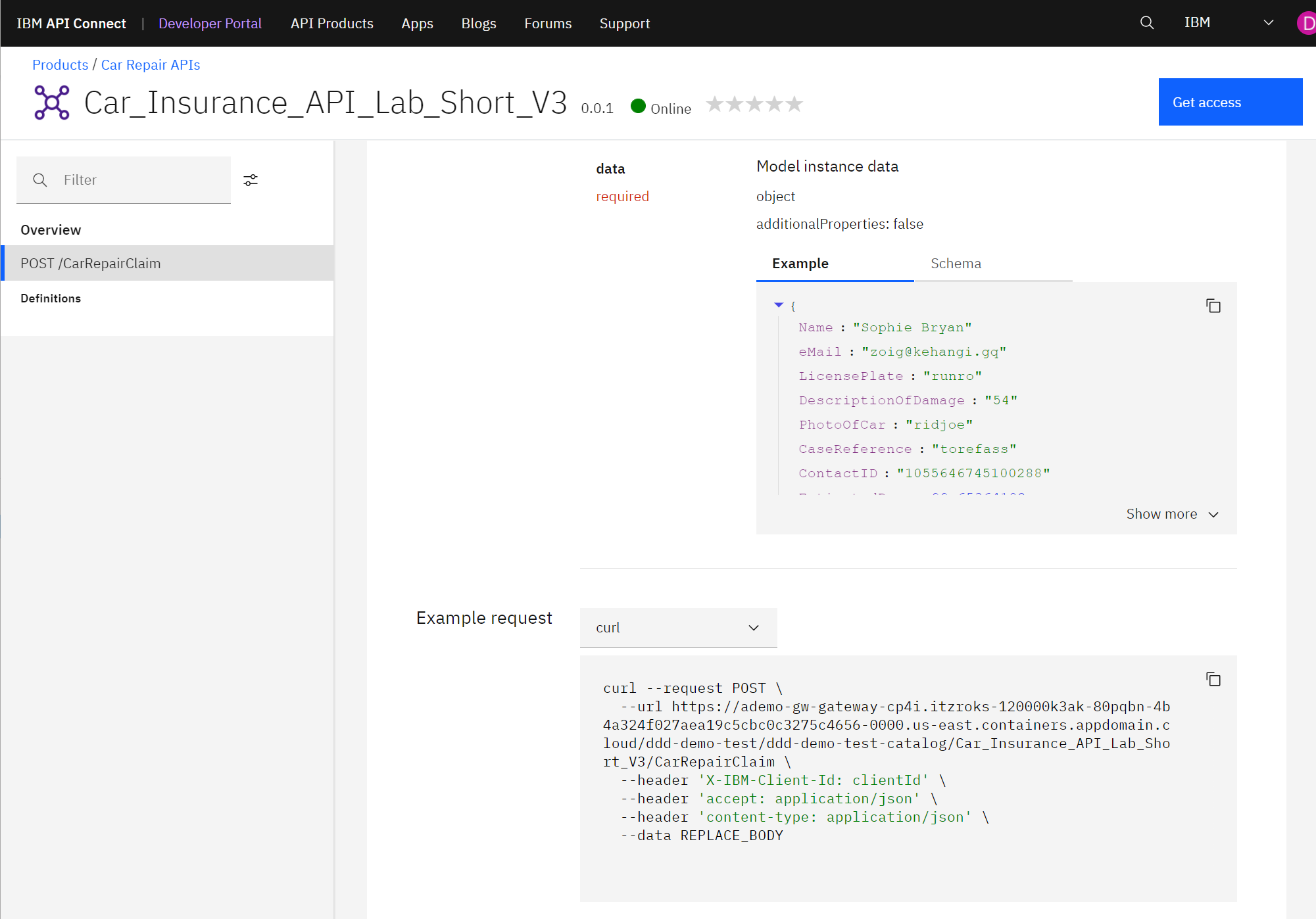
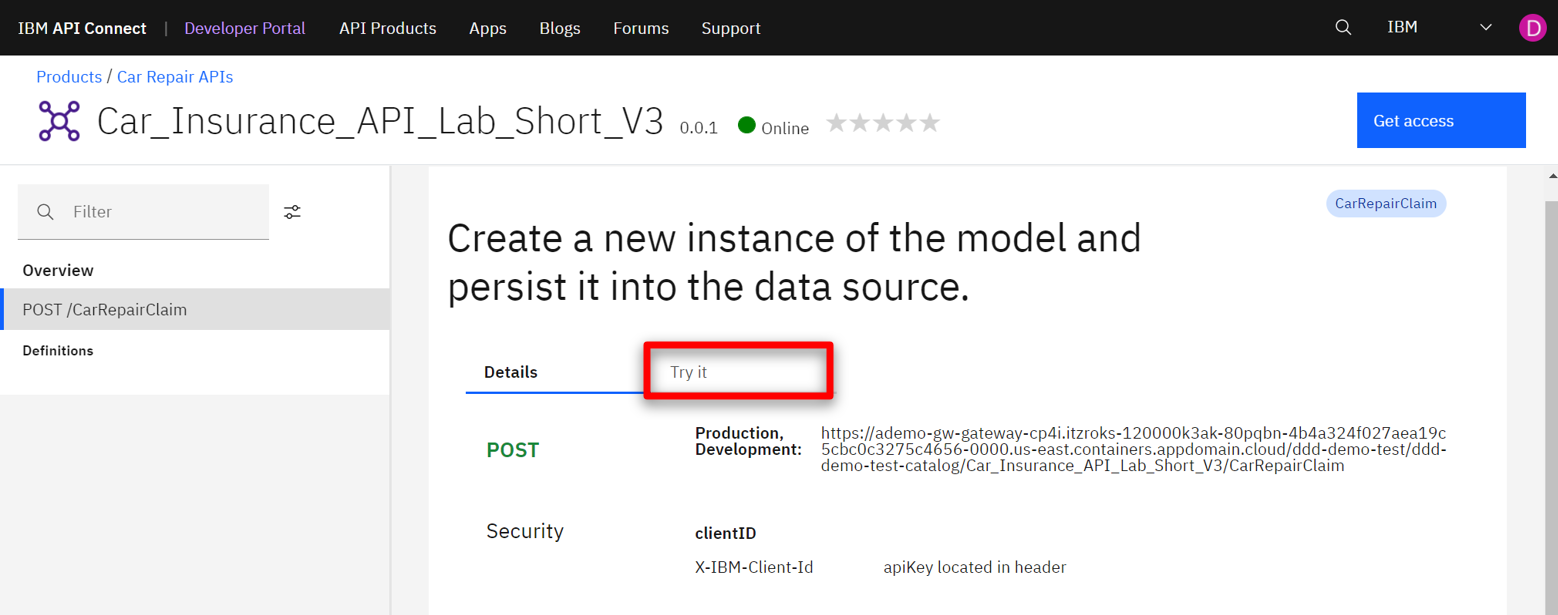
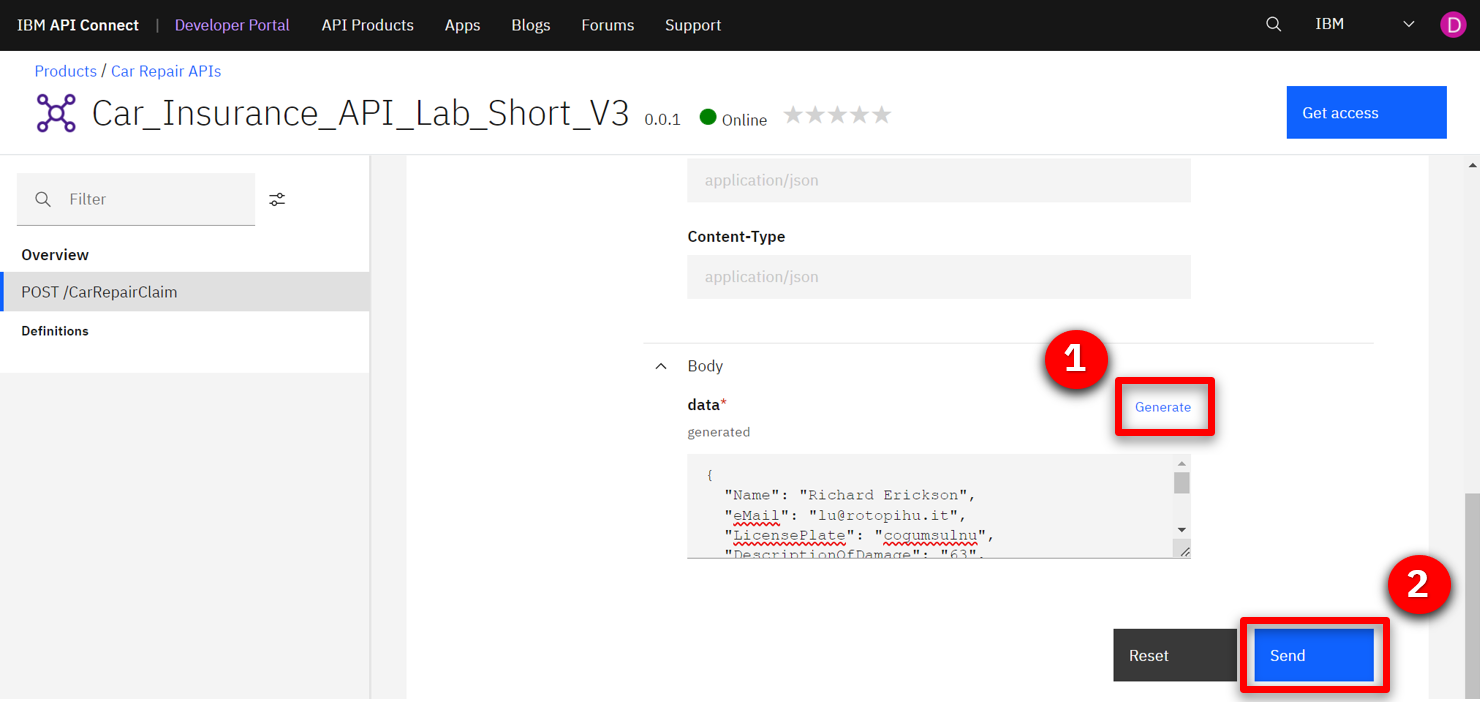
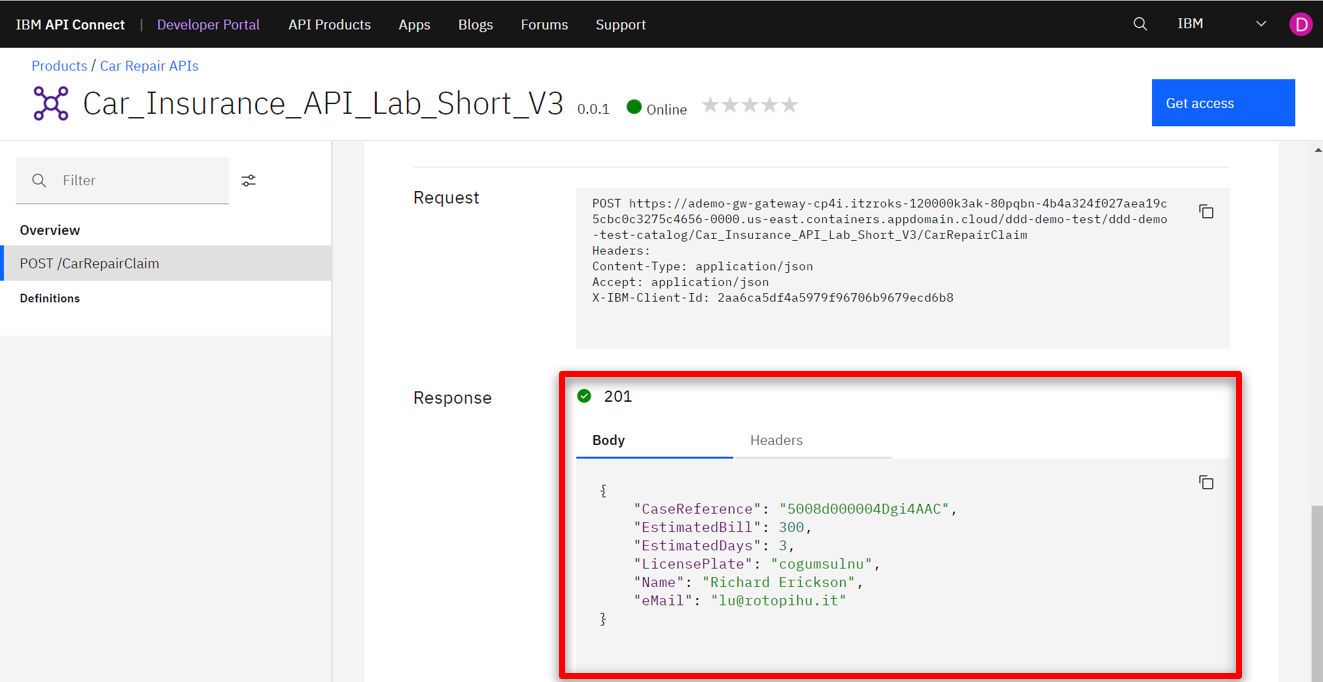
Summary
Let’s summarize what we’ve done today.
In the demo we: accessed the Cloud Pak for Integration environment and explored the capabilities; imported and reviewed the automated customer interactions integration flow; tested the flow; deployed the flow into the Cloud Pak runtime environment; and demonstrated how a developer can use the API Portal to perform self-service consumption of the API.
From a business perspective we used APIs and application integrations to automate a series of steps to: obtain and validate input information from a customer with a concern, open a case in Salesforce, attach the incoming information to the case, and respond to the customer with the case number and expected date for resolution.
The customer needing assistance obtains rapid response to their interaction and the confidence that your business is handling their request.
Thank you for attending today’s presentation.