Manage AI assets with versions
Manage AI assets with versions for generative AI models
In this lab, you will configure model tracking using a new approach and version for governing and managing AI assets with generative AI models trained to summarize insurance claims.
Prerequisites
Complete the following watsonx.governance L3 labs for a generative AI model:
Use Case
For this use case, the automotive claims department of the large insurance company wants to use a generative AI model to summarize auto insurance claims, which they believe will significantly reduce the workload for their claim review department and improve claim response time. They have been testing out using a generative AI model, but feel that this particular foundation model is not generating the necessary details in summaries and it is time to try a new approach and foundation model to address their concerns before they begin using the model in production.
Create new prompt template
- In the IBM watsonx platform, click on the Navigation Menu in the upper left to expand it. Locate the Projects section of the menu, expanding it if necessary, and click on View all projects.

- Select your generative AI project that you created in lab 103 (ex.
<your initials or unique string> - Auto claim summary).

- Click on the Assets tab of the project. From the list of assets, select the Insurance claim summarization entry.
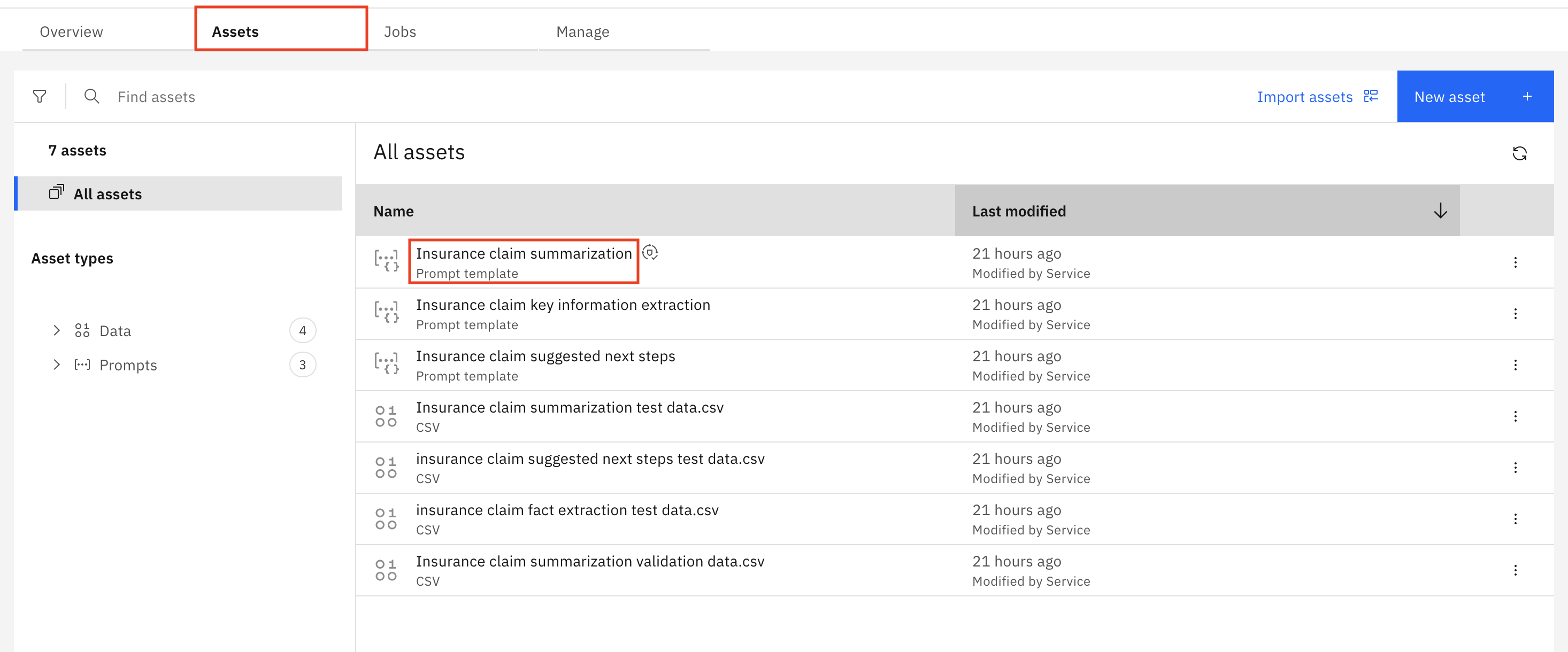
- In the top right corner, press the TXT button to view the full prompt text that is being used for this prompt template.
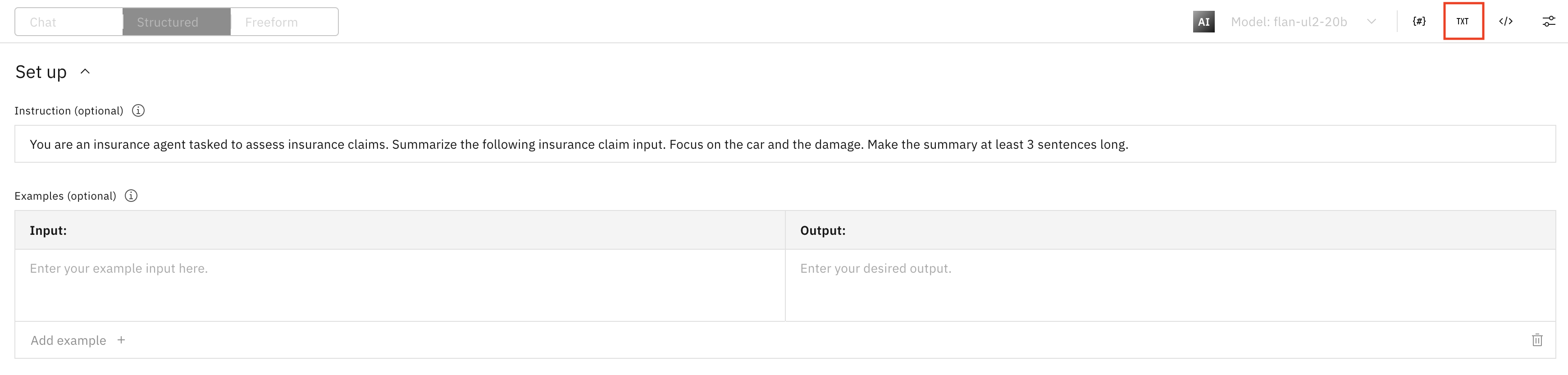
- Press the Generate button to generate output from the input prompt of the full prompt text. Note the details generated for the summary in the output. This prompt template uses the flan-ul2-20b foundation model. You will compare this output result to the version that will be created with a different foundation model.
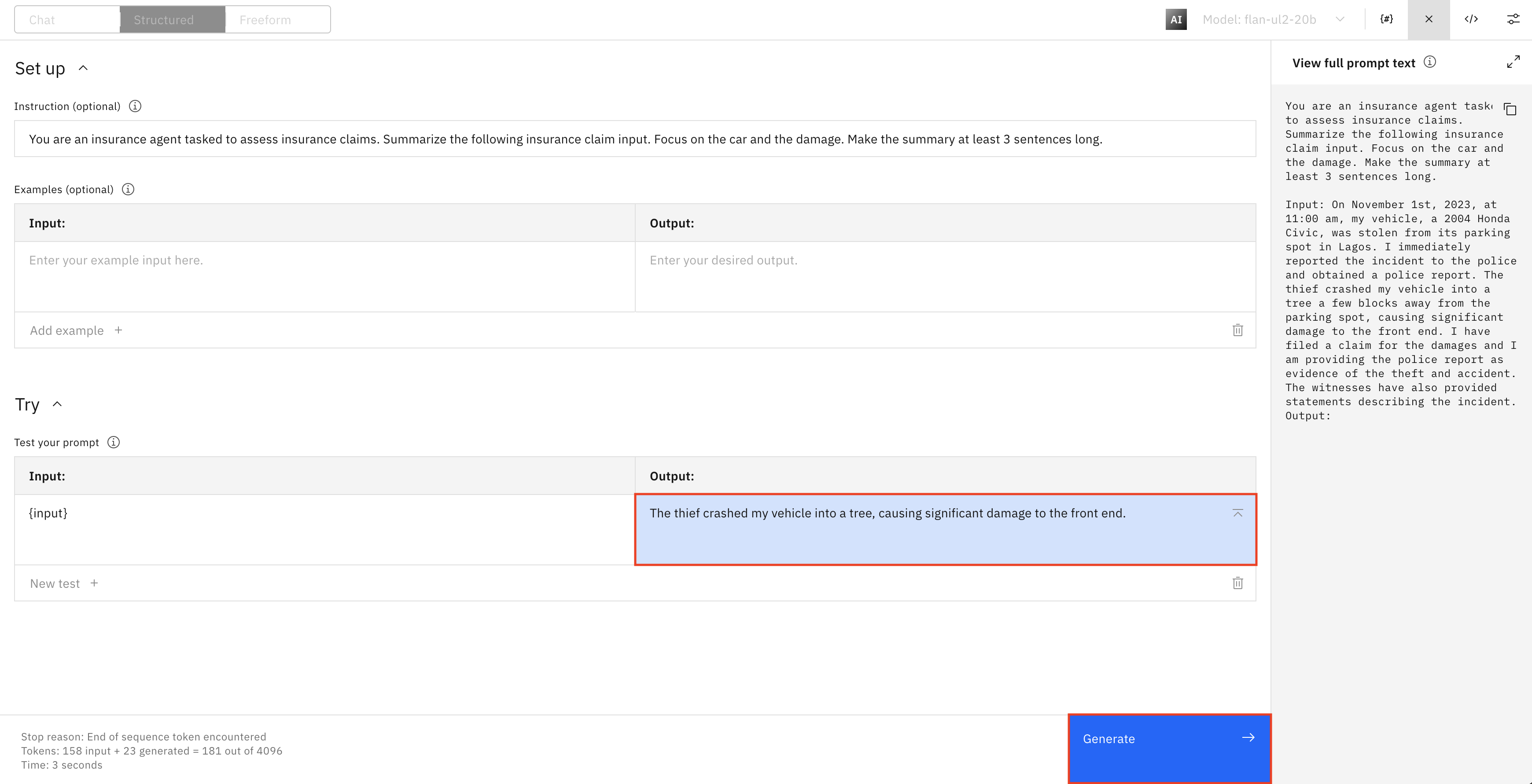
- Select the Save floppy disk icon at the top and press Save As.

- In the Save your work window, fill out the information below and then press the Save button:
- Asset type: Prompt template
- Name:
New insurance claim summarization - Task: Summarization
- View in project after saving: Ensure that the View in project after saving option is selected
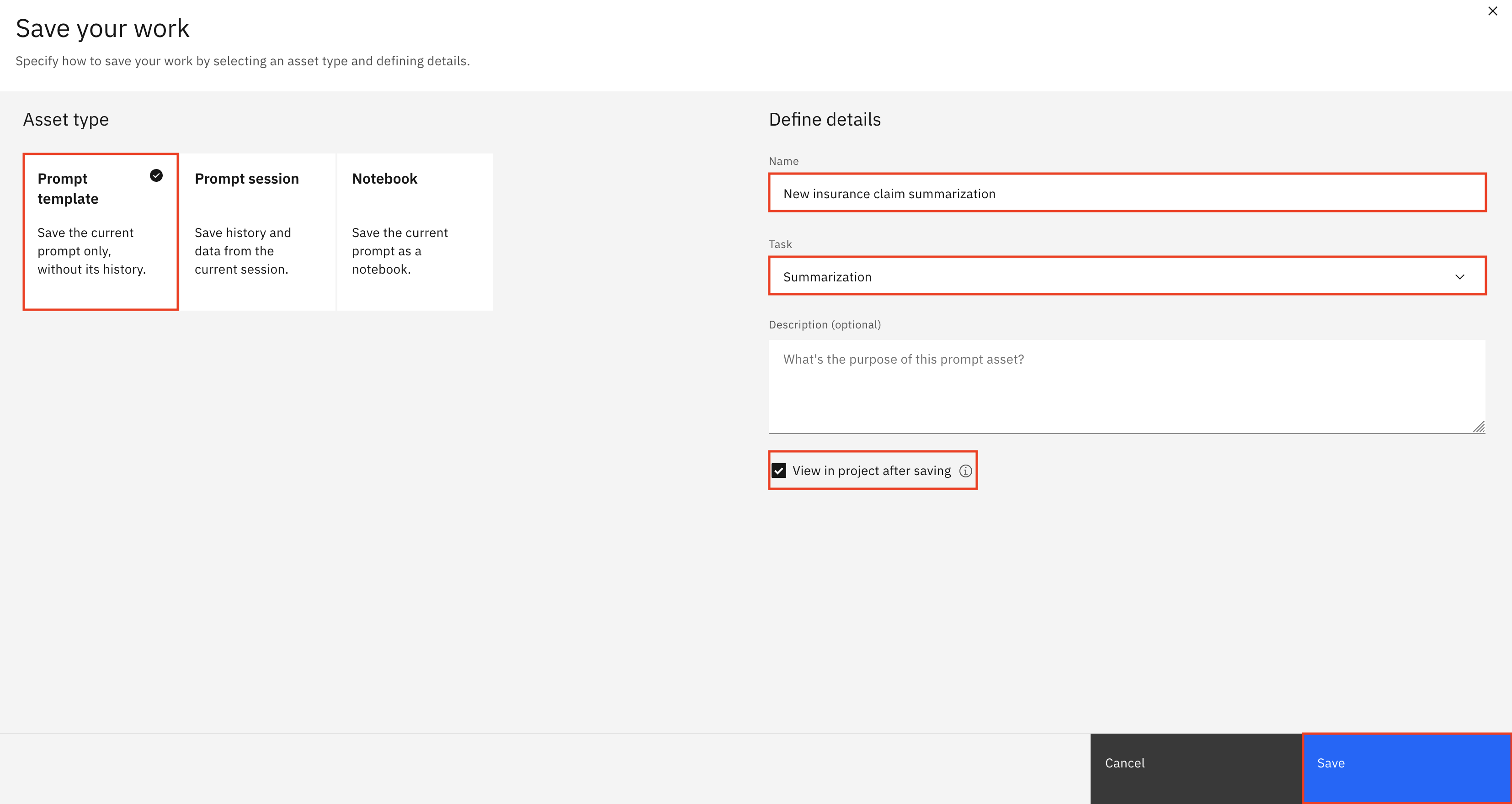
-
Select the newly created New insurance claim summarization prompt template from the list of assets. An Edit this prompt template pop-up window will open. Select Edit.
-
In the top right corner, press the Model: flan-ul2-20b button and then select View all foundation models to change the model used for this new version.

- From the list of foundation models, select the llama-3-70b-instruct model and then press the Select model button.
Note: If you are using watsonx.ai on-prem you may see different models as supported by your GPUs.

- Repeat Steps 4 & 5 to generate output for this version using the new llama-3-70b-instruct model. Compare the resulting output to the output from the original version using the flan-ul2-20b model. Note how this new version using the llama-3-70b-instruct foundation model is generating a more detailed summary in the output. This is more in line for what the automotive claims department of the large insurance company was looking for with summarizing auto insurance claims.

You have successfully created a new version of a prompt template using a different foundation model.
Configure model tracking
- Click on the Information icon in the top right corner and click View factsheet in the About this prompt template section.
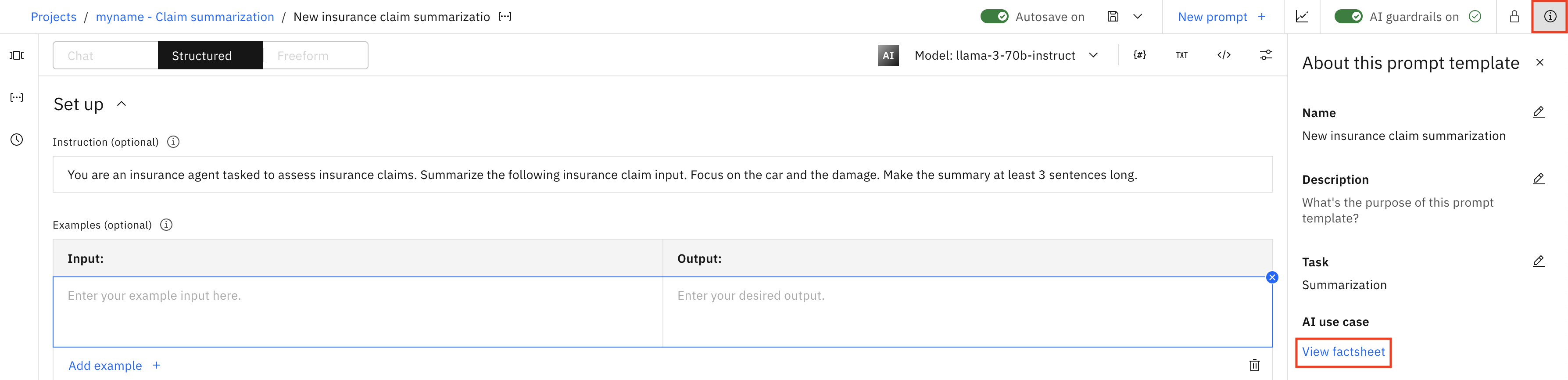
- In the Governance section of the AI Factsheet, click on the Track in AI use case button.

- Click the radio button to the left of the AI use case you created in lab 102 (ex.
<your initials or unique string> - Claim summarization). Click Next.

- When asked to Define approach, press the New approach button and give the new approach the name
Llama approach, then press Create. Confirm your newly created approach is selected and then click Next.


-
When asked to assign a model version, select Custom and enter
0.0.2for the Version number, then click Next. Note that you can manually assign a version number here, or choose a more production-ready version number depending on the state of the model. Click Track asset to start tracking the model. -
Note that the Governance section of the AI Factsheet now contains information on the associated AI use case, approach used, model version, and lifecycle phase (Develop).
You have successfully configured model tracking for a generative AI model using a new approach and version.
View the updated AI use case with the tracked model
- In the upper right corner of the Governance section of the AI Factsheet, click the View details arrow to take you to your associated AI use case.
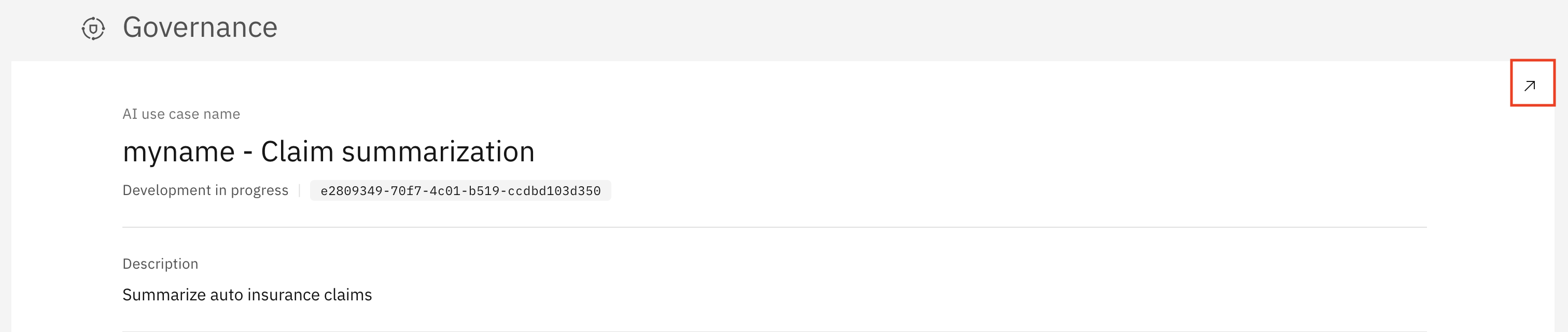
- Click on the Lifecycle tab, then scroll down to the map of models contained in the Llama approach and Default approach sections. Notice the new version of the model is listed in the Llama approach while the original model is still listed in the Default approach.

Note: the Lifecycle tab of the AI use case is useful for stakeholders and business users to get a quick overview of all the models attempting to address a particular issue, with the ability to drill down for more information as necessary, all without needing access to the project where the developers and data engineers are working.
You have successfully enabled model tracking using a new approach and version, and can now observe the changes as the model goes through the lifecycle.