102: Boosting sales productivity with watsonx Orchestrate
Introduction
Today we’ll see how watsonx Orchestrate uses conversational AI to help sales professionals be more productive.
Insurance sales agents spend their day doing many tasks while constantly switching between multiple applications. Much of their time is spent servicing existing clients, but an important part of being a sales agent is finding new business.
Prior to watsonx Orchestrate, agents dedicated a few hours per week to sending prospecting emails for upsell and cross-sell. The steps of this process are:
- Search Salesforce for customers that meet certain cross-sell criteria
- Determine the best cross-sell products to offer each customer
- Send a customized email to each customer
In this demo, we will see how IBM watsonx Orchestrate skills can assist agents in performing this sequence of tasks within a single chat interface. Skills are the fundamental components of watsonx Orchestrate and allow agents to interact with systems through natural language. Also, we’ll see how developers, called ‘builders’ in watsonx Orchestrate, create the customized skills used by the agents.
Let’s get started.
1 - Retrieving a customer list from Salesforce using conversational AI
In Orchestrate, the agent invokes the Salesforce task using the simple natural language phrase: ‘Write upsell email to customers.’ Orchestrate uses AI to understand the sales agent’s intent and peform the correct action, even when the request phrase is ambiguous.
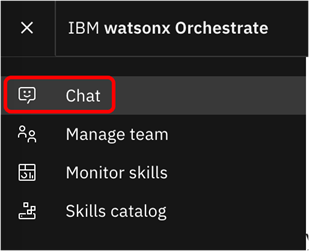

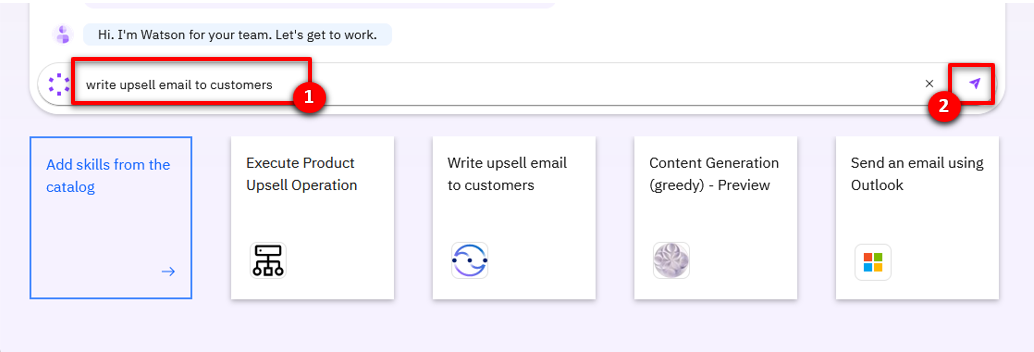
The agent reviews the list of customers and pursues a cross-sell opportunity with John Collins, who has a child that is about to turn twenty-six. In the US, twenty-six is a milestone requiring children to acquire independent health insurance coverage. (Other countries set different age limits for various family milestones.)
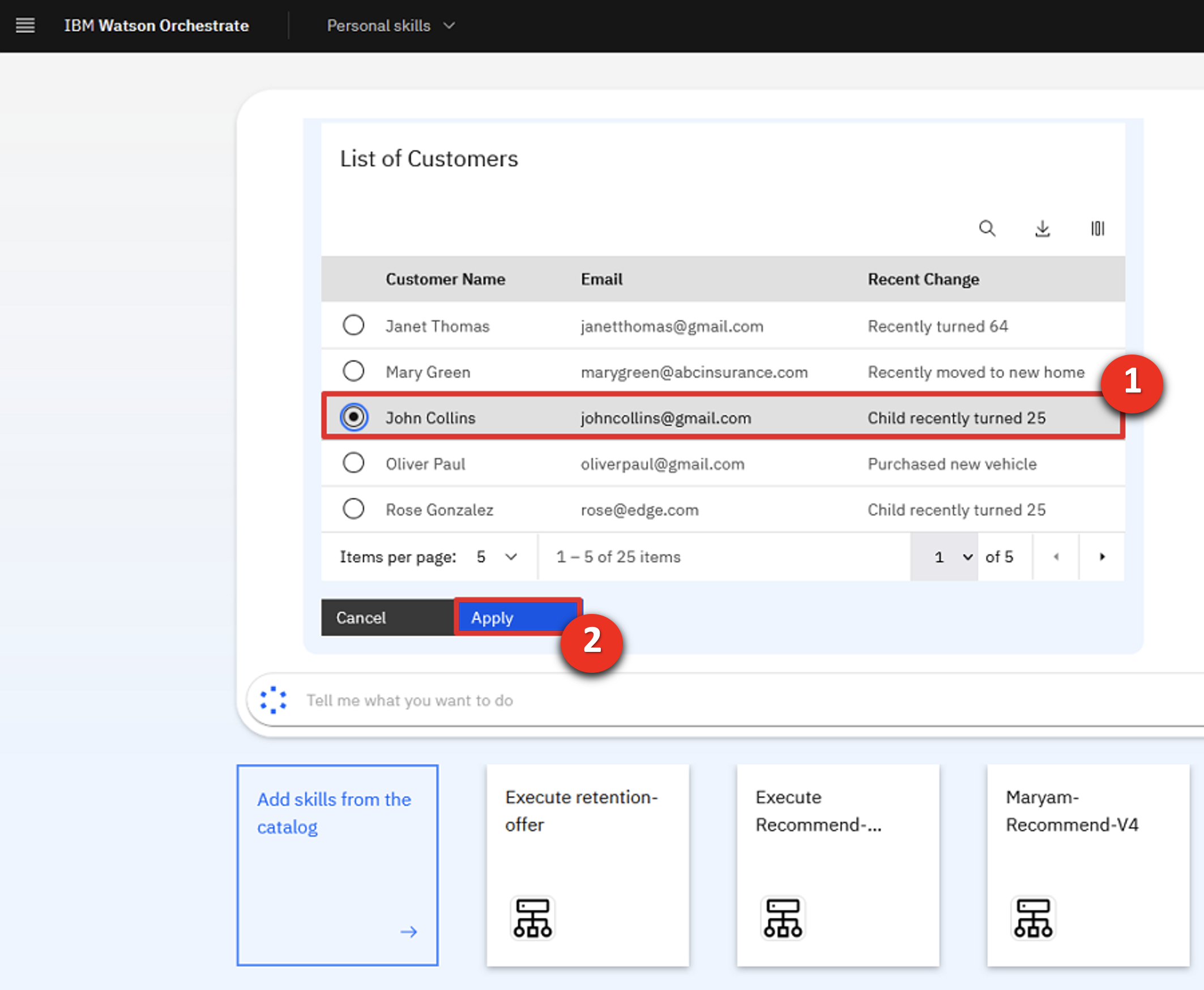
The customer details from Salesforce are automatically submitted into Orchestrate’s built-in decision engine and the upsell recommendations are displayed.
Behind the scenes, the decision engine applied business logic using many different factors specific to this customer, such as the child’s age, pre-existing conditions, and current coverage.
In the case of John Collins, the decision engine recommends three health insurance plans suitable for his child: Bronze-level Marketplace Plan, Silver-level Marketplace Plan and Short-term Health Insurance.
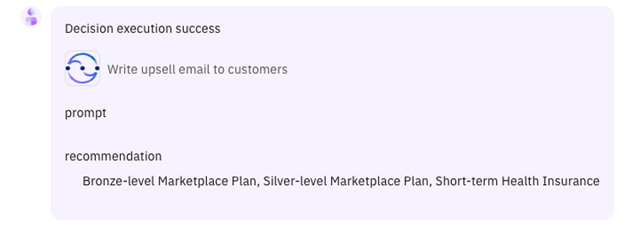
Perfecting the AI prompt to generate a properly formatted email is typically a time-consuming activity. To make this quicker, Orchestrate automatically inserts a pre-written AI prompt that includes dynamically inserted customer data in the prompt input field.
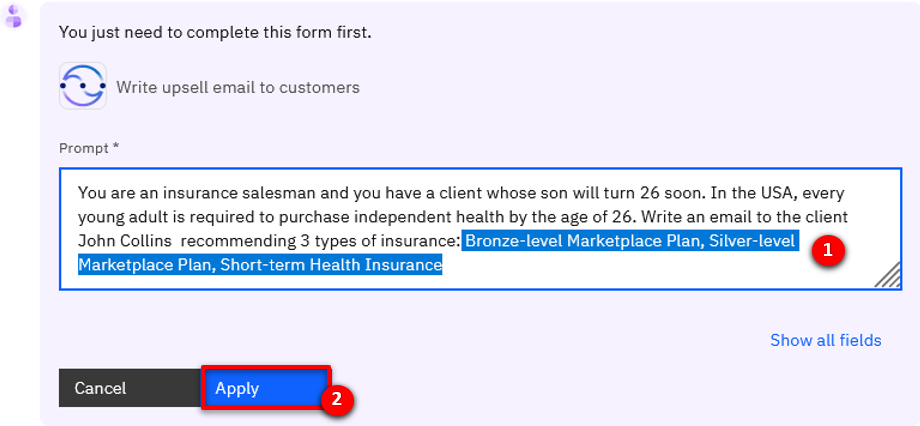
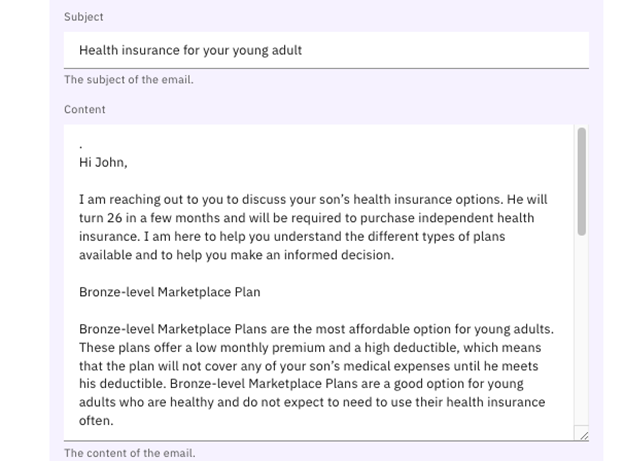
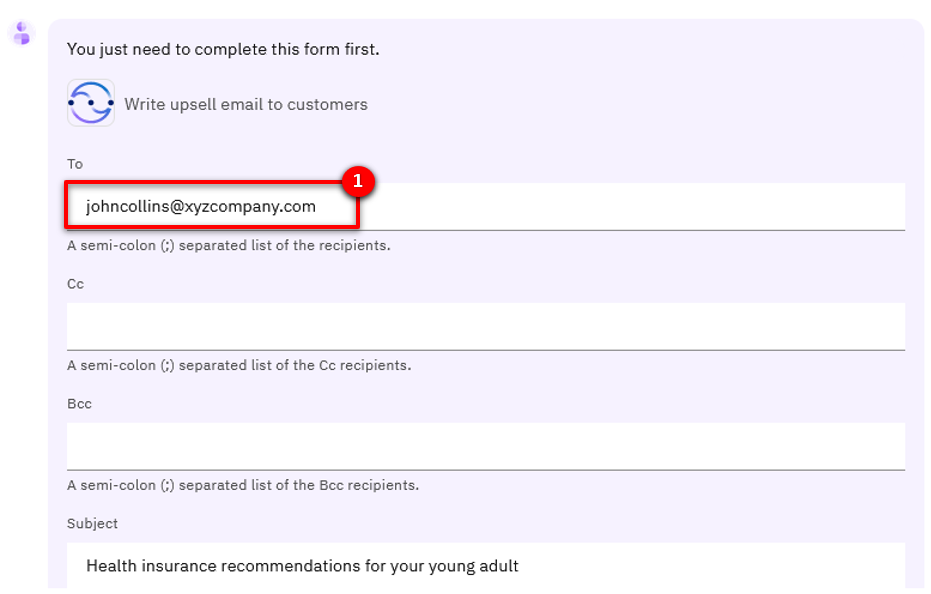
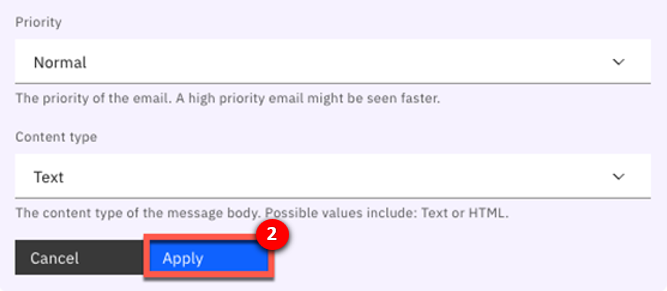
Check your inbox to view the sent email.
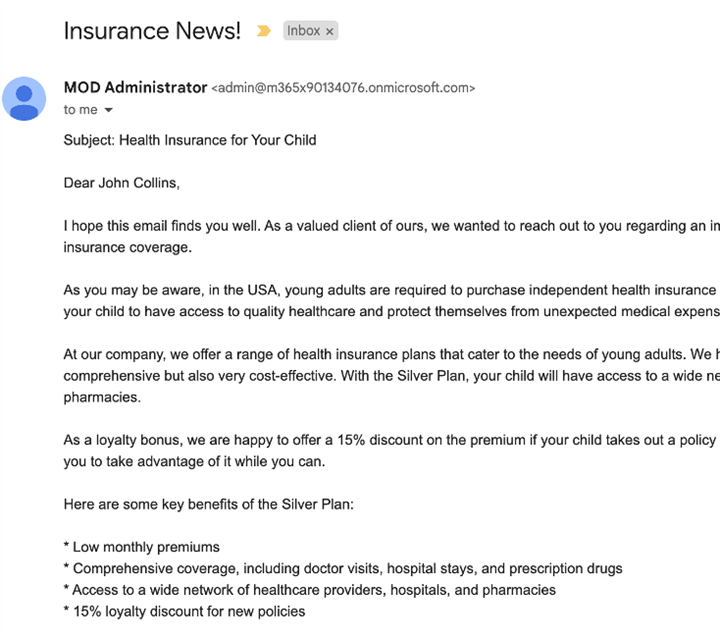
2 - Combining skills into skill flows
watsonx Orchestrate developers, called ‘builders,’ create the customized skills used by the insurance agents. Builders can create skill flows from a sequence of individual skills. When a skill flow is created, it becomes a new “composite” skill that can be used just like an individual skill.
Skill flows perform tasks composed of multiple steps. For example, the insurance agent used a skill flow that combined Salesforce, a product recommendation engine, and e-mail.
We’ll look at how builders create skill flows by sequencing the first two steps of the upsell task performed by the agent. We’ll combine the Salesforce and recommendation engine skills to build a new composite skill flow that searches Salesforce for target customers and then makes product recommendations for the selected customer.
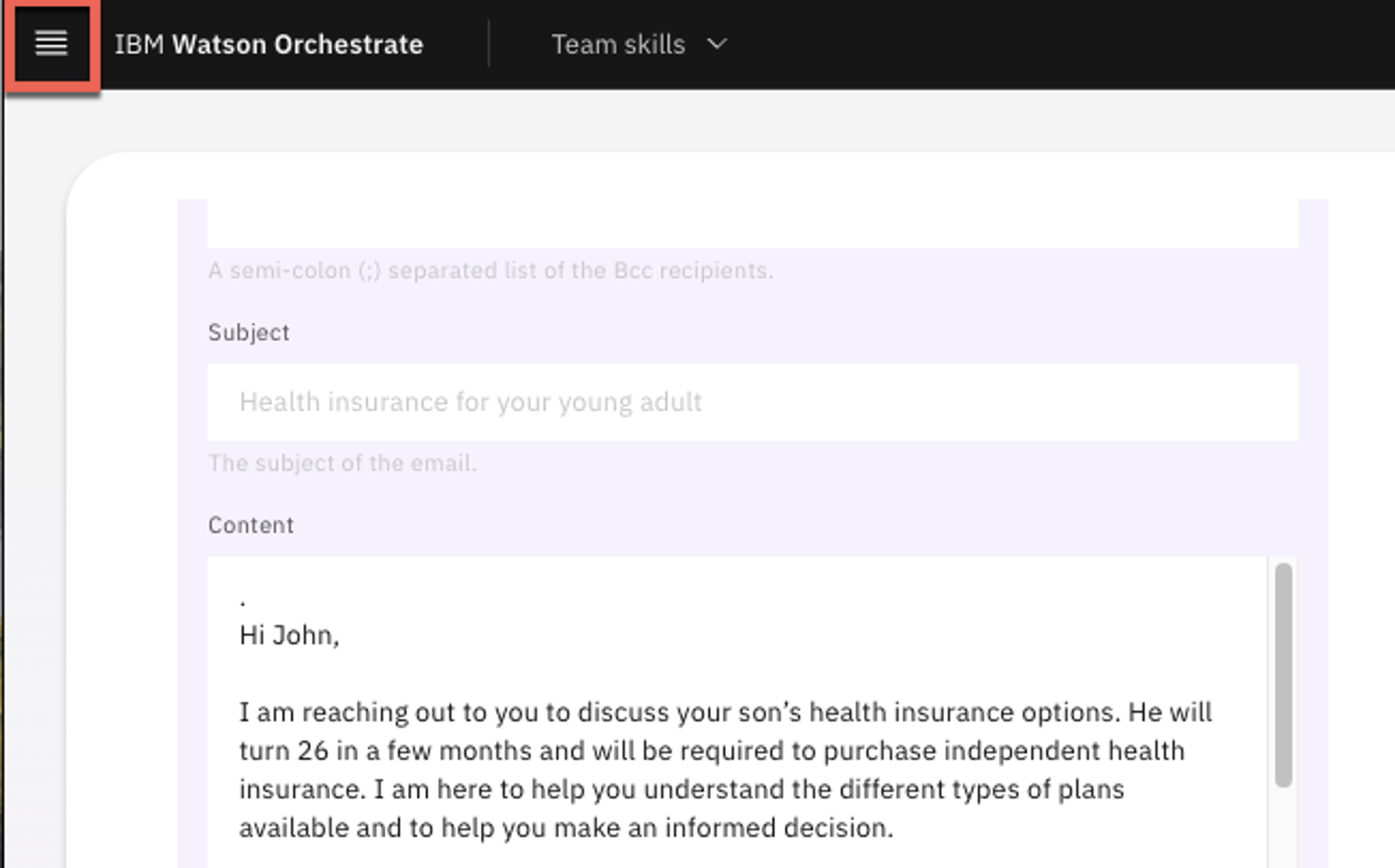
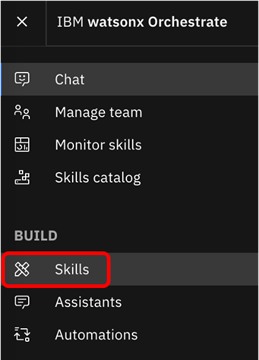
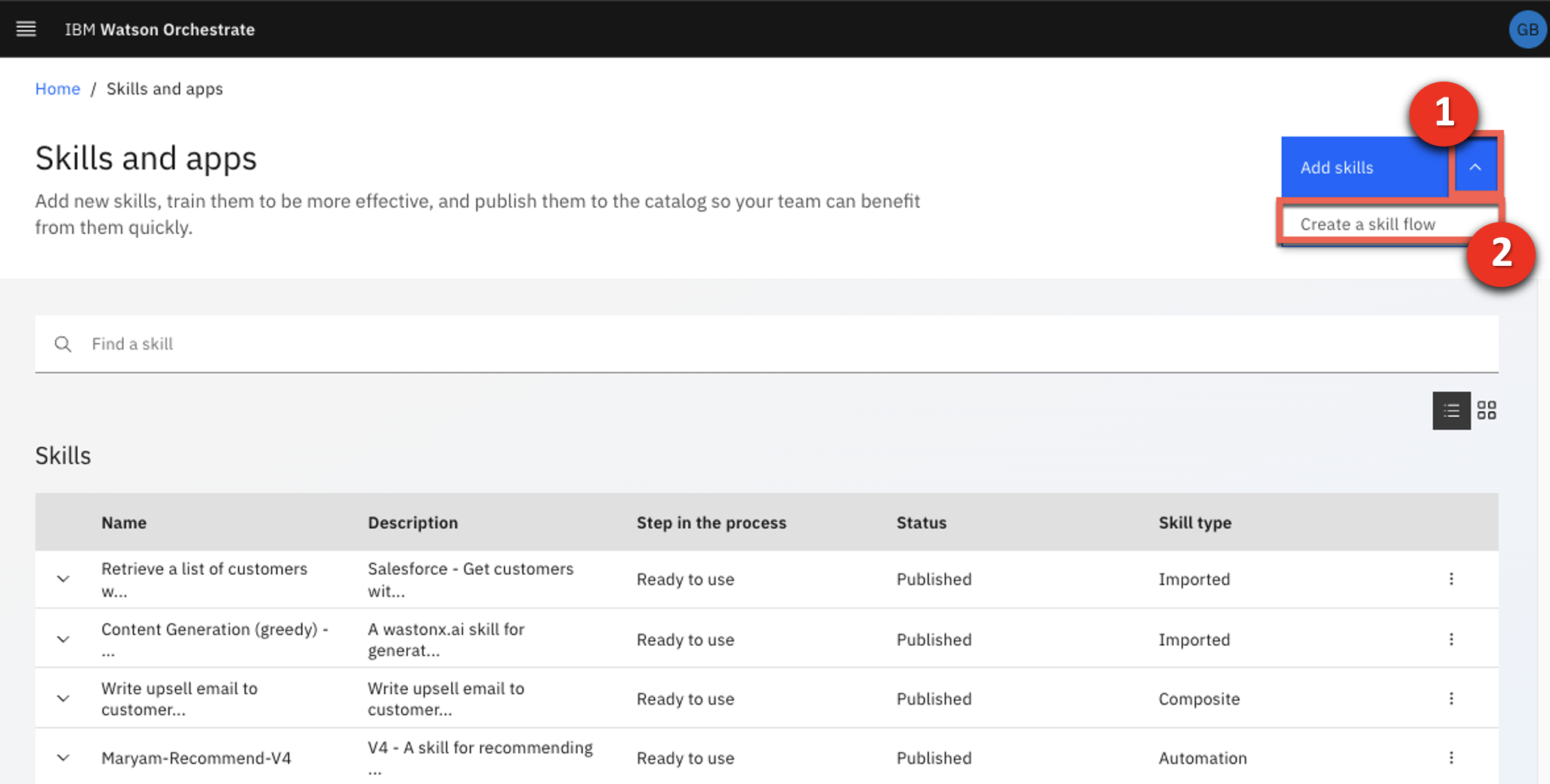
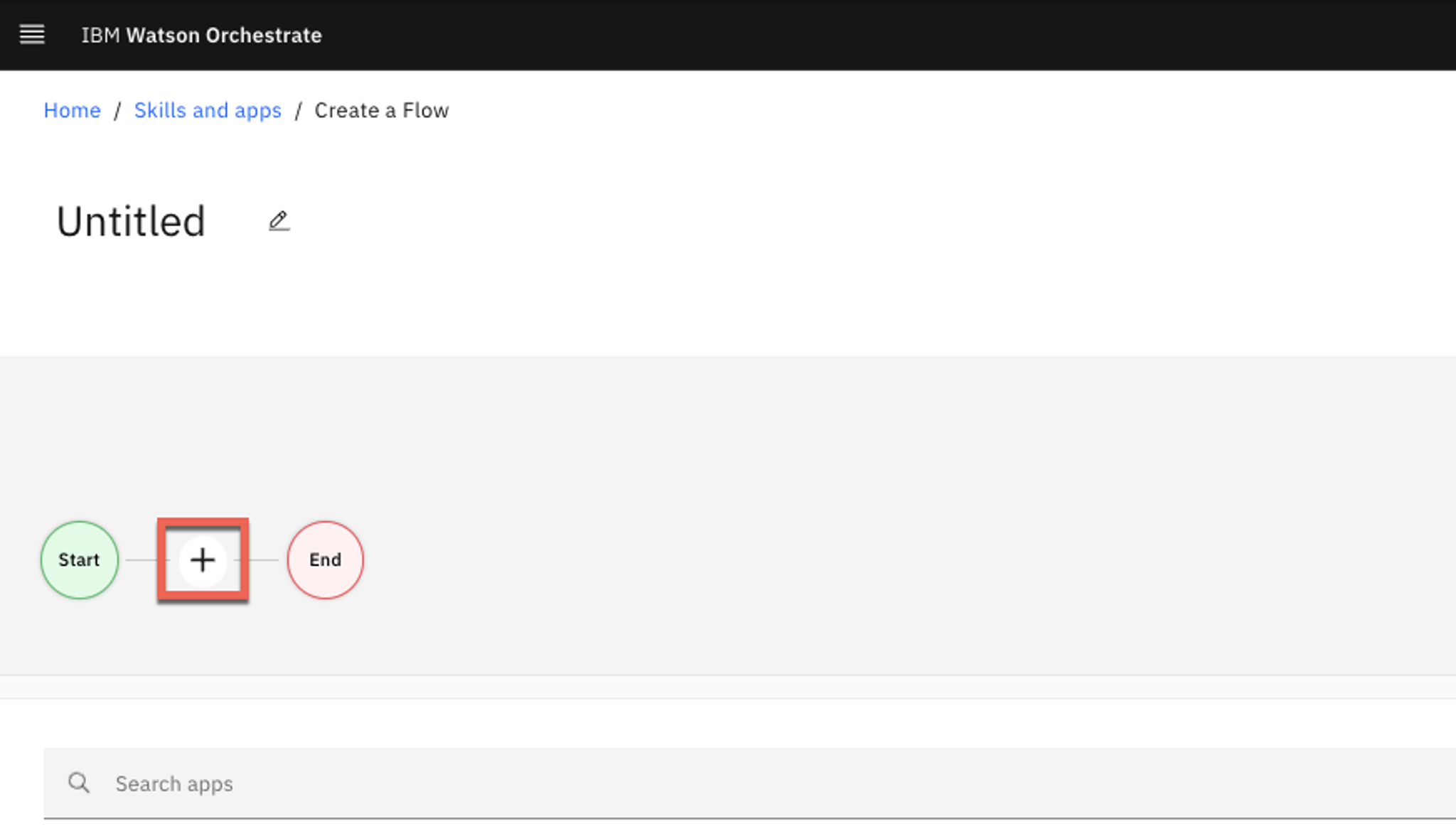
These are shown at the top of the list as they are the connected personal skills that we prepared earlier.
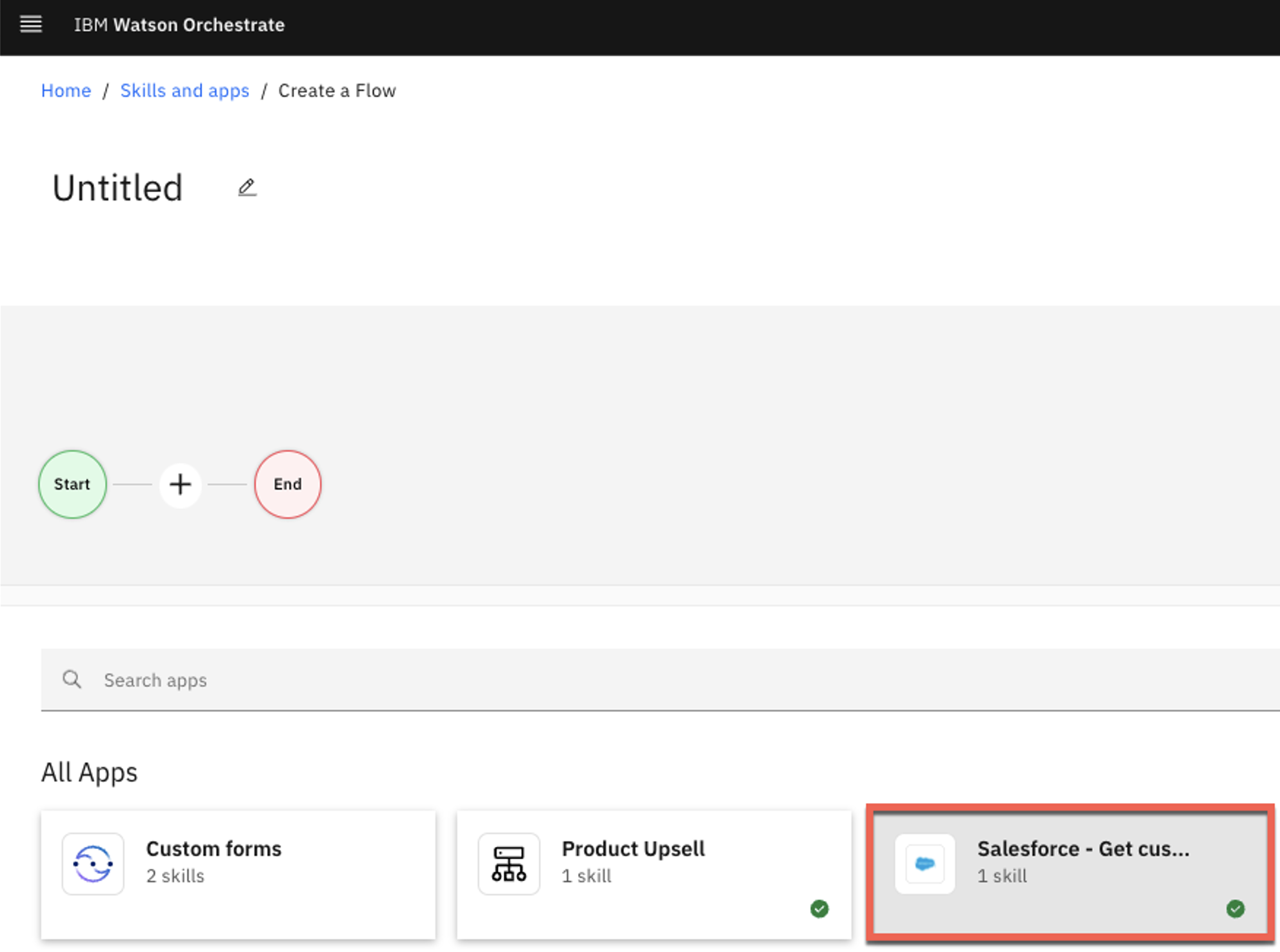
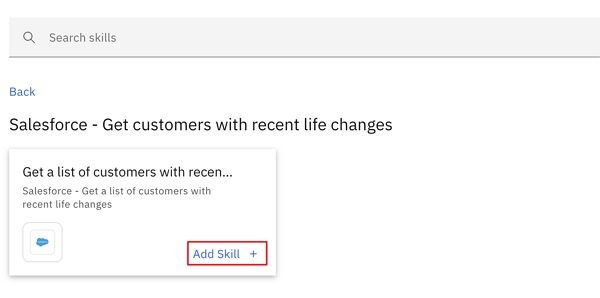
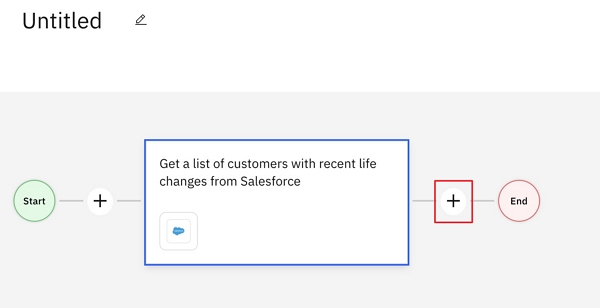
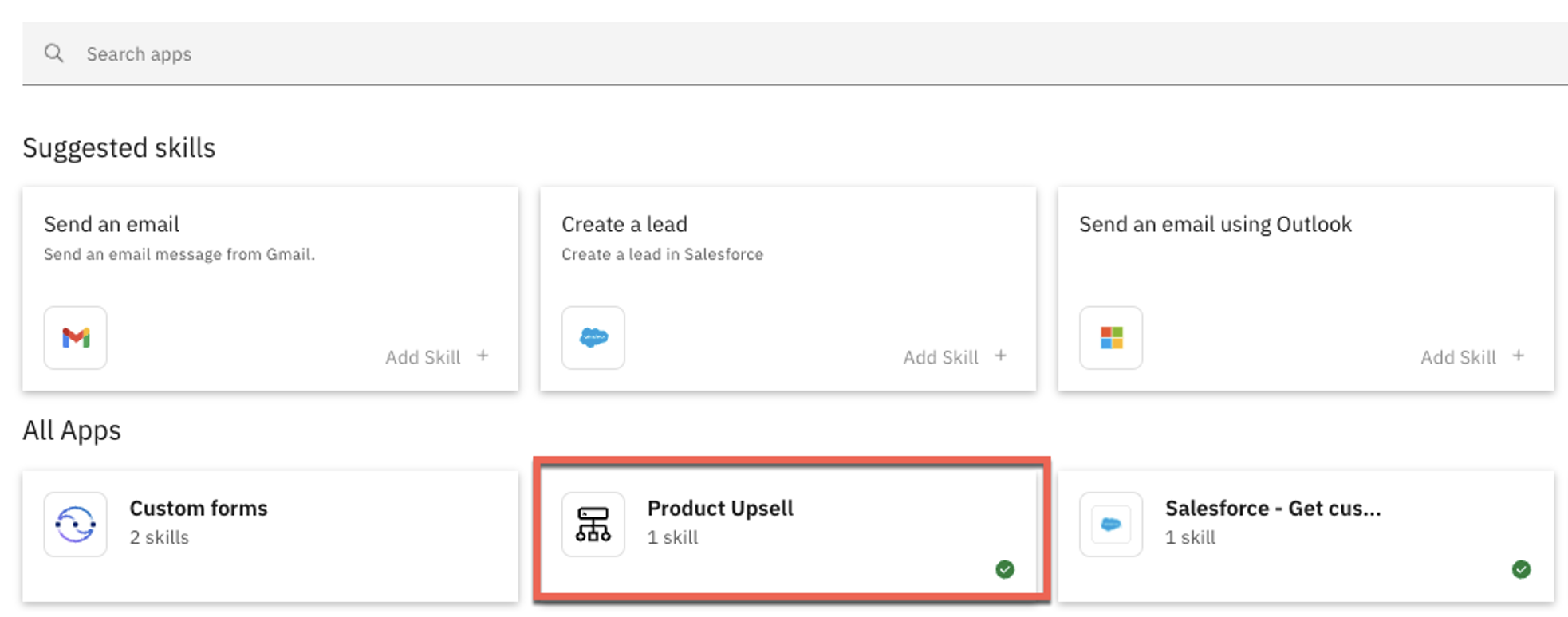
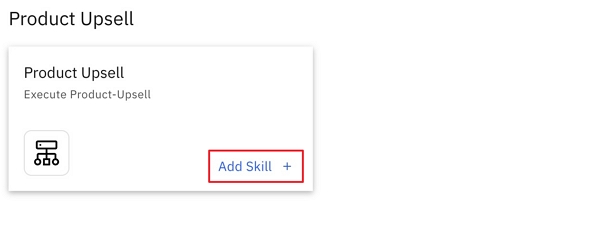
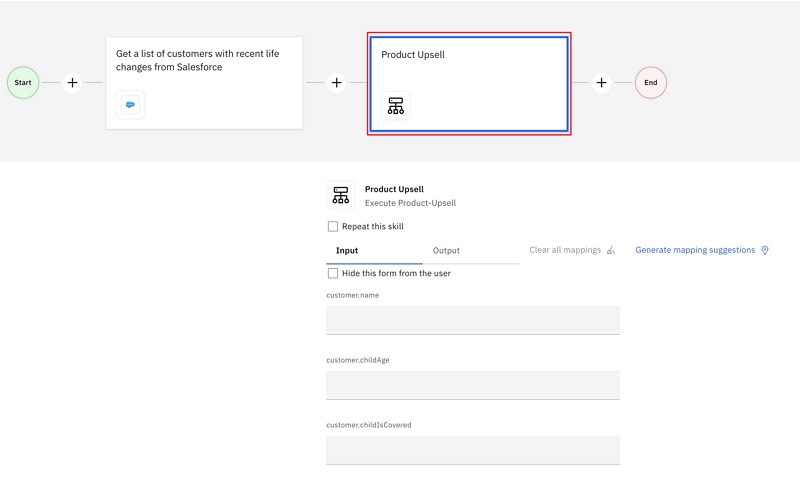
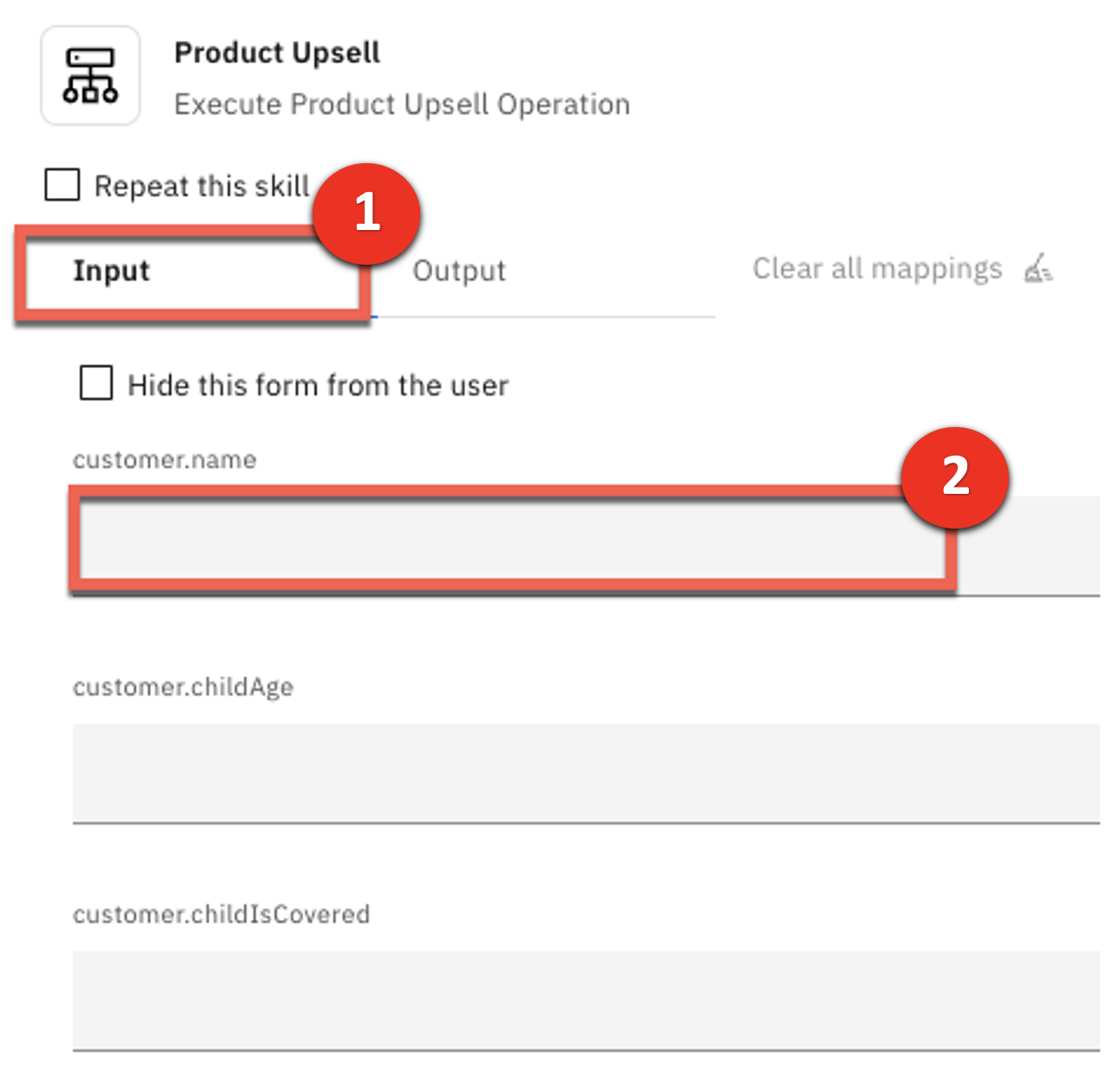
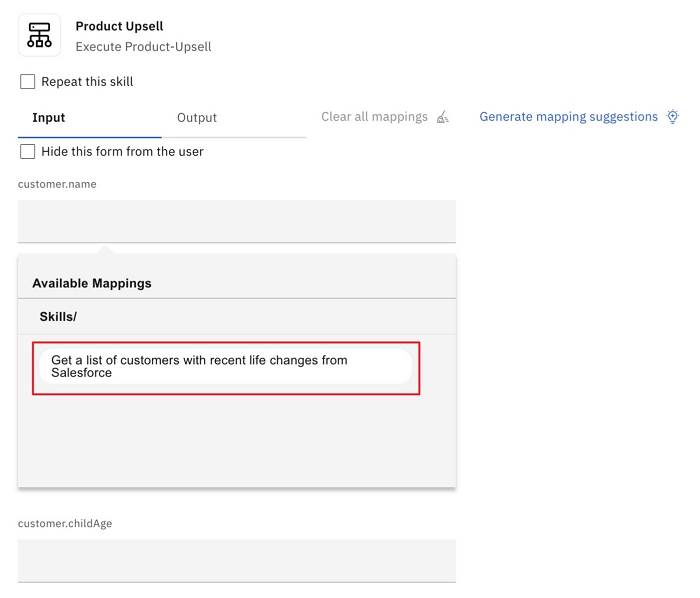
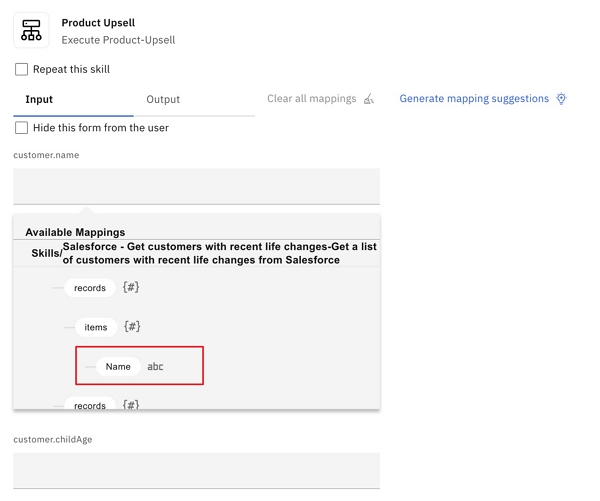
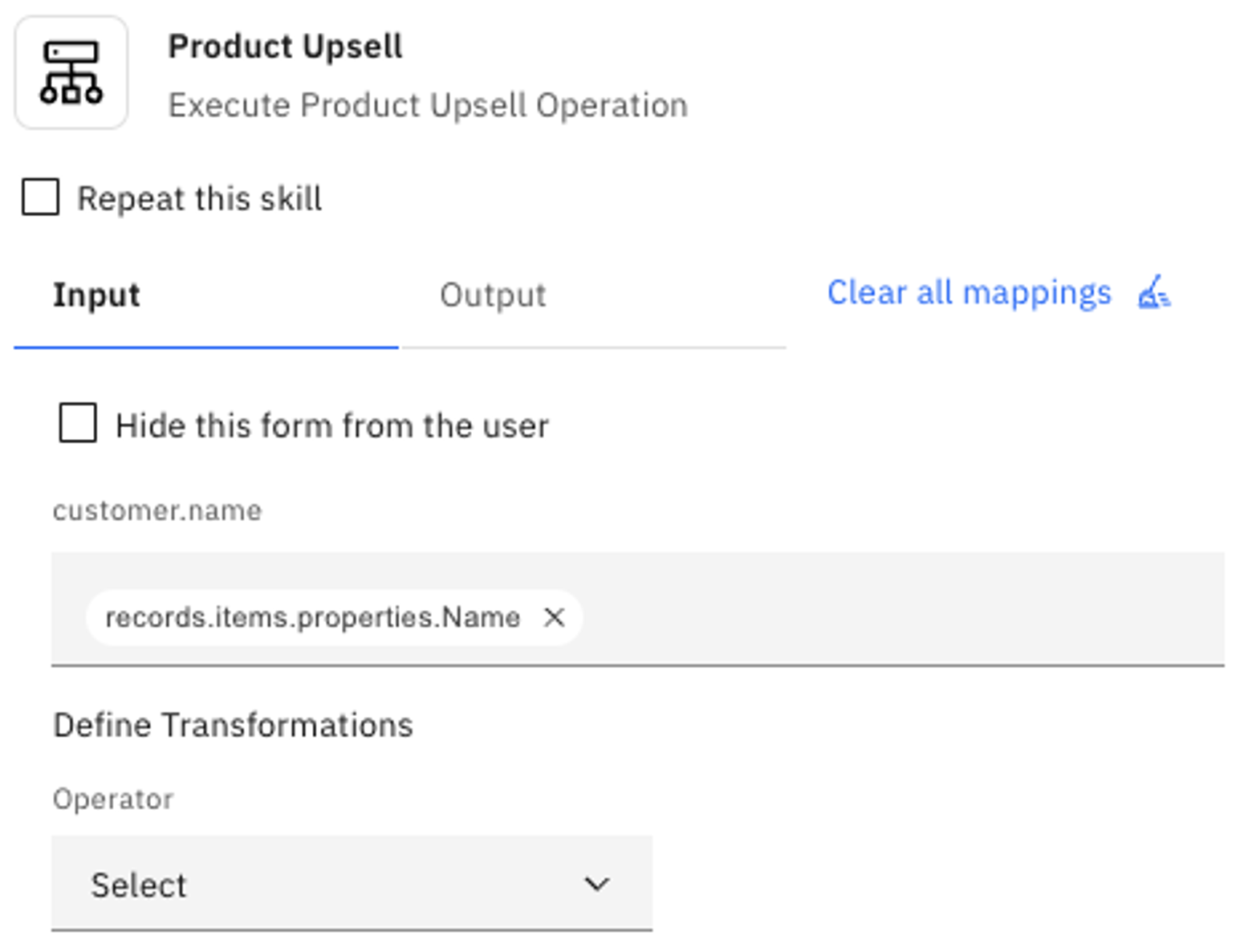
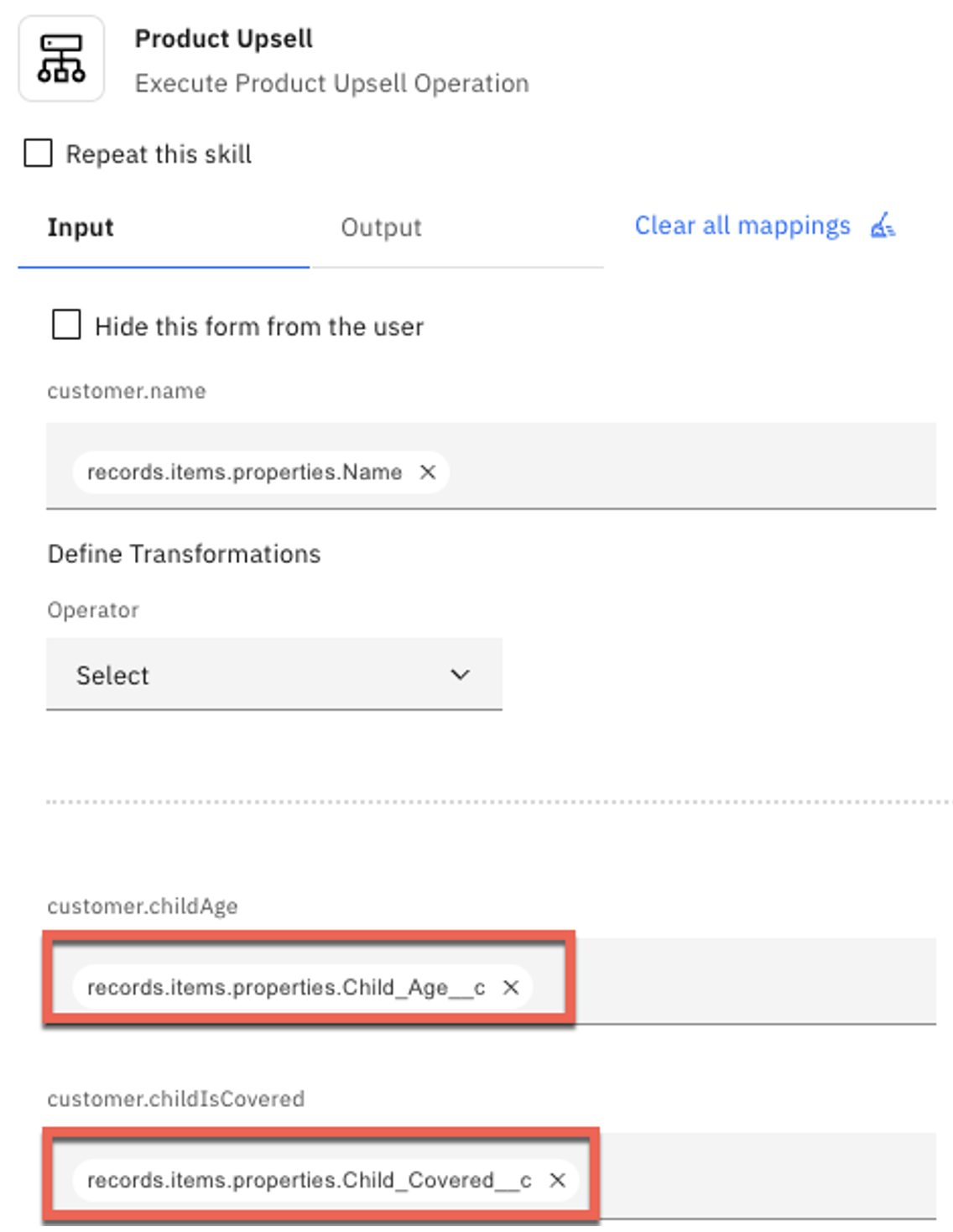
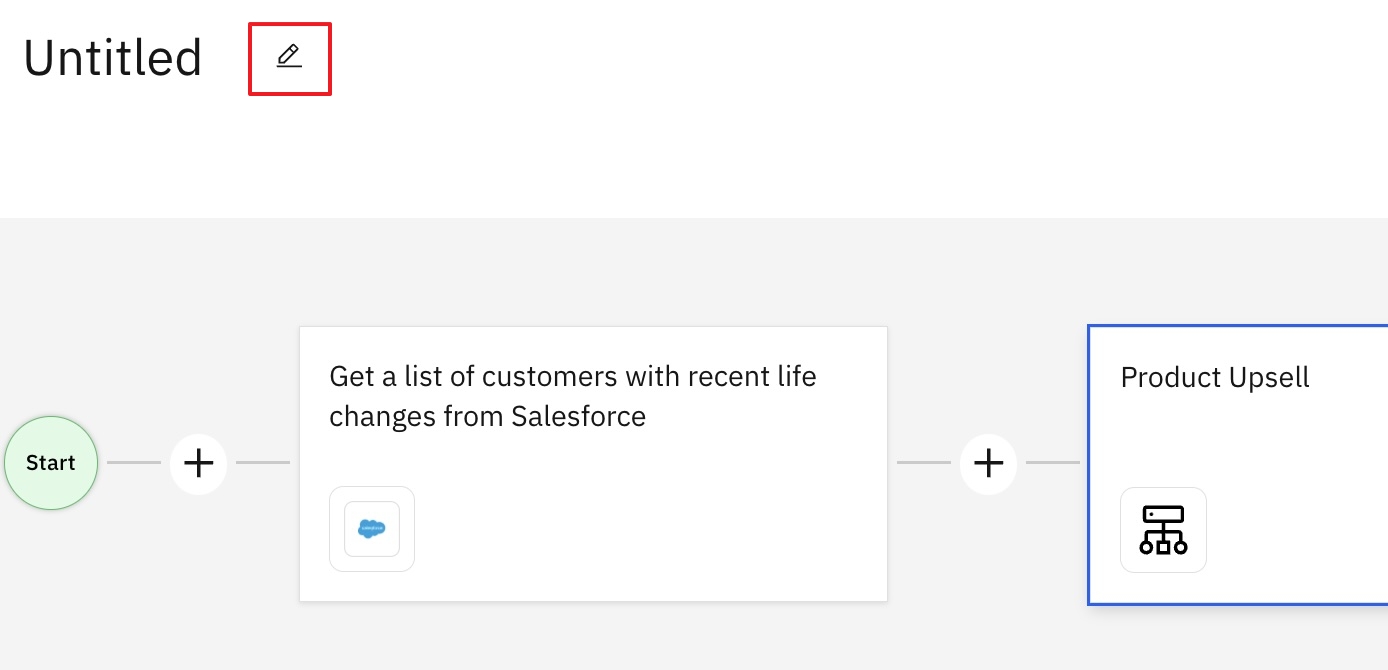
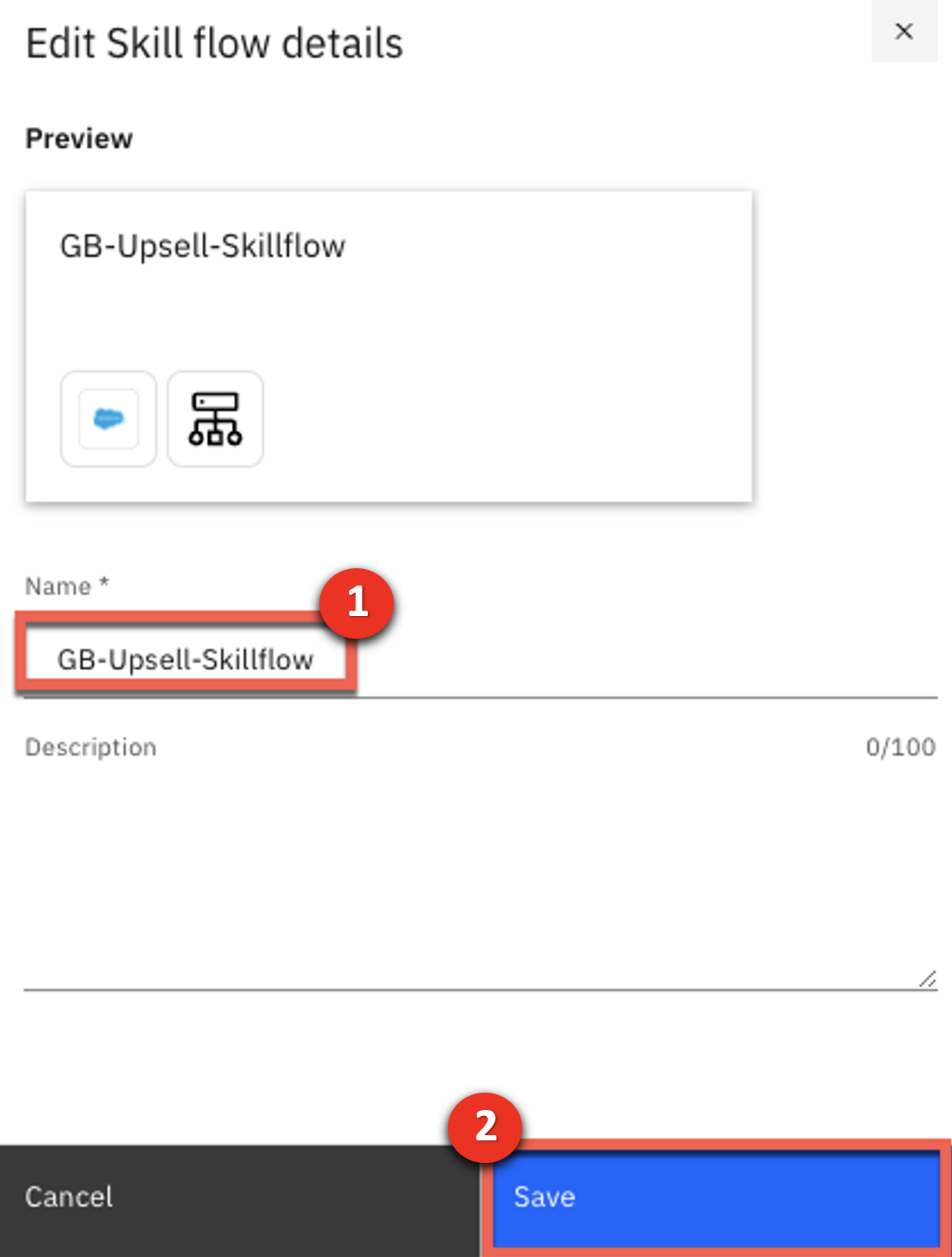
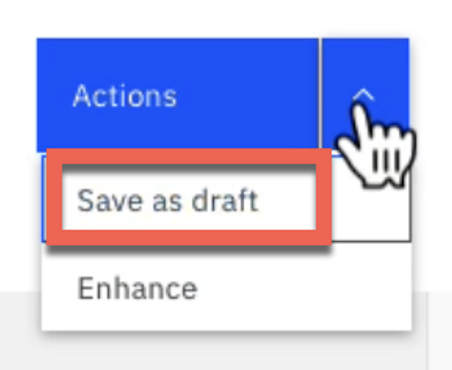
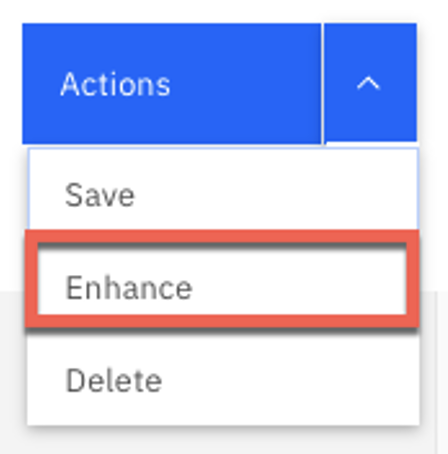
As this is a shared environment, it’s possible there are many duplicate phrases related to product upsell. Try to provide an original phrase, such as something that includes a name or unrelated term.
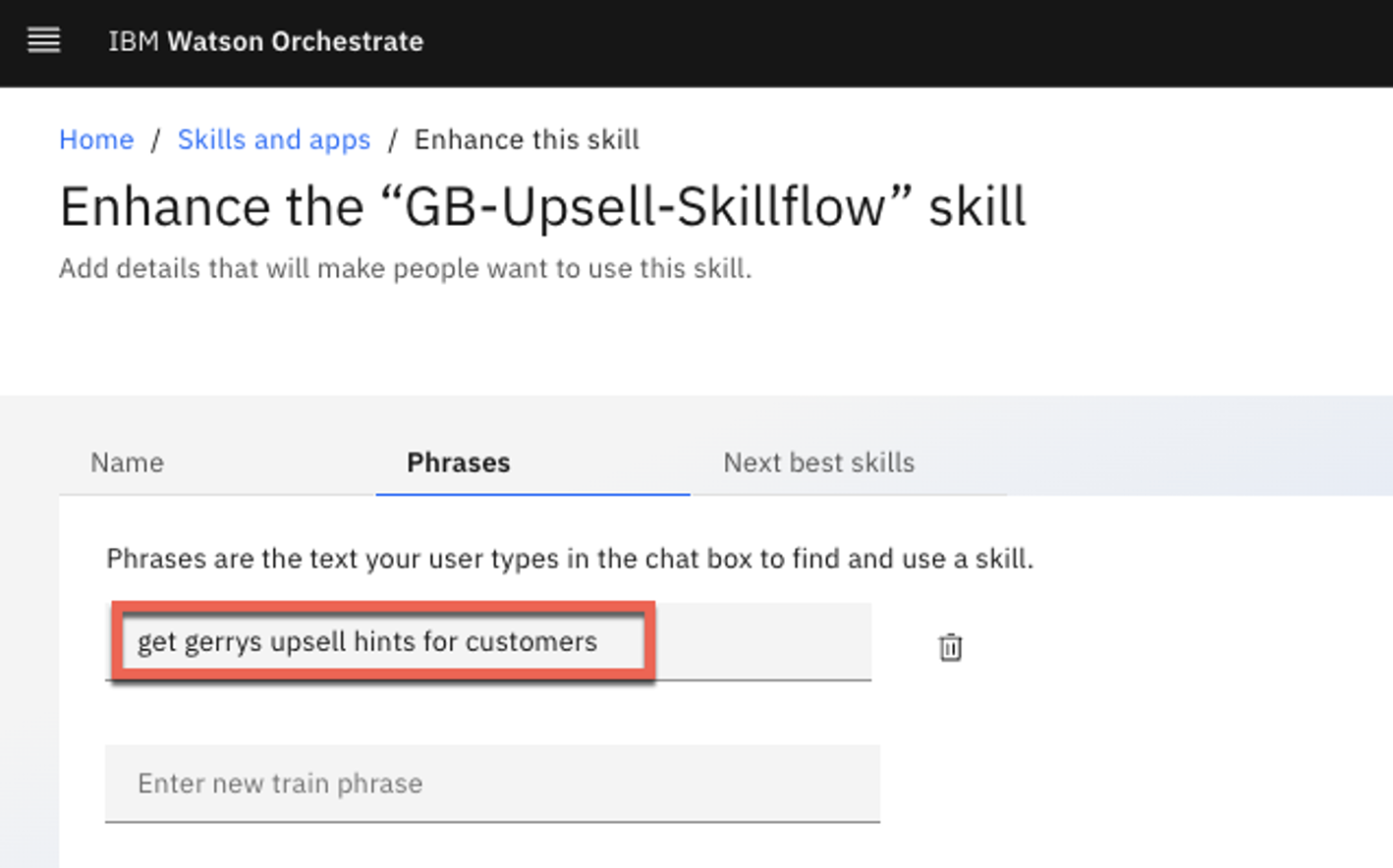
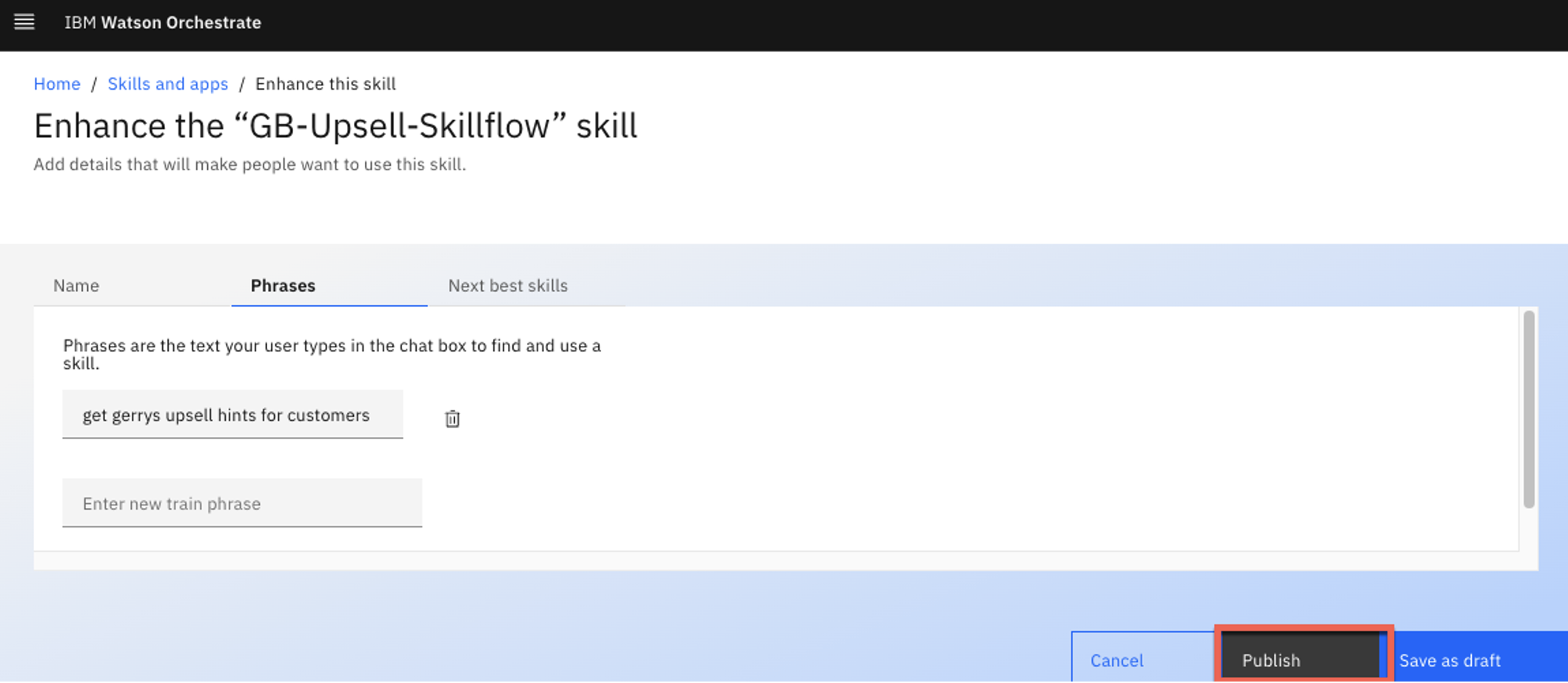
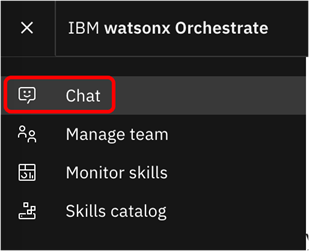
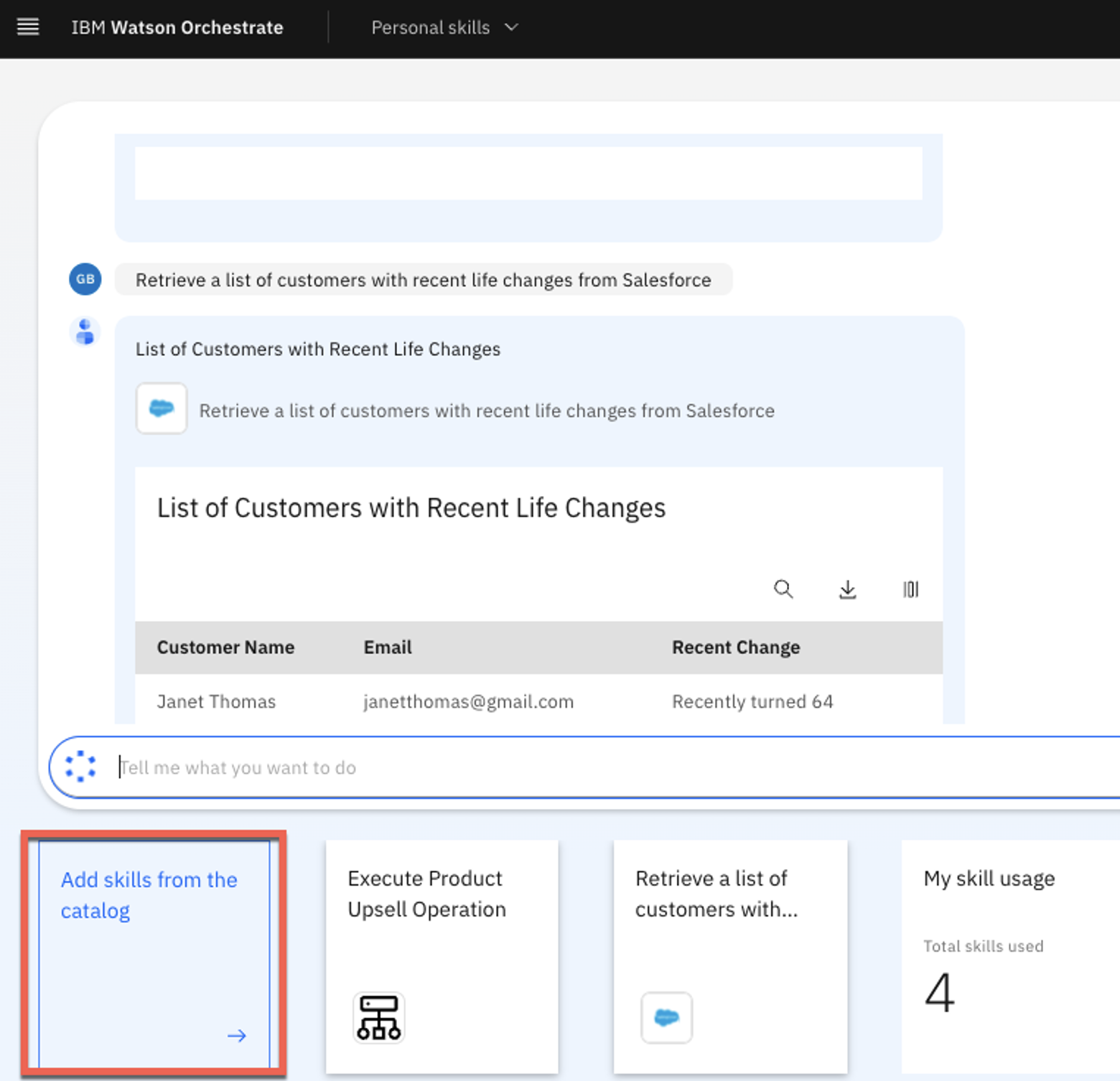
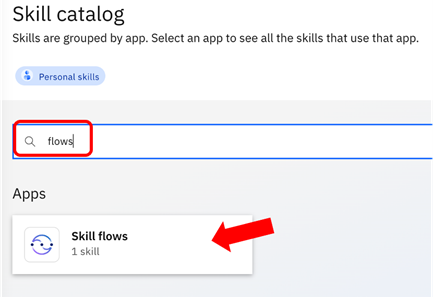
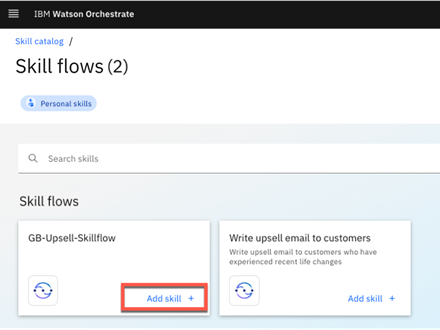
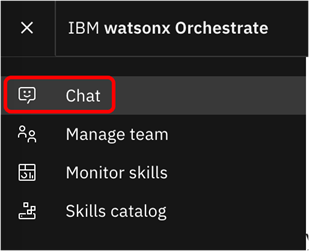
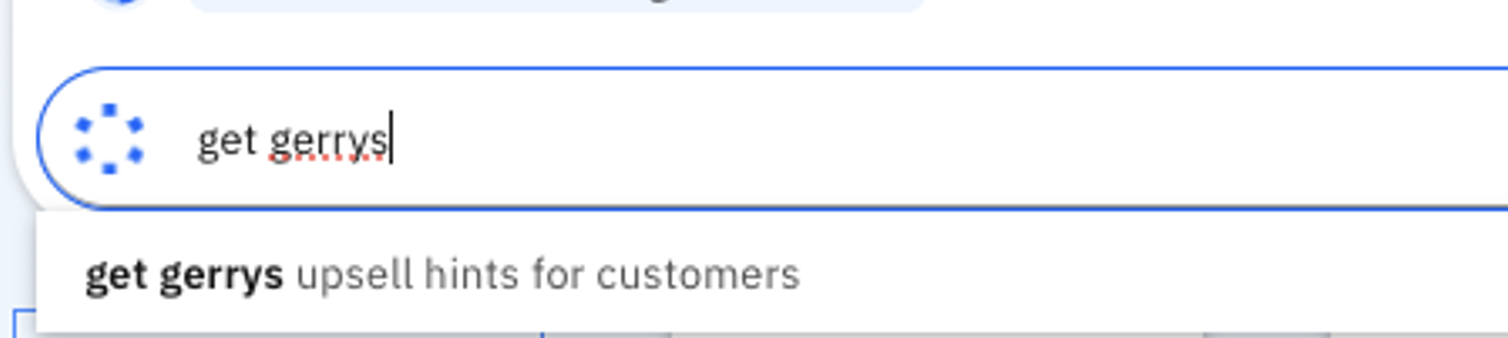
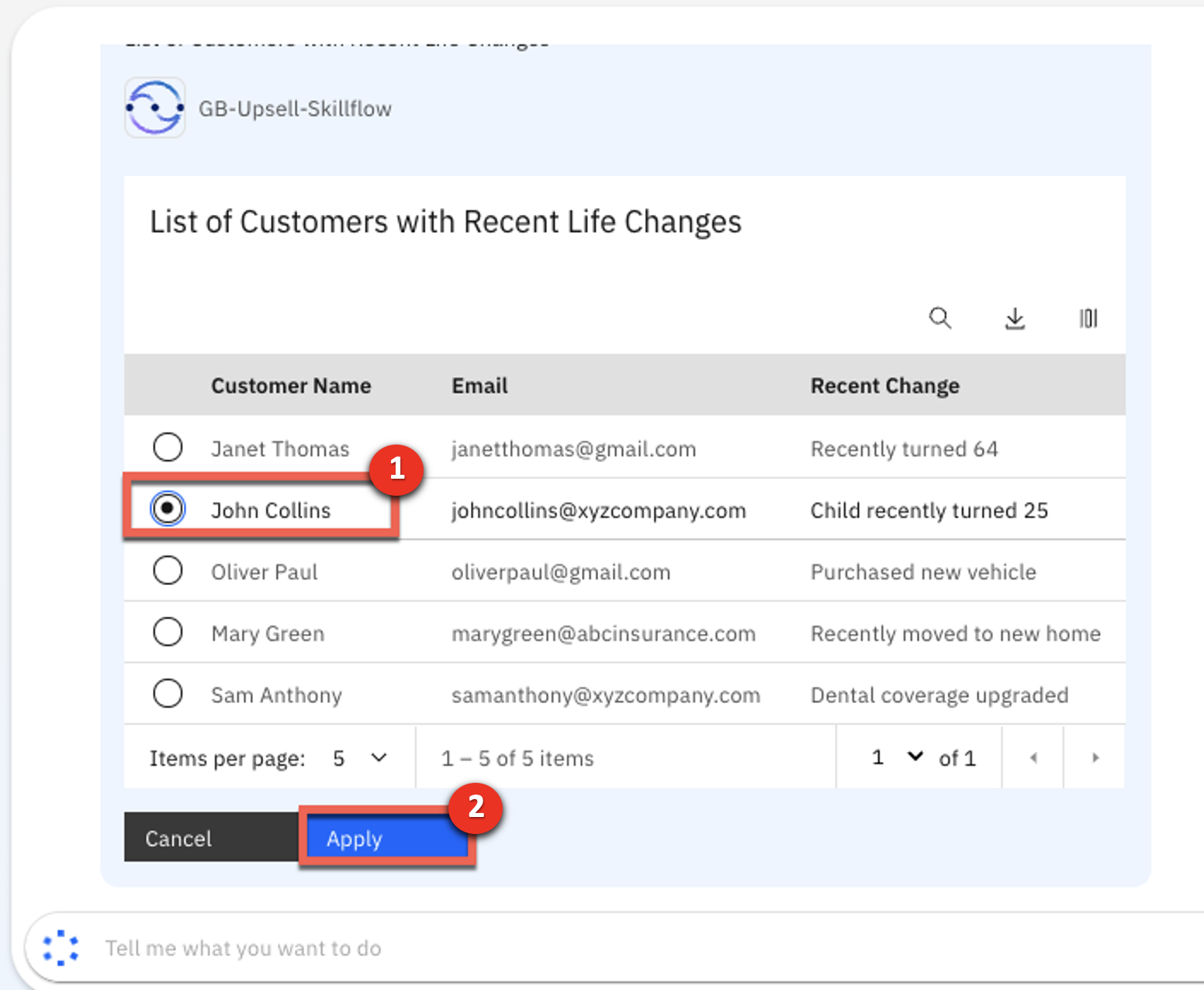
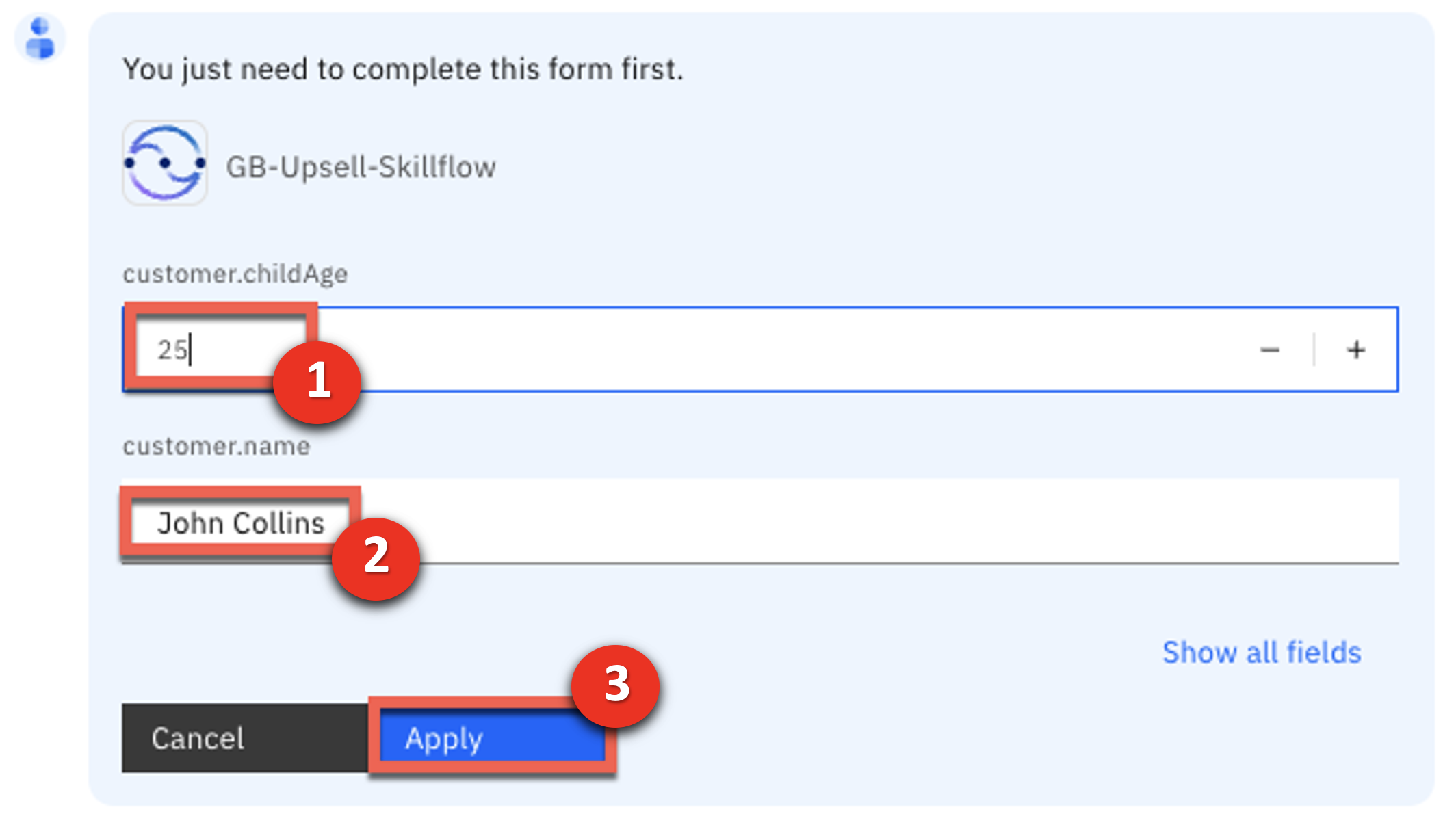
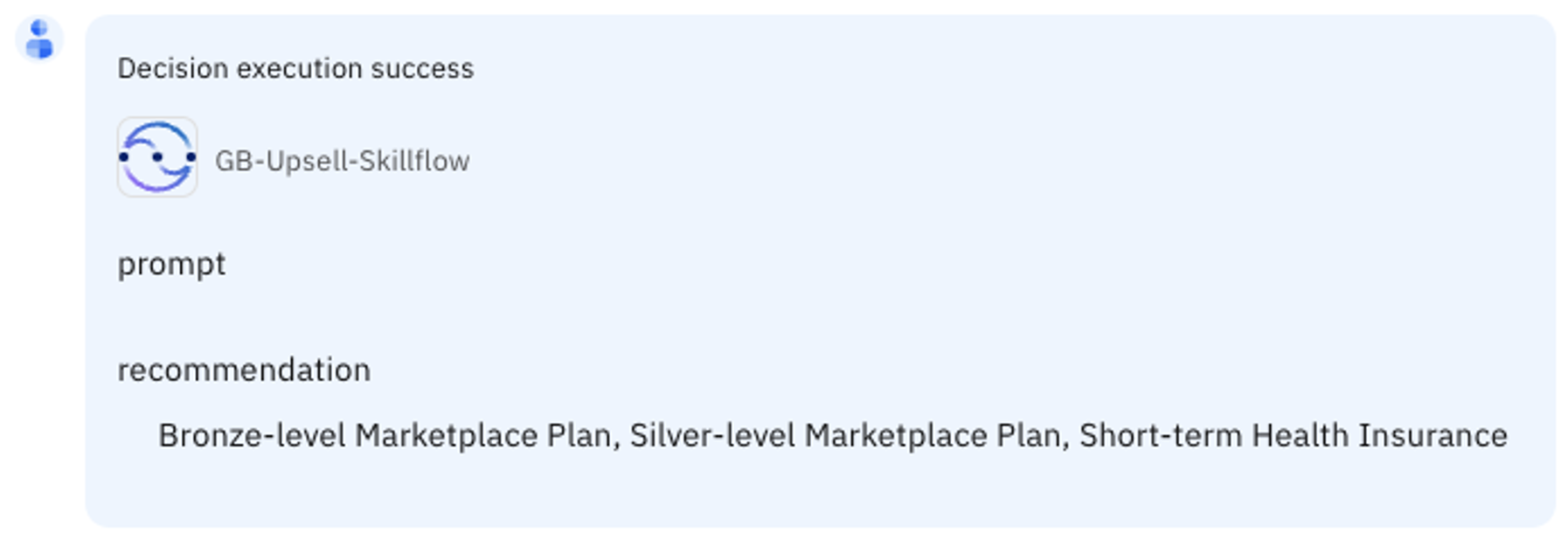
3 - Building new skills
Builders can create new skills using a few different sources:
1. Composite Skill flows : We can build composite skills from a sequence of individual skills, such as the skill flow we just created.
2. Embedded Automations : We can create skills using the built-in automation builder, such as the product recommendation skill used to determine the products to upsell.
3. IBM Cloud Pak for Business Automation : We can expose skills using pre-built integrations to automation services running in IBM Cloud Pak for Business Automation and IBM RPA. For example, Watsonx Orchestrate can invoke decisions, workflows and RPA bots running in those products.
4. Open APIs : Import skills from APIs exposed in OpenAPI files, such as the custom Salesforce skill used to retrieve a list of customers with recent life changes.
Let’s see how we created the custom Salesforce skills using an OpenAPI file.
(OpenAPI is a specification for documenting and standardizing the design and behavior of web APIs. An OpenAPI file provides the detailed outline of how a particular API works, including its operations, endpoints, data types, request and response formats and authentication methods.)
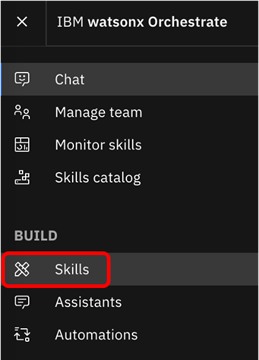
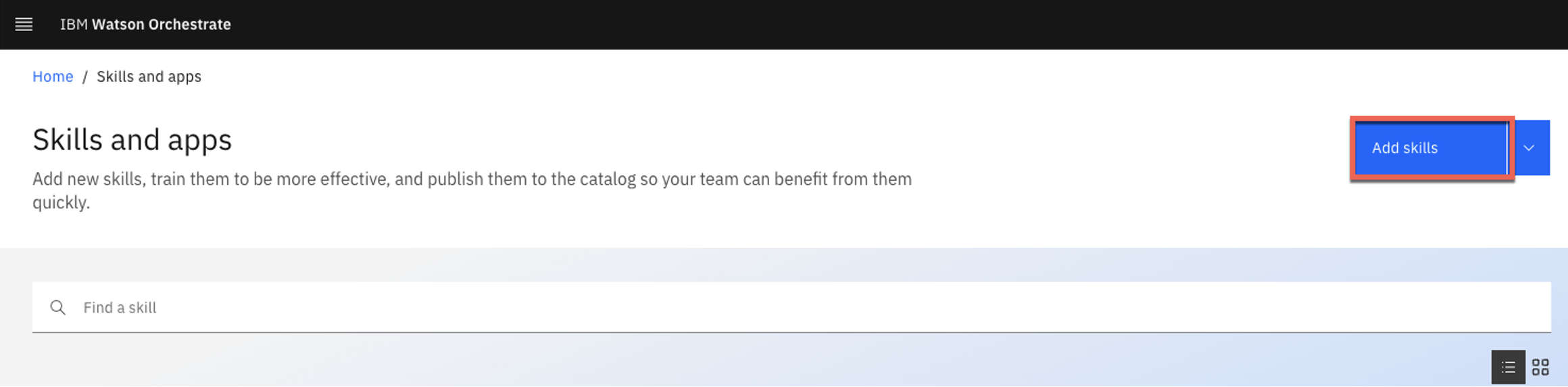
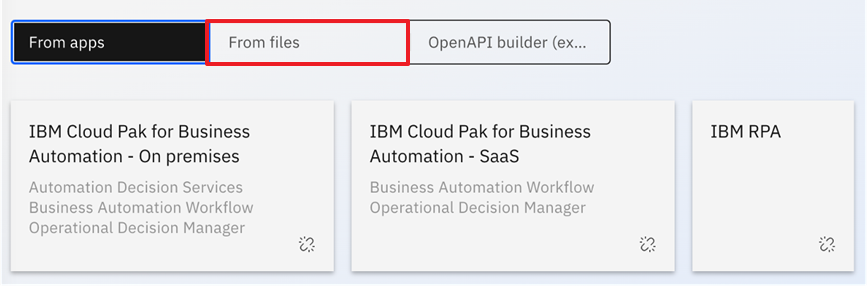
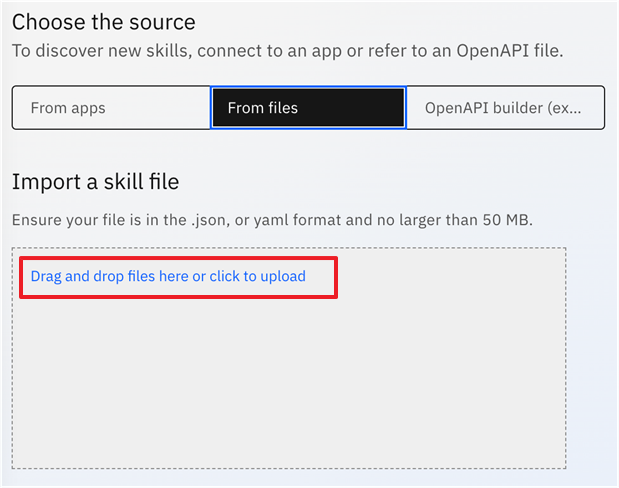
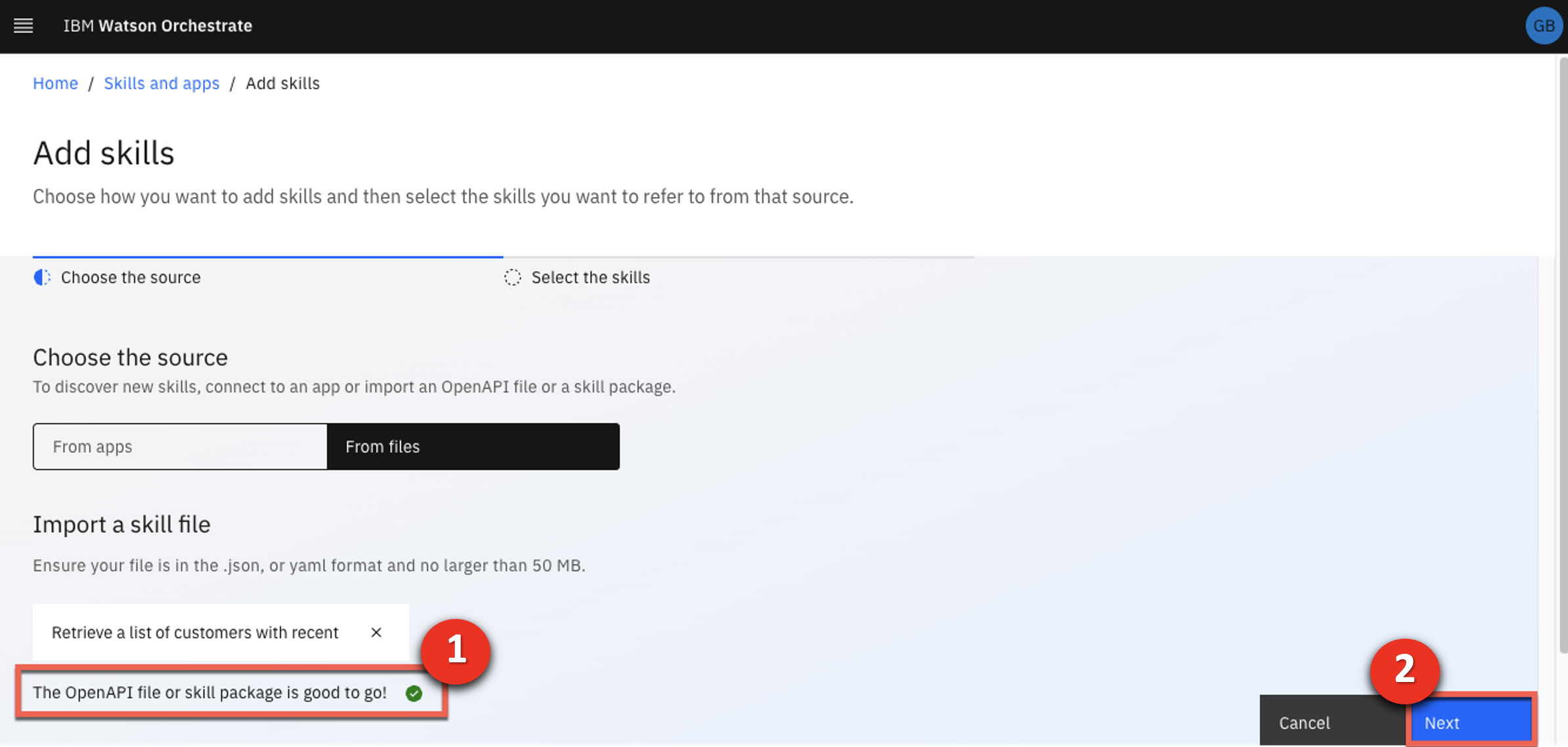
The unique value added to the OpenAPI file is now shown in the Description .
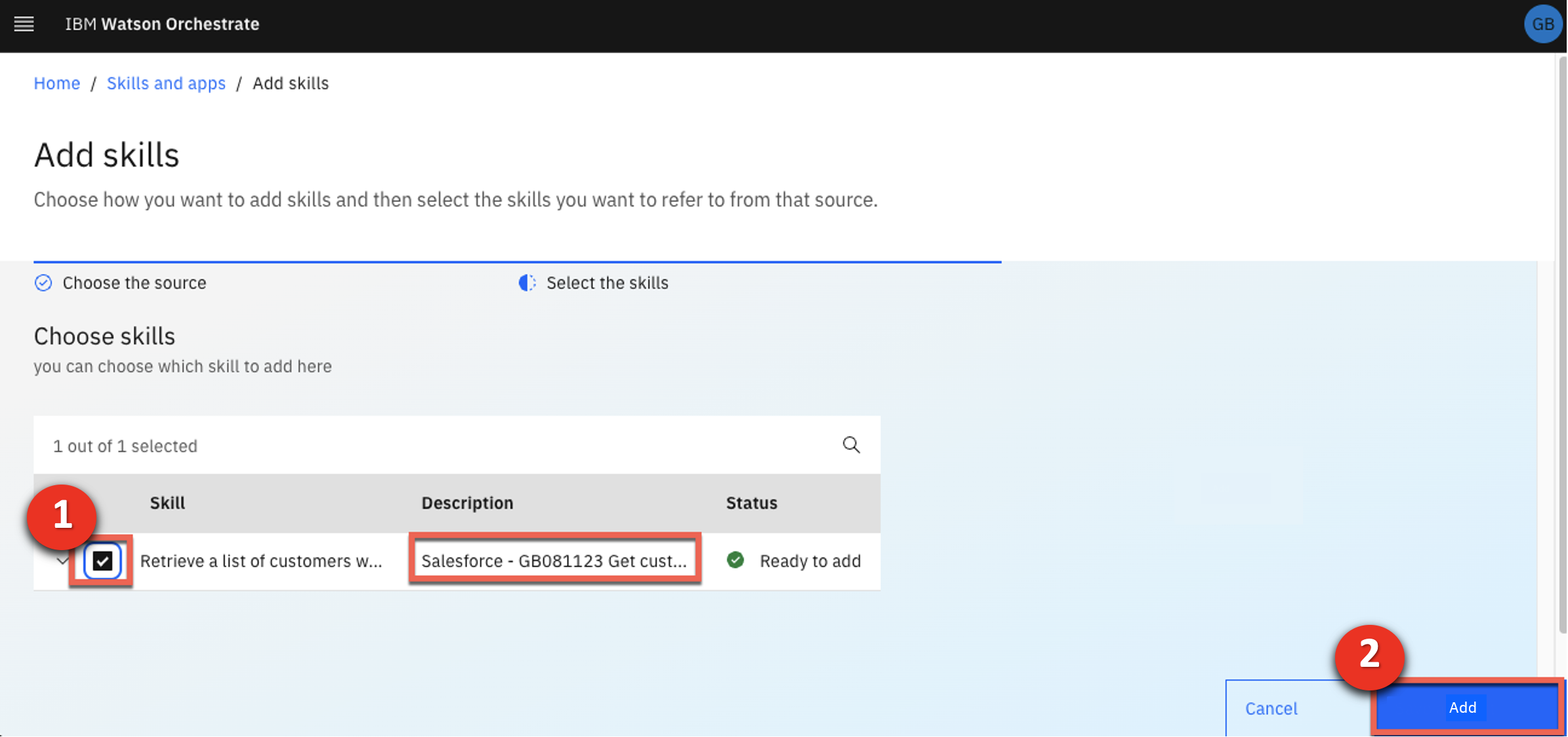
Unless a unique ID is used, it is highly likely that there will be many duplicates. Confirm the identity of your skill by expanding the details and verifying you are the author.
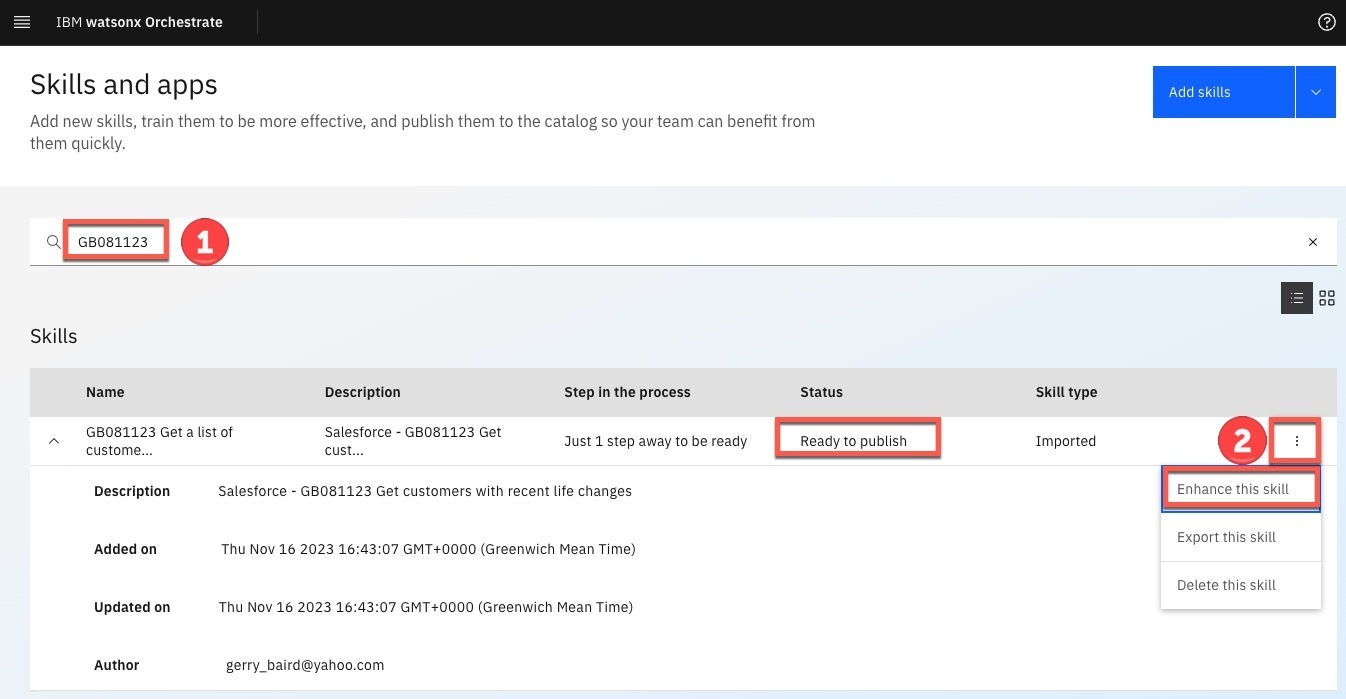
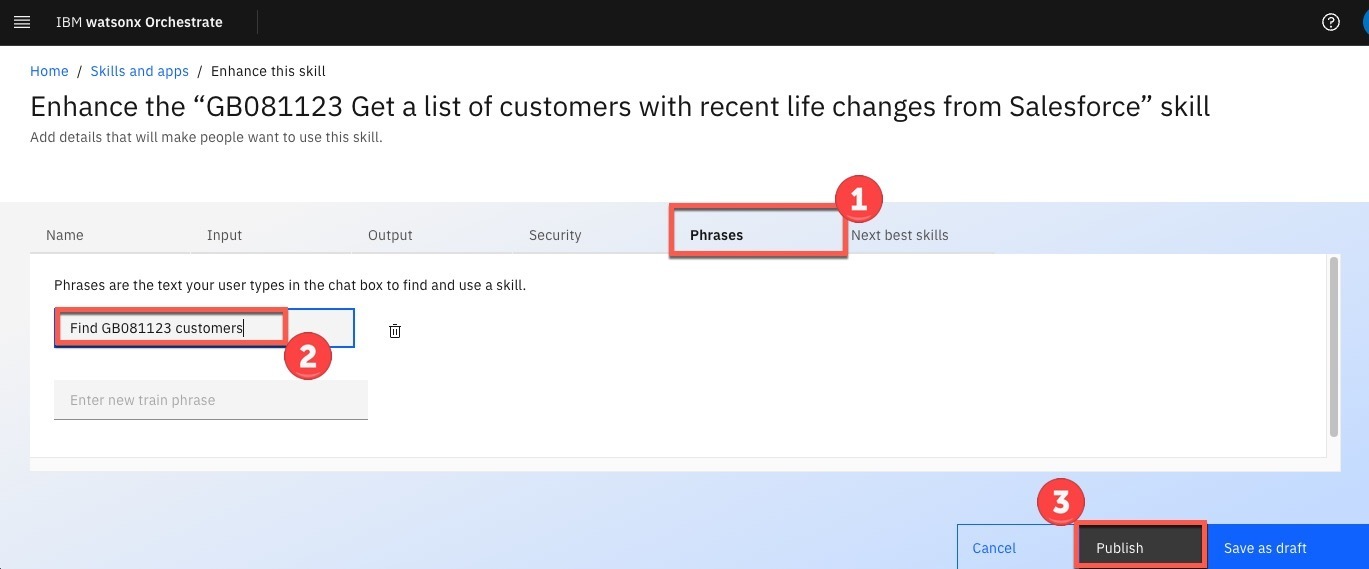
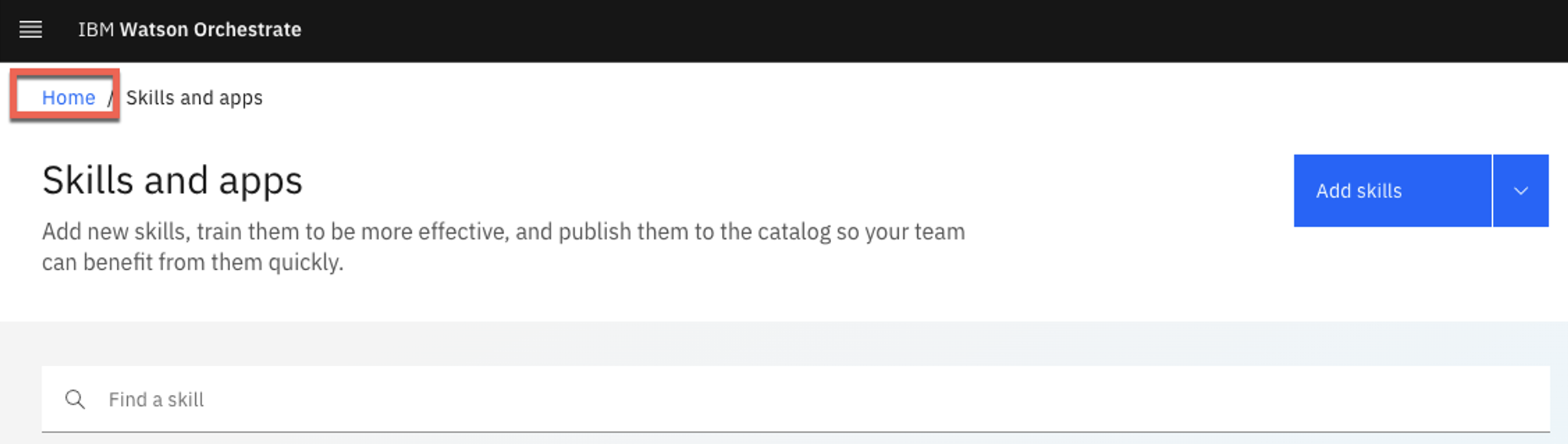
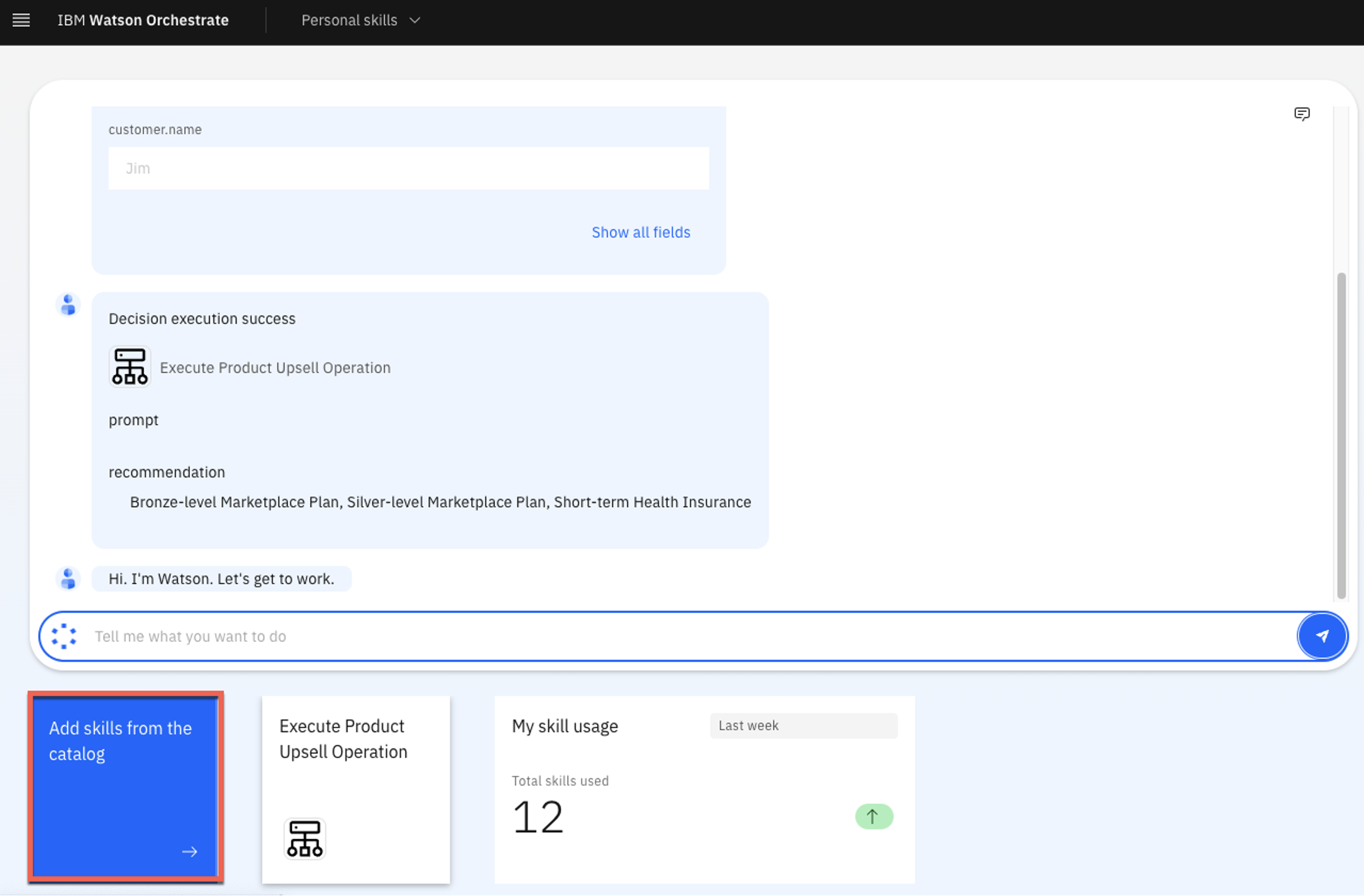
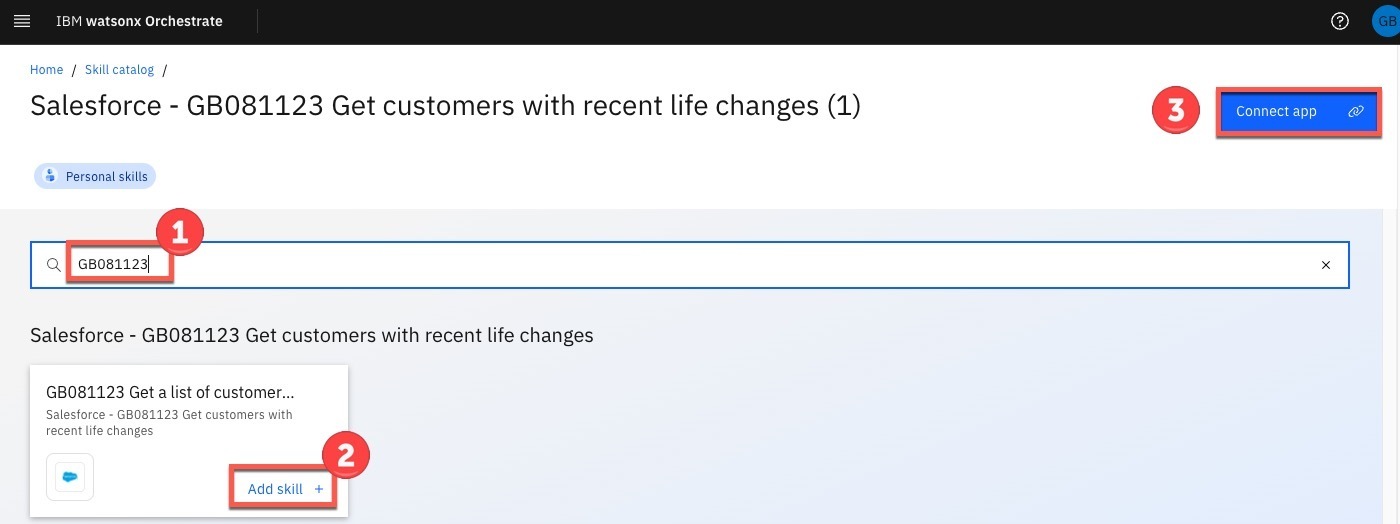
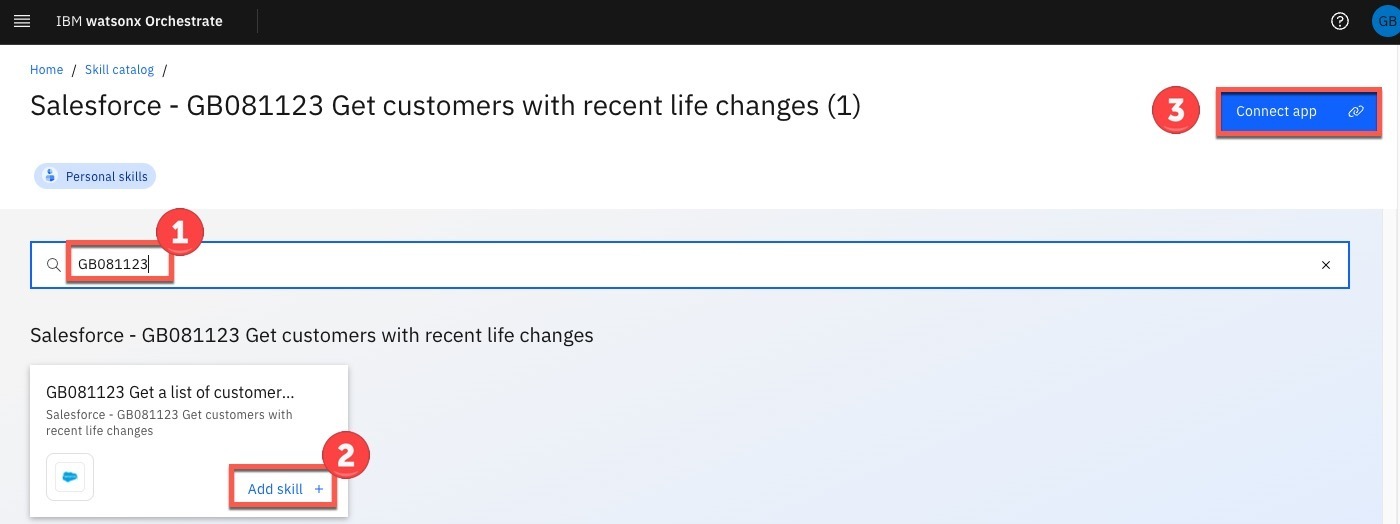
Use your Salesforce provided credentials: • Client ID - Client Secret
Request your Salesforce credentials contacting the #ba-techlcd-support slack channel
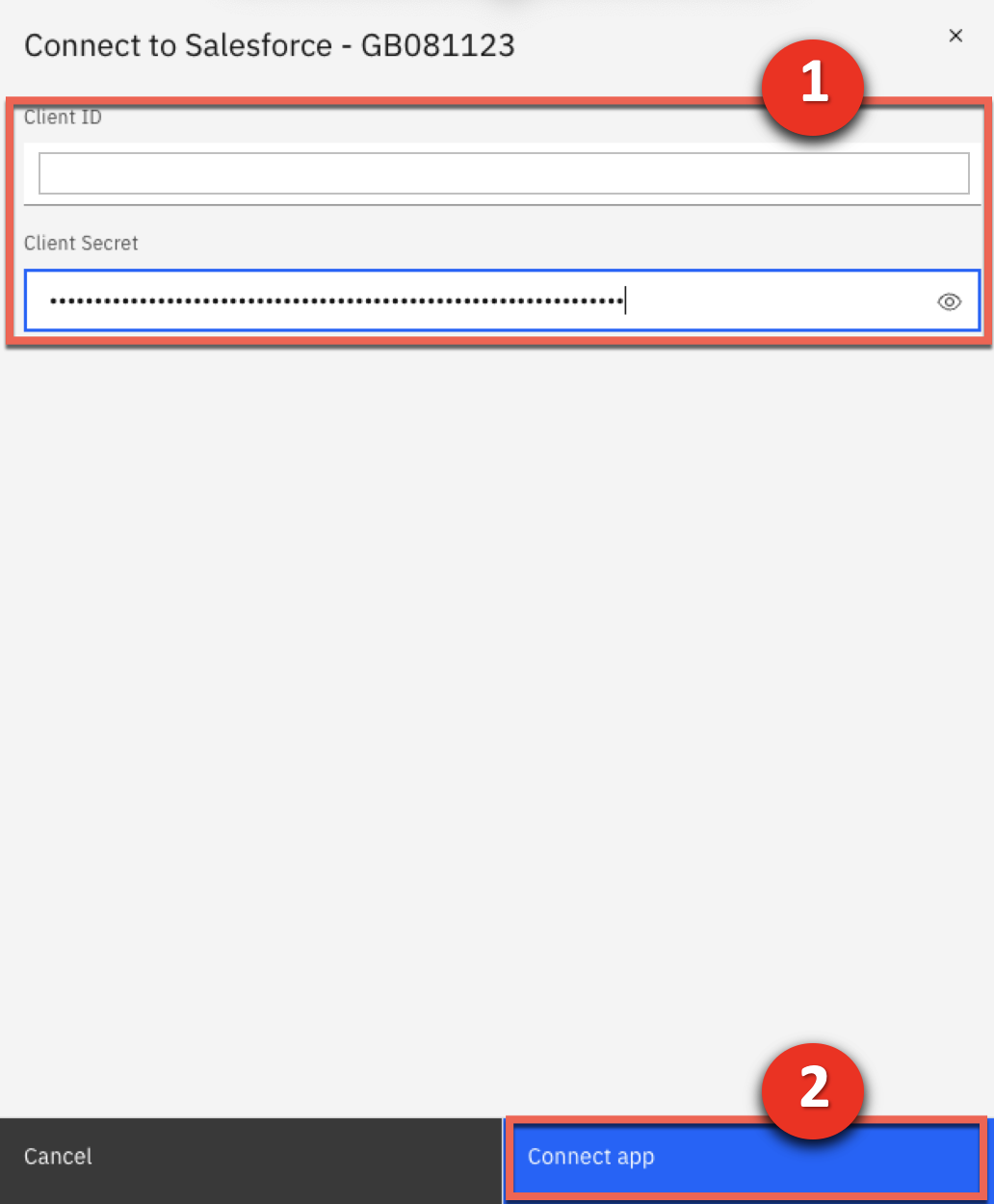
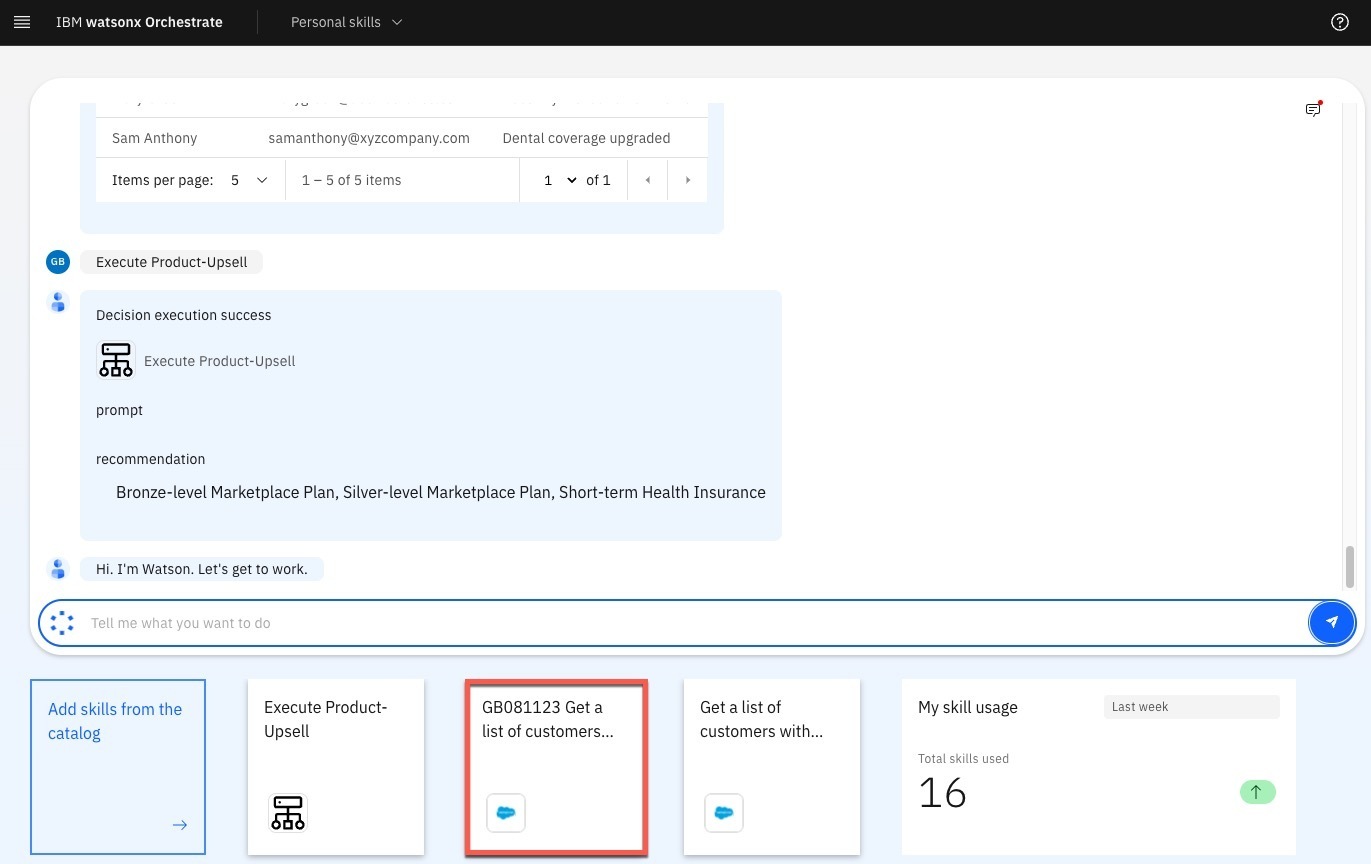
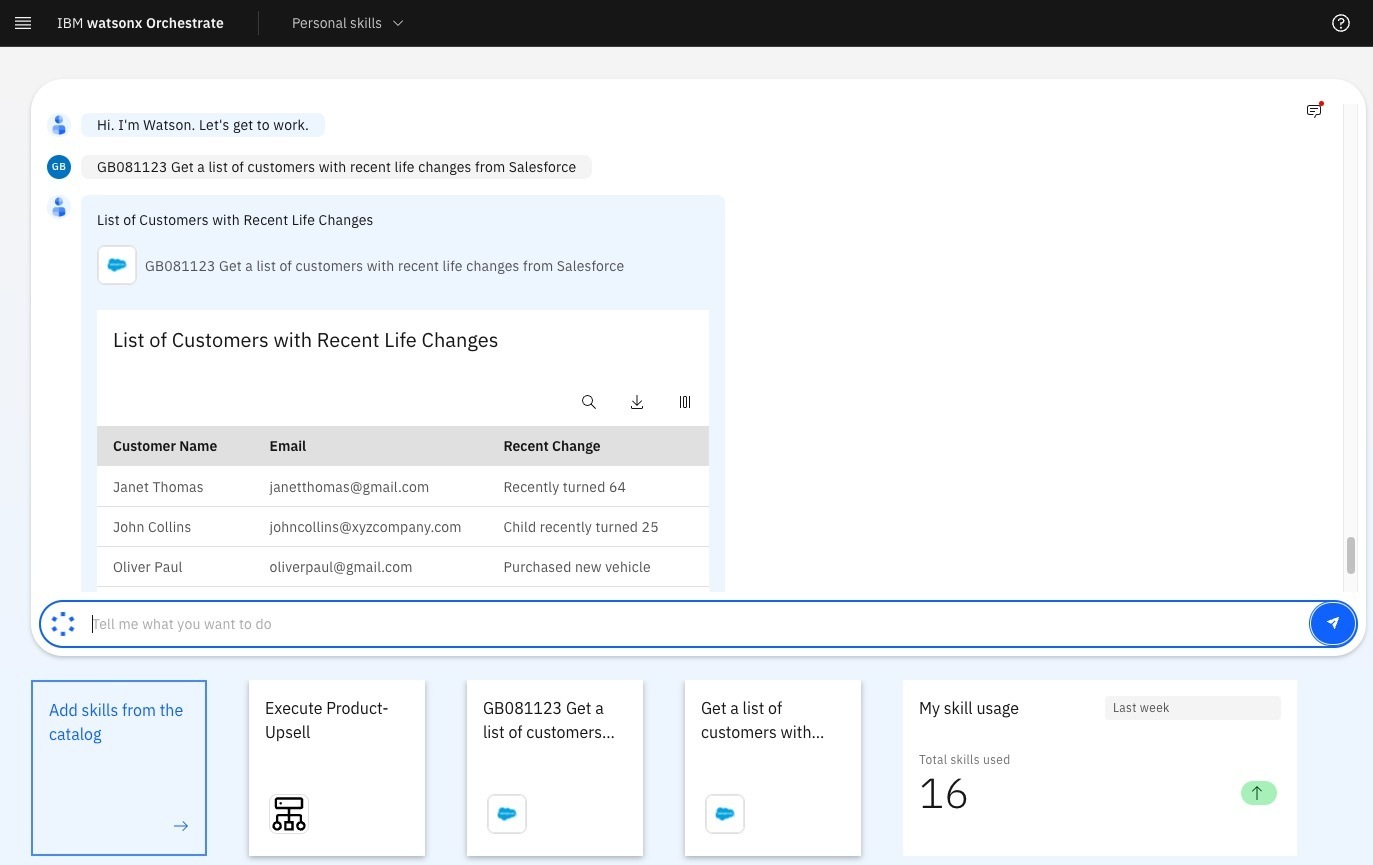
Summary
Using an upsell / cross-sell example, we demonstrated how IBM watsonx Orchestrate provides a conversational interface for sales agents to perform their repetitive tasks.
By providing a catalog of skills, Orchestrate eliminated the need to manually move data between different backend applications. watsonx Orchestrate streamlined the agent’s work within a single unified interface, boosting the agent’s productivity and enabling them to focus on higher value work.
We also showed how builders can easily import new custom skills and combine individual skills into composite skills, such as the upsell / cross-sell task performed by insurance agents.
Thank you for attending today’s presentation.