Working with IBM Cloud COS
The TechZone watsonx.data environment comes pre-configured with presto engine, iceberg and hive catalog associated with MinIO object storage. In this lab, you are going to register IBM Cloud Object Storage (COS) to watsonx.data.
Register IBM Cloud Object Storage
-
Select the Infrastructure manager icon from the left-side menu.
-
Click the Add component dropdown menu at the right-side of the screen. Select Add bucket.
-
In the Add bucket pop-up window, select/enter the following pieces of information
Note: If you have an IBM Cloud account, you can create your own bucket and use it in this lab. You can also use the following bucket provided for your workshop, but make sure you prefix your schema name with your initials to avoid naming conflicts in the COS bucket.
Bucket definition section
- Bucket type: IBM Cloud Object Storage
- Bucket name: from slack
- Display name: ibm-cos-vest
- Endpoint: from slack
- Access key: **********
- Secret key: **********
- Activation: Activate now
Associated catalog definition
-
Catalog type: Apache Iceberg
-
Catalog name: iceberg_ibm_cos
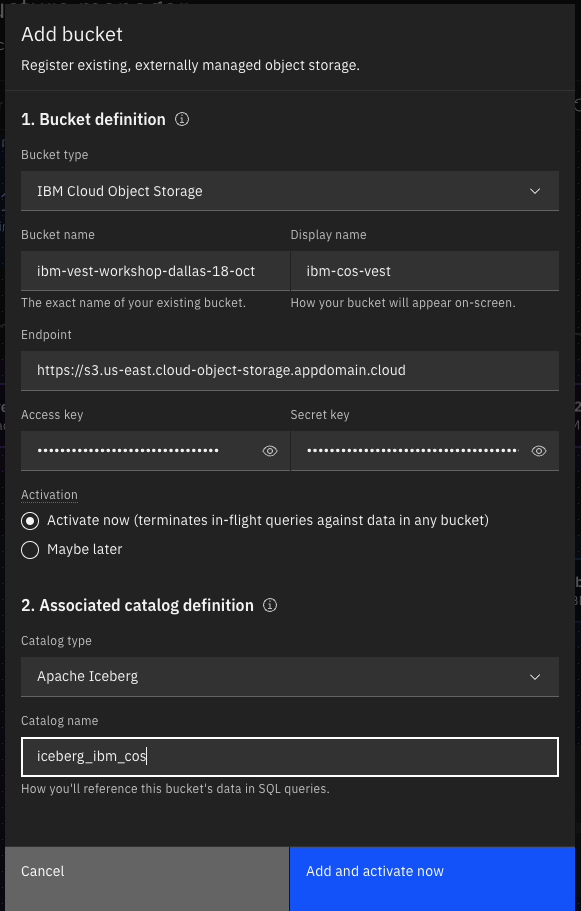
The ibm-cos-vest bucket and iceberg_ibm_cos catalog have been added to watsonx.data and are now reflected in the topology view of the infrastructure components.
-
The iceberg_ibm_cos catalog is automatically associated with the ibm-cos-vest bucket, but to be able to query data from this bucket, the iceberg_ibm_cos catalog must also be associated with the presto-01 engine.
-
Hover your mouse pointer over the iceberg_ibm_cos catalog tile and the Manage associations icon will appear. Click the Manage associations icon.
-
In the Manage associations pop-up window, select the checkbox for the presto-01 engine and then click Save and restart engine.
A line now connects presto-01 with iceberg_ibm_cos, indicating that they’re associated.
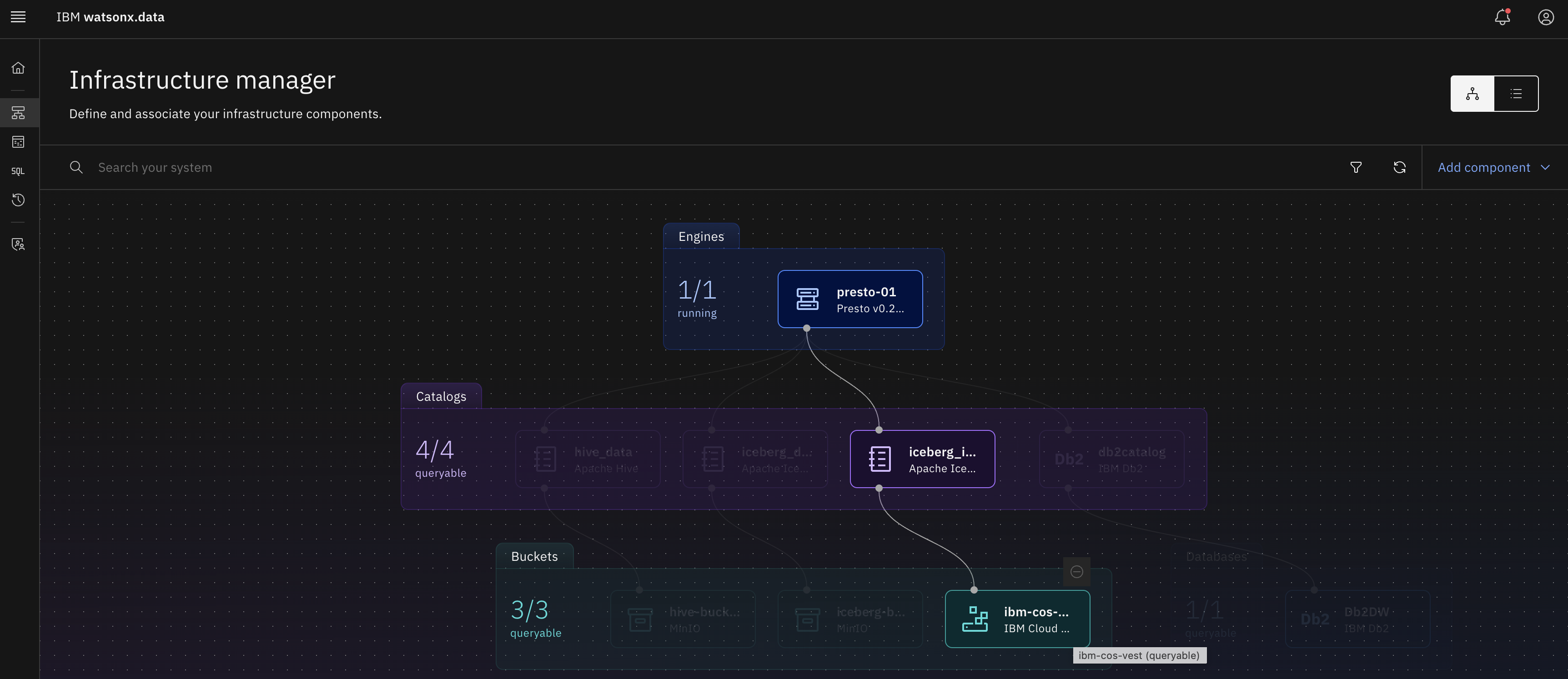
Offloading data from a Data Warehouse to Associated bucket
In this example scenario, you’re going to “move” the sls_product_line_lookup table from Db2 to watsonx.data’s IBM COS. It will be created as an Iceberg table, in a new schema you will create called wxgosalesdw_ibm, managed by the iceberg_ibm_cos catalog.
-
Select the Data manager icon from the left-side menu.
-
Go to the top of the navigation pane and click the Create dropdown menu. Select Create schema.
-
In the Create schema pop-up window, select/enter the following information, and then click the Create button:
Note: If you are using the shared COS bucket provided for your workshop, prefix the schema name with your initials or some other uniqueid value to avoid naming conflicts in the COS bucket.
- Catalog: iceberg_ibm_cos
- Name: uniqueid_wxgosalesdw_ibm
-
Expand the iceberg_ibm_cos catalog. The new schema should be listed.
-
Select the Query workspace icon from the left-side menu.
-
Copy and paste the following SQL into the SQL worksheet. Click Run on presto-01.
This will create a table called sls_product_line_lookup in iceberg_ibm_cos.wxgosalesdw_ibm(and your initials as a prefix)
create table iceberg_ibm_cos.wxgosalesdw_ibm.sls_product_line_lookup as select * from db2catalog.GOSALESDW.SLS_PRODUCT_LINE_LOOKUP;
bash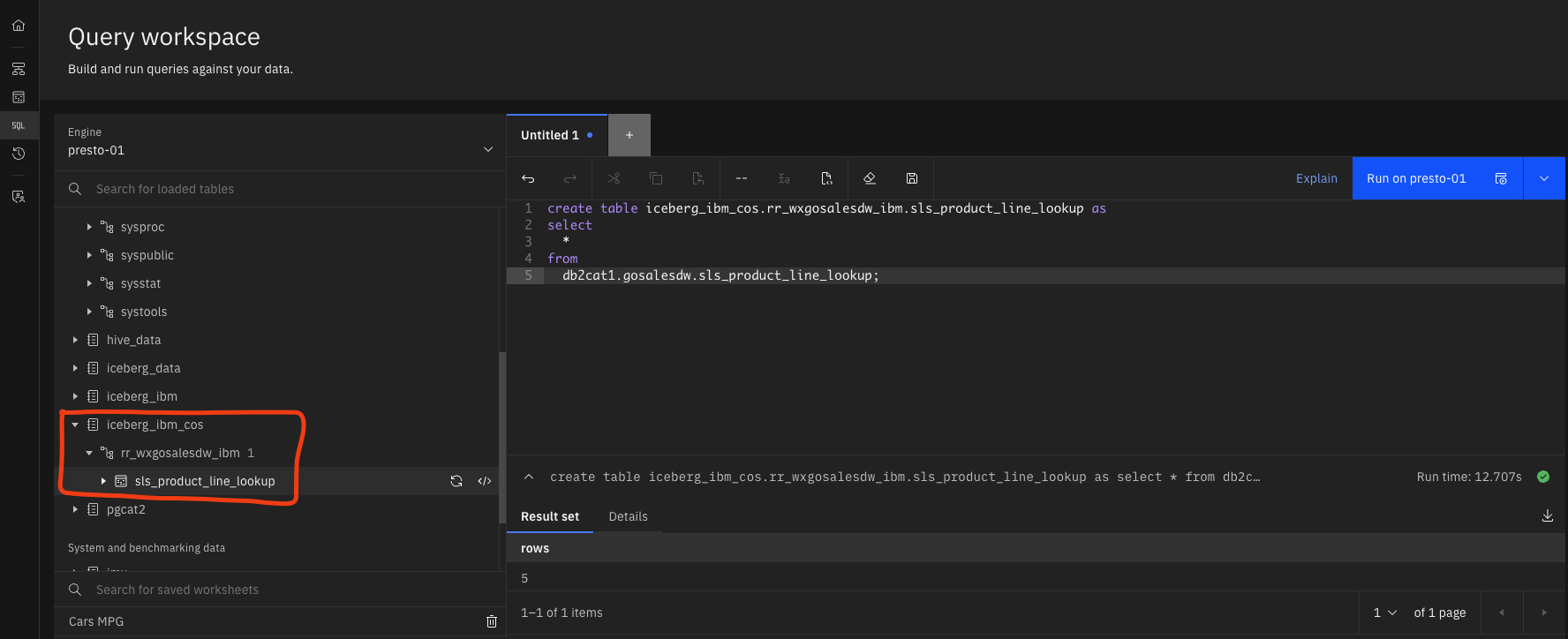
- As a test, you can run a federated query that combines the new table in IBM COS with the existing tables in MinIO and Db2 catalog.
select pll.product_line_en as product, sum(sf.quantity) as total
from
db2catalog.GOSALESDW.SLS_PRODUCT_DIM as pd,
iceberg_ibm_cos.wxgosalesdw_ibm.sls_product_line_lookup as pll,
iceberg_data.wxgosalesdw.sls_sales_fact as sf
where
pd.product_key = sf.product_key
and pll.product_line_code = pd.product_line_code
group by pll.product_line_en
order by product;
bash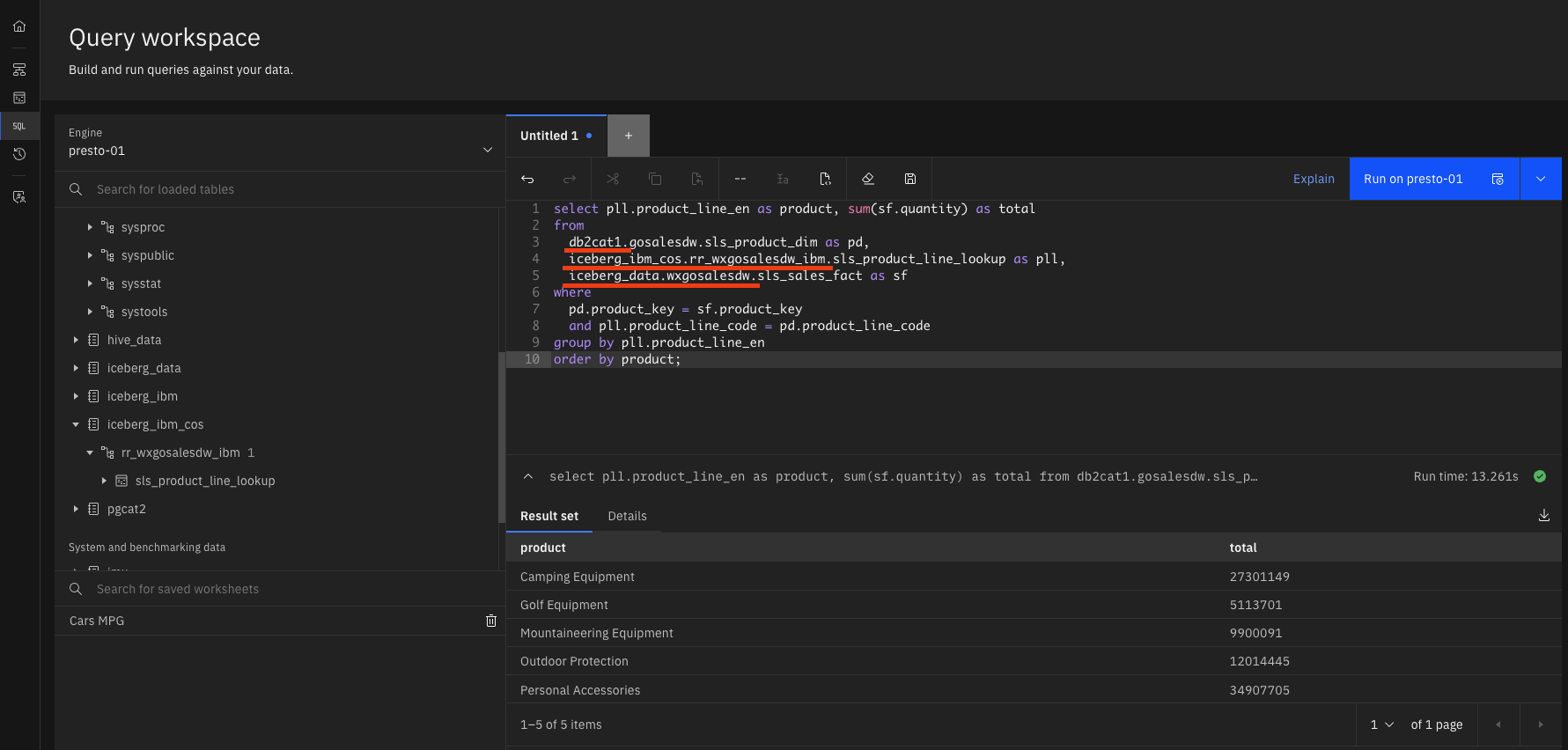
- Login to IBM Cloud and explore the data stored in the bucket.
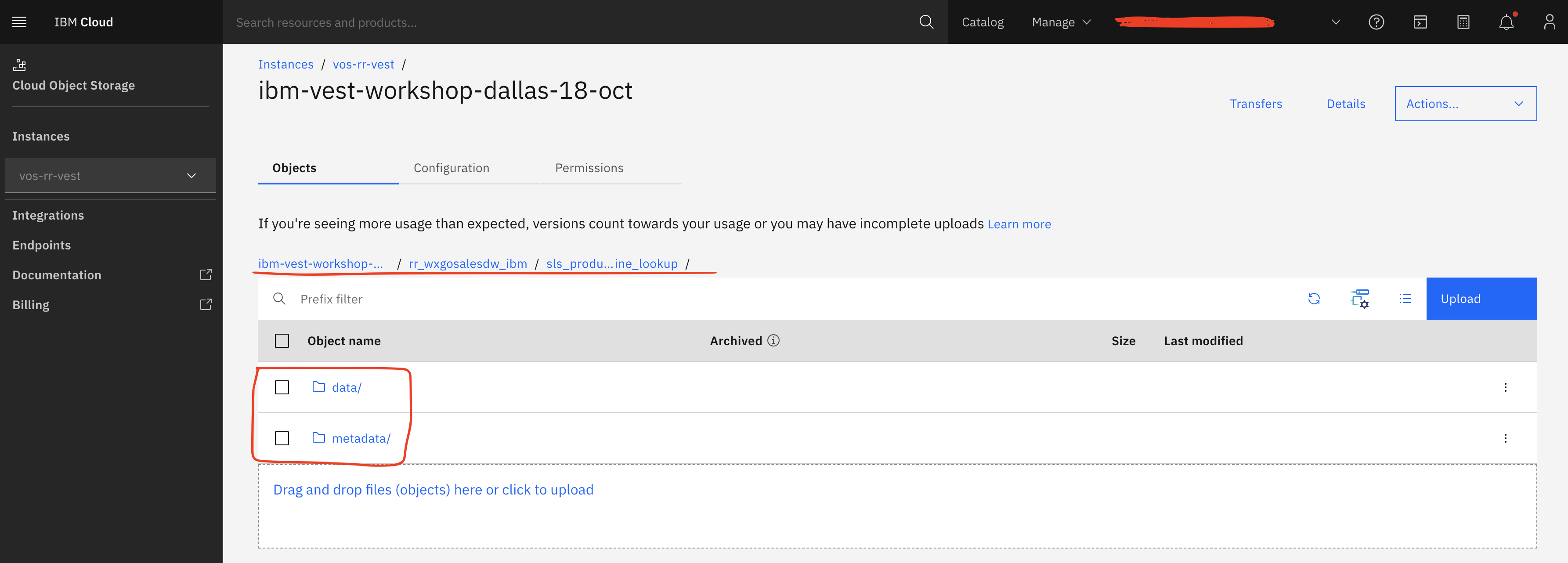
Congratulations, you've completed L3+ lab 109.
Click, lab 110 to start next lab.
Click, watsonx.data to go to watsonx.data home page.