Track an AI model
Heads Up! Quiz material will be flagged like this!
Track an AI model
- To learn how to track a generative AI model, continue to Track a generative AI model
- To learn how to track a predictive AI model, continue to Track a predictive AI model
Track a generative AI model
In this lab, you will configure model tracking for governing a generative AI model trained to summarize insurance claims.
Configure model tracking
- In the IBM watsonx platform, click on the Navigation Menu in the upper left to expand it. Locate the Projects section of the menu, expanding it if necessary, and click on View all projects.
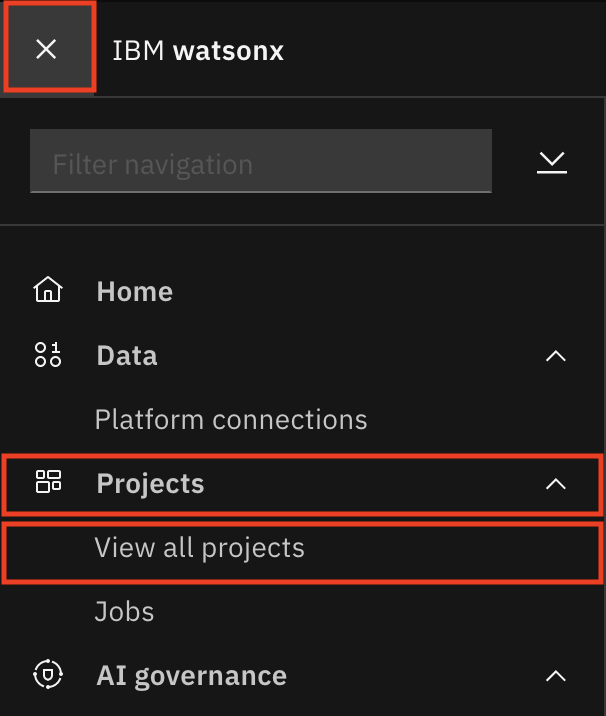
- Select your generative AI project that you created in lab 103 (ex.
<your initials or unique string> - Auto claim summary).
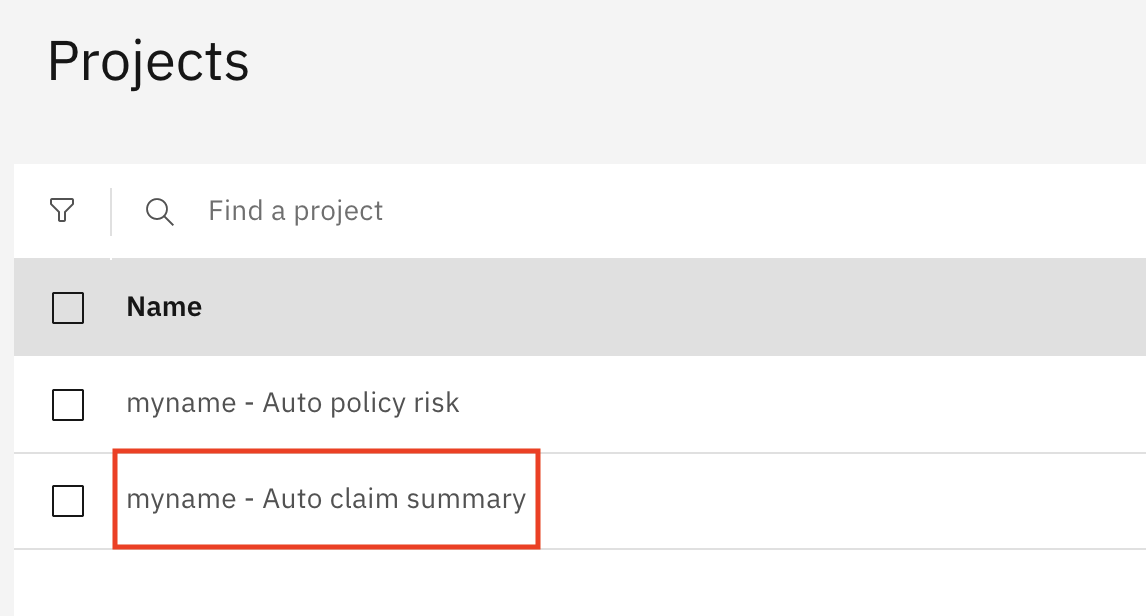
- Click on the Assets tab of the project. From the list of assets, locate the Insurance claim summarization entry and click on the three dots to the right to expand the context menu. Click on Go to AI factsheet from the menu.
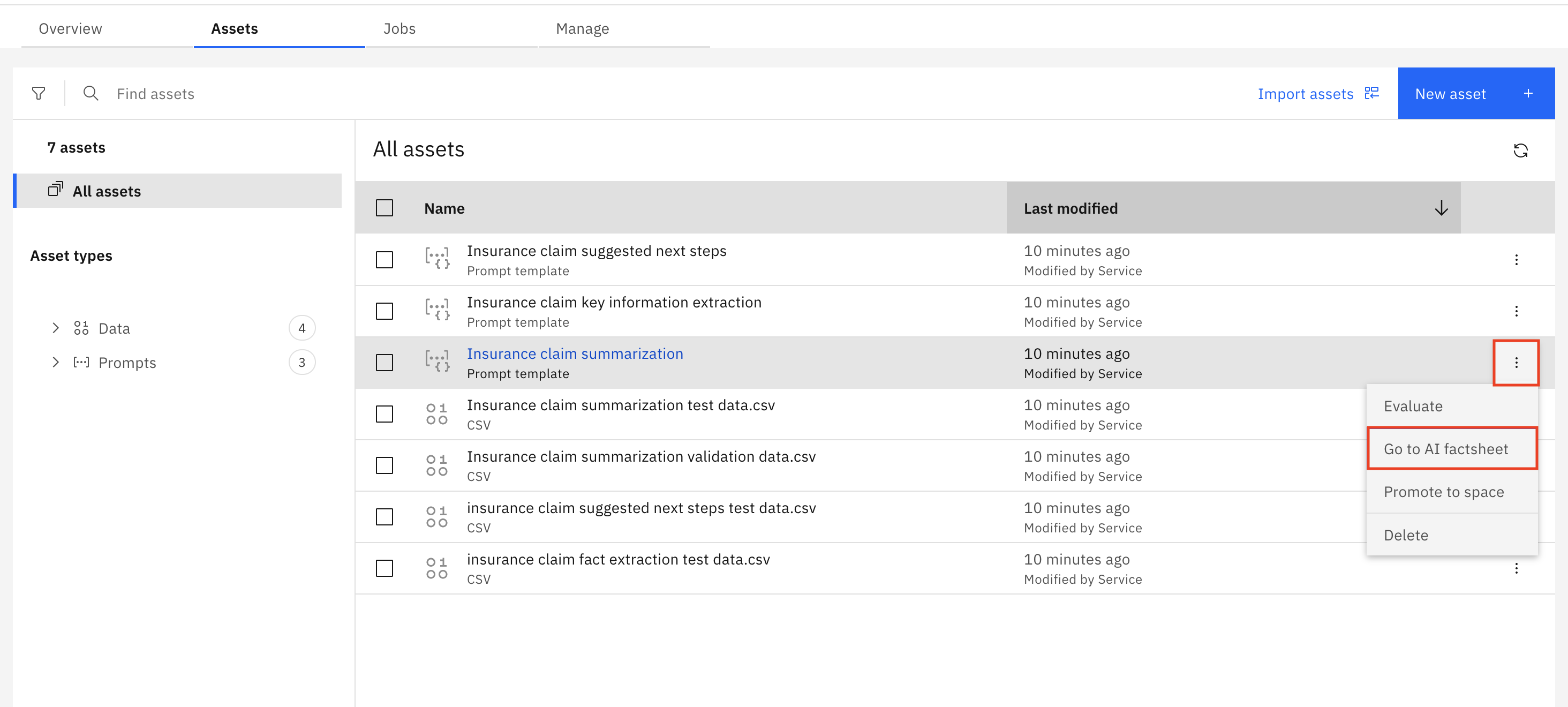
- In the Governance section of the AI Factsheet, click on the Track in AI use case button.
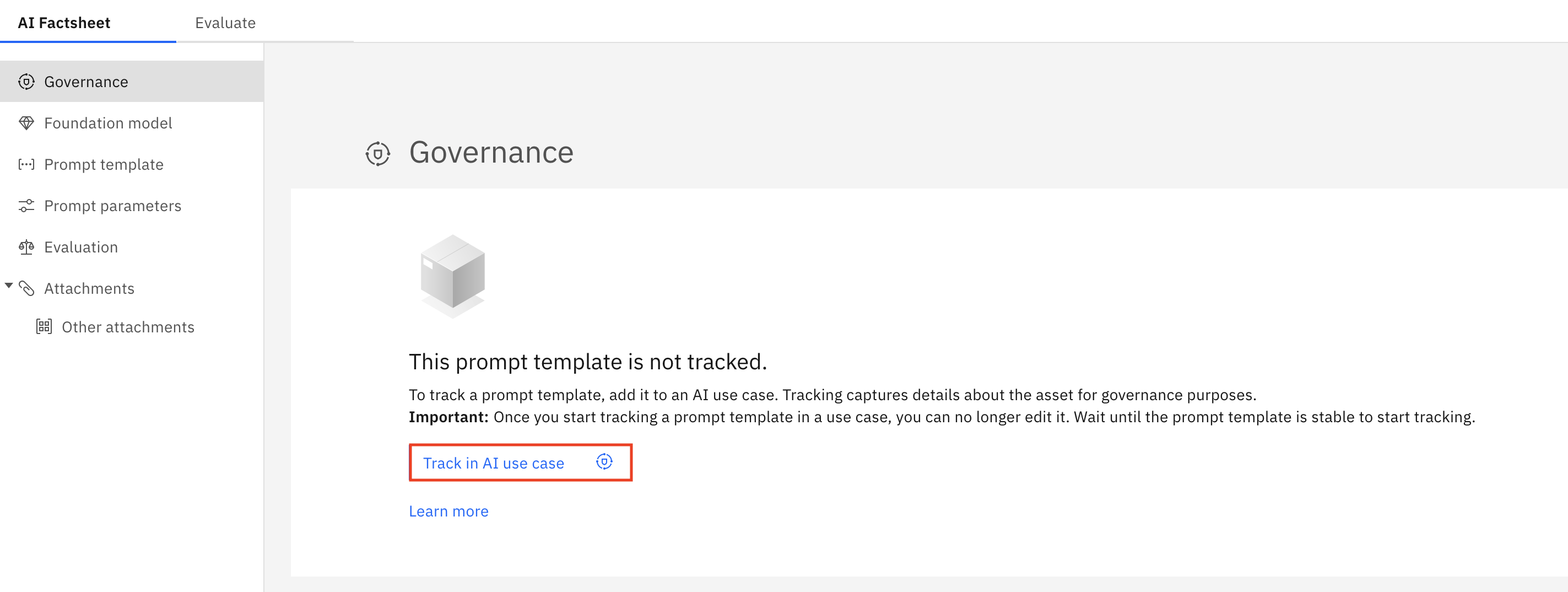
- Click the radio button to the left of the AI use case you created in lab 102 (ex.
<your initials or unique string> - Claim summarization). Click Next.
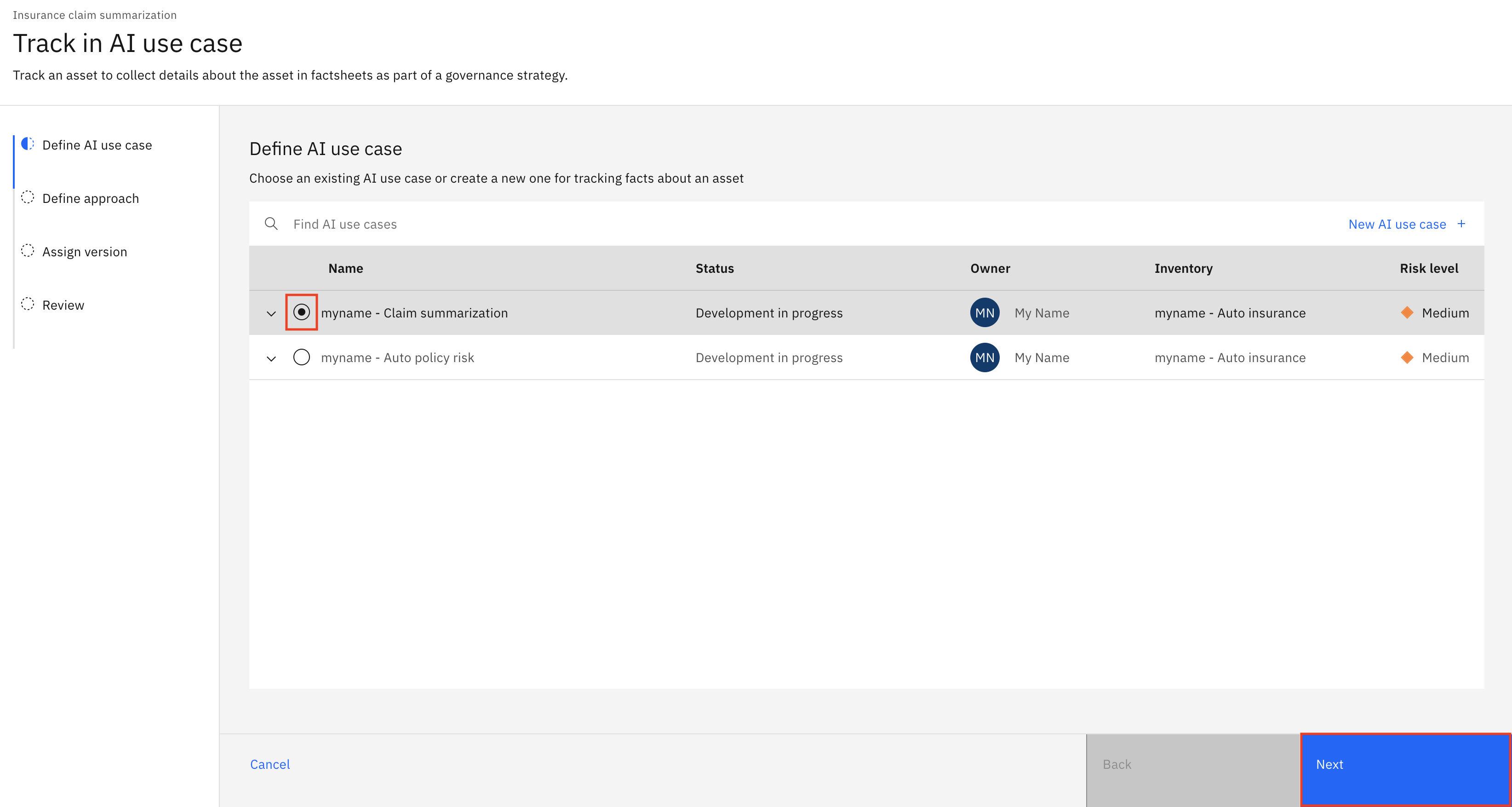
-
When asked to Define approach, leave Default approach selected and click Next. When asked to assign a model version, leave Experimental selected and click Next. Note that you can manually assign a version number here, or choose a more production-ready version number depending on the state of the model. Click Track asset to start tracking the model.
-
Note that the Governance section of the AI Factsheet now contains information on the associated AI use case, approach used, model version, and lifecycle phase (Develop).
You have successfully configured model tracking for a generative AI model.
View the updated AI use case with the tracked model
- In the upper right corner of the Governance section of the AI Factsheet, click the View details arrow to take you to your associated AI use case.

- Click on the Lifecycle tab, then scroll down to the map of models contained in the Default approach section. Note that there are four lifecycle sections listed (Develop, Test, Validate, and Operate). The tracked model has not yet been promoted to a deployment space, so it is listed in the Develop section of the lifecycle.
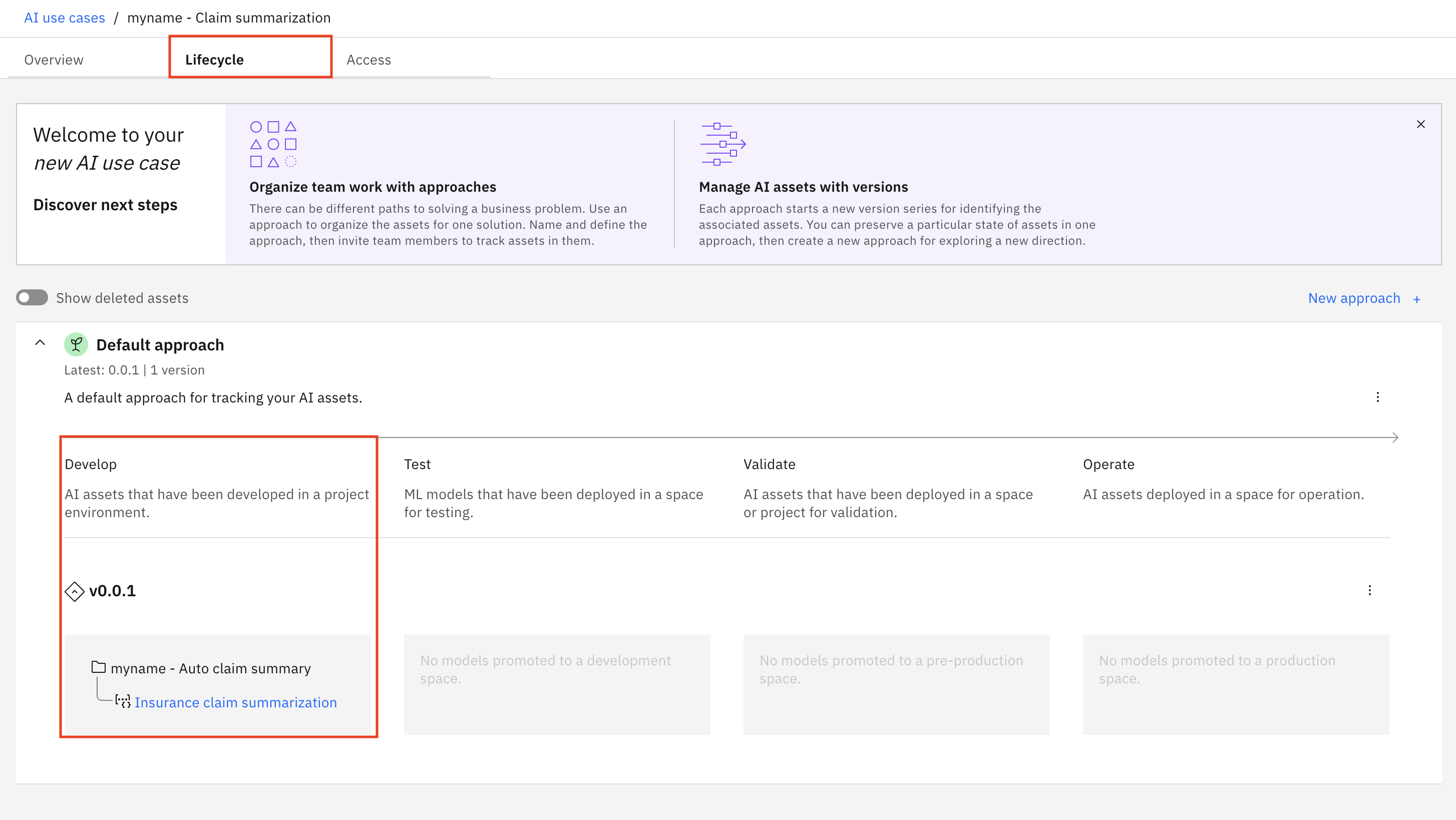
Note: the Lifecycle tab of the AI use case is useful for stakeholders and business users to get a quick overview of all the models attempting to address a particular issue, with the ability to drill down for more information as necessary, all without needing access to the project where the developers and data engineers are working.
You have successfully enabled model tracking, and can now observe the changes as the model goes through the lifecycle.
Congratulations, you've reached the end of lab 104 for tracking a generative AI model.
Click, lab 105 to start next lab.
Track a predictive AI model
In this lab, you will configure model tracking for governing a predictive AI model trained to assess the risk associated with auto insurance policies.
Configure model tracking
- In the IBM watsonx platform, click on the Navigation Menu in the upper left to expand it. Locate the Projects section of the menu, expanding it if necessary, and click on View all projects.
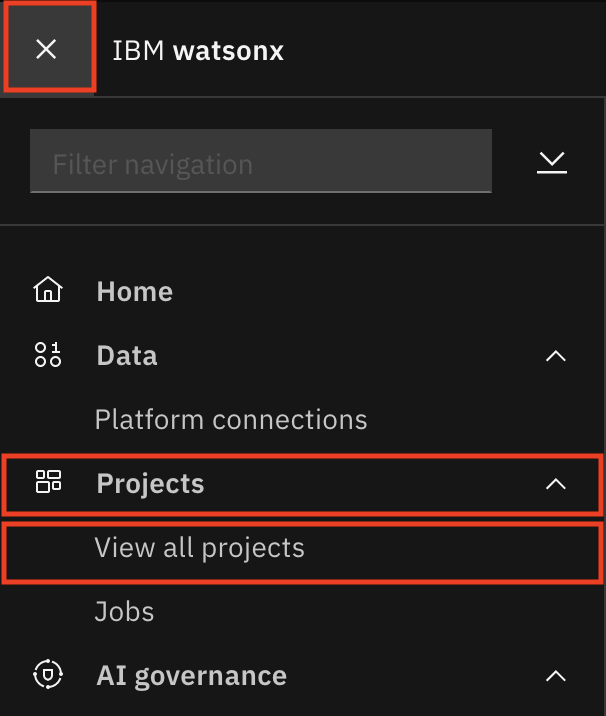
- Select your predictive AI project that you created in lab 103 (ex.
<your initials or unique string> - Auto policy risk).
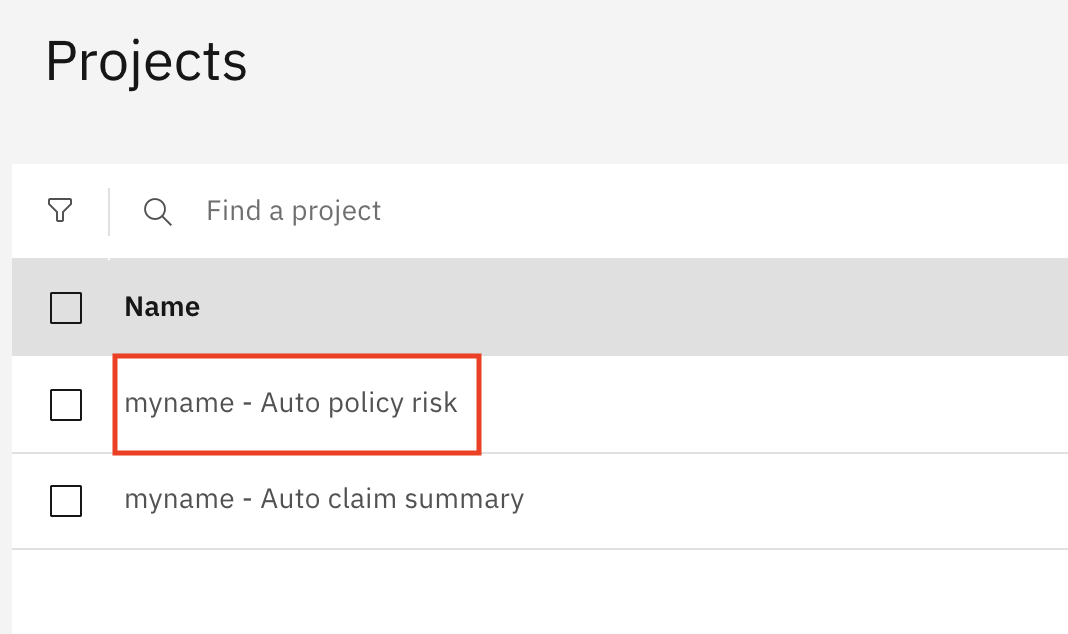
- Click on the Assets tab of the project. From the list of assets, locate and click on the AutoAI policy risk - P4 Ridge - Model entry to open the model information screen.
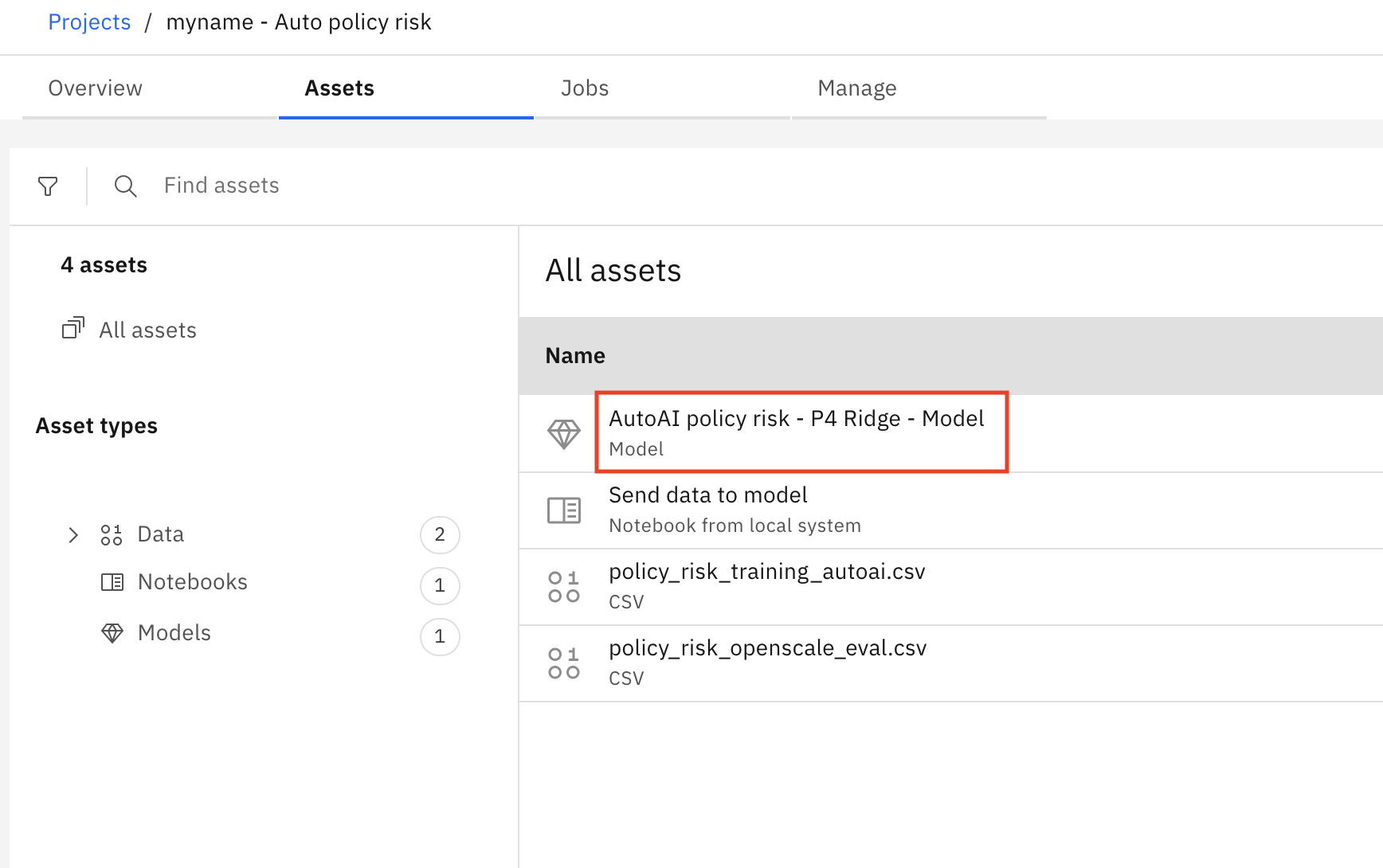
- In the Governance section, click on the Track in AI use case button.
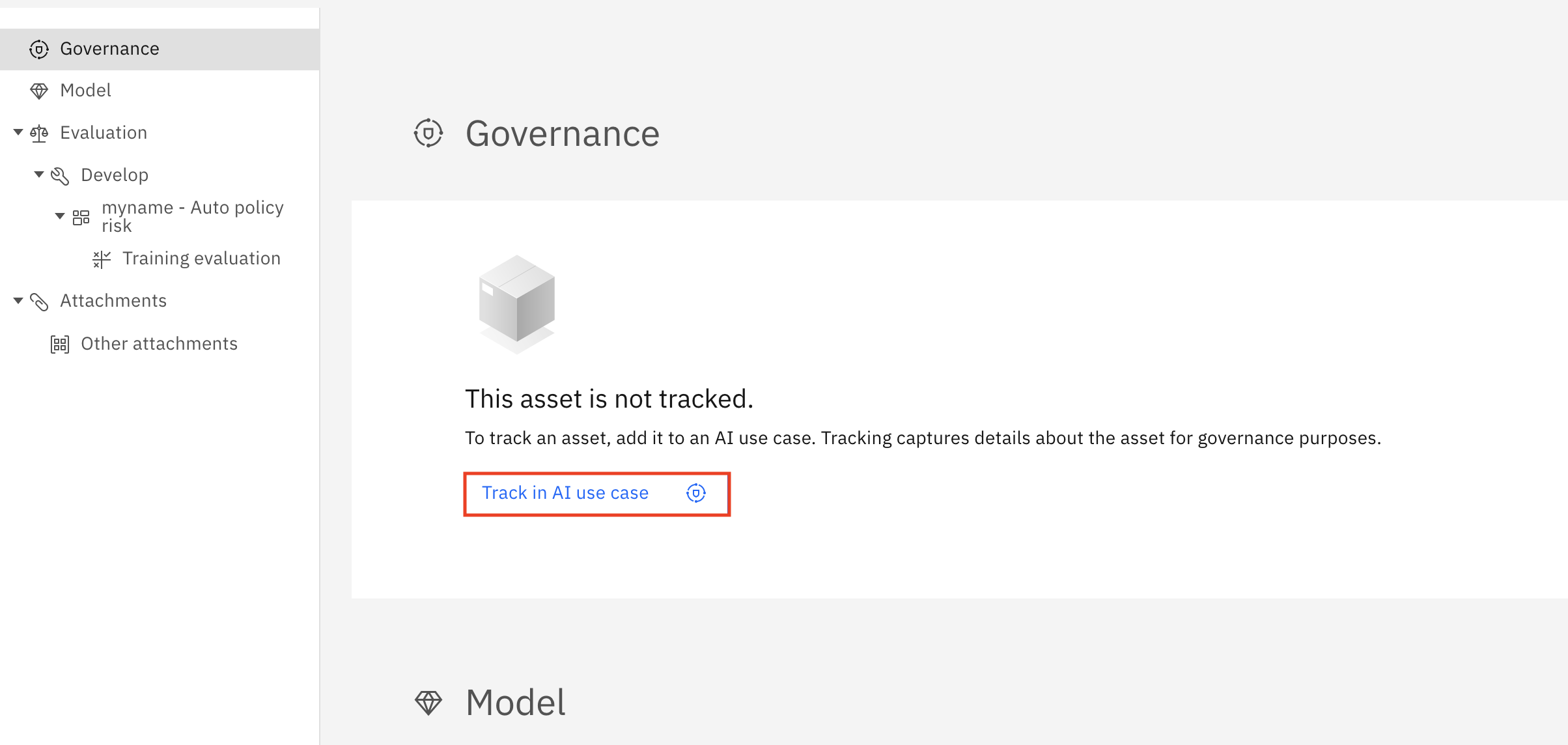
- Click the radio button to the left of the AI use case you created in lab 102 (ex.
<your initials or unique string> - Auto policy risk). Click Next.

- When asked to Define approach, leave Default approach selected and click Next. When asked to assign a model version, leave Experimental selected and click Next. Note that you can manually assign a version number here, or choose a more production-ready version number depending on the state of the model. Click Track asset to start tracking the model.
You have successfully configured model tracking for a predictive AI model.
View the updated AI use case with the tracked model
- In the upper right corner of the Governance section, click the View details arrow to take you to your associated AI use case.
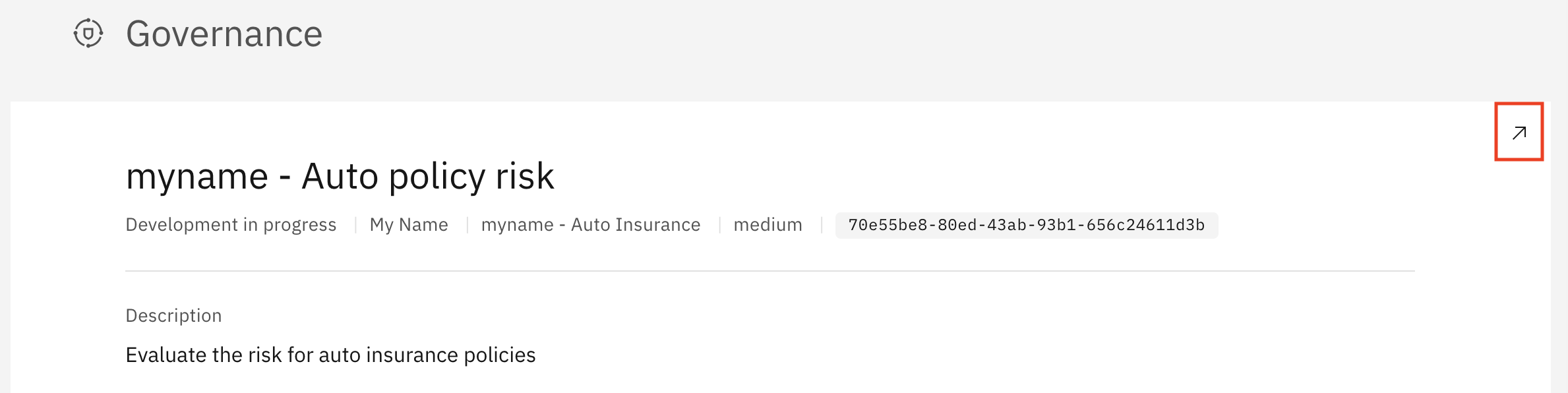
- Click on the Lifecycle tab, then scroll down to the map of models contained in the Default approach section. Note that there are four lifecycle sections listed (Develop, Test, Validate, and Operate). The tracked model has not yet been promoted to a deployment space, so it is listed in the Develop section of the lifecycle.
There is a quiz question on the model lifecycle.
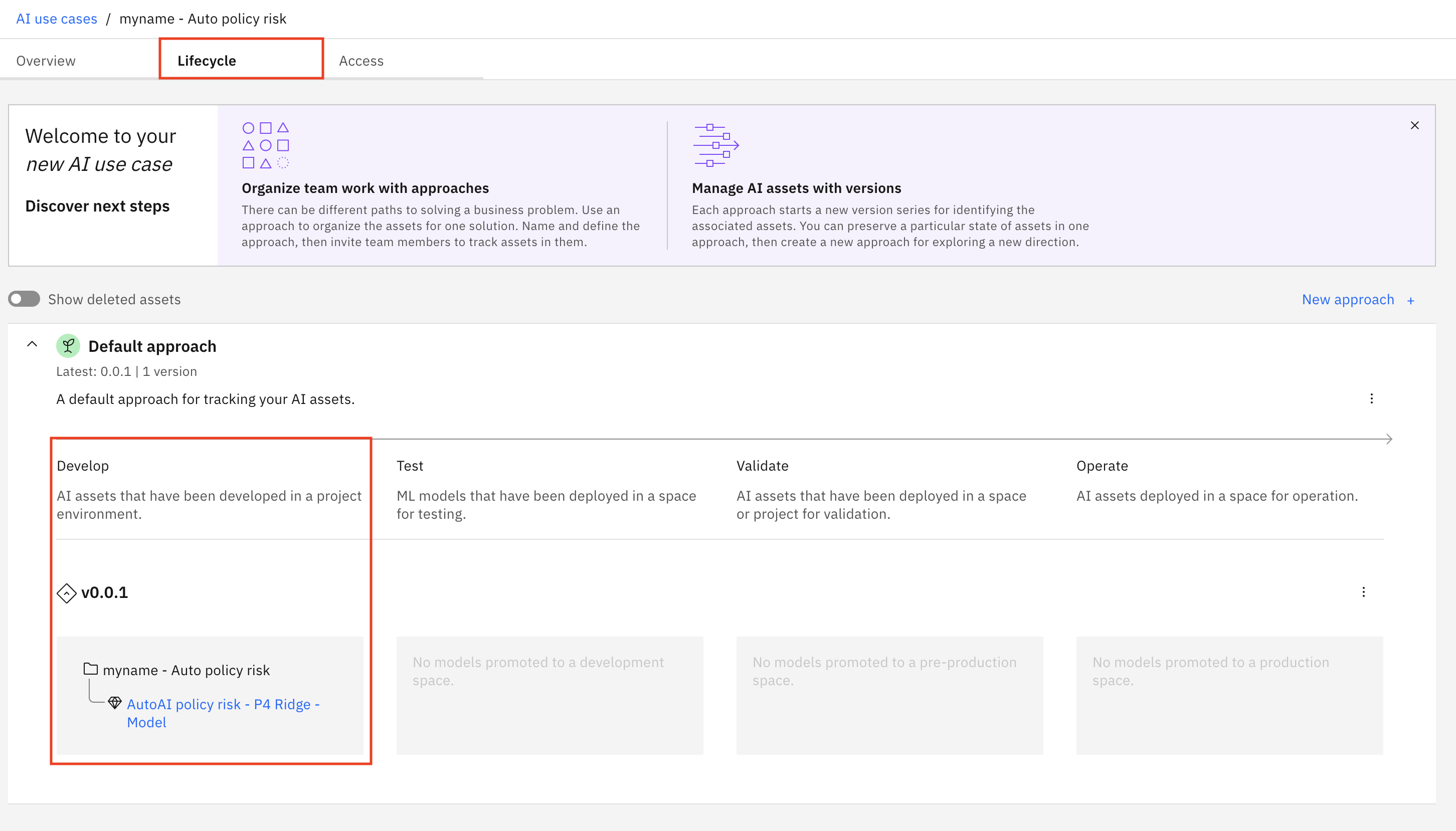
Note: the Lifecycle tab of the AI use case is useful for stakeholders and business users to get a quick overview of all the models attempting to address a particular issue, with the ability to drill down for more information as necessary, all without needing access to the project where the developers and data engineers are working.
You have successfully enabled model tracking, and can now observe the changes as the model goes through the lifecycle.
Congratulations, you've reached the end of lab 104 for tracking a predictive AI model.
Click, lab 105 to start next lab.