101: IBM watsonx Assistant Hands-on Lab
In this section
Explore what a virtual assistant built with watsonx Assistant looks like from various persona
perspectives.
End user's perspective
Imagine you are an end user. Let's explore the Lendyr Bank virtual assistant, built with watsonx Assistant: Lendyr.com.
Click on the Tell, Do, & Show tile and then click on the assistant in the bottom-right corner. Work through the Tell, Do, & Show tour.


You can also try running through some of these conversations with the assistant:
Send: What's the limit on loan amount?
Send: I'm coming from high school
Send: 400,000
Send: actually make it $300,000
Send: tomorrow
Send: ugh just let me talk to a real person!!!!!
Take note of the features and functionality you see in the assistant:
- Asking questions as an end user
- Identifying the question that the end user is asking, or the action they want to take
- Allowing the end user to interrupt the conversation
- Doing something different if the end user answers "yes" versus answering "no"
- Starting over when something goes wrong
- A panel where the end user has the conversation with the assistant
- Synonyms and context (loan coming from high school = will be an undergraduate
student)
Setting up watsonx Assistant
Option 1: IBM TechZone
If you are an IBMer or an IBM business partner, you should provision watsonx Assistant on IBM TechZone. Navigate to the Watson Enterprise collection on TechZone, and click on the watsonx Assistant, Discovery with watsonx.ai tile to reserve an environment. Sections 1-6 of this lab will only use watsonx Assistant. However, in Section 7, you will also need Watson Discovery and watsonx. That’s the reason you are selecting the environment with these three products:
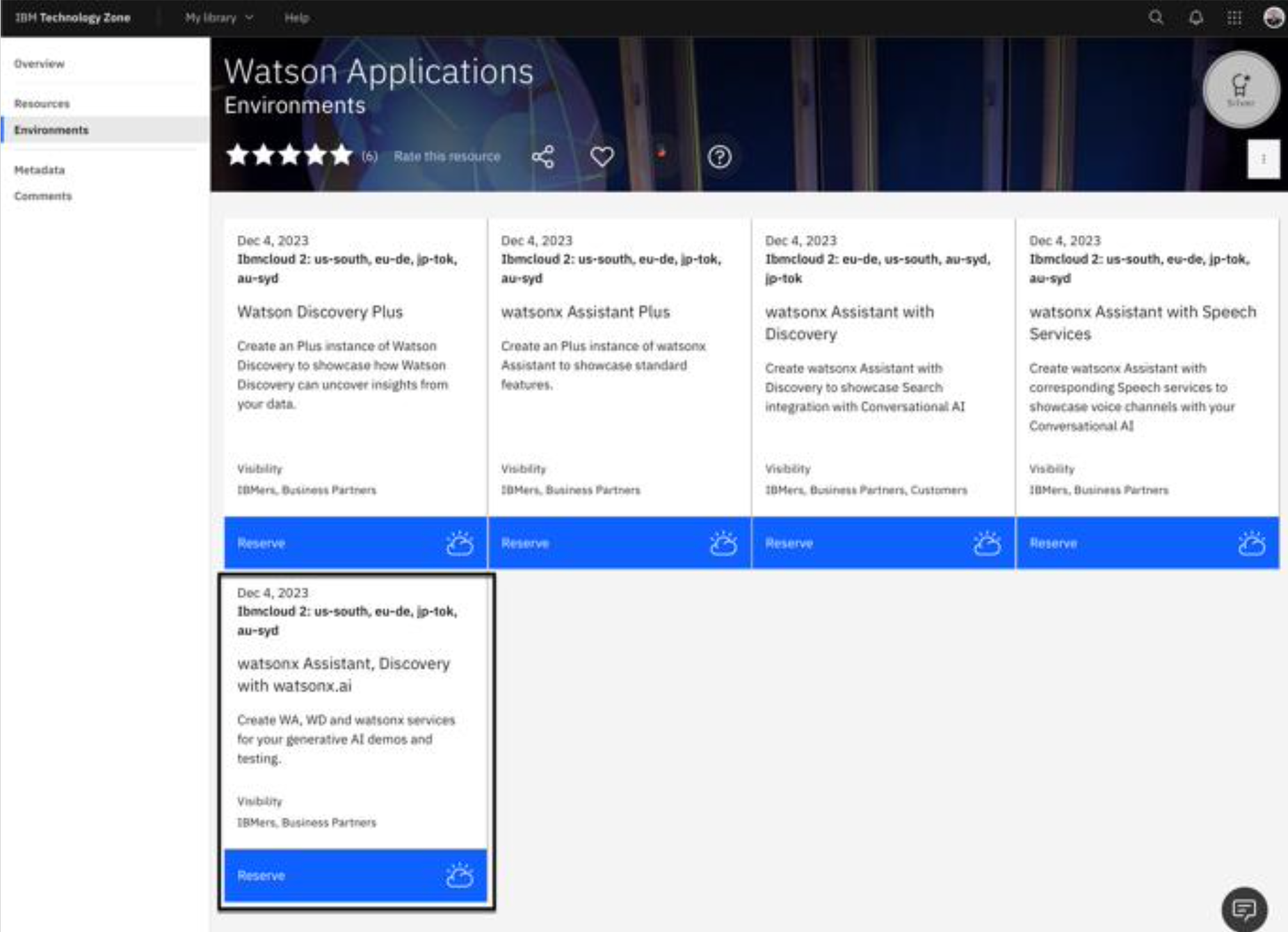
This will take you to the reservations page.
- Enter a name for the reservation that is meaningful to you.
- Under Purpose, select the Practice / Self-Education tile.
- Enter a Purpose description.
- Select a Preferred geography.
- You can leave End date and time as-is, as it defaults to the maximum of 2 days.
- Accept the Terms & Conditions.
- Click Submit.
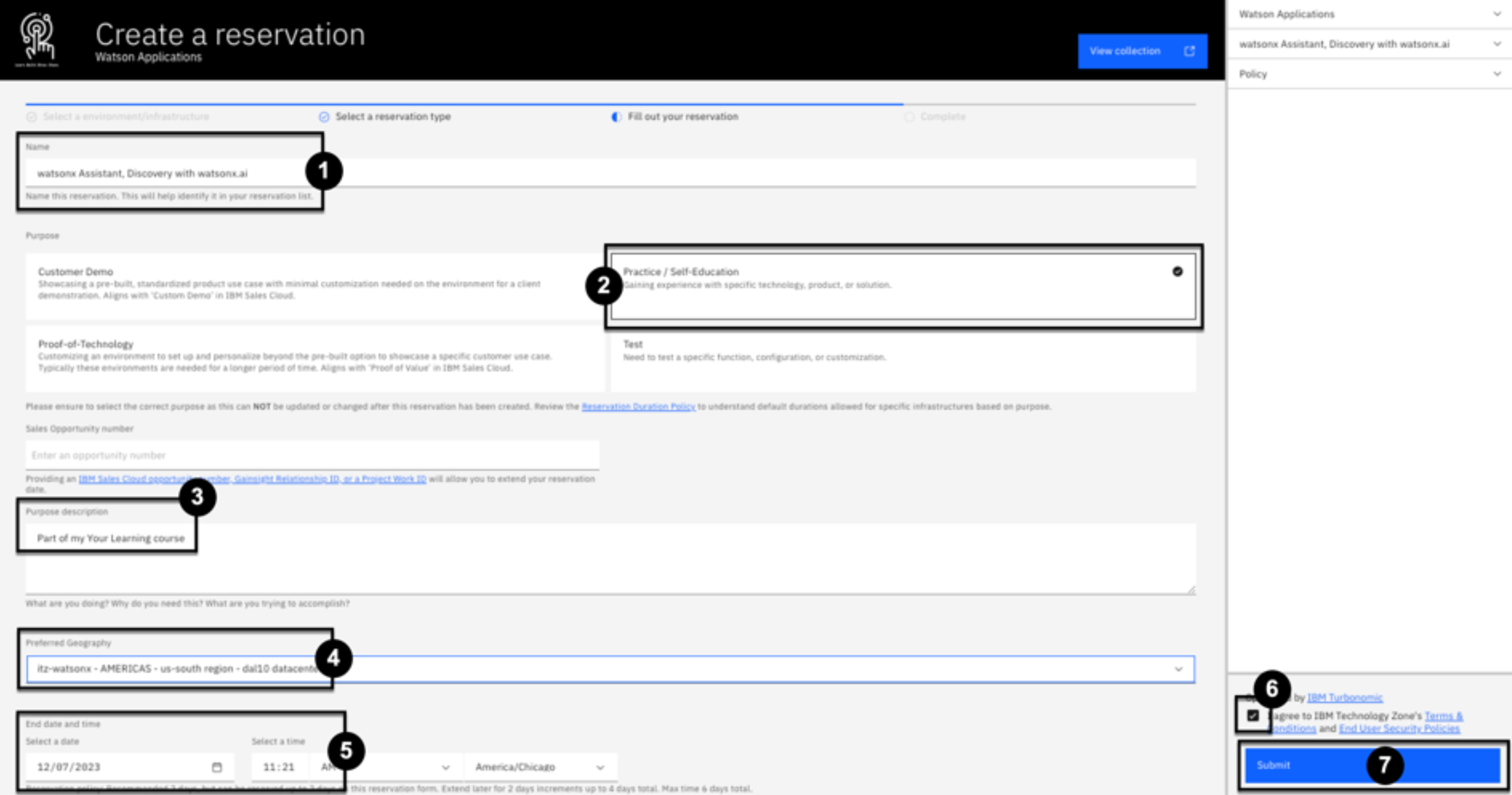
You will soon receive an email that your environment is provisioning. It usually takes between 10 and 15 minutes for the provisioning to finish. Once you receive an email notifying you that your TechZone environment is ready, open it and click View My Reservations:

This will take you to the My reservations page on TechZone. Click on your newly provisioned instance tile:

Your TechZone instance is shown, along with the links to your Assistant, Discovery, and watsonx.ai instances. Click the watsonx Assistant URL:
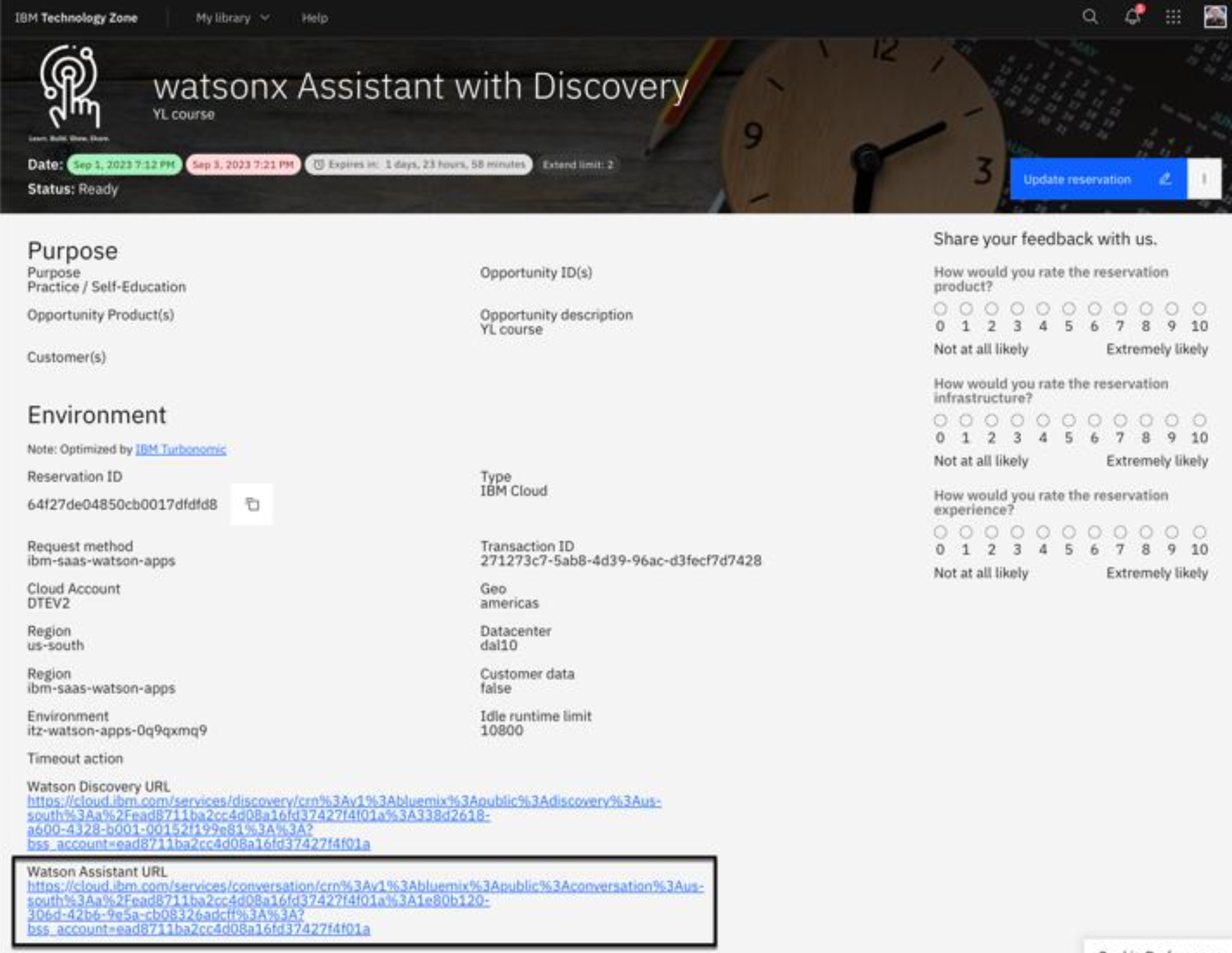
Then, as shown on the image below, click the Launch watsonx Assistant button to open the watsonx Assistant home page:

Next, you can skip forward to the Configure your Assistant section below. An onboarding wizard will walk you through creating your first assistant.
Option 2: IBM Cloud
If you are not an IBMer or IBM Business Partner, or if you prefer to use your personal IBM Cloud account to provision watsonx Assistant, start by navigating to IBM Cloud.
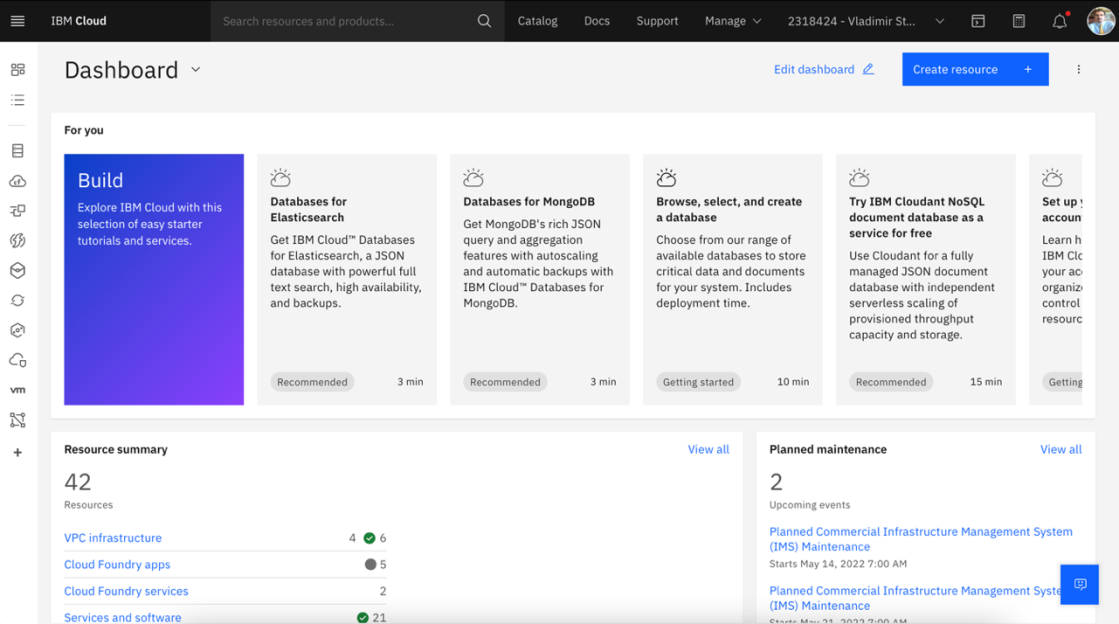
If you already have a Trial, Plus, or Enterprise instance of watsonx Assistant, open it up and
create a new assistant. If you don’t have an instance of watsonx Assistant, follow these
instructions to create a free Trial instance.
To create a free Trial instance, Search for "watsonx Assistant" in the top search bar and click
watsonx Assistant under Catalog Results.
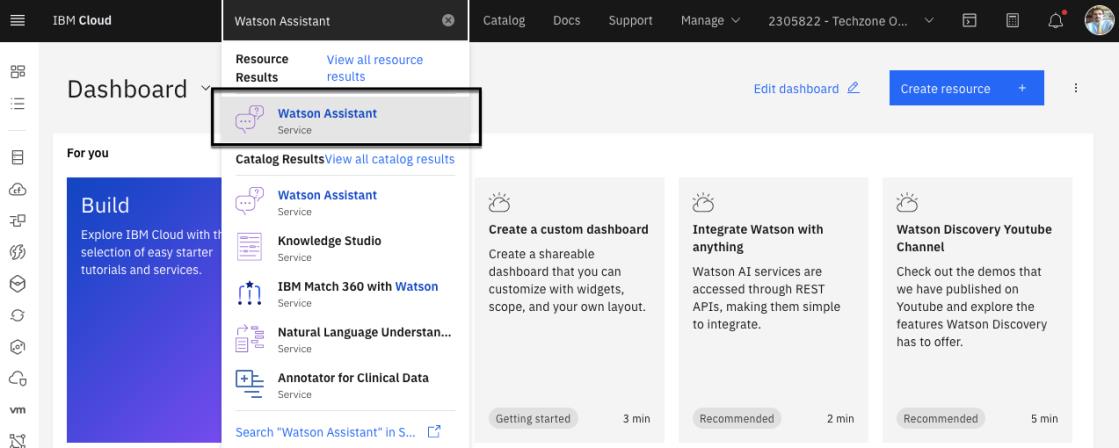
Now we can create our assistant by:
- Select the region that's closest to your location.
- Select the Trial pricing plan. (This is the trial version of the Plus pricing plan.)
- Agree to the Terms and Conditions.
- Click on the Create button in the lower-right area of the page.
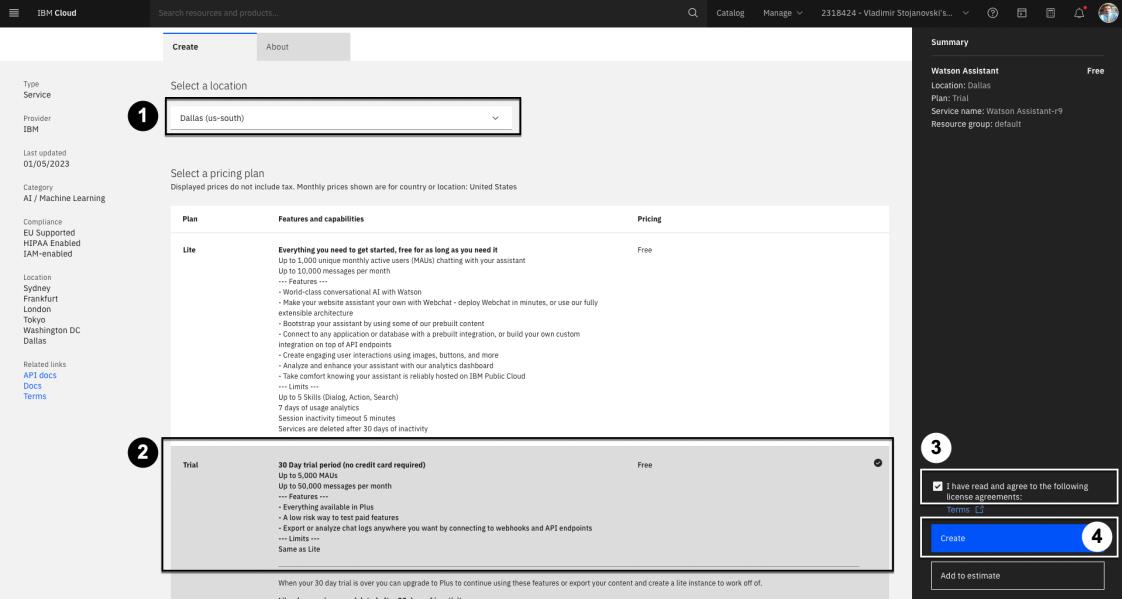
Now let's validate the creation of our new assistant:
- Click the Resource list icon on the left-side navigation.
- Expand the AI/Machine Learning section
- You should now be able to see your newly created watsonx Assistant

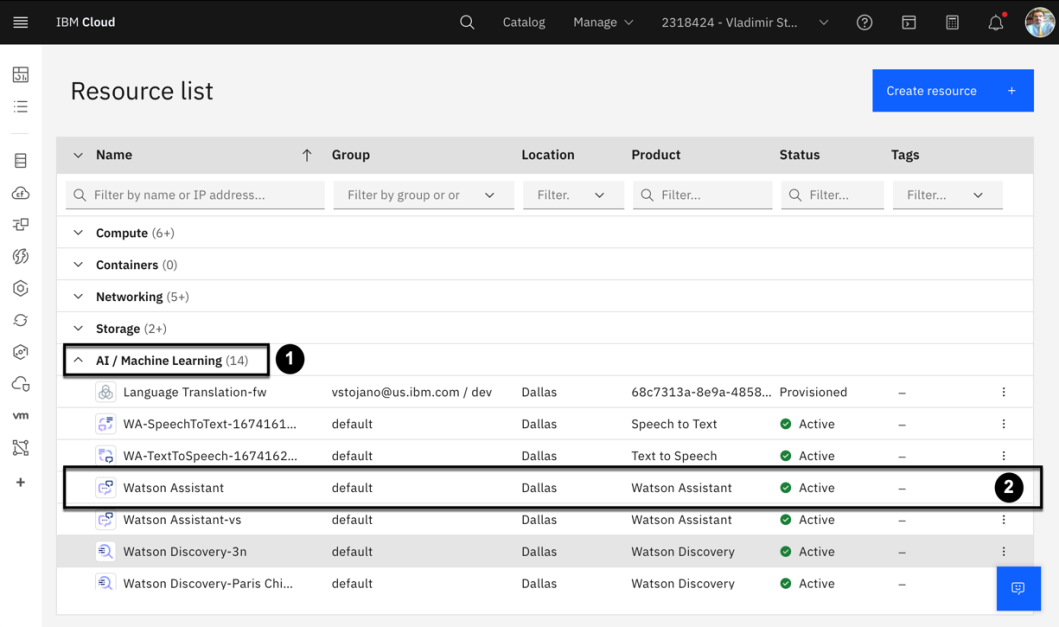
Note: The service you create may have a suffix, like “watsonx Assistant-hu.” These names are
identifiers for you to distinguish between the multiple services you may create. You can change
them if you like.
To launch watsonx Assistant, click on the new service you created. From here, clicking the Launch watsonx Assistant button will launch to the watsonx Assistant homepage.

Configure your Assistant
- Input any name you like into the Assistant name field.
- Provide a short description in the Description field (this is optional).
- Click the Next button in the top-right corner of the page.
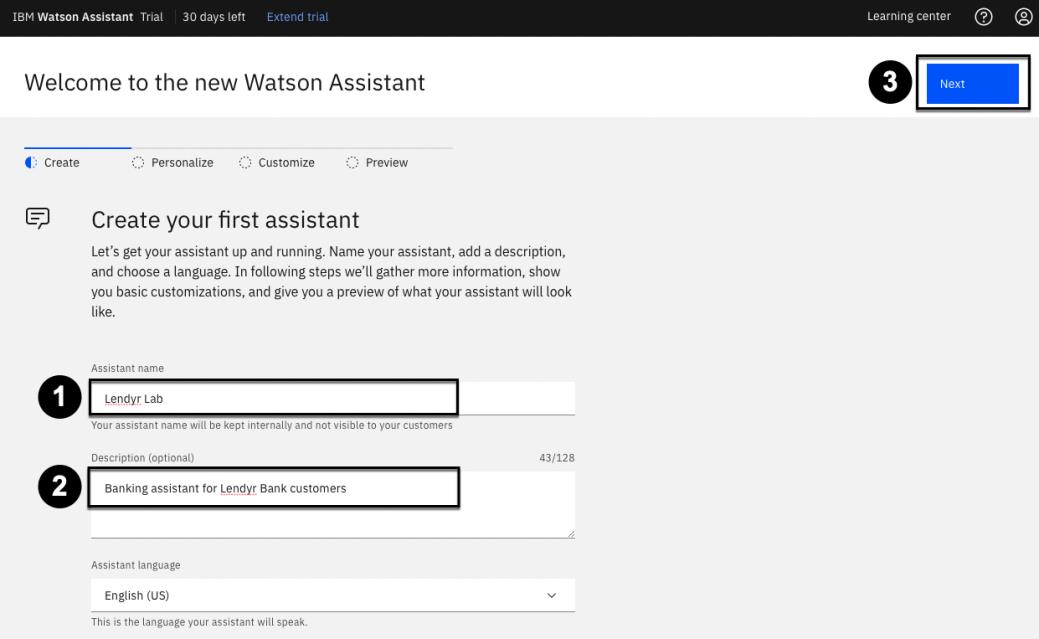
On the following screen, make these selections:
- Select Web as this assistant will be accessed via a web browser channel.
- Select Banking and financial services as the industry.
- Select Developer as our builder persona.
- Select I want to provide confident answers to common questions as the main purpose of the assistant.
- Click the Next button in the top-right.
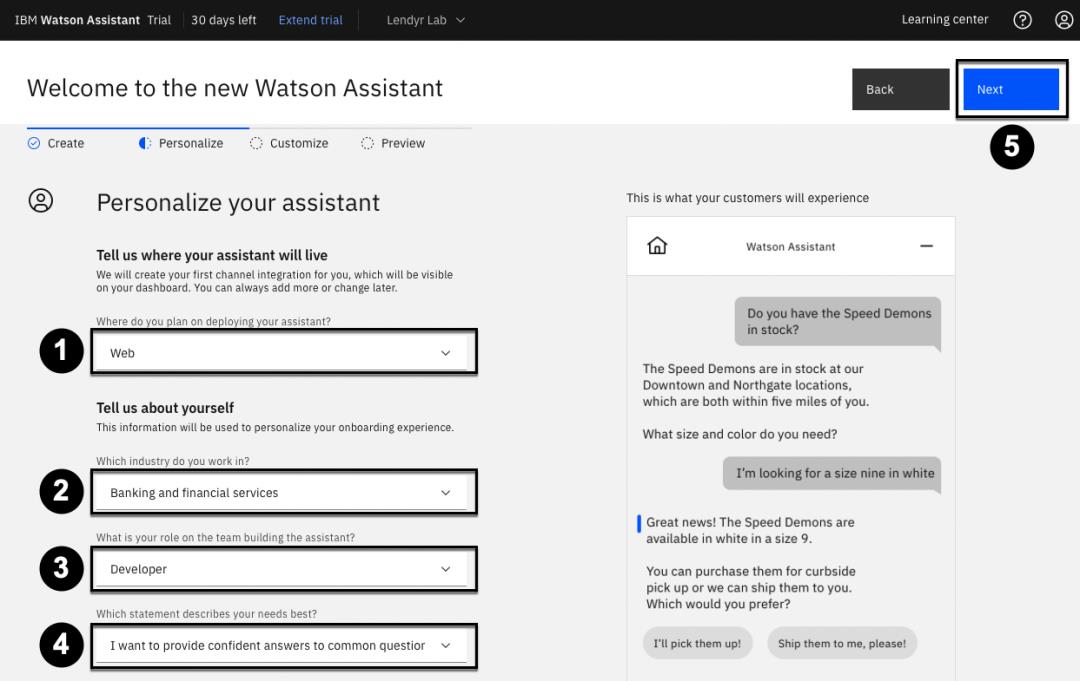
The next screen will now allow you to customize the look and feel of your assistant. Customize now or feel free to just click the Next button again in the top-right.
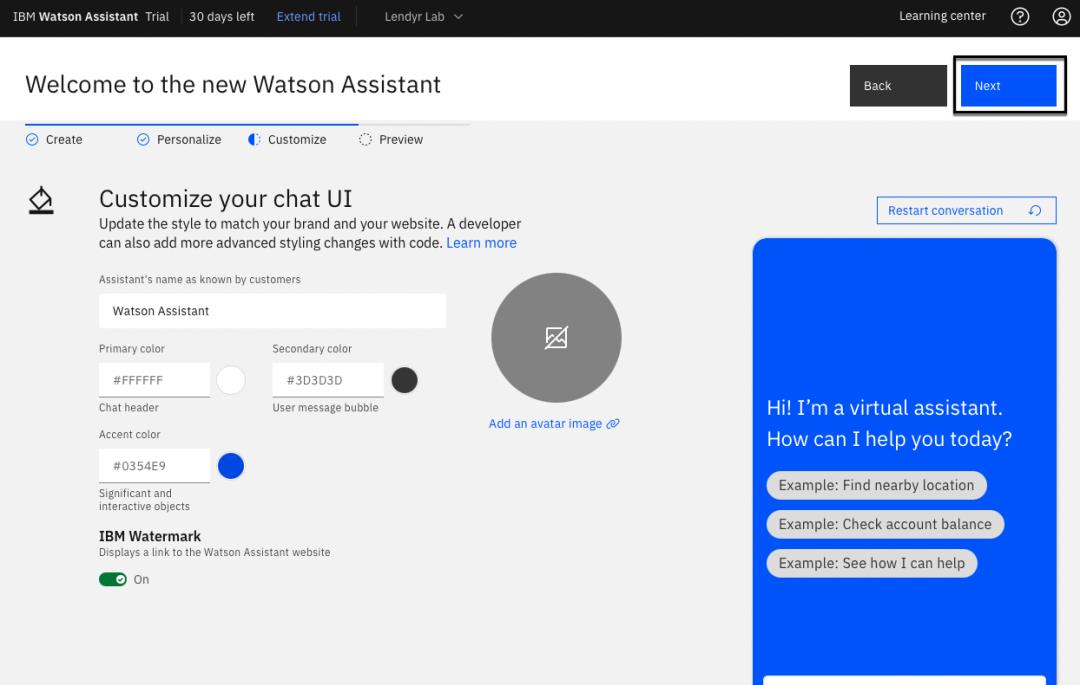
This screen allows you to preview the web chat of the assistant. Click the Create button in the top-right.
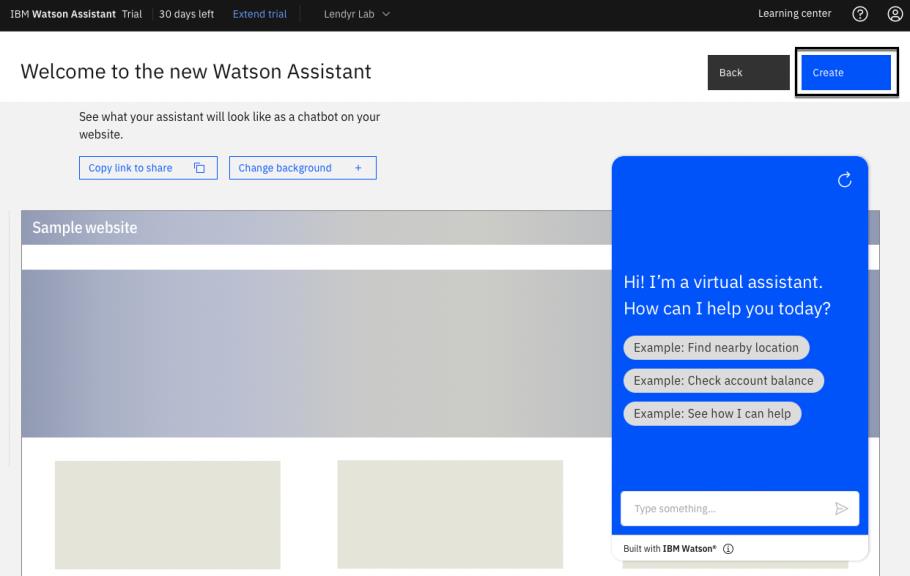
Finally, as shown in the image below, you will see the Home page of your new assistant.
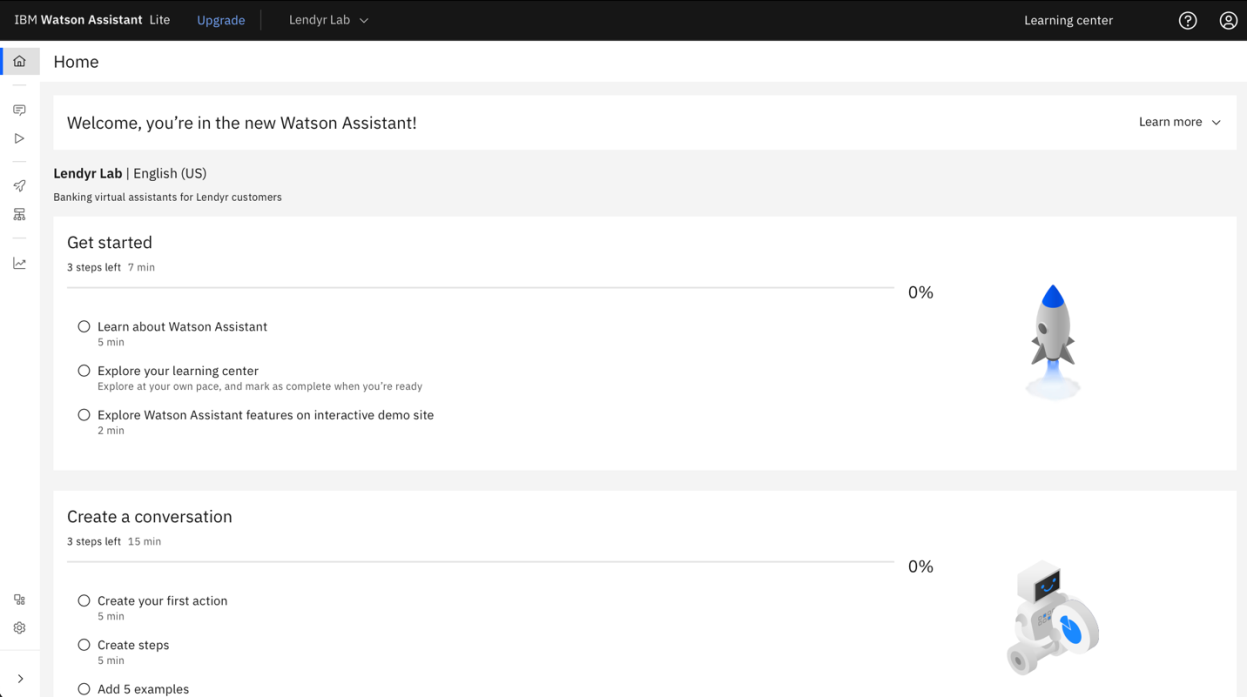
Builder's perspective
Let's explore the persona of a Builder. A conversation builder is responsible for writing and maintaining existing conversational flows. They have likely worked in customer service, market research, or a relevant focus area that led into this role.
To explore their perspective, you will create a copy of the Lendyr demo assistant in the new assistant that's been created.
From the Home page, click on the Actions tab on the left-side. This is where a builder writes the content that a virtual assistant will be trained to answer.
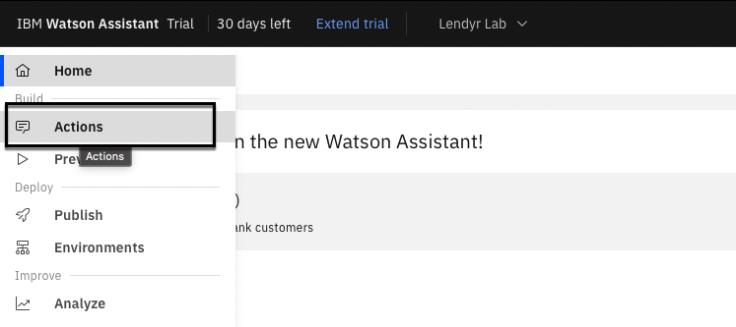
Actions are a representation of the tasks you want your assistant to help your customers with.
Each action contains a series of steps that represent individual exchanges with a customer.
Actions allow you to build an Assistant that can easily converse with a customer with no
coding knowledge needed!
Click the Global settings cog icon in the top-right. Let's add some predefined actions:
- Click the Upload/Download tab.
- Download this json file and select it for upload.
- Click the Upload button.
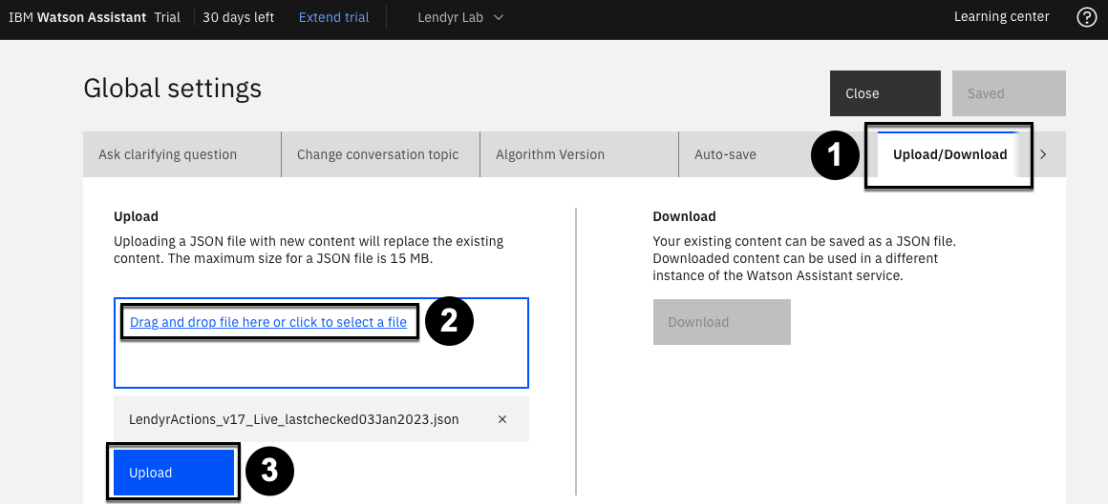
If a modal window displays, click Upload and replace.

A toast notification should now display confirming your upload. Finally, close the global settings window.
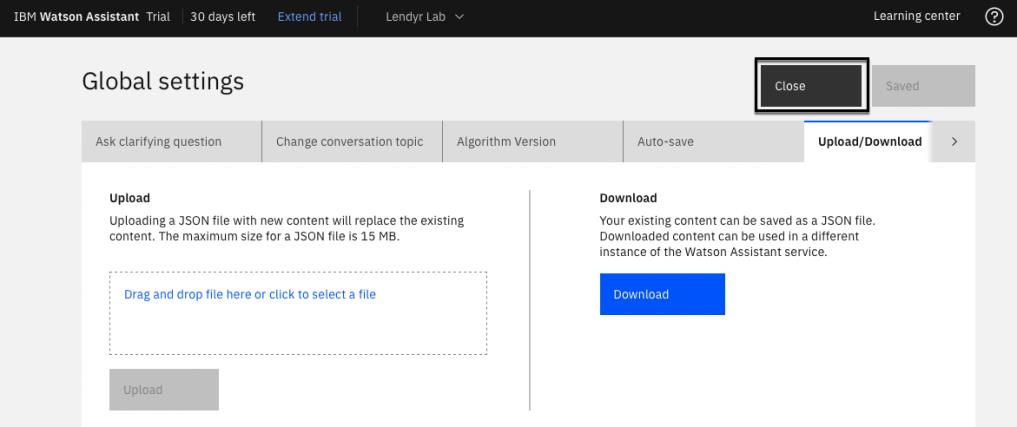
Your assistant is now a copy of the Lendyr.com assistant! Feel free to spend a few minutes exploring the Actions page.
Note that the builder’s background is not technical. What does this mean for watsonx Assistant?
watsonx Assistant is purposefully designed to be accessible to anyone, whether they have
technical skills or not. It is organized around a simple yet powerful conceptual model for
conversations. This model makes it easy for non-technical builders to author conversational
flows, and it scales well into large and complex use cases.
Developer's perspective
Let's explore the perspective of a Developer. A developer is responsible for supporting technical solutions and innovation with a focus on customer care. They likely have a background in or were asked to explore new AI technology, leading into this project.
Developers can work in the Actions page too, but they often focus on more technical features. From the Home page, open the left menu and click Integrations on the bottom-left.

watsonx Assistant Integrations add various channels, extensions, and third-party integrations to easily configure and deploy your assistant. Spend a few minutes exploring the Integrations page.
Developers spend more time on technical features than on the Actions page, where builders create new conversational flows. Why is that? Since watsonx Assistant is purposefully designed to make it easy for non-technical builders to author conversational flows, developers can focus in on the parts of a virtual assistant that require their technical expertise, like integrations with other applications.
Product manager's perspective
Finally, let's explore the perspective of a product manager. A product manager is responsible for the overall success of the assistants deployed by the organization. They track assistant performance, lead assistant builder and developer teams, and collaborate with all assistant stakeholders.
Product managers can work in the Actions and Integrations pages, but they typically focus on overall success, continuous improvement, and expansion. Using the left menu explore the Publish, Environments, and Analyze pages.
Publishing is a way to maintain a healthy lifecycle management process. You can create
incremental versions of your content over time, making it easier to manage deployment of
changes and roll back (revert) to prior versions if necessary.
Environments are spaces that contain a version of your content and settings. All assistants come
pre-set with a Draft and a Live environment. The Draft environment lets you make changes and
test your assistant, while the Live environment holds the current published version.
The Analyze page provides a summary of the interactions between users and your assistant. This
will give you an in-depth view of what your customers are looking for from your assistant as
well as how well your assistant is currently solving their needs.

Conclusion
As you explored watsonx Assistant through these different personas, you noted that developers
spend more time on technical integrations, and builders spend more time on the non-technical
authoring experience.
The product manager really likes that watsonx Assistant encourages this specialization of labor.
Why? Because it’s expensive to staff a large technical team to maintain a virtual assistant! With
watsonx Assistant, a product manager can staff a team with both non-technical builders, which
focus on conversational flows, and developers, which focus on the technical implementation and
integrations. In this way, the product manager can build, maintain, and scale a great solution with
a smaller team, driving down their total cost of ownership.
As you learn more about watsonx Assistant in this lab, you will also notice that watsonx
Assistant makes it easy for builders and developers to collaborate. For example, developers can
hand off the conversation flow work to builders, who can then build the flows without any code.
This removes the dependencies between builders and developers, allowing them to work together
faster. Teams collaborate more effectively with watsonx Assistant, accelerating everyone’s time
to value.