102: Actions
In this section
Heads Up! Quiz material will be flagged like this!
Learn about the fundamental building blocks of a virtual assistant and how to collaborate on an
assistant with colleagues.
Prerequisites
Complete this section with the assistant you used in the 101 section or your own assistant. If you
want to use your own assistant, you must upload the following Action skill which reflects the skill after completing section 101, but note that this will overwrite your existing actions.
Building your first action
Let's get started creating a new action. In order to do so start by clicking the Actions option available in the left-hand navigation bar to get to the Actions page. Once there you should see a long list of current actions already there if you imported the JSON file from earlier into your assistant.
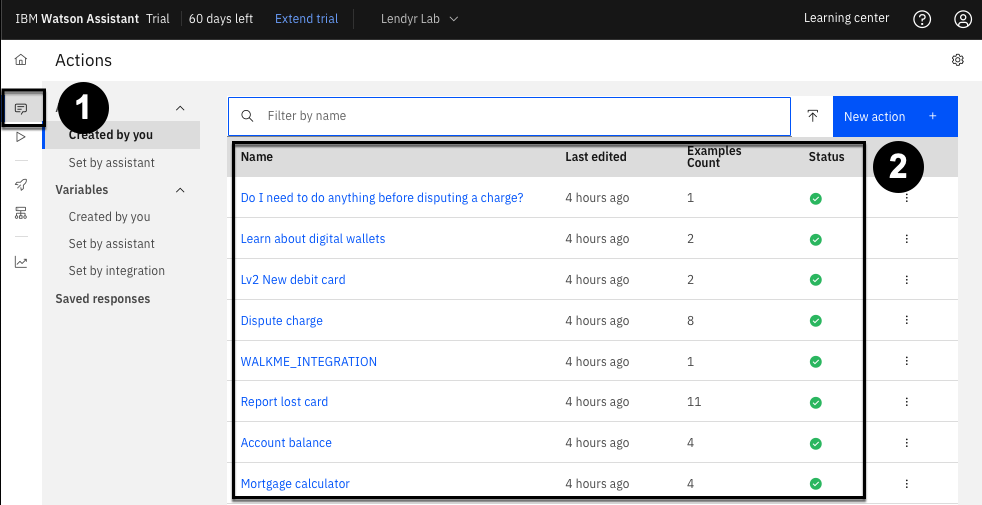
Clicking the Search icon you should be able to use a text input to query the list. Start by typing Open an account into the search field to find the corresponding action.
Now, imagine that you work on the Lendyr virtual assistant team, and you received a message that this automation will be discontinued. You need to replace this Action with a new one so that customers don't run into a "dead end" when they try to open a new account.
In order to delete the action:
- Click the ellipsis icon to show options for the action.
- Select Delete from the overflow menu.
- Confirm the deletion of this action by clicking Delete again in the modal.
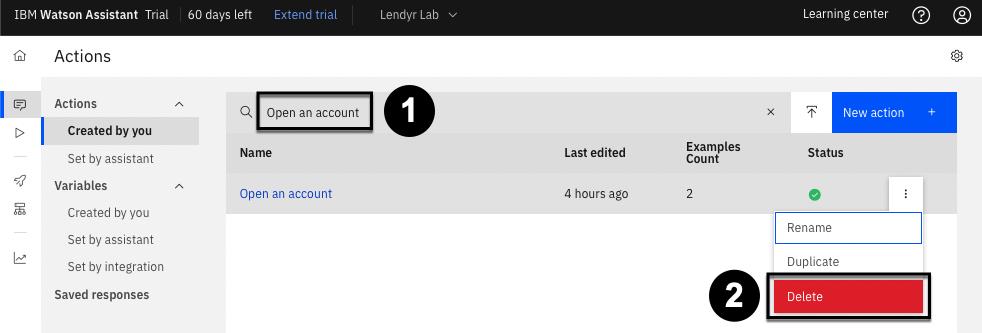
Now let's build a new conversation flow that starts with the question "I want to open a new checking account please". Something like:
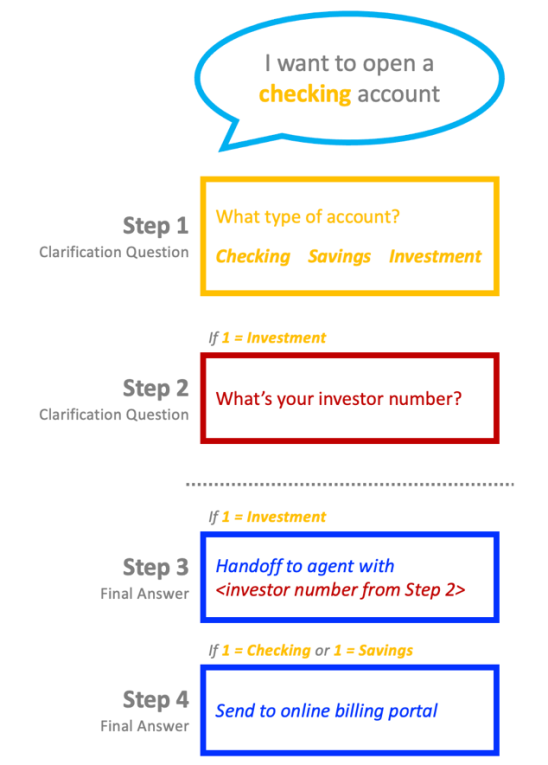
To build it:
- Click the New action + button
- In the resulting menu select Start from scratch
- Give it the name
I want to open a new checking account pleaseand click Save


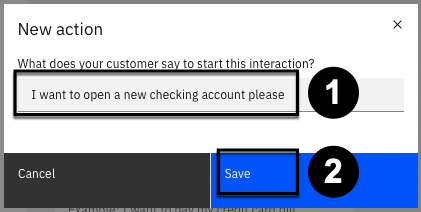
We've created our action and you should see an empty first step available to you. Now to fill in the Step 1:
- Add the clarifying question in the Assistants says text box, such as "What type of account would you like to open?".
- Then click Define customer response.
- Hover over Options.
- Click As a list to enter the account options.
- On the resulting popup enter three options Checking, Savings, and Investment.
- Click Apply to save your changes.
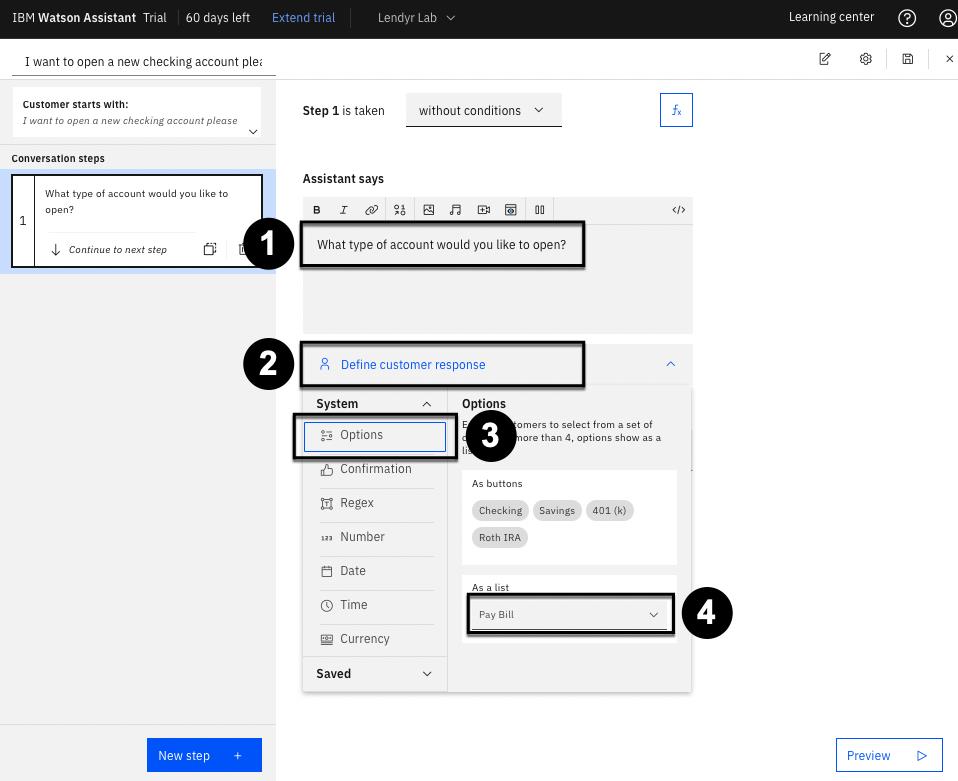
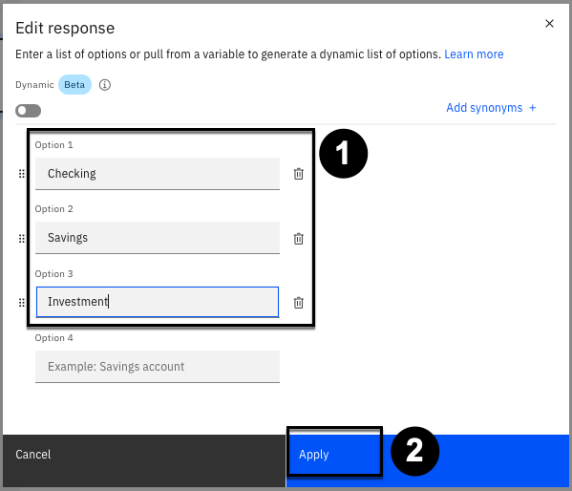
Your are now done with your first step! Click the Save icon in the top-right to save the changes to your new action.
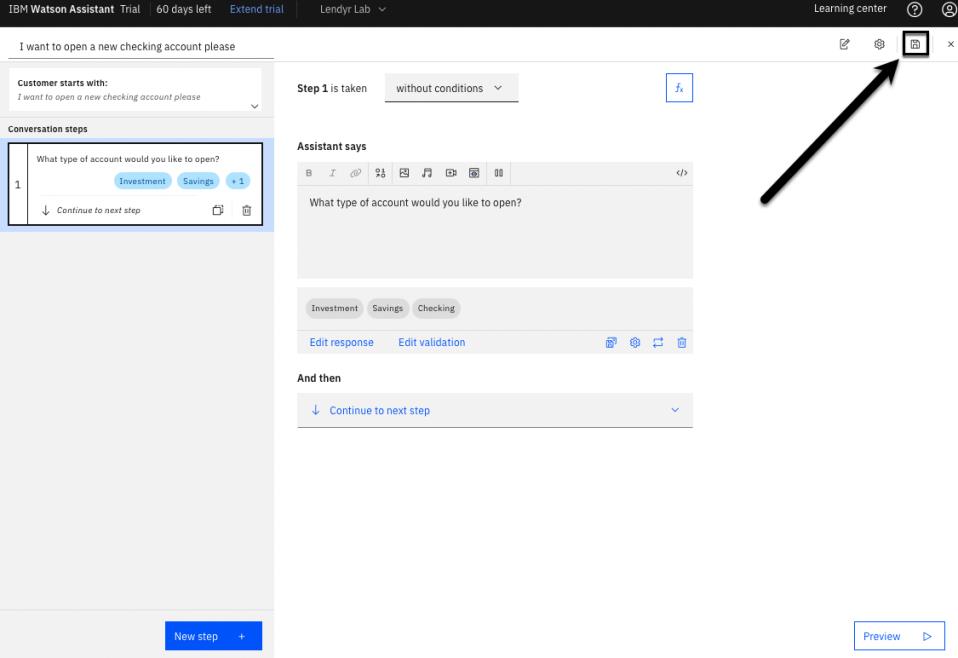
Aside from the Save button, watsonx Assistant automatically saves changes when you click on a
new step or open the preview. There's no "undo," however the auto-save can be switched off.
For more details, check the product documentation here.
Preview your action
Note the Preview button in the lower-right which is present on virtually every screen you build your Actions. This button gives you the ability to instantly preview how the assistant works, at any time. Go ahead and click Preview:
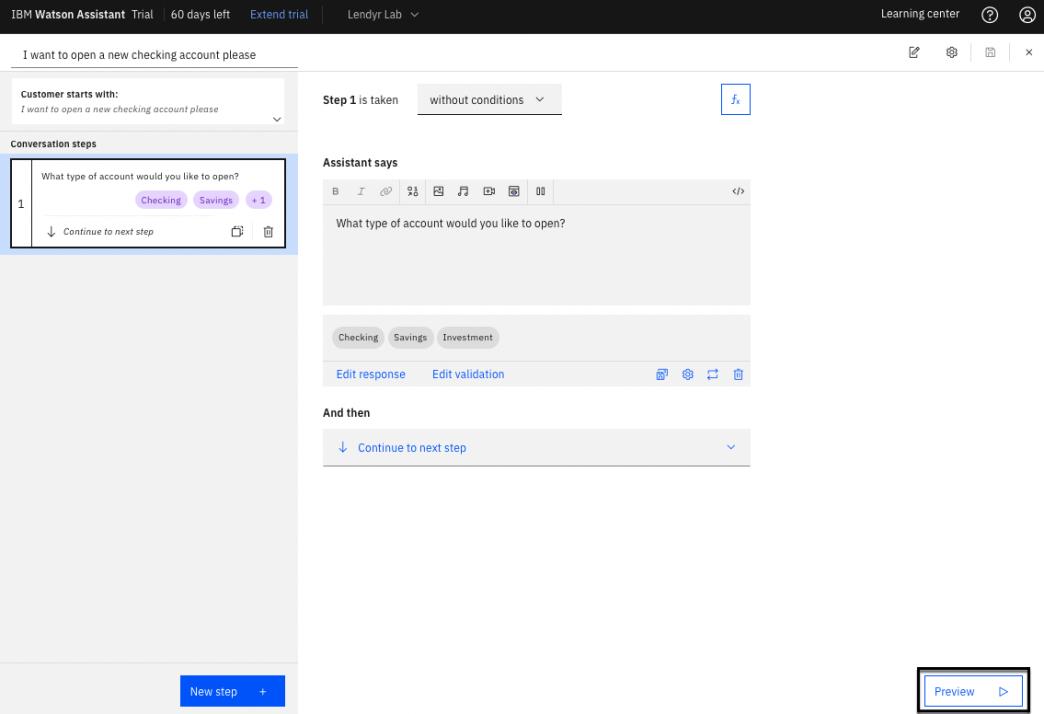
This open the Preview panel. Try out the newly added action by entering something similar to "How can I open a new account?".
Note that although you didn't train the assistant on that specific question it was still able to response will the correct response for our newly created action.
Now select one of the account types, and note that the action is complete; there are no additional steps for the assistant to take.
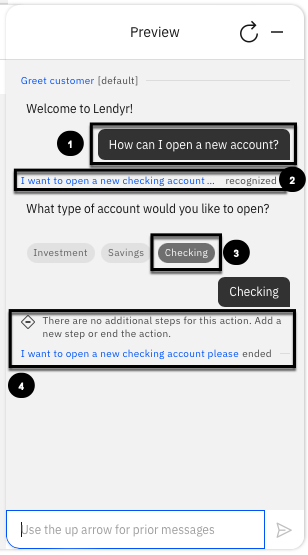
Click the refresh icon, and try asking the question another way, such as "I need a new account". Note that the assistant doesn't recognize this input:
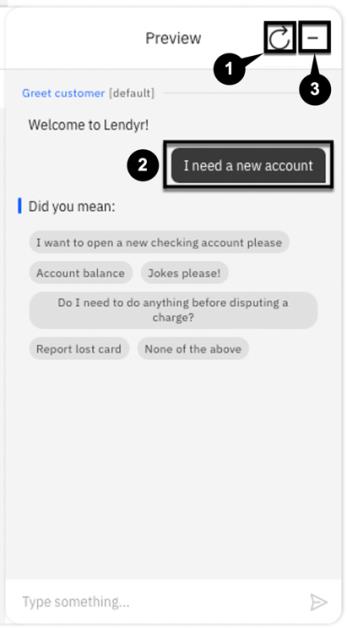
Let's expand the action to be able to understand this phase:
- Click the Customer starts with: section on the left-hand side.
- Enter the phrase
I need a new account. - You should now have 2 phrases available for the customer to start with.
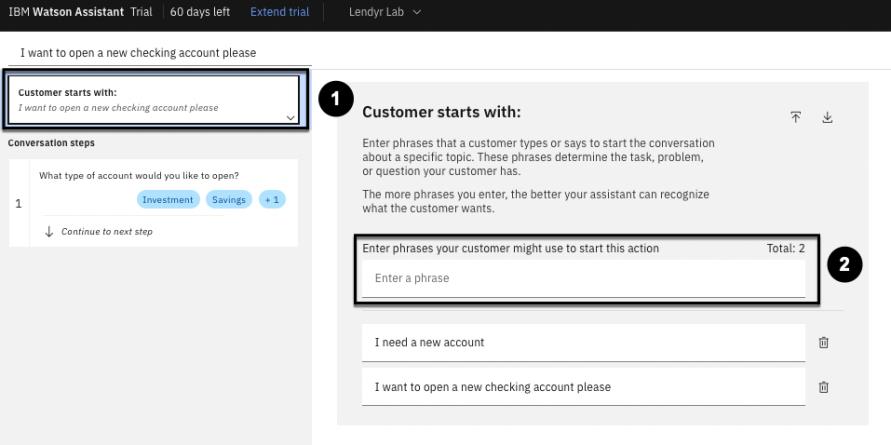
Start the preview again and use this phrase to ensure our assistant is now able to understand it.
Create another clarification step
With your first step created and tested, let's finish this Action by creating another step:
- Click the first step in the side menu.
- Add Step 2 by clicking New step +.
- Enter
What's your investor number?in the Assistant says box. - Click Define customer response and select Number.
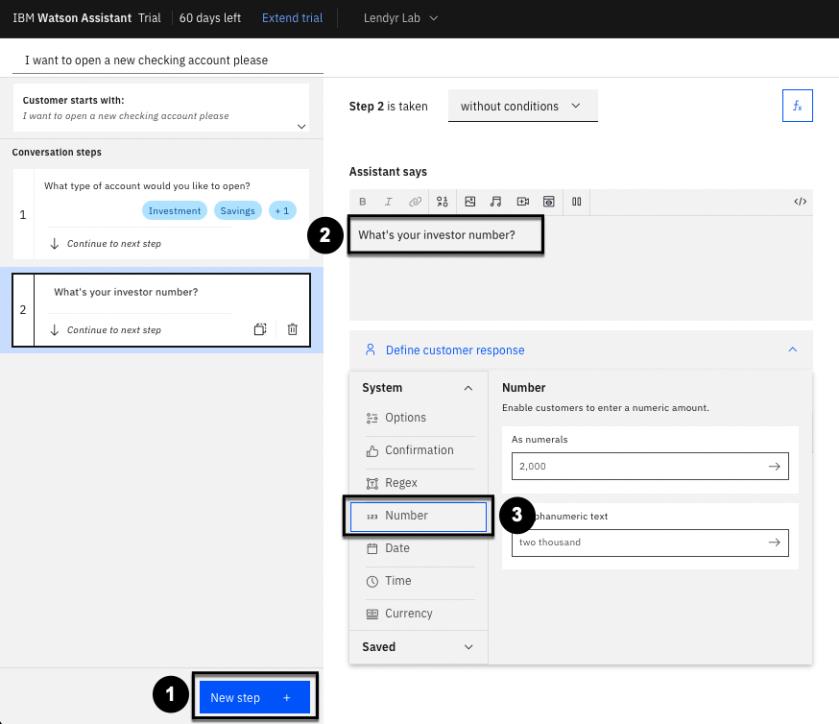
Next, you need to add some flow logic. Given the way this flow is intended to work an investor number should only be gathered in the case of the customer wanting to open an investment account. To do this:
- Change without conditions to with conditions.
- Ensure the ensure to the first question was Investment by select it from the dropdown.
- Click the Save icon to ensure these changes are saved.


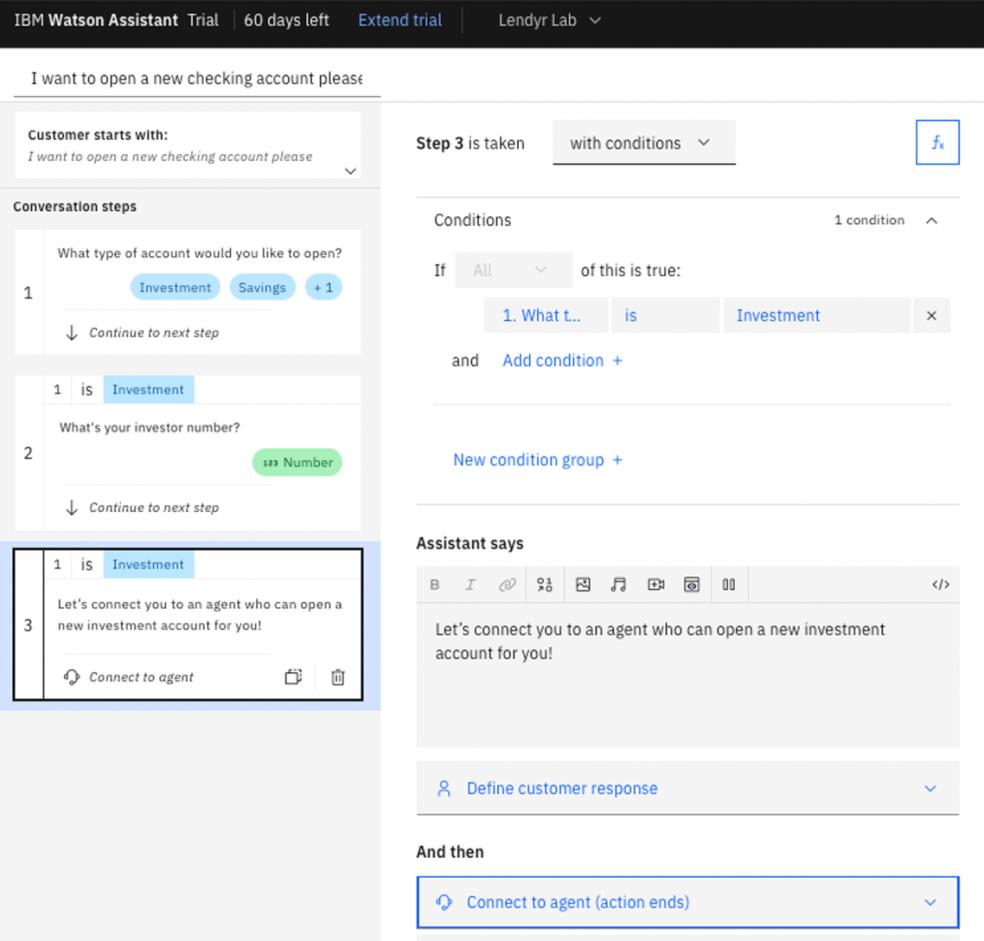
Create an agent handoff step
Now, you will add steps 3 and 4, each of which provide a final outcome to the user. In order to create step 3:
As shown below,
- Add Step 3 by clicking on Next step +.
- Enter “Let’s connect you to an agent who can open a new investment account for you!” in
the Assistant says box. - Select with conditions to make this step conditional. By default, the condition will be
populated with Step 2, so we need to select the variable from Step 1. - Clicking the Variable box.
- Click Action step variables in the dropdown.
- Select 1. What type of account … in the dependent dropdown.
- Select Investment as the variable value for the condition, as shown below.
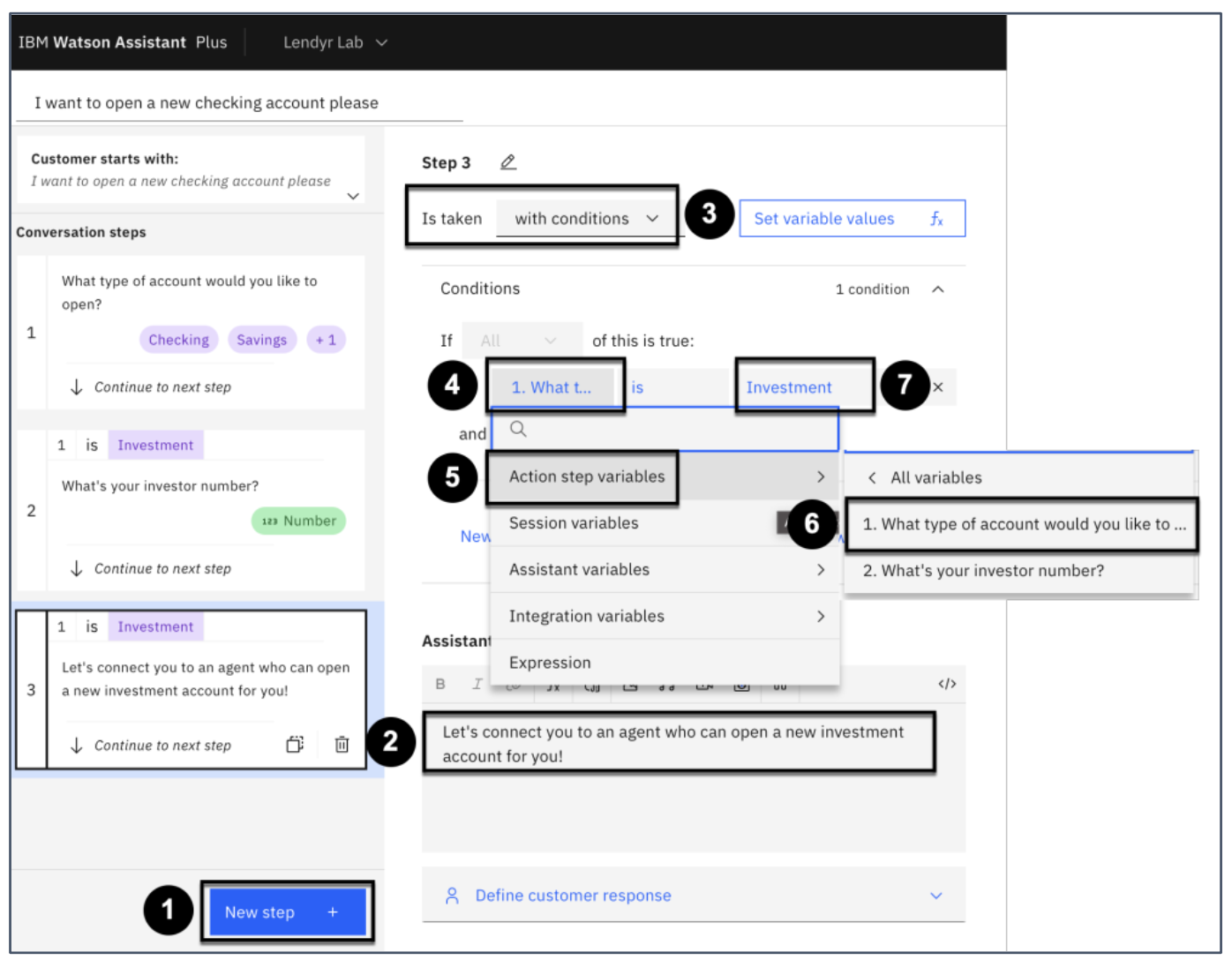
Finally, for this step, you don’t need to gather any information from the user, so you can leave the Define customer response section empty. You should, however, set up the assistant to route this conversation to a human agent. To add that, change the And then setting to connect to a human agent:
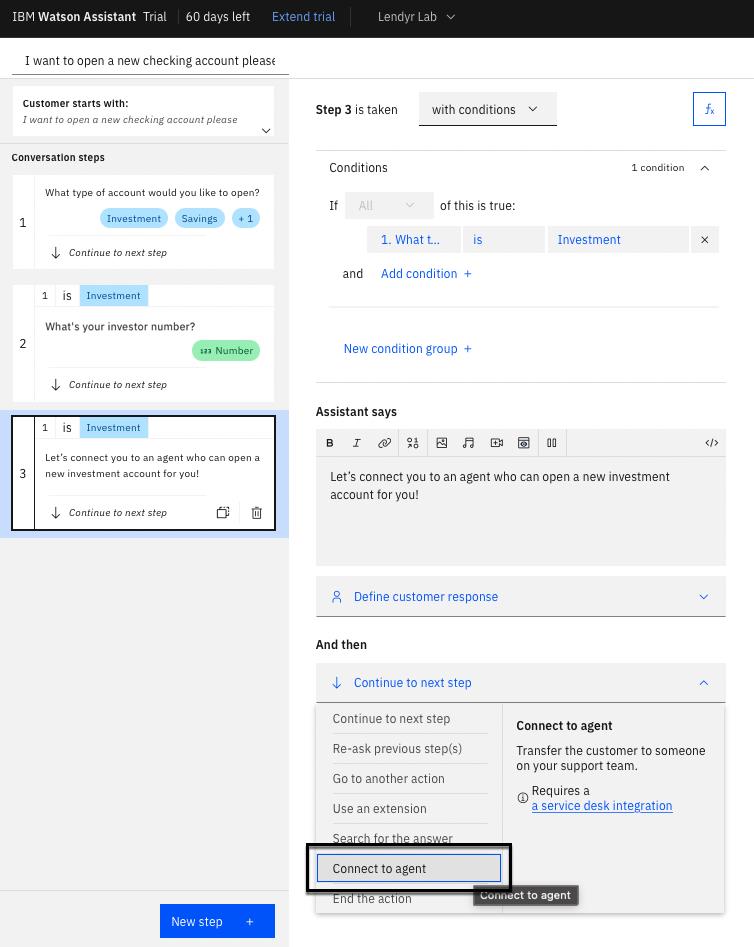
In the Connect to agent popup shown below, note that the first two inputs are pre-populated Response if agents are online (1) and Response if agents are offline (2). You may rephrase these two pre-populated responses if you wish. In the third input, Message to agent (Optional)(3), insert the context that you gathered for the human agent to review: the customer’s investor number, and the fact that they want to open an investment account. To do this, type “The customer wants to open an investment account, and their investor number is $”
Note that as you type the $ sign, a quick select box appears; select Action step variables → 2. What’s your investor number? (4)
This will pass on the customer’s response with their investor number to the agent. The popup
should now look like the image below; click Apply (5).
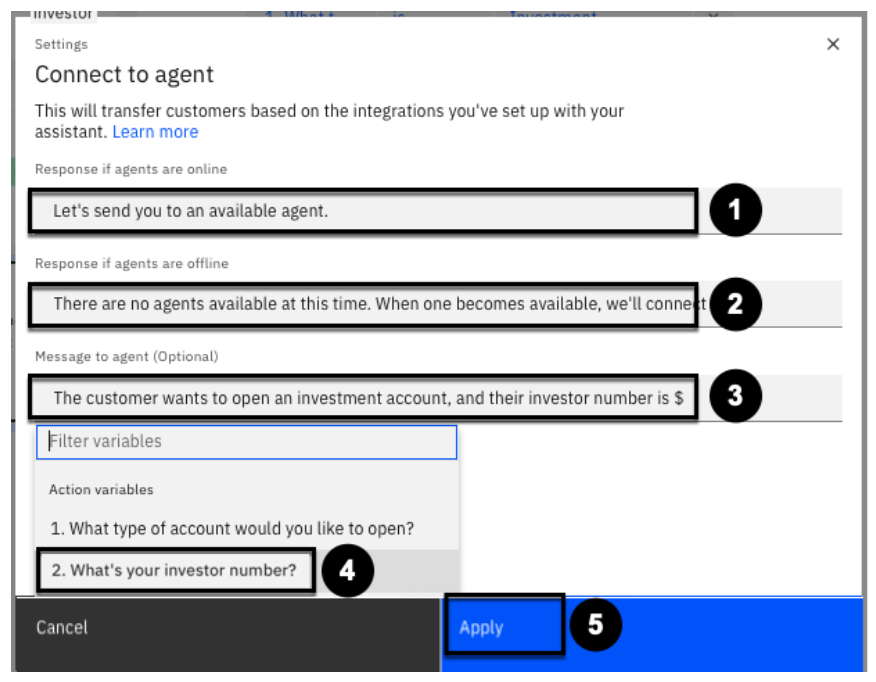
Step 3 should now be complete and look like this:
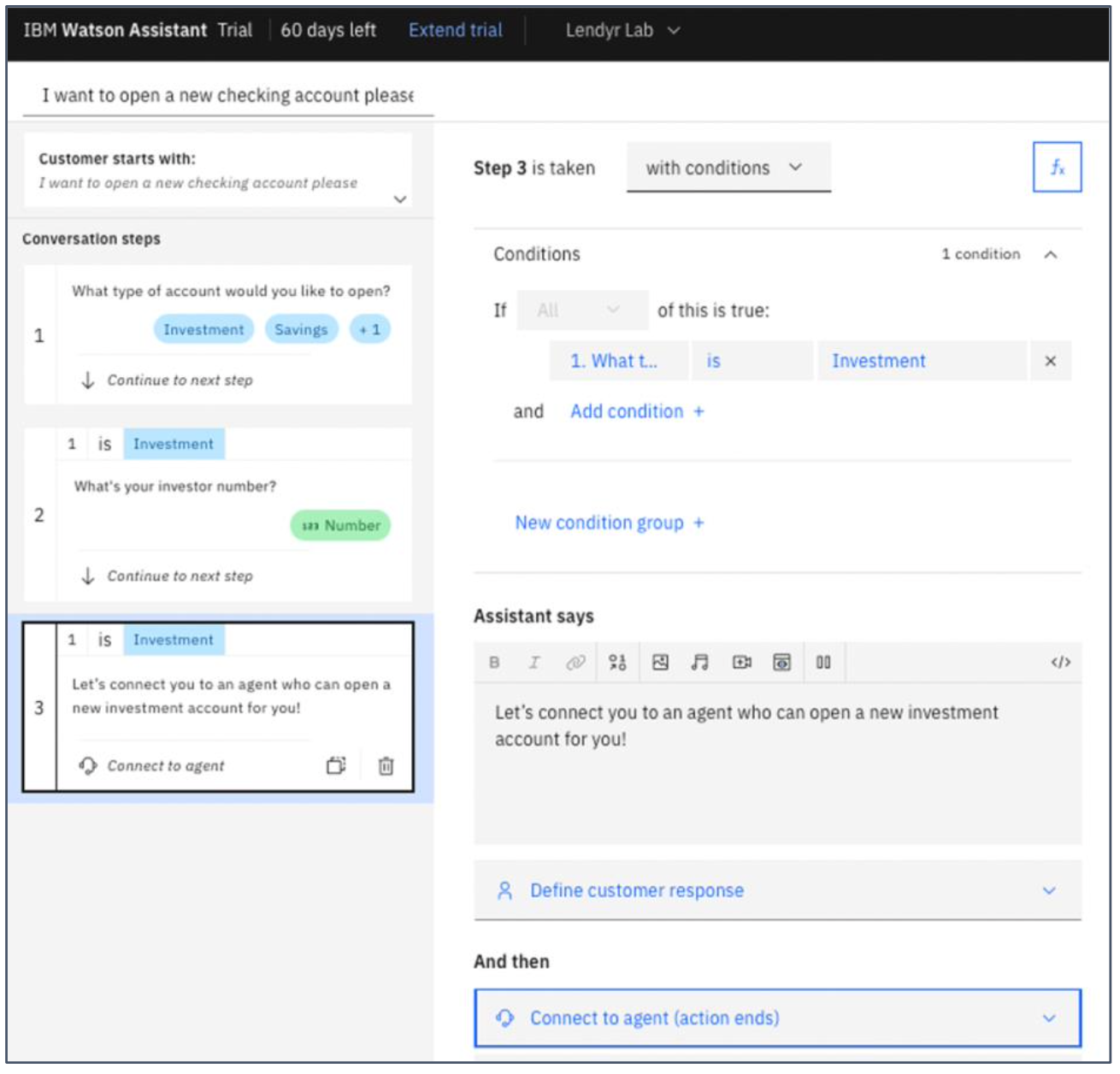
Create a final response step
Lastly, let's create the final step of this action. This one should return a link to the user based on type of account they want to open. To create this step:
- Ensure Step 3 is selected.
- Click Next step + to add Step 4.
- Under Assistant says type
To open a. - Now click the Variable button.
- Insert the response from Step 1 as the Action variable (1. What type of account would you like to open?).
- Now complete the line with
account, visit our online portal. - Make the text
online portala link by selecting it and clicking the Link toolbar icon.- Under the URL section input
lendyr.com/open-a-new-account?account_type=$. - The
$will once again invoke our Action variables, and you can select type of account (Note: this will not create a working URL; it is just an illustration of how a parameter is passed through a link).
- Under the URL section input
- Click Apply to create the link.

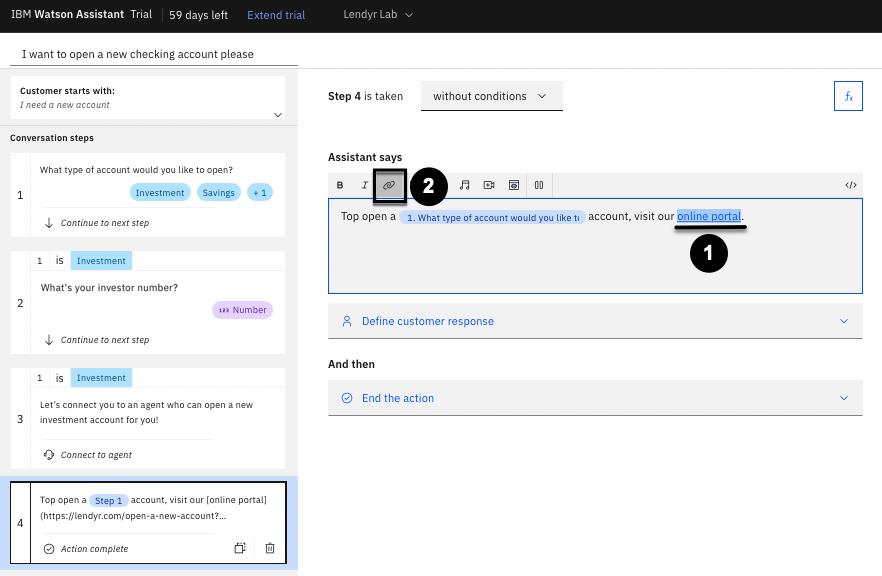

Now let's apply some conditions by:
- Changing without conditions to with conditions.
- Select 1. What type of account....
- Change is to is any of.
- Ensure both Checking and Savings are selected.
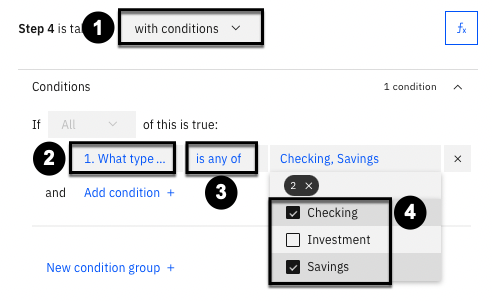
Finally, ensure the And then option is set to End the action to end the action after this step.
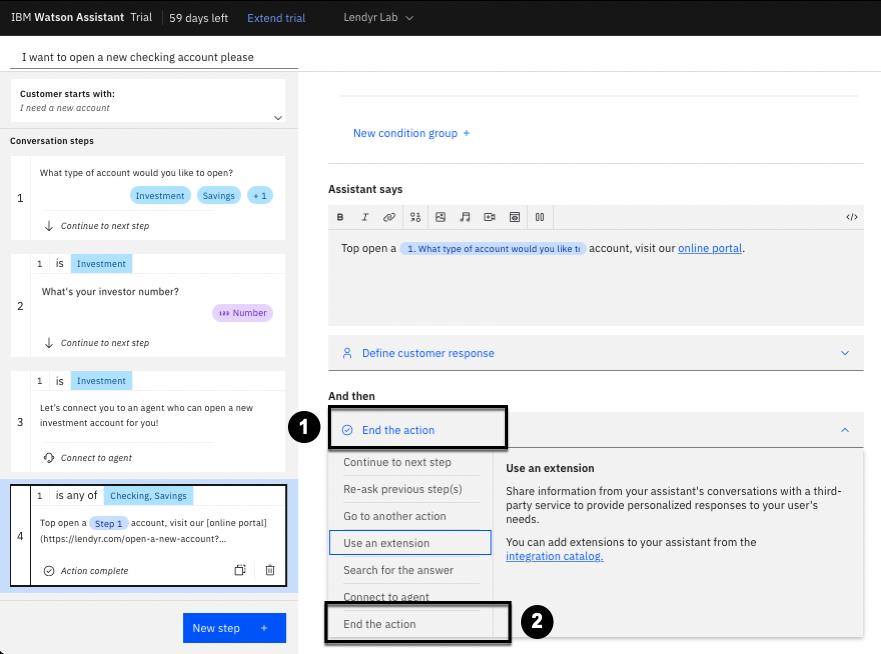
Boom! Your steps should now be complete. Open up the preview and test the some of the steps of this action.
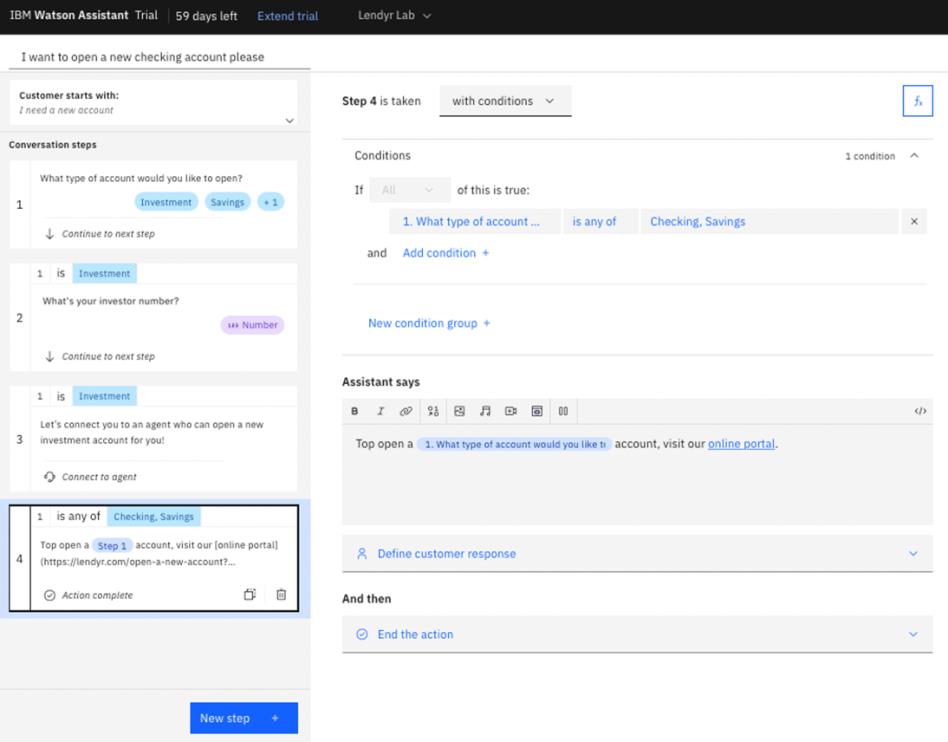
Preview your assistant
Heads up! Parts of this section will be on the quiz.
Navigate back to the home page of your assistant. Next, you will check to see how your assistant will appear to users on the web. To do this:
- On the left side, click Preview.
- Note the inline preview for you to test the assistant.
- The Customize web chat button will allow you to change the look of your assistant.
- Make sure you are in the Style tab of the resulting menu.
- Change the Assistant's name as known by customers to "Lendyr Assistant".
- Click on Add an avatar image and point to this image link.
- Change Primary color to
#004144. This is the color of the chant header. - Change Secondary color to
#3D3D3D. This colors the message bubble. - Change Accent color to
#004144. This accentuates certain responses and icons.
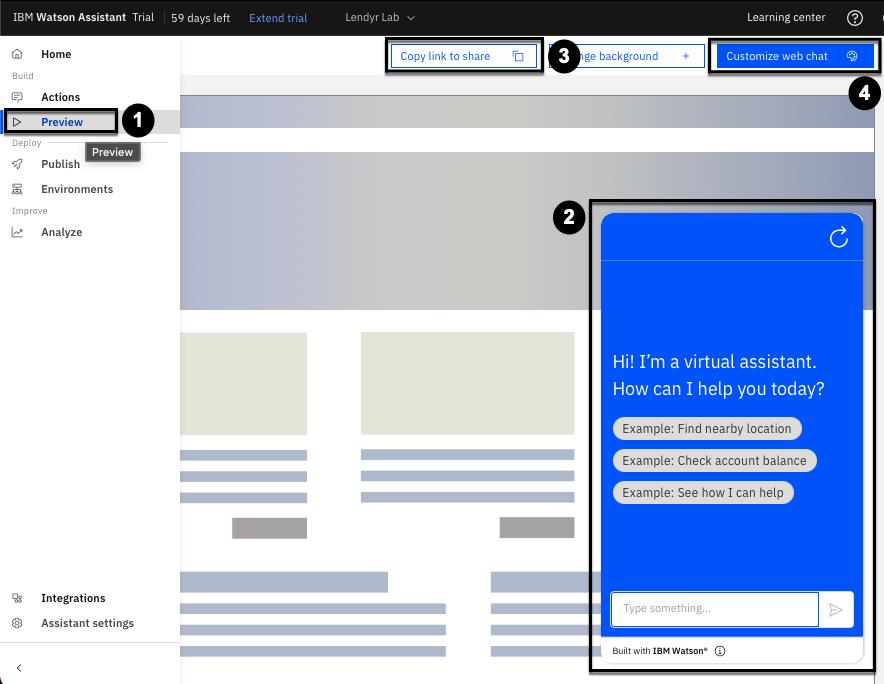
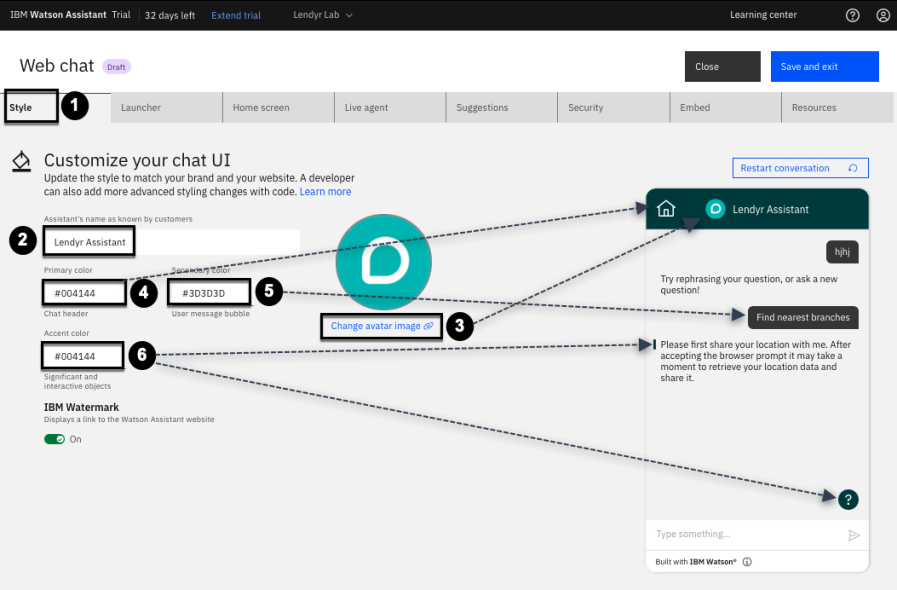
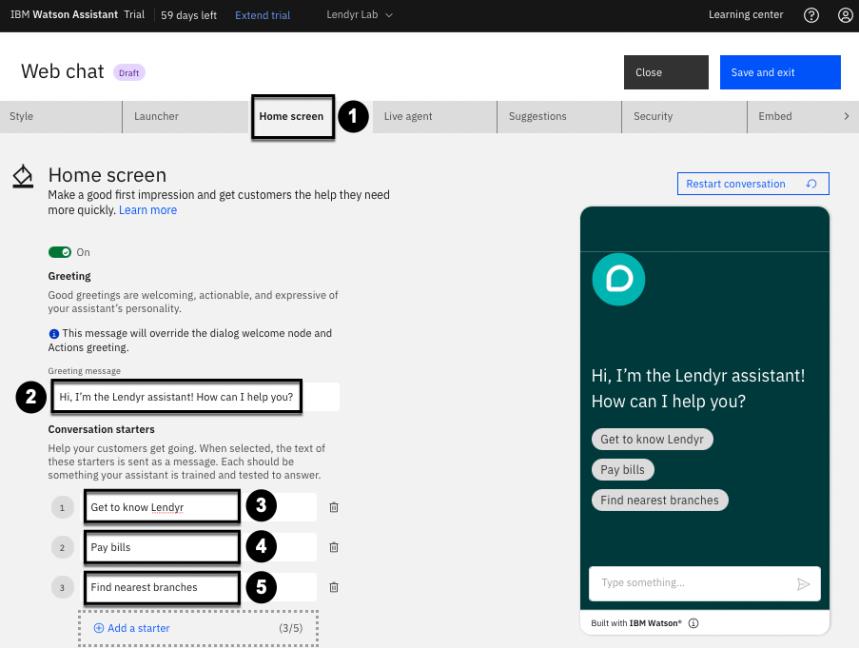
Now you will customize the home screen tab. Start by:
- Click the home screen tab.
- Change Greeting to: "Hi, I'm Lendyr assistant! How can I help you?"
- Change Starter 1 to: "Get to know Lendyr"
- Change Starter 2 to: "Pay bills"
- Change Starter 3 to: "Find nearest branches"
You've now customized your assistant to be similar to the Lendyr demo.
Preview your assistant on Lendyr Bank's website
Now, you will embed your assistant in the Lendyr Bank’s website! To do this:
- Click on the Embed tab.
- Copy the value of your assistant's integration ID and paste it into a text document. You will use the value shortly
- Copy the value of your assistants's region and paste it into a text document.
- Copy the value of your assistants's serviceInstanceId and paste it into a text document.
- Finally, click Save and exit.
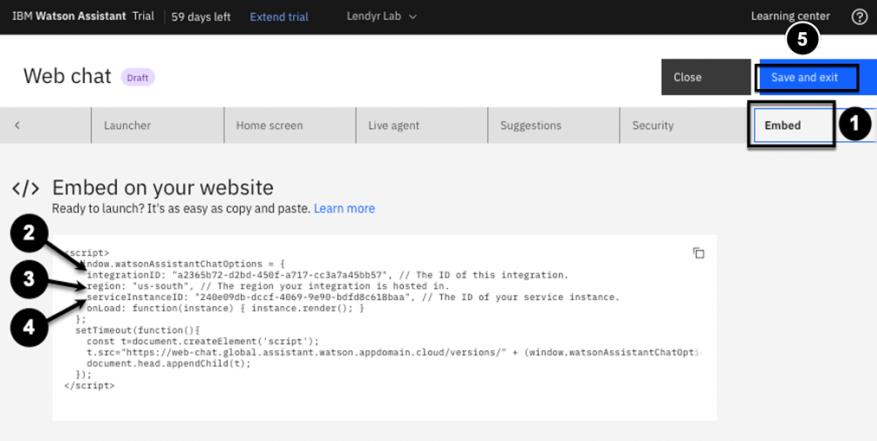
Now take those three values, and plug them into this URL:
https://www.ibm.com/products/watson-assistant/demos/lendyr/demo.html?integrationID=ID_HERE®ion=REGION_HERE&serviceInstanceID=ID_HERE
Open this URL and explore the "Open a new account" Action in your assistant. You have successfully created and used your first Action on the Lendyr Bank site! Nicely done.
Simple Q&A action
Heads up! Parts of this section will be on the quiz.
Let’s build a second Action. This Action will simply answer an end user’s question about how
long it takes to open an account. First, get back to the Actions (1) screen by clicking on the
Actions left-hand menu item. Then, click New action + (2):
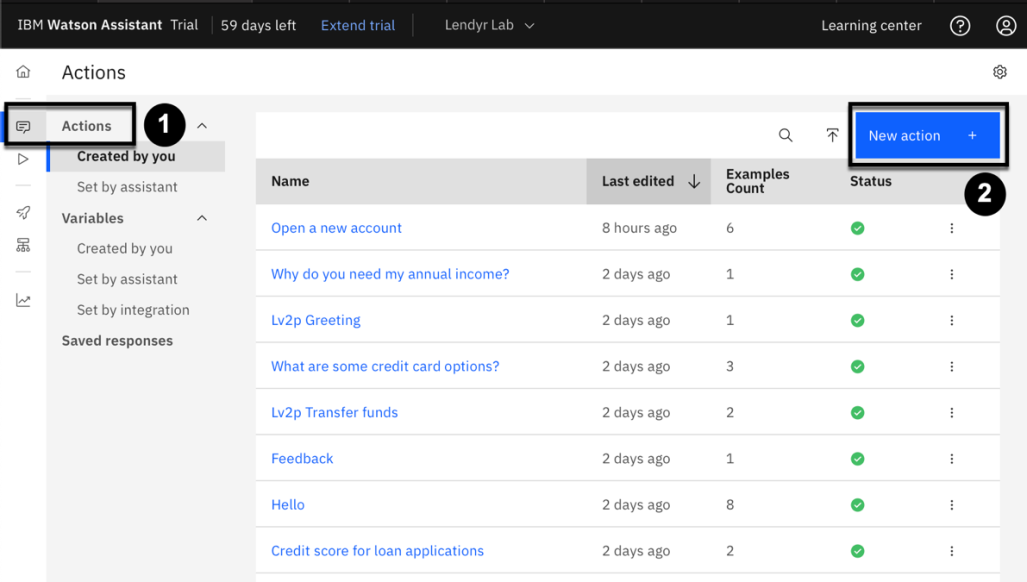
As you did earlier, select the Start from scratch option (we’ll look at templates later in this lab).
For the customer utterance, enter “Time to open an account” (1) and click Save (2):
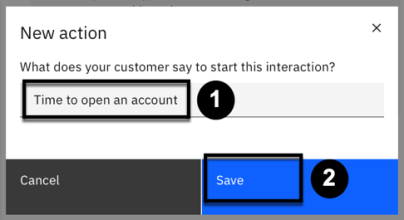
In the first step, in Assistant says (1), enter: "New Lendyr customers can open a new account in
one to two business days. Existing Lendyr customers can open a new account in minutes via the
web portal or by speaking with a Lendyr account expert." Then, click New step +:
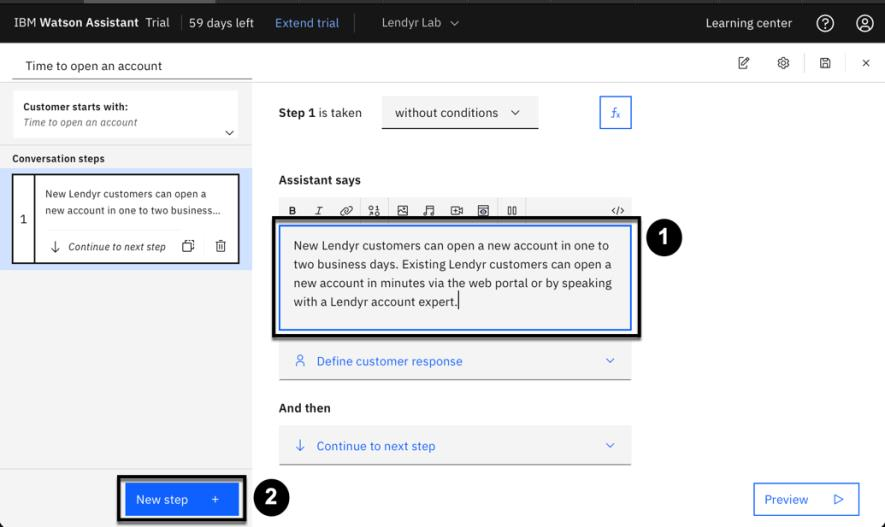
In this second step, click the Image response type icon in Assistant says:
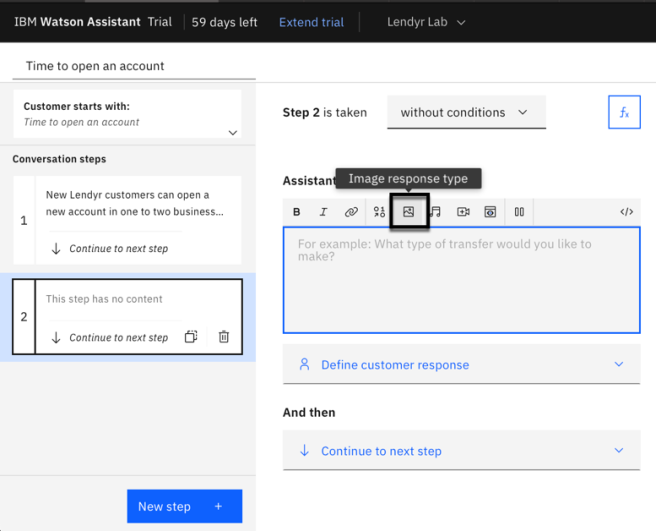
Then, add an image with the following properties:
- Source URL: https://img.money.com/2020/10/checking-vs-savings-revised-1.gif
- Alt text: Checking versus savings
- Title: Checking versus savings
- Description: Learn more about checking, savings, and other account types on our website!
Verify that your screen looks like the image below, and click Apply:
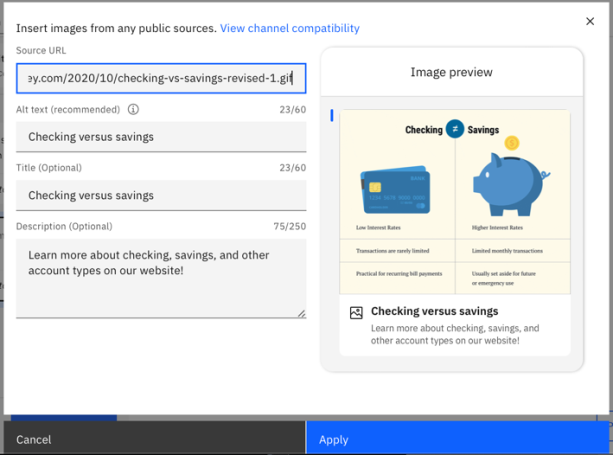
This will be the last step in this Action, so change And then (1) to End the action (2):
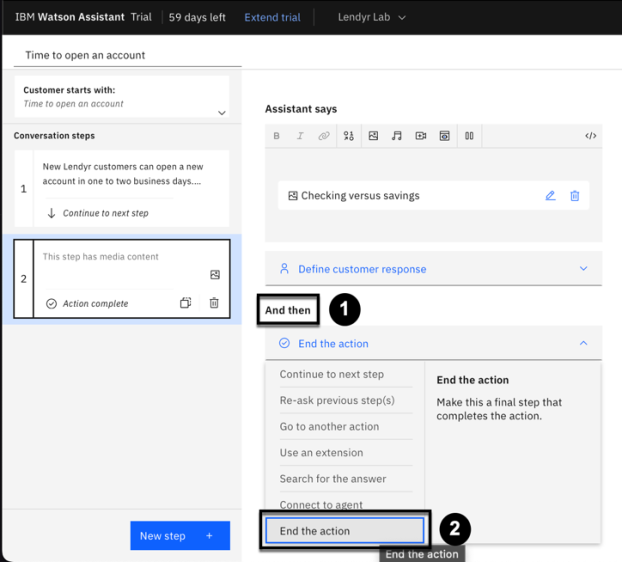
Brainstorm and add a few more example phrases to this Action – start with, "How long does it
take to open a new account?" (Remember, you can enter these by clicking on the Customer
starts with: window.) Now, Save and Preview your new Action using your custom Lendyr
URL!
Congratulations! You have completed the this lab. You can proceed to the next lab here: - Module 103: Out-of-box Artificial Intelligence