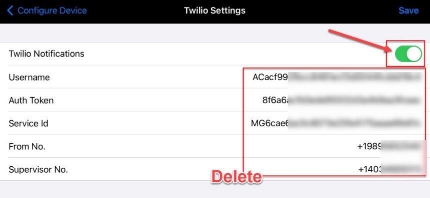Maximo Visual Inspection (MVI) - Part 2
In this lab we will see how MVI makes training a model on your previously created data set easy.
Next you will explore MVI Edge to see how scaling and efficiency are facilitated.
Finally you will link MVI Mobile iOS app on your device to our MVI core instance and run gain the capability on the fly image inference.
Training a model on your data set
Step 1: Create Object Detection Model in Maximo Visual Inspection (Instructor Led)
Now that you have a workable dataset of images, as the Asset Analyst, it’s time to train an object detection model in MVI using these labelled images. Training is the process of fitting a model to the input data such that it can be used to make predictions on data it hasn’t seen before in the future.
During computer vision model training, pixel-level information from the image dataset is fed into the training algorithm. A Convolutional Neural Network (CNN) helps the algorithm “look” by breaking images into pixels (CNN is a popular algorithm for computer vision). This neural network also checks the accuracy of its predictions in a series of iterations until its predictions are accurate. At this point, the CNN model is recognizing or seeing images like a human’s biological neural network (hence the name – Convolutional Neural Network). In this demo, the model you will train is Faster R-CNN (Faster Region-based Convolutional Network). Faster R- CNN is an extension of the CNN models that belongs to a family of object detection computer vision models.
The good news is that Maximo Visual Inspection simplifies and streamlines this model training process through automation and a no-code solution; this puts deep learning into the hands of an empowered subject matter expert.
Now it’s time to start the training process of your dirty tank detection model using MVI’s power of AI and ease of use.
Actions:
- Click Train model to start the object detection training process.
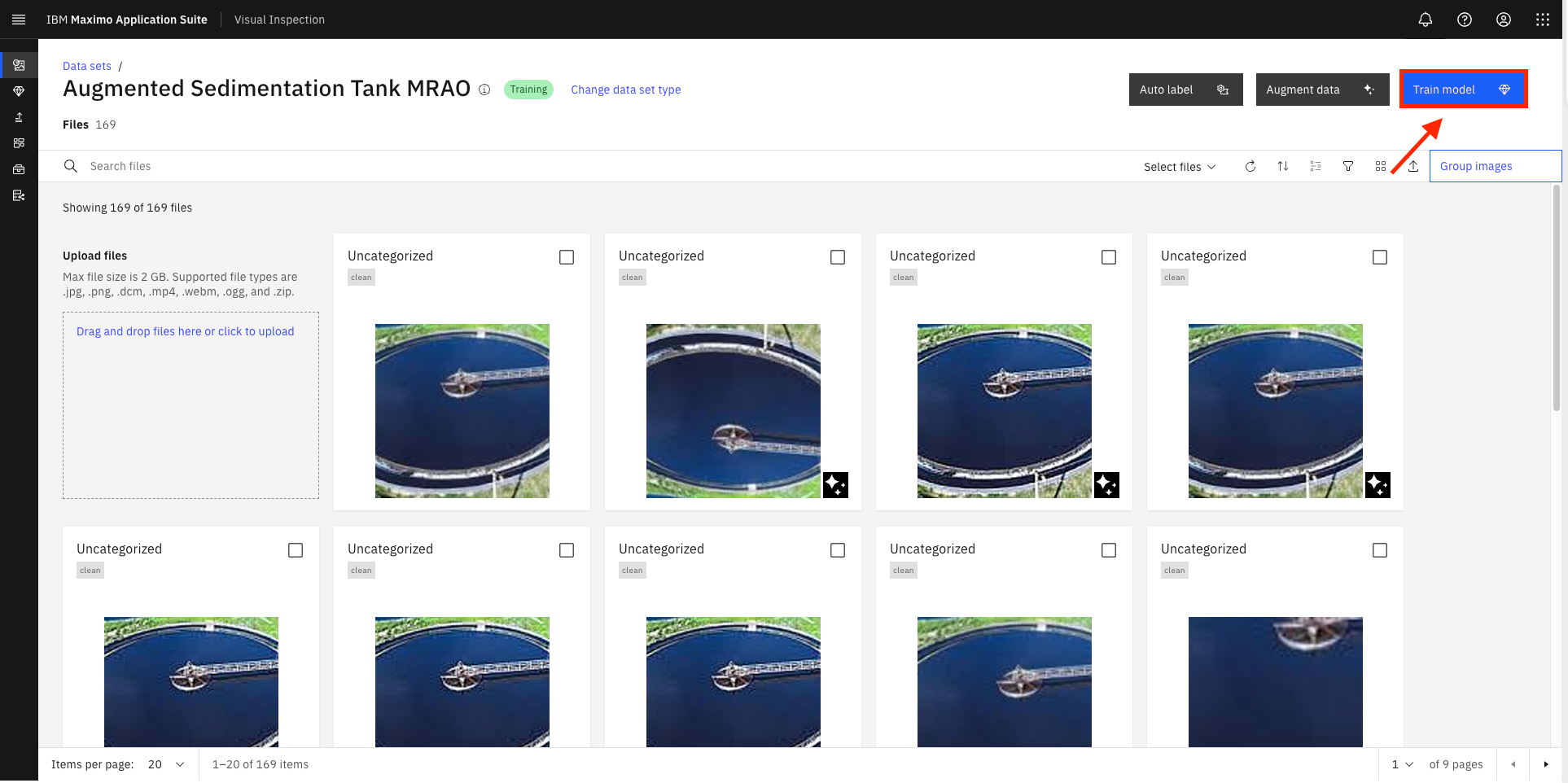
- The Train Model / Augmented Sedimentation Tank page opens. Select Object detection tile from the Select type of training section (A).
- In the Optimize model using section, select the Faster R-CNN tile (B). 🟢

The Train Model / Augmented Sedimentation Tank window (screenshot above) allows you to configure the model’s settings.
For this demo’s use case, you will use the Object detection training type – because you want to train a model that can analyze the tank’s condition without getting confused with any other background entity in the incoming camera image. Also, you will use the Faster R-CNN model type, which is optimized for higher accuracy but takes more computing and GPU power than alternatives (that’s ok; you want higher accuracy).
Apart from the chosen options, Maximo Visual Inspection (MVI) includes several models to run inferences related to classification and detection. A brief description of when to use each model type can be read within each training and model option tile.
- To gain more control over the model training, view your model’s hyperparameters by clicking on Advanced settings switch to turn it On (located in the upper right corner of the screen).

Due to MVI’s ease of use, domain experts often progress very quickly into becoming advanced users. As they find themselves with new levels of comfort and control, they can also optionally choose to exploit advanced settings to further fine-tune the model. Once the Advanced settings switch is turned on, the model hyperparameters section becomes available at the bottom of the screen. Hyperparameters are used to optimize the model’s performance; and when it comes to improving the model accuracy, these parameters are the go-to option for data scientists and model experts. A brief description on each of the hyperparameters can be viewed by clicking on the info icon (the “i” in a circle) at the end of each corresponding hyperparameter. For now, keep hyperparameters at their default values.
IMPORTANT If you are doing this demo in a classroom setting, or time is a factor, you can keep the number of iterations low. Setting it to a higher value will take longer, but it also means a more accurate model with better inspection results; for the demo, you can leave the hyperparameters at their default values.
- While you could click the blue Train model button at the top to begin the model training process, this is NOT recommended in a live demo setting.
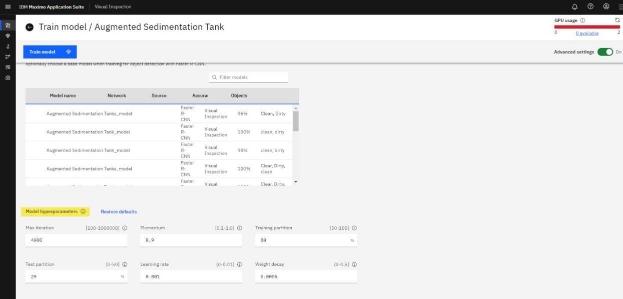
Clicking on “Train Model” will start the training process, but since the training here will take 25+ minutes, this guide shows you the next steps using a more practical pre-built model that has been built using the same steps but was trained using 2000+ clean and dirty tank images and hours of computation.
At the time of writing, only two Graphics Processing Units (GPUs) are available for model training and deployment in the worldwide shared demo cluster (you can view the current GPU usage at the top right of the screen).
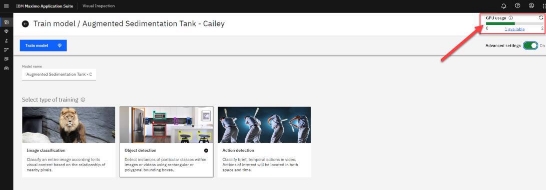
Therefore, when you click Train Model, the training process is likely queued until resources (GPUs) become available again. If this happens, you will see a window prompting you to add the training job to the queue or cancel the training altogether. You can click Cancel to terminate the training process and avoid system overload.

For demo purposes, from this point on, you will use a prebuilt sedimentation tanks model “DONOT DELETE- Sedimentation tank model” built on 2000+ tank images to showcase the next steps (just like on a cooking show where the meal is already cooked in the oven, and they just take it out on the show).
- Click the Hamburger icon (a stacked bar) on the top left to view the list of page navigation options (A).
- Select Deployed models from the list to view a list of pre-deployed models (B).
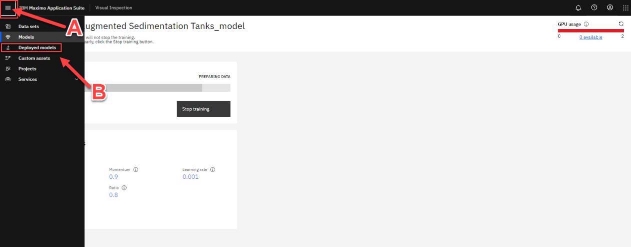
- Deployed models page opens. This page shows all the models currently deployed.
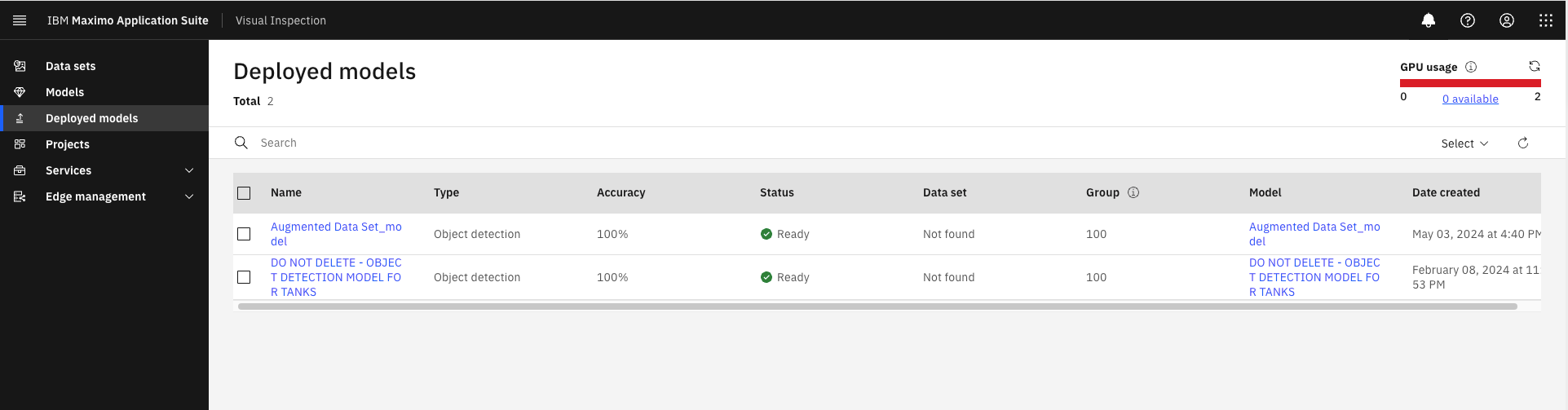
Step 2: Model Testing
Testing the AI model with a new tank image
Once model training is complete (in this case you are using a pre-built model), the model should be tested before making it generally available. In the validation phase, you will pass tank images to the model that were not part of the training dataset (called validation or test images) and let the model auto-detect the clean or dirty state of the given tank images. In this way you are simulating the scenario of a new tank inspection image sent down to the model by the field cameras and subject the model to tank images it has never seen before.
Using a dataset that was not part of the model-building phase is a standard process to check the model performance (accuracy). This helps assure that the patterns detected during model training are generalizable (also exist in the never-before-seen images) and can be used in the real world to predict new “unseen” images.
Actions:
- On the Deployed models screen, under the Name column, click DO NOT DELETE - Sedimentation tank model (prebuilt model).

- Caution: It is possible that the name of the pre-built model was changed from “DONOT DELETE- Sedimentation tank model” to something else by the time you are attempting to complete this demo. Hence to quickly identify the pre-trained model, it is worth remembering that the pre-trained model will have a dataset value of “Not found” regardless of its name as highlighted in the screenshot above. This quick tip can help you identify the pre-trained model among a list of several other deployed models regardless of any future model name changes.
- Since you are working in a worldwide shared demo cluster environment, it is likely that you may see several other models previously deployed on the Deployed models’ screen. These models can be ignored for the purposes of this demo.
- Once you click the deployed model’s name, you are brought to the selected model screen where its performance can be evaluated using a test image. Click the Drag and drop file here or click to upload (A) button in the Test Model tile to select an image to score
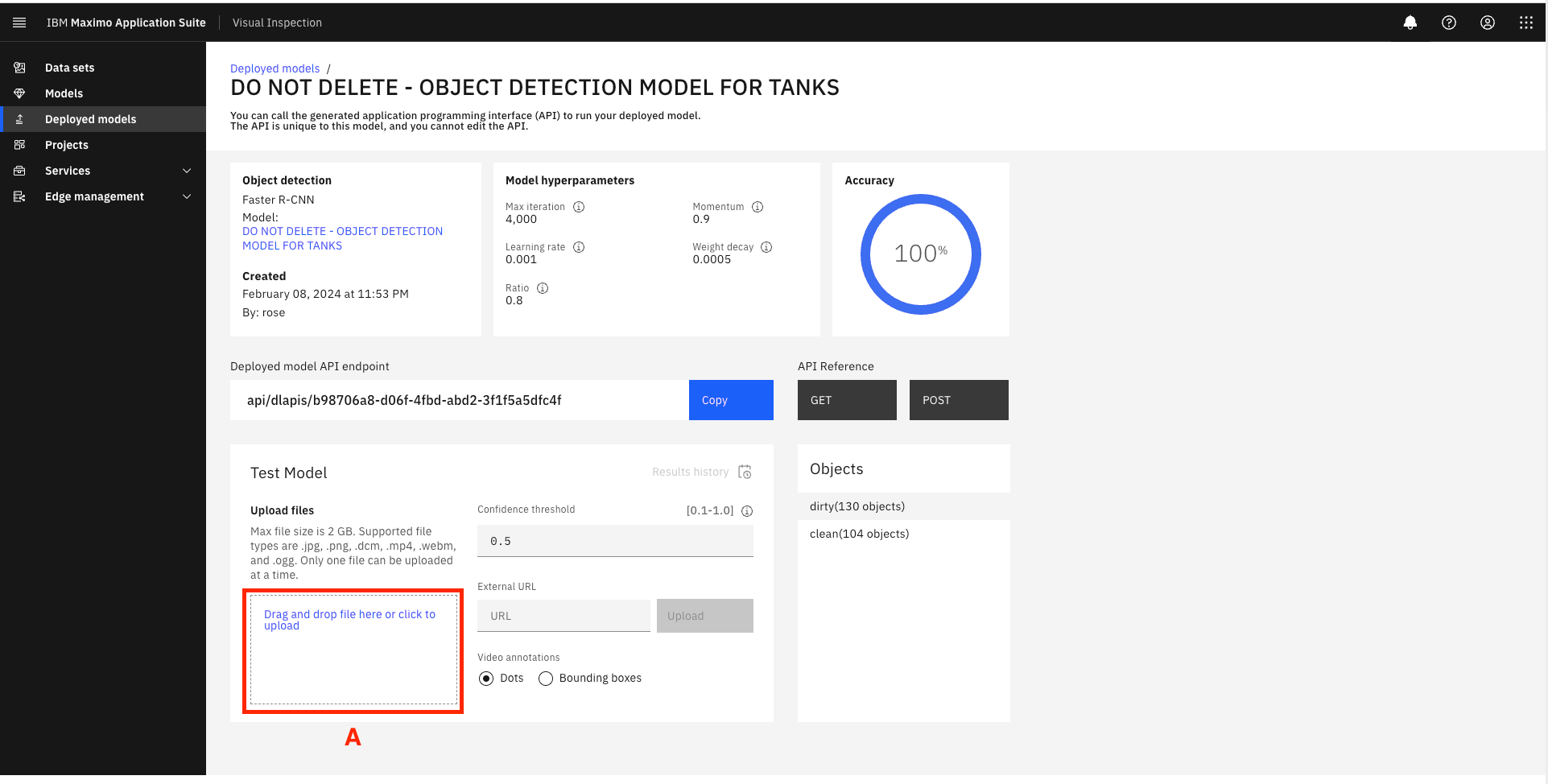
- Select an image of a clean tank from the model testing images folder (it will have the word “clean” in its name) and visually confirm the model result. In the case of the screenshot below the model predicts with high accuracy (0.907) that the uploaded image shows a clean sedimentation tank (which is correct).

- Click Drag and drop file here or click to upload (A) again and this time select an image of a dirty tank
from the same testing folder (image will have the word “dirty” in its name). Then click Open (B). Visually confirm the model result. In the case of the screenshot below the model predicts with high accuracy (0.943) that the uploaded image shows a dirty sedimentation tank (which is correct)
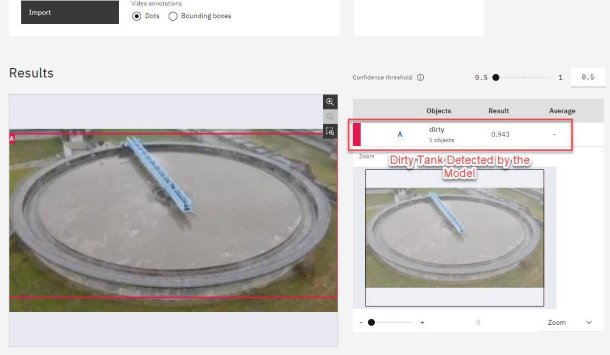
With a validated model, you can build a dashboard in Maximo Monitor that will display the results of live camera feed inspections, as demonstrated in Part One of this demo. You observed how the MVI AI model sends inspection alerts to the Monitor dashboard. You also performed the steps to build a computer vision model.
Congratulations! You have just used IBM Maximo Visual Inspection to create a computer vision model that can identify dirty water sedimentation tanks!
MVI Edge Inspections
Sample Dialogue: Now that you have trained and validated the AI model, it is time to use it for automated visual inspections on IBM Maximo Visual Inspection (MVI) Edge. MVI Edge is a web- based application that can be used to perform AI-based inspections using powerful edge computing.
Edge computing is a form of computing that takes place at or near the physical location of either the user or the data source. By placing computing services closer to these locations, users benefit from faster, more reliable services by removing latency issues and decreasing bandwidth usage. For example, it is ideal for usage in fixed camera deployments where data is in large video formats like this sedimentation tanks demo use case.
Action:
- Access Maximo Visual Inspection Edge (MVI Edge) by clicking on the MVI Edge URL(A) given in the access email you got when requesting access to the demo environment: Also take a note of the MVI Edge login credentials provided in the same email.

- The MVI Edge Dashboard page opens that displays live inspection results for different devices in this WRA authority.
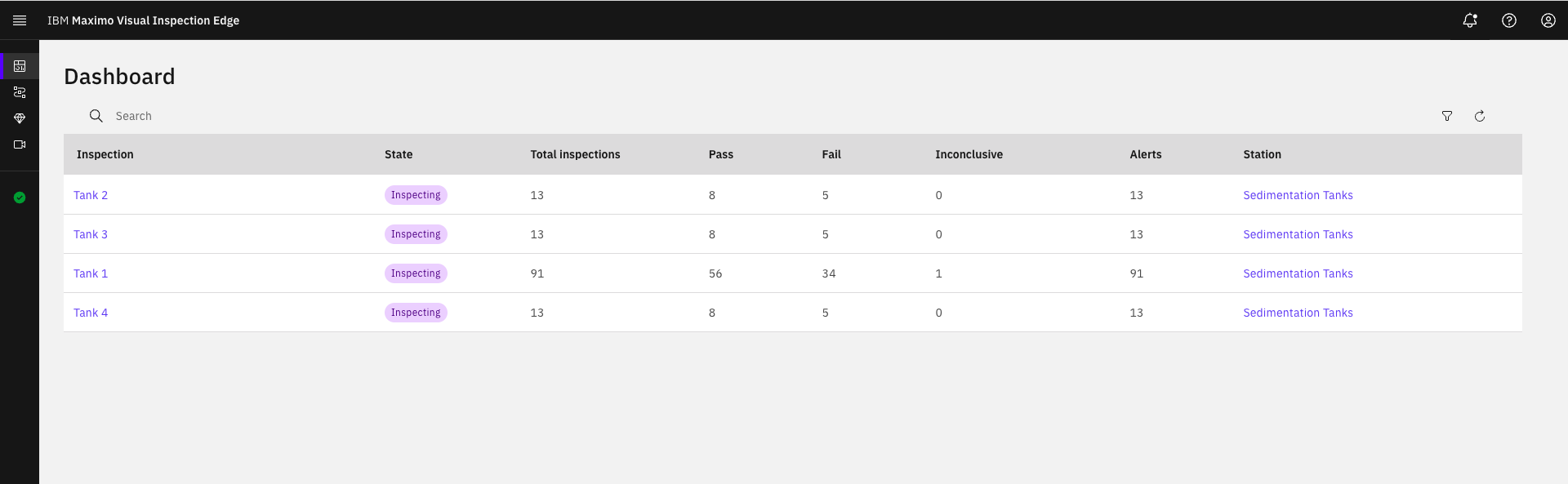
From the MVI Edge dashboard, you can easily keep track of your device’s health in real-time by viewing the total number of the corresponding pass or fail inspections.
- From the dashboard screen, hover over the left side panel to view the key options available in the Edge server.
Several options to configure the MVI Edge environment are available on the left side panel. The green check mark at the bottom of the side panel confirms that the Edge server is currently connected to the MVI training server (using an API key), allowing for any models and datasets created in the training server to be imported and deployed in the Edge environment. Using the Input sources option from this sidebar, image, video folders, or a RTSP (Real Time Streaming Protocol) camera feed can be selected as an input source for the AI model inspections.
-
From the Dashboard page, click on the Tank 1 link under the Inspection column to view the tank inspection details (or if Tank 1 is not available then click on any other Tank number link that is in the “Inspecting” State and has more than 0 inspections under the Total inspections column).
-
Images tab of the Inspection: Sedimentation Tank 2 Inspection page opens. Click the Configuration tab to view this tank’s inspection configurations.
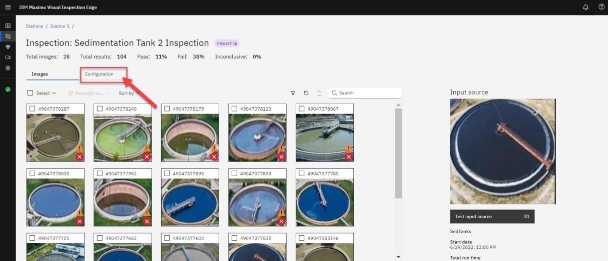
On the configuration tab, show that any datasets, models, and projects made in the MVI training server can be easily used in the MVI Edge application by simply selecting from the corresponding dropdown menu options (A, B, C).
Important: For this demo, the project, model, and dataset are pre-selected for you on Sedimentation Tank 2 inspection screen. Please do not change these pre-set options. Just view!
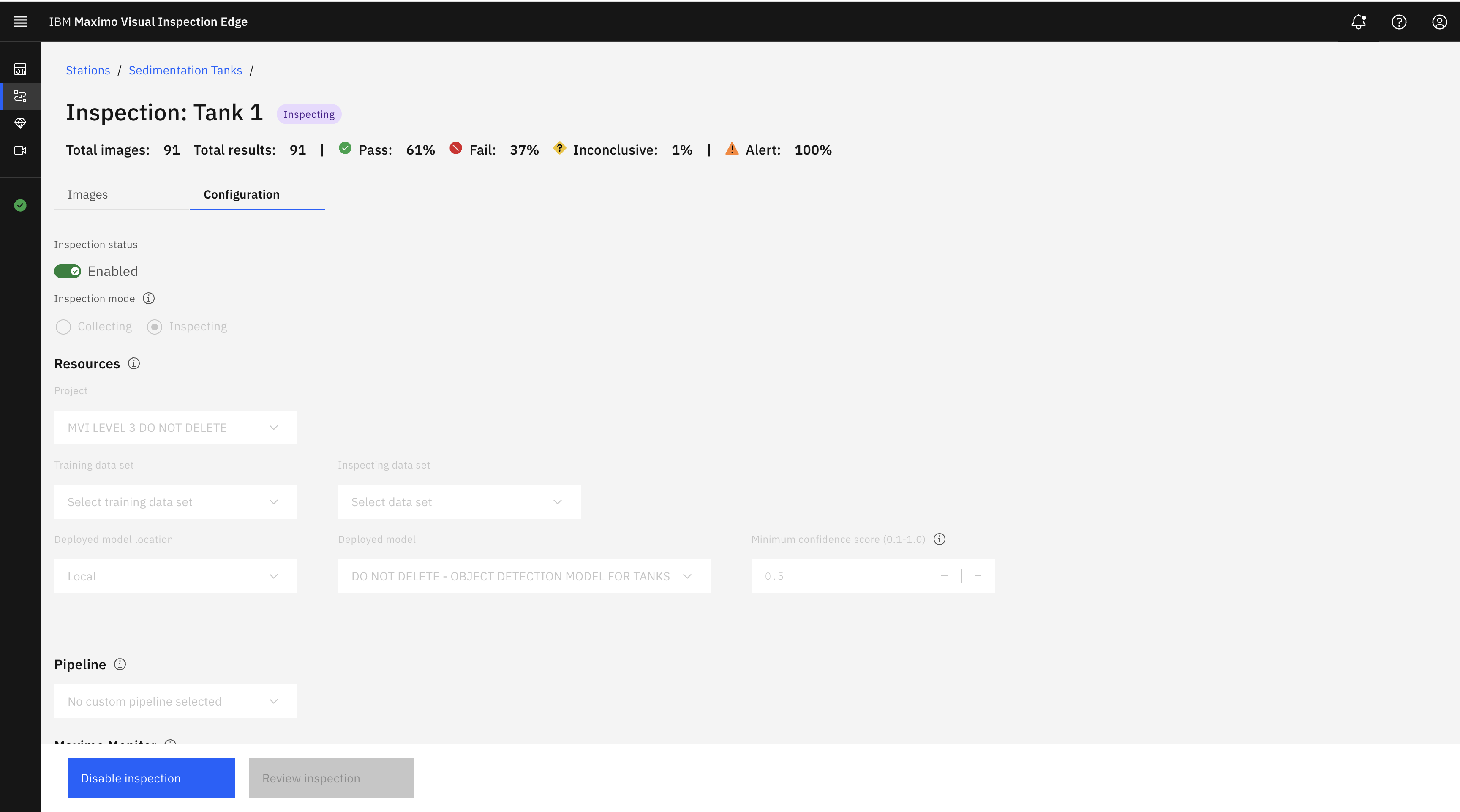
Using Edge, you can collect or inspect images by selecting the appropriate option in the Inspection mode section under the Inspection status section. In Collecting mode, any images taken as part of the inspection are simply collected to train an AI model at a later stage. In Inspecting mode, these images are inspected by a previously trained AI model to perform inference (detect the image elements using computer vision). Because you want to inspect the tank images, ensure that this mode is set to the Inspecting option.
- Scroll down to the Rules section. In the CLEAN_TANK row, click on the gear icon under the Settings column. This is where you can view inspection rules that the AI model will use to categorize the tank’s health to be a Pass or Fail.

- The Rule settings window appears. This is where the name of the inspection, and rules for a pass or a fail inspection can be configured. On this screen, please keep the settings to their pre-select values and do not change anything here.
Simply put, confidence score is a measure of how confident an AI model is about its prediction and is described in a range of 0-100%.
- On the Rule settings window screen, scroll down to view the Alert type section. In this section, you can configure inspection results to be sent as alert notifications via two external applications, MQTT (Message Queuing Telemetry Transport) or Twilio. Once again, Keep the settings to their pre-select values and do not change anything here. 🟢
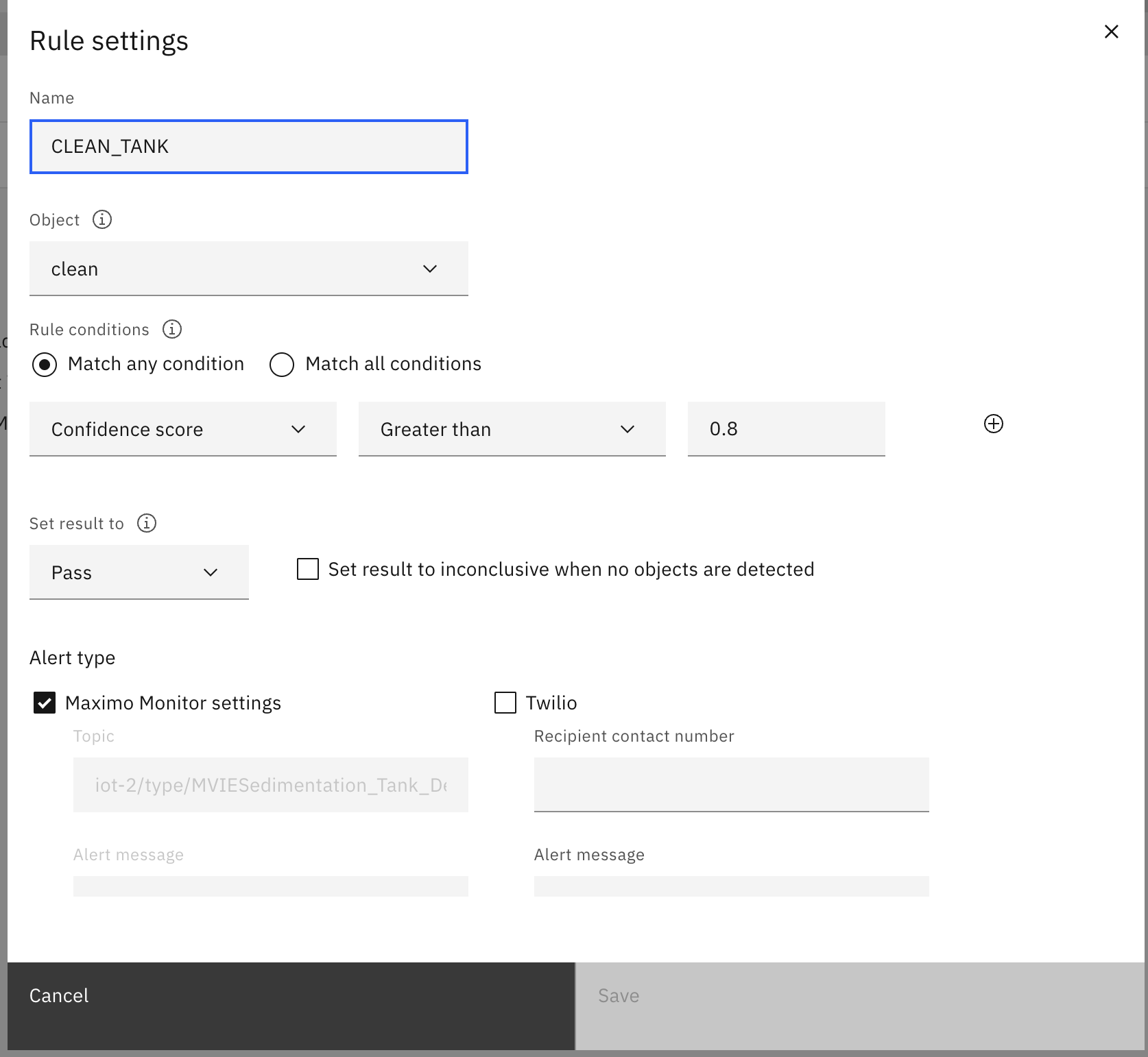
Under the Alert type options, you can enable Maximo Visual Inspection Edge to send outbound alert messages to external recipients by configuring connections to an MQTT broker and the Twilio messaging service.
Using MQTT protocol, the Edge server integrates with other applications in the MAS Suite to display inspection alerts and enable the creation of work order requests, as you saw earlier in this demo with MAS Monitor (part one of this demo). In addition to MQTT, using Twilio, inspection results can be immediately sent as SMS to the concerned person by simply providing their contact number.
- Click Cancel to exit out of the Rule settings window.
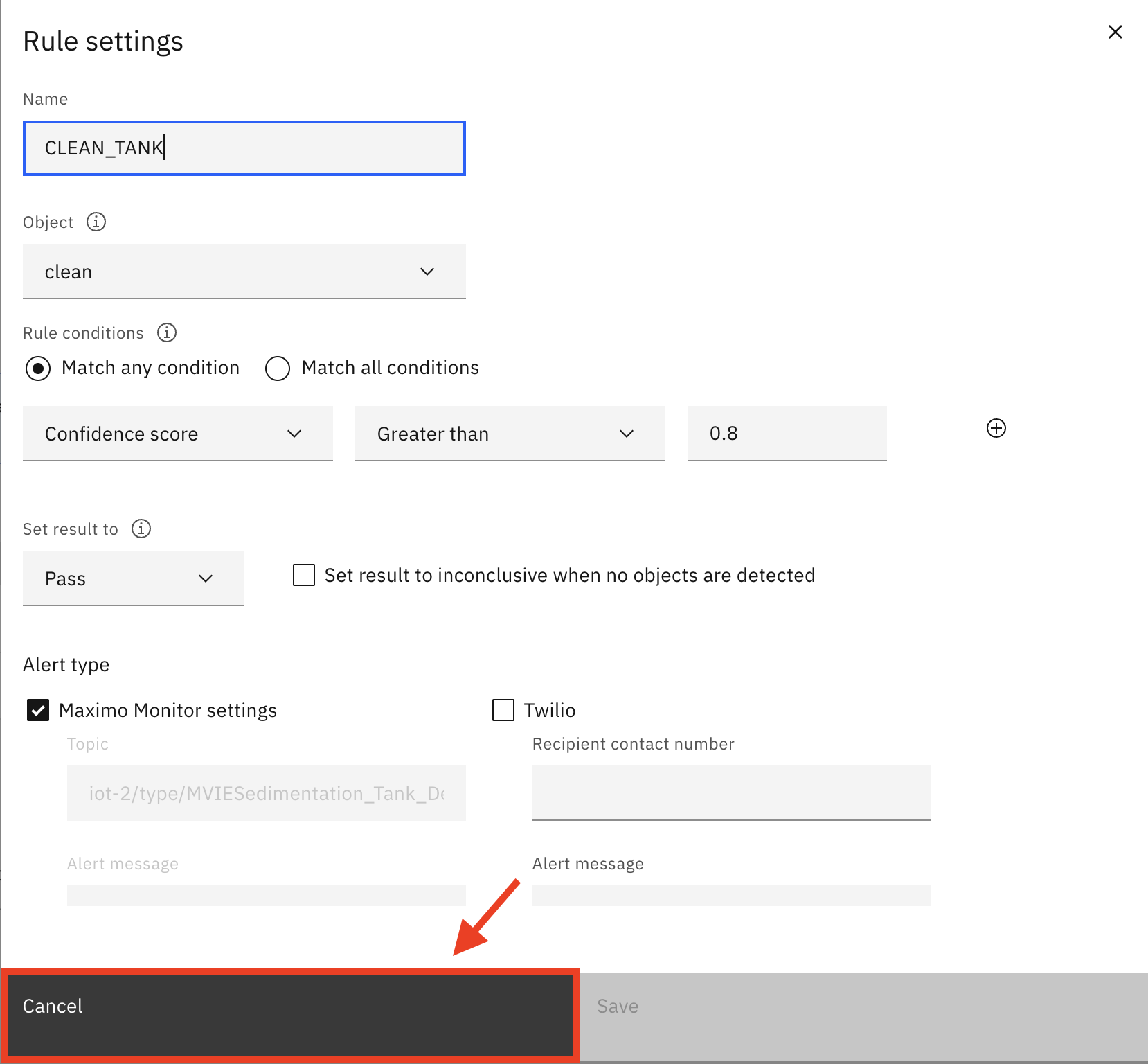
Once the rule settings are complete, you are now performing batch processing on multiple tank images in a clean and dirty state. After running the inspections, the AI model will perform inference on each image and subsequently trigger inspection results as Pass or Fail, depending on the tank’s condition. Inspections can be initiated by either setting MQTT topic triggers, which will perform inspections by receiving remote triggers, or by setting time-based intervals. Inspection interval settings can be set according to the business requirements; for example, tank inspections could be set to take place every 24 hours (in seconds) etc.
Note: To avoid unexpected errors in the demo environment you are not actually triggering a new inspection in this demo. Instead in the next steps you will be showing the pre-loaded inspection results to the clients.
- Scroll up and click on the Images tab where the pre-loaded inspection result would be available for viewing.
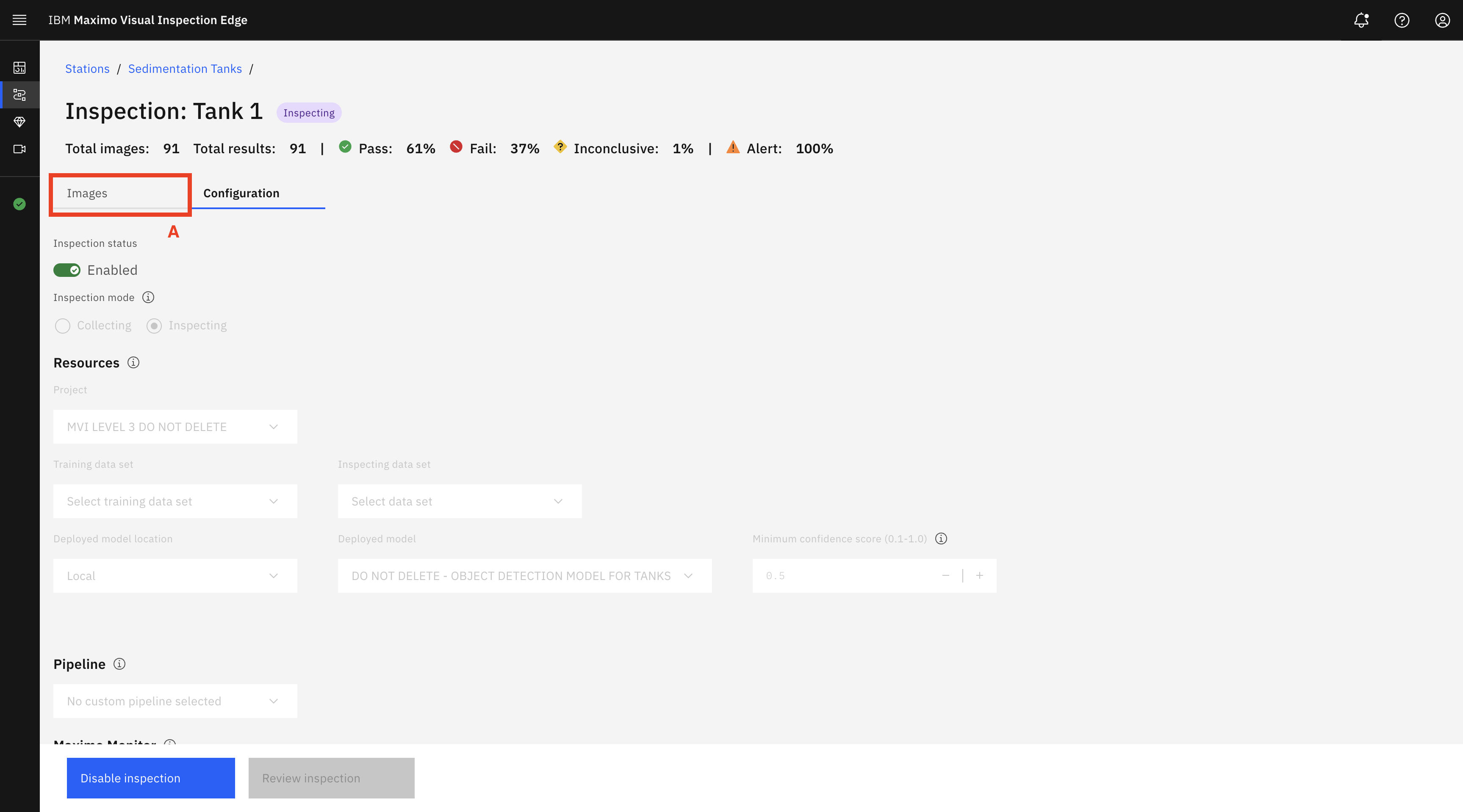
- In the Images tab, inspection results from the images in the input source are displayed. If there are no images on this screen, please click the Refresh icon a few times for the images to load.
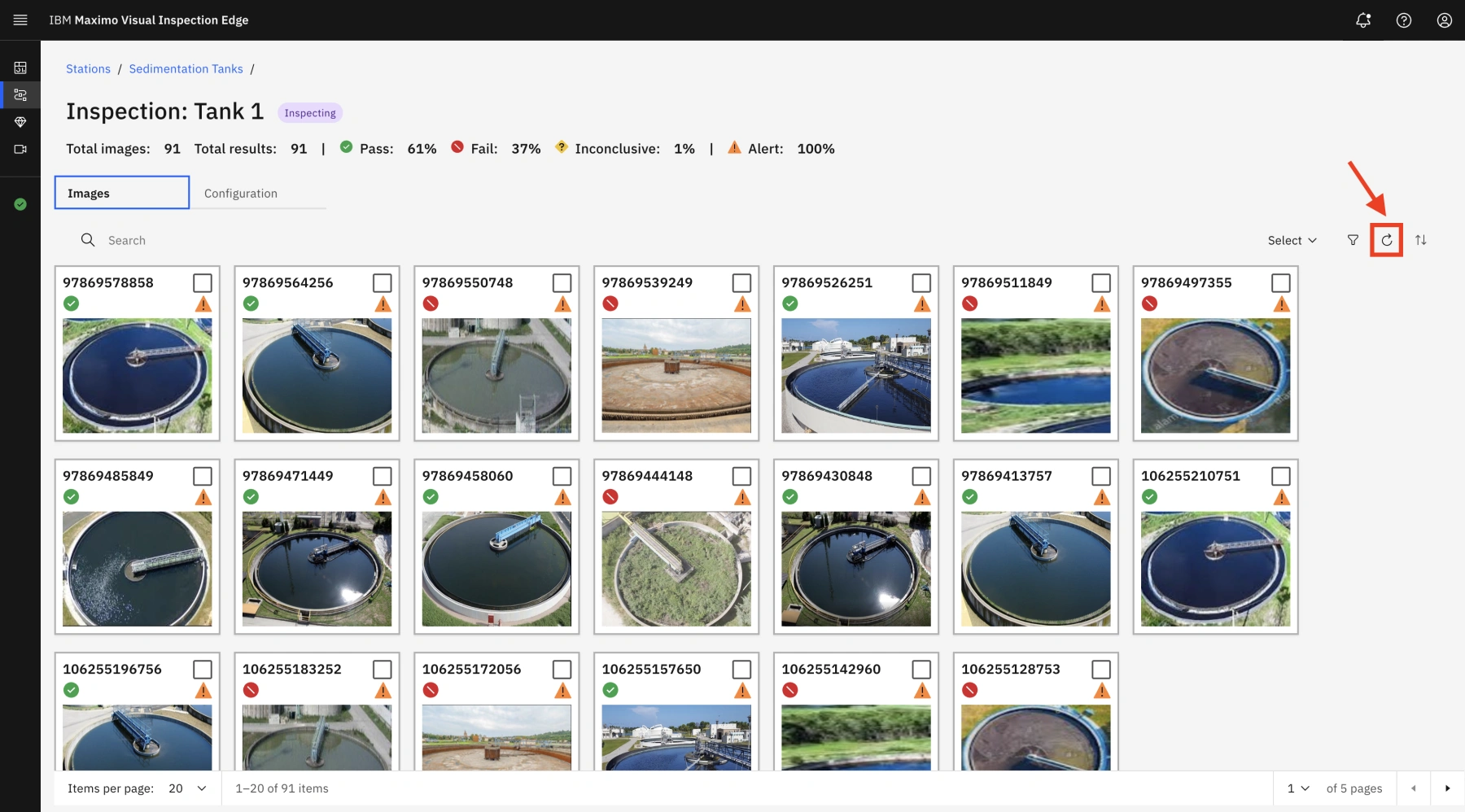
All the inference results are displayed on a single screen along with important metadata. If a live feed was coming through, you will see the most recent inspection at the top left image. For convenience, icons on the images serve as a quick way to view inspection results. There is a green check mark for a clean tank and a red X for a dirty tank. There may also be a yellow question mark if the model is unsure about the result. A high rate of inconclusive results might indicate that the model’s performance is poor, the rule configuration is incorrect, or the quality of the camera images is compromised.
The exclamation points in the triangle indicate that the inspection result has been sent as alert notifications to Maximo Monitor via MQTT or SMS via Twilio, depending on the option(s) you selected in the Rules settings phase. Clicking on each of these images can show further details about the inspection, such as here you can see that the most recent tank inspection failed due to the poor tank condition, and an alert was immediately sent out about the inspection’s result. The prompt detection of the tank’s failing health helps the Water Resource Authority to avoid issues that often arise when a problem remains undetected or is detected too late. 🟢

Important: At this point in the demo script, you are far enough to pass Maximo Visual Inspection Technical Sales Level 3 Badge.
MVI Mobile Inspections and Optional SMS alerts
This is an optional part of the demo. Please note, in addition to the MVI training server, you would also need access to an iOS mobile device (iPad or an iPhone) to demo this part because the MVI Mobile application is only available on iOS mobile devices (at the time of writing).

Figure 2: Access to the MVI training server and iOS Mobile device is required
Now, let us see how a model trained on the Maximo Visual Inspection server can be used to perform inspections using IBM Maximo Visual Inspection Mobile (MVI Mobile) app. Maximo Visual Inspection (MVI) Mobile is a native iOS/iPadOS mobile app that runs on Apple devices such as the iPhone and iPad. This provides a low barrier to entry in terms of hardware costs and time to value. The sophisticated optics on Apple devices are combined with the ability to run models generated from the MVI core application, with native 5G support allowing clients to run
inspections at scale.
Like the rest of the applications in the MVI solution, MVI Mobile delivers agility with point-and-click ease but through the footprint of a mobile app, while providing a powerful real-time AI-powered inspection point and data management platform. In a matter of hours, clients can train complex computer vision models on the core MVI platform and deploy the trained model to the MVI Mobile device to perform inferencing.
The mobile application can be configured by either a handheld mode or a fixed position mode. For example, consider a fixed camera that can take photos of welds on a manufacturing line and perform an automated inspection on the spot. Being able to determine at this point that a particular weld is bad has many benefits. Not only are you preventing this part from finding its way into the hands of a customer (either as the part itself or as a component in a larger item) – which could have disastrous consequences, depending on the item – but this could be a symptom of an issue with the welding equipment, and identifying and fixing the problem early means less wasted product. Similarly, with the hand-held mode a quality inspector can easily carry the mobile device to an inspection site and harness the power of a powerful AI model to detect any anomalies by simply clicking a picture of the inspected part. The result is a dramatic improvement in production quality inspection.
The following part of this demo will demonstrate the core capabilities of MVI Mobile using the pre-trained water sedimentation computer vision model.

Step 1: Integrating MVI Mobile with the MVI Training server
Actions:
- Login to MVI training server (the software where you created the AI model in).
- On Welcome to IBM Maximo Visual Inspection screen, click on the hamburger icon (A) to open the left side panel. On the left side panel click on Services (B) menu option to open the dropdown menu. From the Services dropdown menu click API key (C).

- API Key screens appear with an API key (Application Programming Interface Key) and a QR code. In the next step you will point your iOS mobile device to this QR code for scanning and automatic application integration.
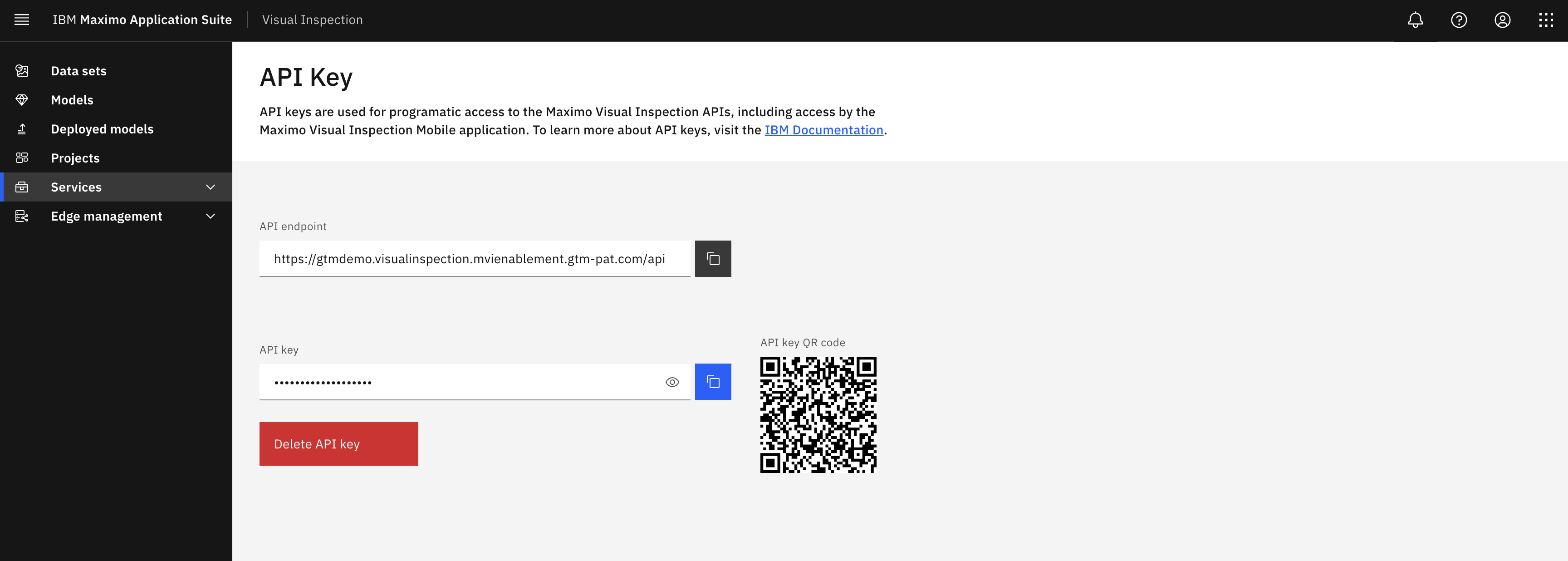
- Using your iOS mobile device, click “Scan QR Code” option on the Global Settings screen of the MVI Mobile application. The camera screen appears that is ready to scan the QR code. Face your iPhone or iPad camera to the QR code to automatically integrate MVI Mobile application and MVI training server.
Note: You also have an option to manually type the API Key that is generated on MVI training server.
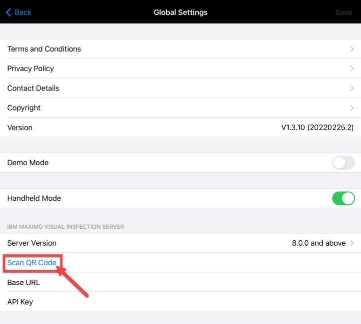
-
Once the QR code is successfully scanned, click Save on the top right corner of the screen (figure not shown for this step).
-
License Information screen may appear. Click Agree & Finish.
Once the integration is completed, the main Inspections page appears. This is where inspections are created and managed with the help of MVI projects.
Step 2: Creating Inspections in MVI Mobile
- To create a new inspection, click on the blue plus sign on the top right corner of the left panel.

- A new screen opens. Enter a name for the inspection in the Inspection Name field (e.g., “Detect Clean and Dirty Sedimentation Tanks”) (A).
- Select your project by clicking on Project Select > and the Project window appears. Select MVI LEVEL 3 DO NOT DELETE (B) from the list of projects that appear.
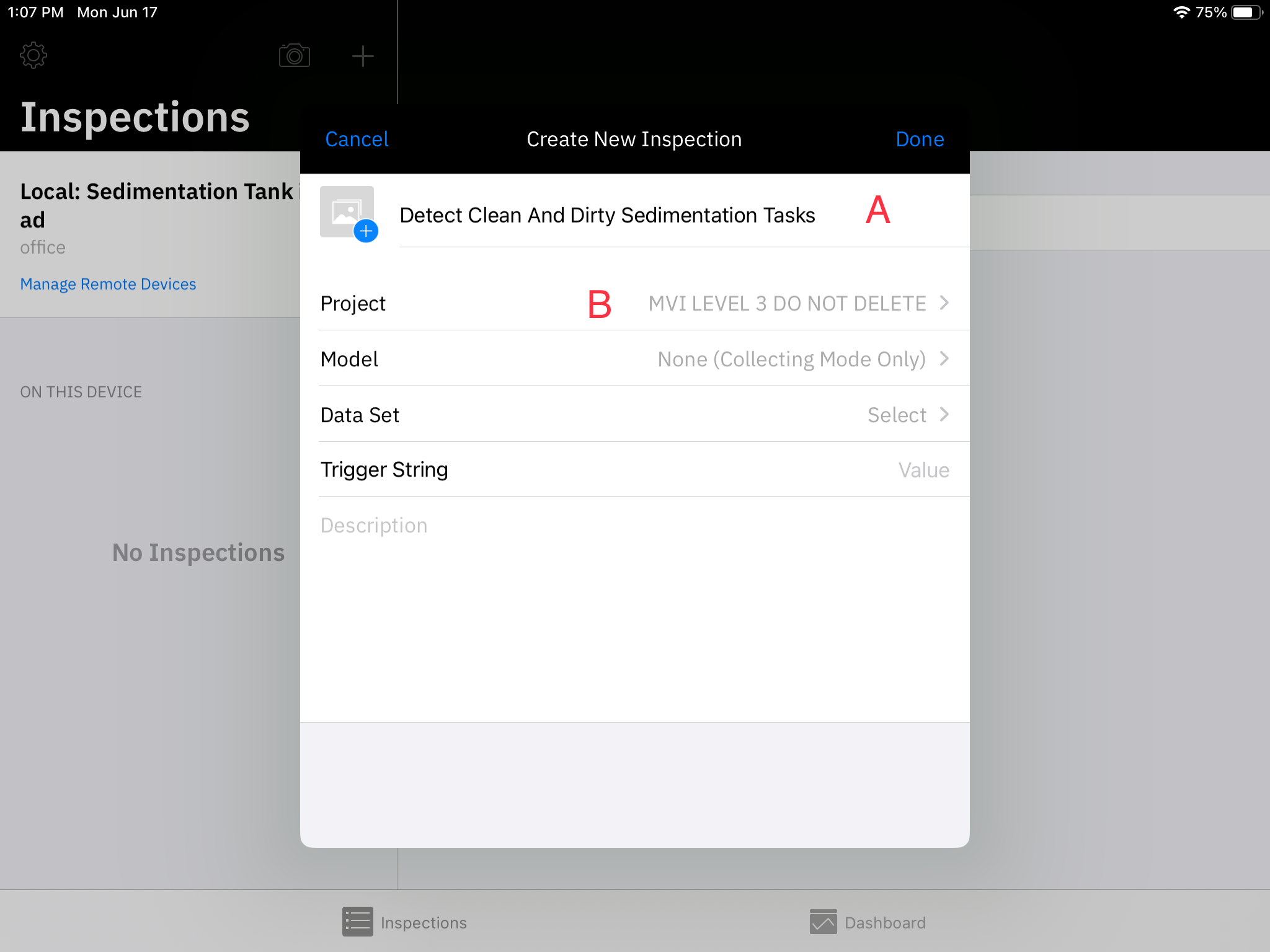
- Once you have selected your project, you will be presented with additional configuration settings for the inspection being created. Click on Model. The default is to have no model (Collecting Mode Only), but you want to inspect tank images, not just collect only. So, select the pre-built AI model DO NOT DELETE – OBJECT DETECTION MODEL FOR TANKS from the presented list.
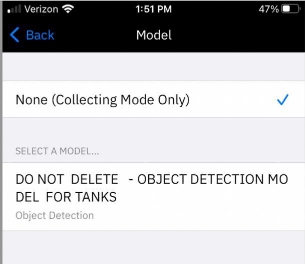
- Now you can set inspection rules and thresholds that will determine when an inspection should be categorized a Pass or Fail. For this, click Set Thresholds.

On the Set Thresholds screen, you can specify whether an inspection is considered a Pass or a Fail.
Associated with each label is a threshold value and a Fail when below threshold condition. The inspection will be marked as a Fail if the confidence returned for a label is above its specified threshold or below the threshold if Fail when below threshold option is toggled on. There is also a No Action option which allows users to ignore the result when the object is detected.
For your model, you have both clean and dirty (tank) labels. For simplicity, let us focus on the dirty tanks, as such, you will only consider an inspection to be a failure if you find the condition of the tank to be dirty. You want to be extra careful so you will set the threshold for the dirty tank confidence level to be above 50%. On the other hand, no further actions are required for the clean sedimentation tanks. Therefore, you are going to effectively disable the clean tank rule as shown in the upcoming steps.
- Tap Advanced under the Clean label.

- On the Advanced screen for a clean tank, Enable No Action by sliding the switch to the right
(A) and then click Set Thresholds to go back (B).

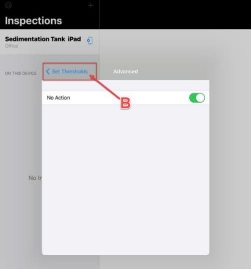
- Now click Advanced under the Dirty label and set the threshold value to 50% (A). Click Set Thresholds to go back (B)

- The threshold values you set will appear as shown on the screenshot below. Once verified, click
< Model to go back to the model selection screen.

- The Model window screen appears. Click < Back to go back to the Create New Inspection screen.
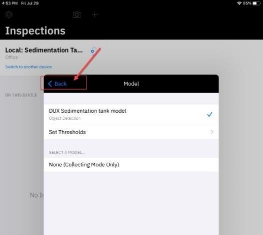
- Each inspection in MVI mobile is required to have a dataset assigned for storing the inspection images. To specify the dataset, On the Create New Inspection window screen, click the light grey Select > option from the Data Set row.
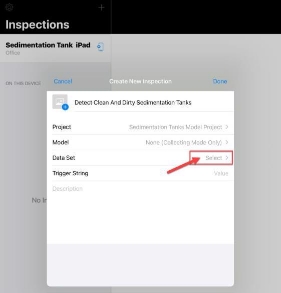
-
The Data Set window appears. Click Tank 1 Inspecting (A) data set (or any other tank number if Tank 1 is not available).
-
To set a value for the Trigger String enter this text
Tank Inspection. Click Done. -
At this point, an inspection is successfully configured in MVI Mobile. Here is what will be displayed when it is done.

If you ever want to delete an inspection that you have created, simply click Edit on the top right of the inspection screen and you’ll be presented with an option to delete the inspection at the bottom left of the small window screen that appears (please don’t try this right now to avoid accidental deletion of the inspection).

Step 3: (Optional) Integrating MVI Mobile with Twilio Account
Although you can still go ahead now and perform inspections. However, like MVI Edge, MVI Mobile offers easy integration with the Twilio application so that SMS alerts about the inspection results can be sent to the concerned person. This would be incredibly beneficial for us since the field supervisor for the Water Resource Plant is usually away on inspection rounds. Using this feature, they can immediately receive SMS alerts if the tank health is deteriorating without the need to constantly monitor inspection results by staying in front of the computer screen.
Actions:
- Click on the blue gear and phone icon to open the Configure Device page.
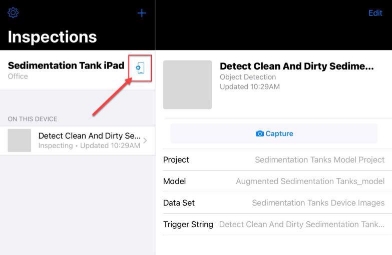
- Configure Device page opens, click Twilio Settings to enter the Twilio trial account details noted during the Pre-work : Step 4.

- On Twilio settings page enter all the required details in this section. Note, that Supervisor number is any phone number where you would want the inspection alerts to be sent during the demo (this is usually your personal or corporate phone number). Once all the information is entered click Save. (Remember to delete this information after the demo as described in the demo Appendix B: Demo Cleanup steps).
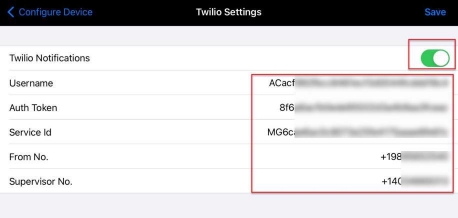
It will be easier to simply copy-paste details from the Twilio account here instead of attempting to type these codes.
Step 4: Performing Inspections in MVI Mobile
Actions:
- From the main Inspections page, with your inspection selected and displayed on the right side of the screen (as in the screenshot below), click the Capture button. This will turn on the camera on your mobile device.
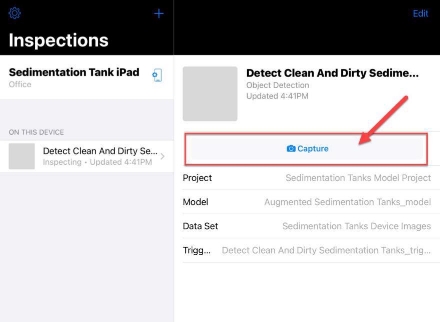
Mobile device’s camera screen is now enabled. If a model was not specified within an Inspection, it is in Collect mode - it takes photos and uploads to a dataset in IBM Maximo Visual Inspection to be labelled and then for a model to be trained
When you specify a model within an inspection (as you did in this demo) it is in the Inspect mode which also takes photos but then uses the trained model to run inference on the images and upload results to the specified dataset in IBM Maximo Visual Inspection.
- For this demo, you will run inference on an image of an image of a tank. For this, on your laptop, please open one of the tank images downloaded in the Prework Step 2 section and keep it on the display for the next step.
- Take a photo of a clean or dirty tank image displayed on your computer or projector screen (you are basically taking image of an image in this step).
The photo will remain on the display on your mobile device, so please press the back (<) button to go back to the camera view. Here are some examples of what you might see after a few inspections.
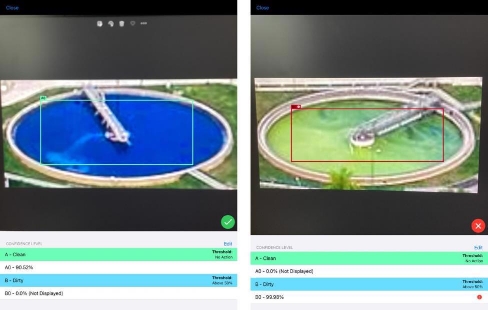
Depending on the accuracy of the model, it has identified clean and dirty tanks in the photo. Since you are taking an image of an image it is possible that the model may struggle to accurately identify tanks or tank’s health in the image. In a real setting this could be resolved with taking an image of the actual object (and not an image of an image) or with more data and training for higher model accuracy. Note that in addition to the bounding boxes superimposed on the photo itself, the bottom of the screen shows the confidence level associated with each inferred object.
You have now performed a successful inspection using the combined power of IBM Maximo Visual Inspection Mobile and IBM Maximo Visual Inspection!
- You can click “Cancel” at any point to go back to the main Inspections screen.
- If you followed the steps for Twilio integration and entered a supervisor number, then you may have received SMS alerts on the number you entered in the Twilio settings section.

Step 5: Exploring the MVI Mobile Dashboard
In the previous section you defined the rules that determine whether a specific inspection (photo) represents a failure or not. You can get a collective view of inspections that have passed and failed in MVI Mobile’s Dashboard (like the MVI Edge Server environment).
- From the Inspections screen, click on Dashboard, the second option at the bottom of the screen.
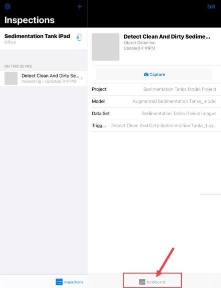
- Here you need to first select the project that you want to view. Click the ellipses icon (blue circle icon with the 3 dots) and then click Select Project.
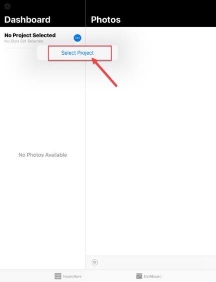
-
In the dashboard configuration screen, leave IMAGES TO DISPLAY scroll bar as-is.
-
For SELECT A PROJECT section, choose MVI LEVEL 3 DO NOT DELETE.
-
Click on Data set Select (A)> and then choose Tank 1 inspecting (or the data set you selected earlier when creating the MVI Mobile inspection).

- This will bring you to the main dashboard screen, and here you will see statistics associated with the photos taken during the inspections. It includes all photos taken during inspection. These statistics include:
- Total number of inspection photos
- Total number of collected photos
- Fail rate for inspection
- Pass rate for inspection
You can see pass and fail rate for the inspections that were performed.
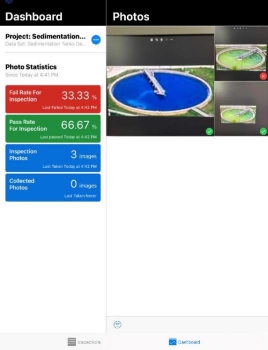
Congratulations! You have just used IBM Maximo Visual Inspection Mobile to identify dirty water sedimentation tanks!
This concludes the demonstration. You observed how the MVI AI model sends inspection alerts to the Maximo Monitor. You also performed the steps to build a computer vision model and used that model to configure inspections in MVI Edge and in MVI Mobile. Lastly, you can think of this comprehensive solution where an AI Computer Vision model sends critical alerts beyond the use case of sedimentation tanks and apply it in any mission-critical areas where it is essential to visually detect objects of interest repeatedly at a fast pace and scale. A small assortment of examples includes fast-paced product lines, transmission lines, quality assurance, etc.
Demo Cleanup
Once the demo is successfully completed you are required to perform a few clean up tasks to ensure that the demo application environment is not overloaded, and your personal Twilio account information is successfully deleted from the shared demo environment.
Step 1: Remove your Original and Augmented Datasets from MVI
- On MVI’s main Data sets page, select your Original and Augmented datasets (A) and click the trashcan icon to delete both these datasets (B).

- Delete data set window opens. Click Delete to confirm datasets deletion.

Step 2: Remove Twilio account details from MVI Mobile application
Like the Edge environment you may need to delete Twilio account details from your MVI Mobile application (if you followed the steps to demo the optional Part Four)
- Open MVI Mobile application and click on the gear and phone icon next to your inspection title (Sedimentation Tank iPad)

- Configuration Device page appears. Click on Twilio Settings to view your account details.
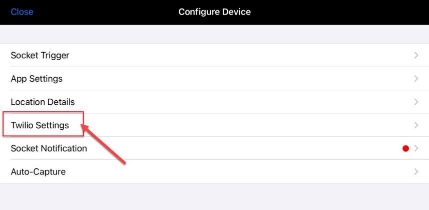
- Disable the Twilio Notifications toggle and delete all your account information on this page. Once deleted click Save.